In unserer langjährigen Erfahrung bei der Erstellung von Websites haben wir viele WordPress-Versionen erlebt. Jede neue Version enthält die neuesten Funktionen, Sicherheitsupdates und mehr. Dadurch werden einige alte Funktionsdateien überflüssig, so dass es am besten ist, sie zu entfernen, um Ihre Serverressourcen zu schonen.
Wenn Sie ein Backup Ihrer Website wiederherstellen oder eine neue WordPress-Installation durchführen, benötigen Sie die alten Kerndateien nicht. Sie beanspruchen zusätzlichen Speicherplatz und Ressourcen, die für andere Zwecke genutzt werden können.
In diesem Artikel zeigen wir Ihnen, wie Sie alte WordPress-Kerndateien löschen können.
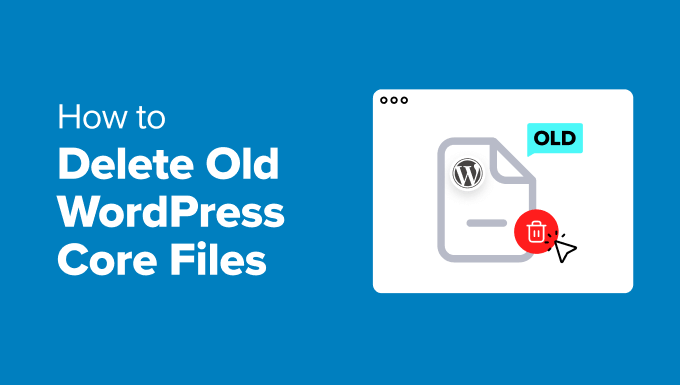
Was sind WordPress Core-Dateien?
WordPress-Kerndateien sind wichtige Dateien, die Ihre WordPress-Website benötigt, um ordnungsgemäß zu funktionieren. Mit diesen Dateien können Sie Benutzerprofile verwalten, Blog-Beiträge und -Seiten veröffentlichen und bearbeiten, Bilder hochladen und andere Aufgaben ausführen.
Es gibt Hunderte von WordPress-Dateien, die verschiedene Abschnitte Ihrer Website steuern. Es gibt jedoch nur einige wenige Dateien und Ordner, die den WordPress-Kern bilden und für die korrekte Funktion Ihrer Website unerlässlich sind.
Einige dieser Dateien sind .htaccess, wp-config.php und functions.php. Sie finden die Kerndateien im Stammverzeichnis Ihrer Website.
Eine einfache Möglichkeit, auf sie zuzugreifen, ist die Verwendung eines FTP-Clients (File Transfer Protocol) oder des Dateimanagers Ihres Hosting-Anbieters.

Sehen wir uns also an, warum es wichtig ist, alte WordPress-Kerndateien zu entfernen.
Warum alte WordPress-Kerndateien löschen?
Als Open-Source-Software wird WordPress regelmäßig von einer weltweiten Gemeinschaft gewartet und gepflegt. Es werden regelmäßig neue Versionen und Sicherheitsupdates veröffentlicht.
Mit jeder neuen WordPress-Version werden einige Funktionen veraltet, und einige Dateien werden überflüssig. Bei einer Aktualisierung werden diese alten Kerndateien jedoch nicht automatisch gelöscht. Das bedeutet, dass sie von Hackern angegriffen werden können , um Backdoor-Code zu verstecken.
Deshalb ist es besser, alte WordPress-Kerndateien zu entfernen. Dadurch wird Ihre Website vor Schwachstellen geschützt. Außerdem sparen Sie Speicherplatz und Ressourcen auf dem Server, die Ihnen Ihr WordPress-Hosting-Anbieter zur Verfügung stellt.
Wenn Sie ein Anfänger sind, dann verstehen wir, dass der Zugriff auf diese Dateien und deren Löschen schwierig sein kann. Es ist jedoch nicht kompliziert, und Sie müssen keinen Code bearbeiten.
Sehen wir uns nun an, wie man Core-Dateien aus WordPress entfernt.
Alte Kerndateien aus WordPress entfernen
Um alte WordPress-Kerndateien zu entfernen, müssen Sie auf das Stammverzeichnis Ihrer Website zugreifen.
Sie können dies nun mit einem FTP-Client oder dem Dateimanager im cPanel Ihres Hosting-Anbieters tun.
Zugriff auf das Root-Verzeichnis mit FTP-Client
Zunächst müssen Sie einen FTP-Dienst herunterladen und auf Ihrem Computer installieren.
Ein FTP-Client ist eine Software, mit der Sie eine Verbindung zu Ihrer Website herstellen und über das FTP-Protokoll auf deren Dateien zugreifen können. Es gibt viele Optionen, und die meisten sind kostenlos. Wenn Sie Hilfe benötigen, lesen Sie bitte unseren Leitfaden zu den besten FTP-Clients für Mac und Windows.
Für dieses Tutorial werden wir FileZilla verwenden, da es kostenlos ist und sowohl unter Windows als auch unter Mac funktioniert.
Nachdem Sie den Client installiert haben, können Sie ihn verbinden, um auf die Dateien Ihrer Website zuzugreifen. Gehen Sie einfach oben im Menü auf Datei ” Website-Manager.

Hier müssen Sie die Anmeldedaten eingeben, um eine Verbindung zu Ihrer Website herzustellen.
Die FTP-Anmeldedaten finden Sie im cPanel Ihres WordPress Hosts. Bei Bluehost können Sie beispielsweise im cPanel die Option “FTP-Konten” aufrufen, um die Anmeldedaten anzuzeigen.

Nach Eingabe der Anmeldedaten klicken Sie einfach auf den Button “Verbinden”, um auf die Kerndateien Ihrer Website zuzugreifen.
Weitere Einzelheiten finden Sie in der Schritt-für-Schritt-Anleitung zum Hochladen von Dateien in WordPress mit FTP.
Sobald Sie mit Ihrer Website verbunden sind, werden Sie verschiedene Dateien und Ordner sehen. Nehmen wir an, Sie möchten eine alte .htaccess-Datei entfernen. Gehen Sie einfach in den Ordner public_html.

Hier können Sie die alten .htaccess-Dateien finden.
Klicken Sie mit der rechten Maustaste auf die Datei und wählen Sie dann die Option “Löschen”.
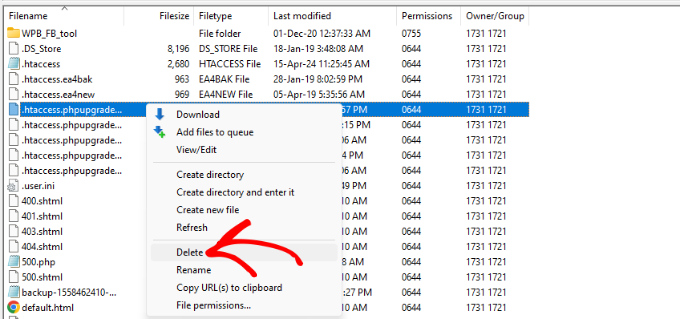
Sie können diesen Schritt nun wiederholen und weitere alte Kerndateien entfernen.
Zugriff auf das Stammverzeichnis mit dem Dateimanager
Sie können auch das Stammverzeichnis Ihrer Website verwenden, indem Sie den vom Hosts-Anbieter bereitgestellten Dateimanager benutzen.
Beachten Sie, dass die Schritte für den Zugriff auf den Dateimanager je nach Hosting-Anbieter variieren können. Für dieses Tutorial werden wir Bluehost verwenden.
Zunächst müssen Sie sich bei Ihrem Bluehost Konto anmelden und dann zu den Website-Einstellungen gehen.

Danach können Sie auf den Tab “Erweitert” gehen.
Scrollen Sie von hier aus einfach zum Abschnitt cPanel und klicken Sie auf den Button “Verwalten”.

Als nächstes sehen Sie verschiedene cPanel-Einstellungen.
Sie können zum Abschnitt “Dateien” blättern und auf die Option “Dateimanager” klicken.

Danach können Sie verschiedene Dateien und Ordner auf Ihrer Website verwenden.
Gehen Sie zum Beispiel zum Ordner public_html und wählen Sie eine alte Kerndatei aus, die Sie entfernen möchten. Klicken Sie dann einfach auf die Option “Löschen” am oberen Rand.

Wiederholen Sie nun diesen Schritt, um andere alte WordPress-Kerndateien zu löschen.
Bonus: Unnötige WordPress Core-Dateien automatisch entfernen
Neben der Kurzmitteilung zum Entfernen alter WordPress-Kerndateien können Sie auch andere unnötige Kerndateien automatisch löschen.
Wenn Sie WordPress automatisch oder manuell aktualisieren, werden die Datei wp-config-sample.php, die Readme-Dateien und die Lizenzdateien neu installiert. Um die Dinge ordentlich und sauber zu halten, können Sie das WP Core Update Cleaner Plugin verwenden.
Dies ist ein kostenloses WordPress Plugin, das diese Dateien automatisch entfernt, wenn Sie WordPress aktualisieren.
Zunächst müssen Sie das Plugin WP Core Update Cleaner installieren und aktivieren. Wenn Sie Hilfe benötigen, lesen Sie bitte unsere Anleitung zur Installation eines WordPress Plugins.
Nach der Aktivierung ist das Plugin sofort einsatzbereit. Es gibt keine zusätzlichen Einstellungen, um die Sie sich kümmern müssen. Wenn Sie WordPress das nächste Mal aktualisieren, werden Sie feststellen, dass das Plugin automatisch die Lizenz-Dateien, Readme-Dateien und andere unnötige Dateien löscht.
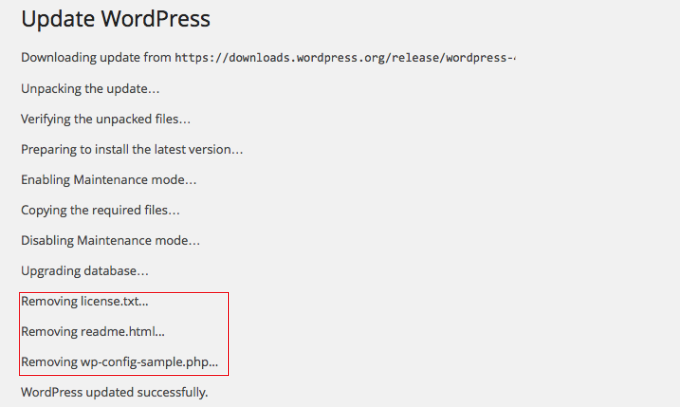
WPBeginner-Experten für WordPress-Wartung anheuern
Im Laufe der Jahre haben wir mehr als 100.000 Menschen beim Einstieg in WordPress, beim individuellen Anpassen ihrer Websites und bei der Verwaltung aller technischen Aspekte geholfen.
Wenn Sie Anfänger sind oder Hilfe bei der WordPress-Wartung benötigen und sicherstellen möchten, dass alles ordnungsgemäß funktioniert, können Sie unsere WordPress-Experten beauftragen.
Wir bieten WordPress-Wartung und -Supportdienste an, um Sie bei der Verwaltung Ihrer Website zu unterstützen. Wir können zum Beispiel Ihre Website für Geschwindigkeit optimieren und uns um konsistente Kern-Updates, Backups und mehr kümmern. Auf diese Weise können Sie sich auf das Erstellen von Inhalten und das Wachstum Ihres Unternehmens konzentrieren.
Außerdem stehen unsere Experten rund um die Uhr zur Verfügung, um die Betriebszeit zu überwachen und Malware zu entfernen, damit Sie sicher sein können, dass Ihre Website ohne Unterbrechungen läuft und sicher ist.

Sie können auch andere WPBeginner Pro Dienste für Ihre Website ausprobieren. Wir bieten Website-Design-Dienste, SEO-Dienste zur Steigerung des organischen Traffics, Korrekturen von gehackten Websites und Geschwindigkeitsoptimierungsdienste.
Wir hoffen, dass dieser Artikel Ihnen geholfen hat zu lernen, wie man alte WordPress-Kerndateien löscht. Vielleicht interessiert Sie auch unsere Anleitung, wie Sie WordPress von einem lokalen Server auf eine Live-Website umziehen, oder unser Leitfaden, ob Sie WordPress oder Plugins zuerst aktualisieren sollten.
Wenn Ihnen dieser Artikel gefallen hat, dann abonnieren Sie bitte unseren YouTube-Kanal für WordPress-Videotutorials. Sie können uns auch auf Twitter und Facebook finden.





Judith
Hi. Since this post is from 2014 and the plugin was last updated 2 years ago and there is a note that states “This plugin hasn’t been tested with the latest 3 major releases of WordPress.” would you still recommend this plugin? Is there a similar updated plugin?
WPBeginner Support
We will take a look at this article and update it should it not be working or should we find a better alternative.
Admin
MJ
I used this plugin and it shows two options ‘Existing’ and ‘All’. My existing shows 0 files and the message is “Seems like there are no old files in your installation. Dont forget to delete old WordPress files after each upgrade.” whereas under the ‘All’ option it shows few hundred files and display the message “We have found some old files in this WordPress installation. Please review the files below.”
Now i don’t know, which one to go after? should i delete files under “All” option? they are 491.
Editorial Staff
No. Just look at the existing ones (not all).
Admin
MJ
Its a good article… i think i must try deleting old files. Does it have to do anything with speed of site???
Editorial Staff
No it doesn’t affect performance.
Admin
Keith Davis
Thanks guys
I’ll be interested to see what obsolete files the plugin highlights.
Appreciate the heads up.