WordPress verfügt über eine eingebaute Funktion, aber die Suchergebnisse sind oft ziemlich schlecht. Das ist einer der Hauptgründe, warum wir die Standard-Suche von WordPress nicht mehr für unsere eigenen Websites verwenden.
Zum Glück können Sie die Seite mit den Suchergebnissen individuell anpassen, um sie benutzerfreundlicher zu gestalten. Alles, was Sie dazu brauchen, ist das richtige WordPress Plugin. Unserer Erfahrung nach ist SearchWP das beste Werkzeug, um diese Aufgabe zu erledigen, da es einsteigerfreundlich ist und Ihnen viele Optionen zur individuellen Anpassung bietet.
Wir wissen aus erster Hand, dass das Anpassen der Seite mit den Suchergebnissen den Benutzern hilft, die gewünschten Inhalte leichter zu finden. Es verbessert auch die Erfahrung der Benutzer, was zu mehr Aufrufen und Konversionen führt.
In diesem Artikel zeigen wir Ihnen, wie Sie die Seite mit den Suchergebnissen in WordPress individuell anpassen können, ohne einen Code zu schreiben. Folgen Sie unserer Anleitung, um ein besseres Sucherlebnis für Ihre Besucher zu erstellen.
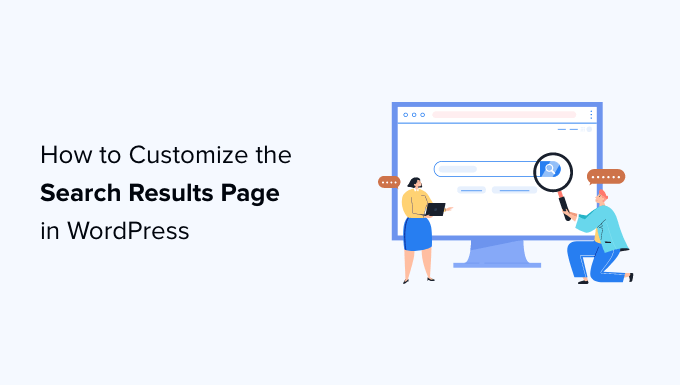
Warum sollte die WordPress-Suchergebnisseite angepasst werden?
Wir werden es Ihnen direkt sagen. Die Standard WordPress Suchfunktion ist nicht gut!
Jede WordPress-Website verfügt über eine sehr einfache Funktion zur Suche. Sie ermöglicht es Benutzern, nach Inhalten zu suchen, die ihren Begriffen entsprechen, aber die Suchergebnisse sind nicht sehr gut.
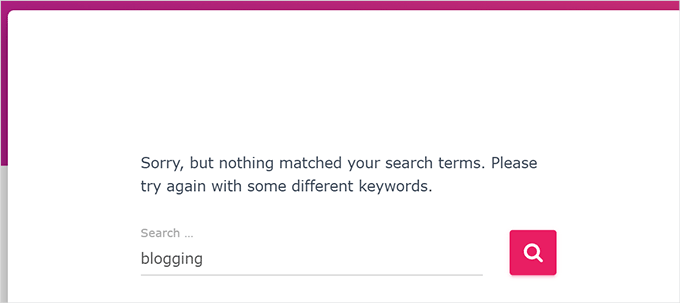
Oft liefern Suchbegriffe keine Ergebnisse, auch wenn es möglicherweise mehrere Übereinstimmungen gibt, die die Anfrage des Nutzers beantworten würden.
Die Suche selbst ist ebenfalls langsam und erfordert einen Seitenaufbau. Wenn mehrere Nutzer die Suchfunktion gleichzeitig verwenden, kann dies Ihre Website verlangsamen.
Ein schlechtes Sucherlebnis führt dazu, dass sich Ihre Benutzer woanders umsehen, und Sie verlieren potenzielle Kunden oder Abonnenten. Auf unseren Websites haben wir einen signifikanten Anstieg der Aufrufe mit Funktionen zum Auffinden von Inhalten wie der Webseitensuche festgestellt.
Glücklicherweise ist WordPress anpassbar, so dass es Ihnen freisteht, Ihre Website mit einer besseren Suchfunktion zu versehen.
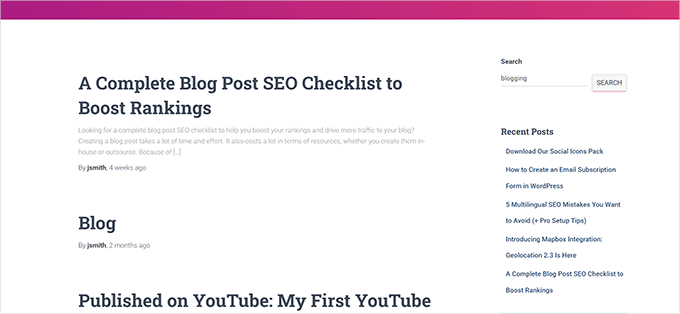
Wir zeigen Ihnen, wie Sie ein schnelleres Suchsystem mit einem besseren Benutzererlebnis und hilfreicheren Suchergebnissen erstellen können.
Wie man die Suchergebnisseite in WordPress bearbeitet
Wir zeigen Ihnen, wie Sie die Suchergebnisseite in WordPress ganz einfach bearbeiten können, ohne irgendeinen Code zu schreiben.
Außerdem lernen Sie, wie Sie die Standardsuche durch eine leistungsfähigere Lösung ersetzen können, um die Qualität der Suchergebnisse zu verbessern:
- Step 1: Setting Up SearchWP as Your WordPress Search Engine
- Step 2: Creating Advanced Search Forms for Your WordPress Site
- Step 3: Adjusting the Search Results to Promote Important Content
- Step 4: Exclude Content From WordPress Search Results
- Step 5: Make Search Results Appear Instantly in WordPress
- Step 6: Search in More Places on Your WordPress Site
- Step 7: Include eCommerce in WordPress Search Results
Lasst uns eintauchen!
Schritt 1: Einrichten von SearchWP als Ihre WordPress-Suchmaschine
SearchWP ist das beste WordPress-Such-Plugin auf dem Markt.
Es ermöglicht Ihnen, die WordPress-Suche zu verbessern, indem Sie sie durch eine schnellere und genauere Suchmaschine ersetzen.

Warum SearchWP zur Anpassung der WordPress-Suche verwenden?
- Im Gegensatz zur Standard-WordPress-Suche indiziert SearchWP den Inhalt automatisch im Hintergrund, wodurch Suchanfragen schneller ausgeführt werden.
- Es funktioniert mit Standard-WordPress-Suchformularen und -Vorlagen. Das bedeutet, dass Sie keinen Code schreiben oder große Änderungen an Ihrer Website vornehmen müssen.
- Die leistungsstarke Suchfunktion sucht nach Übereinstimmungen in Beitragstiteln, Auszügen, Inhalten, Kategorien, Tags, Seiten und mehr. Dadurch wird die Qualität der Suchergebnisse sofort verbessert.
Weitere Einzelheiten finden Sie in unserer vollständigen SearchWP-Bewertung mit Vor- und Nachteilen.
Zunächst müssen Sie das SearchWP-Plugin installieren und aktivieren. Weitere Details finden Sie in unserer Schritt-für-Schritt-Anleitung für die Installation eines WordPress-Plugins.
Nach der Aktivierung müssen Sie die Seite SearchWP ” Einstellungen besuchen und auf die Registerkarte “Allgemein” wechseln. Geben Sie Ihren Plugin-Lizenzschlüssel ein, den Sie in Ihrem Konto auf der SearchWP-Website finden können.
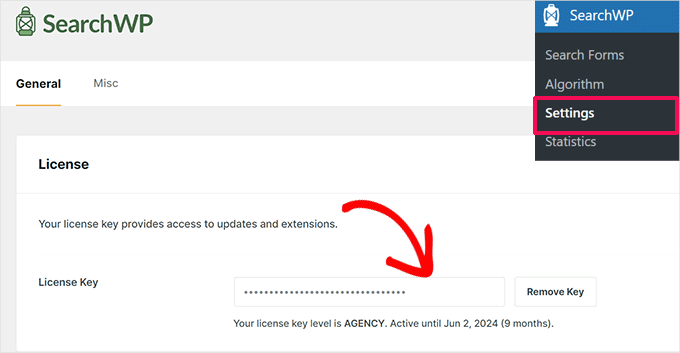
Als nächstes müssen Sie die Seite SearchWP ” Algorithmus besuchen, um die Einstellungen für die Suchmaschine zu konfigurieren.
Sie werden feststellen, dass SearchWP eine Standardsuchmaschine für Sie eingerichtet hat. Sie verwendet Ihre WordPress-Beiträge, -Seiten und -Medien als Quellen.
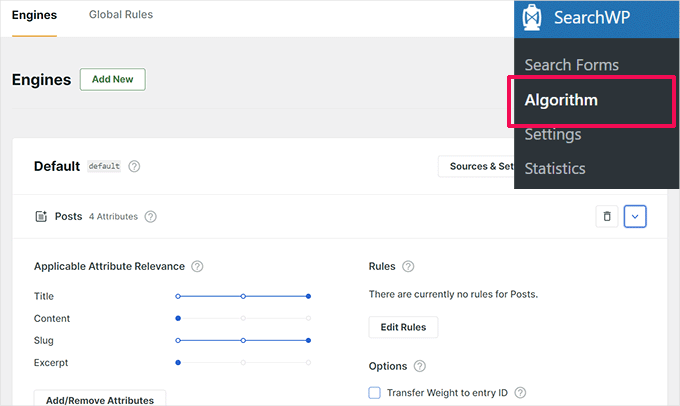
Unter jeder Quelle können Sie die Schieberegler so einstellen, dass ein Attribut mehr Bedeutung erhält als ein anderes.
Sie möchten weitere Orte auf Ihrer Website in die Suchergebnisse aufnehmen? Klicken Sie einfach auf die Schaltfläche “Quellen & Einstellungen”, um sie hinzuzufügen.
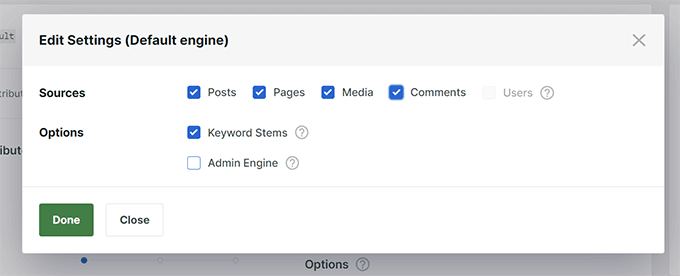
Für diesen Lehrgang fügen wir “Kommentare” als Suchquelle hinzu.
Nachdem Sie auf “Fertig” geklickt haben, erscheint ein neuer Tab unter der Quellenliste. Sie ist jedoch leer, und um sie nutzbar zu machen, müssen Sie auf den Button “Attribute hinzufügen/entfernen” klicken.
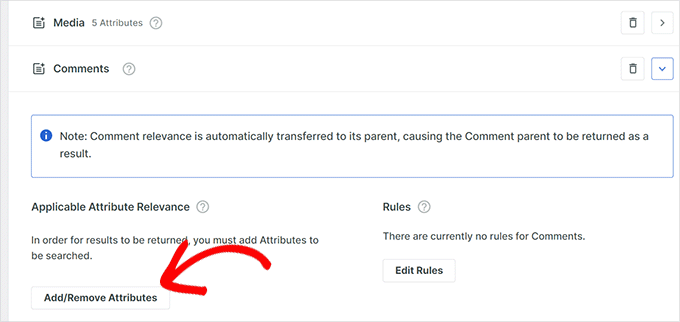
Daraufhin wird ein Popup-Fenster angezeigt, in dem Sie die Attribute auswählen können, die Sie in Ihre Suche einbeziehen möchten.
Wir haben zum Beispiel den Text “Kommentar” als Attribut ausgewählt.
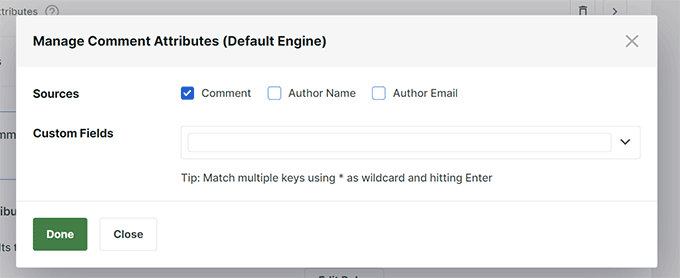
Nachdem Sie ein Attribut hinzugefügt haben, können Sie ihm in Ihren Suchergebnissen eine Gewichtung zuweisen.
Eine höhere Gewichtung bedeutet, dass SearchWP dieses Attribut bei der Anzeige von Suchergebnissen für relevanter hält als andere Attribute.
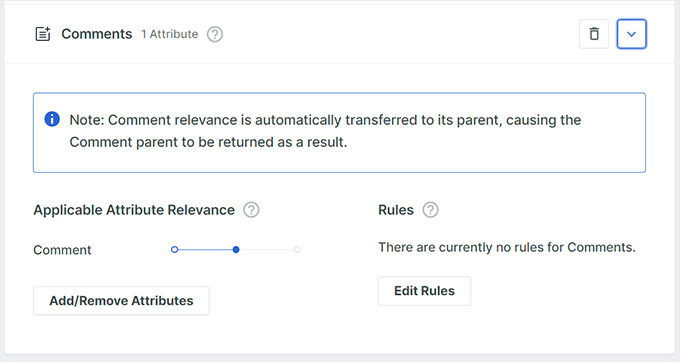
Wiederholen Sie den Vorgang einfach, wenn Sie weitere Attribute zu einer Quelle hinzufügen möchten.
Sobald Sie die Überprüfung der Suchquellen abgeschlossen haben, können Sie auf die Schaltfläche “Speichern” klicken.
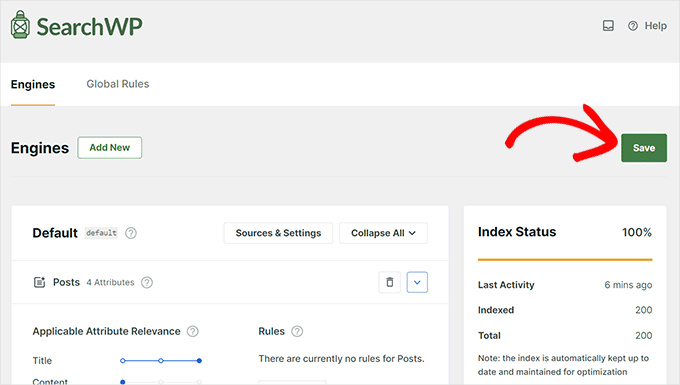
SearchWP beginnt nun mit dem Aufbau eines Suchindexes basierend auf Ihren Einstellungen.
Wenn Sie fertig sind, sehen Sie 100% als ‘Index Status’.
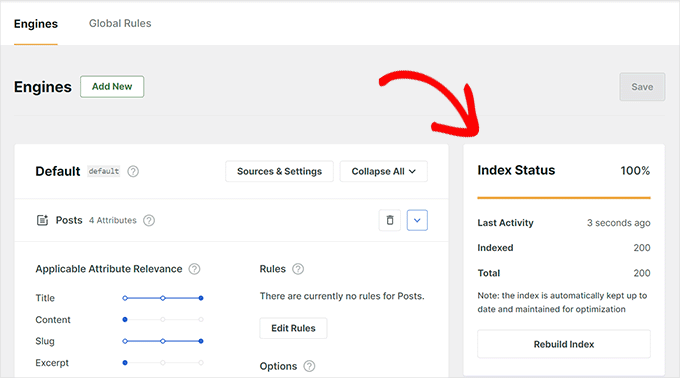
Die SearchWP-Engine wird nun automatisch die Standard-WordPress-Suche ersetzen. Wenn Sie bereits ein Suchformular auf Ihrer Website haben, dann können Sie es ausprobieren.
Wenn Sie kein Suchformular auf Ihrer Website haben, können Sie es auf der Seite Erscheinungsbild ” Widgets hinzufügen.
Fügen Sie einfach das Such-Widget oder den Such-Block zu Ihrer Seitenleiste hinzu und klicken Sie auf den Button “Aktualisieren”, um Ihre Änderungen zu speichern.
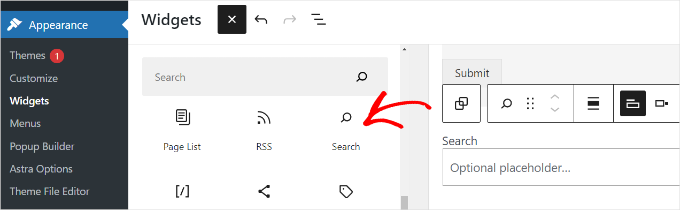
Hinweis: Wenn Ihr WordPress Theme keine widgetfähigen Bereiche hat, wird die Seite “Widgets” im Menü “Design” nicht angezeigt.
Stattdessen können Sie einen Suchblock zu Ihrer Website hinzufügen, indem Sie die Seite Erscheinungsbild ” Editor aufrufen.
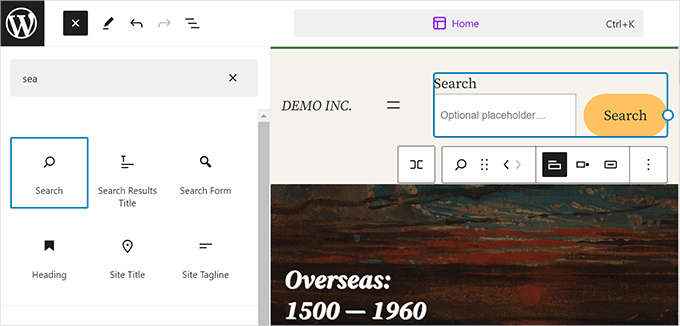
Dadurch wird der vollständige Website-Editor gestartet. Sie können den Block “Suche” an jeder Stelle einfügen, an der das Suchformular angezeigt werden soll.
Sie können jetzt Ihren WordPress-Blog besuchen und die neue und verbesserte Funktion der Suche ausprobieren.
Schritt 2: Erstellen von erweiterten Suchformularen für Ihre WordPress-Website
Ein einfaches Suchformular sieht gut aus und erfüllt seinen Zweck. Es ist jedoch nicht sehr ansprechend und wird von den Nutzern auf einer Website oft gar nicht bemerkt.
SearchWP behebt dieses Problem, indem es Ihnen ermöglicht, äußerst nützliche und fortschrittliche Suchformulare für Ihre WordPress-Website zu erstellen.
Gehen Sie einfach auf die Seite SearchWP ” Search Forms und klicken Sie auf die Schaltfläche “Add New”.
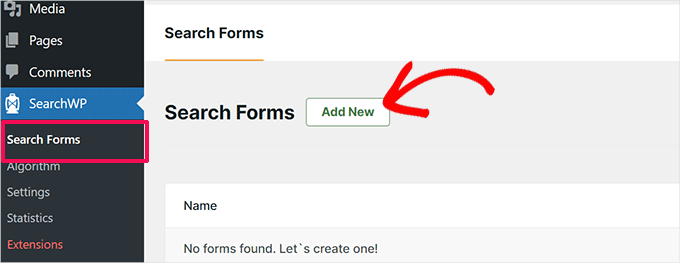
Klicken Sie auf dem nächsten Bildschirm auf das Bleistiftsymbol neben dem Formularnamen, um ihm einen richtigen Namen zu geben.
Dies hilft Ihnen, das Formular zu erkennen, wenn Sie es später in Ihre Website einfügen müssen.
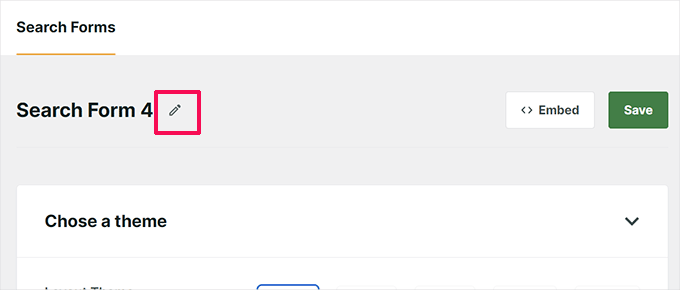
Danach müssen Sie ein Thema für Ihr Suchformular auswählen.
SearchWP verfügt über mehrere Optionen, darunter die Suchformulare ‘Basic’, ‘Category Search’, ‘Quick Search’, ‘Advanced’ und ‘Combined’.
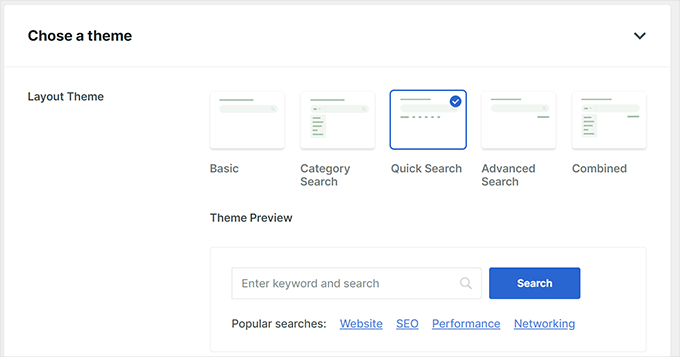
Wenn Sie auf ein Thema klicken, wird es ausgewählt und Sie erhalten eine Vorschau des Suchformulars.
Wählen Sie einfach ein Thema, das Sie für Ihr Suchformular verwenden möchten, und scrollen Sie dann nach unten, um es anzupassen.
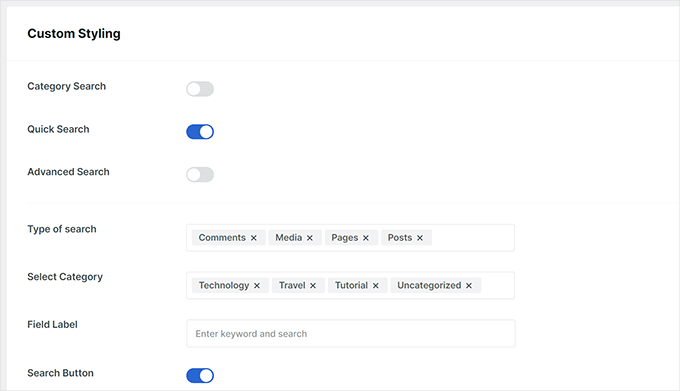
Von hier aus können Sie die Formulareinstellungen anpassen, Ihr Formular gestalten und Farben auswählen.
Wenn Sie fertig sind, vergessen Sie nicht, auf die Schaltfläche “Speichern” zu klicken, um Ihre Einstellungen zu speichern.
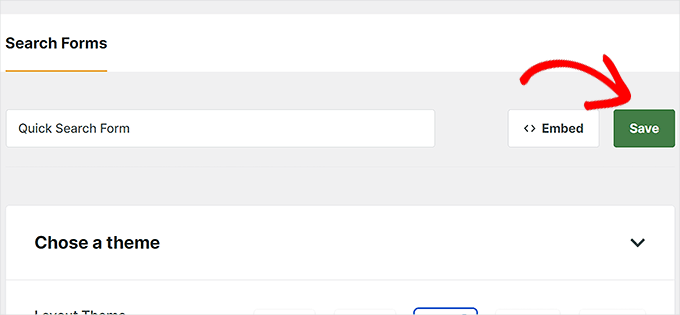
Beachten Sie, dass dieses benutzerdefinierte Formular nicht automatisch Ihr Standard-WordPress-Suchformular ersetzen wird.
Stattdessen müssen Sie es manuell auf Ihrer Website einbetten. Gehen Sie einfach auf die Seite Erscheinungsbild ” Widgets (oder Erscheinungsbild ” Editor, wenn Ihr WordPress-Theme keine Seitenleisten hat).
Von hier aus müssen Sie den Block “Suchformular” zu Ihrem Widget-Bereich oder Template im Editoren der Website hinzufügen.
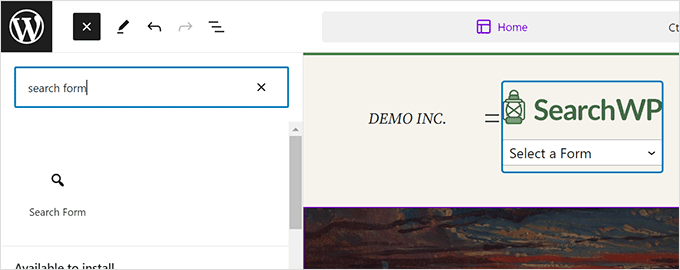
Wählen Sie dann das soeben erstellte Formular aus dem Dropdown-Menü innerhalb des Blocks aus.
Sie sehen dann eine Vorschau Ihres benutzerdefinierten Suchformulars auf dem Bildschirm.
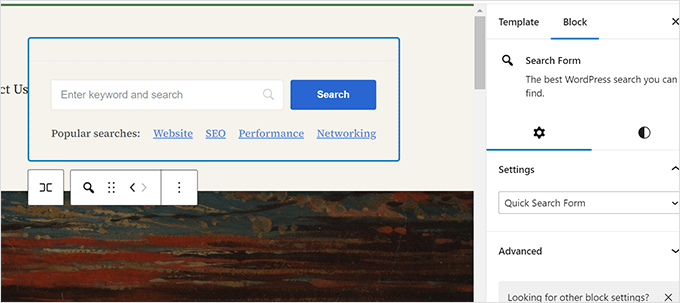
Vergessen Sie nicht, auf die Schaltfläche “Speichern” oder “Aktualisieren” zu klicken, um Ihre Änderungen zu speichern.
Schritt 3: Anpassung der Suchergebnisse, um wichtige Inhalte zu fördern
Nachdem Sie nun die Standard-WordPress-Suche durch SearchWP ersetzt haben, ist es an der Zeit, sich anzusehen, wie Sie noch bessere Suchergebnisse erzielen können.
Wir werden damit beginnen, wichtige Inhalte in den Suchergebnissen zu fördern. Das können Blogbeiträge sein, die Ihnen mehr Umsatz bringen, Verkaufsseiten, Landing Pages zur Lead-Generierung und mehr.
Zuerst müssen Sie die Seite SearchWP ” Extensions besuchen und die Erweiterung Custom Results Order installieren.
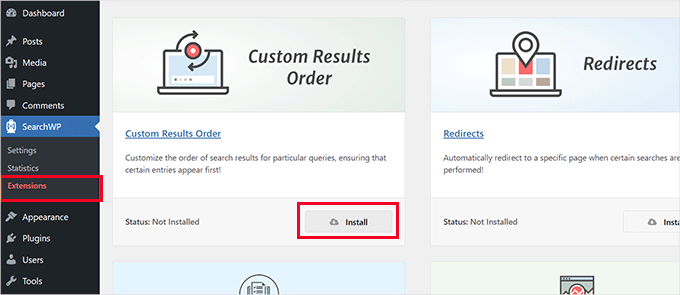
Als nächstes müssen Sie die Seite SearchWP ” Statistics besuchen.
Hier können Sie sehen, welche Suchbegriffe oder Schlüsselwörter bei Ihren Nutzern beliebt sind.
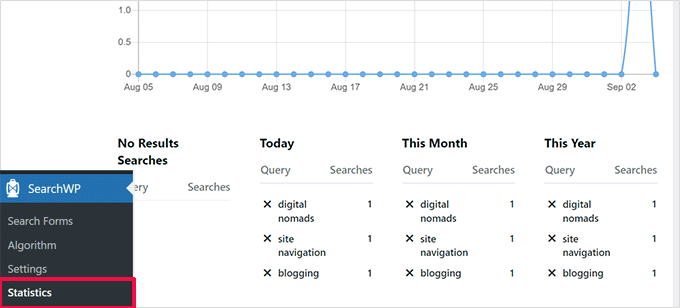
Hinweis: Wenn Sie das Plugin gerade erst installiert haben, stehen Ihnen hier möglicherweise nicht genügend Daten zur Verfügung. Sie können warten, bis die Benutzer einige Begriffe eingeben, um mehr Daten zu sammeln.
Suchen Sie nun nach den Schlüsselwörtern, für die Sie einen bestimmten Beitrag und eine bestimmte Seite in den Suchergebnissen bewerben möchten.
Gehen Sie danach auf die Seite SearchWP ” Algorithmus und wählen Sie die Registerkarte “Benutzerdefinierte Ergebnisreihenfolge”.
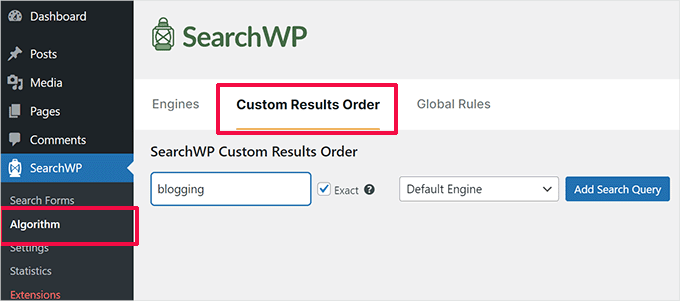
Geben Sie in die Box für die Suchabfrage das Schlüsselwort für den Beitrag oder die Seite ein, die Sie bewerben möchten, und klicken Sie dann auf den Button “Suchabfrage hinzufügen”.
SearchWP zeigt Ihnen die Ergebnisse für diese bestimmte Abfrage an. Sie müssen den Inhalt auswählen, den Sie promoten möchten, und dann auf die Schaltfläche “Nach oben promoten” klicken.
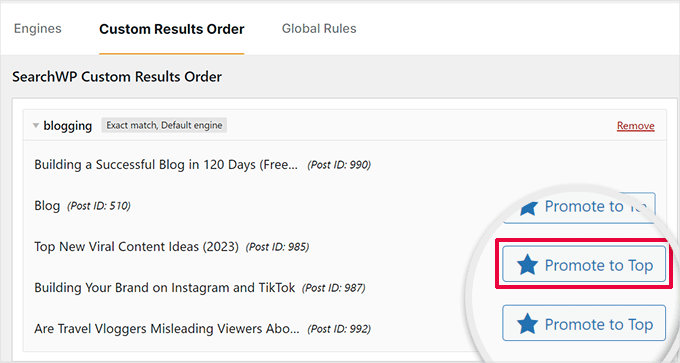
Ihr ausgewählter Beitrag oder Ihre Seite wird nun für das jeweilige Suchwort ganz oben angezeigt.
Sie können jederzeit auf dieselbe Seite zurückkehren und den Beitrag oder die Seite aus dem oberen Bereich entfernen, indem Sie auf die Schaltfläche “Werbung entfernen” klicken oder einen anderen Beitrag hinzufügen.
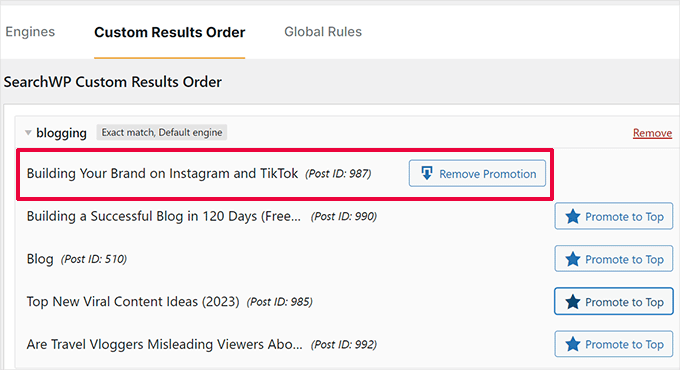
Schritt 4: Inhalte aus den WordPress-Suchergebnissen ausschließen
Manchmal haben Sie Inhalte, von denen Sie nicht möchten, dass sie in den Suchergebnissen erscheinen. Zum Beispiel könnten Sie eine Seite haben, die eine abgelaufene Verkaufsveranstaltung oder einen veralteten Blogbeitrag bewirbt.
Mit SearchWP können Sie ganz einfach jeden Beitrag oder jede Seite ausschließen, die Sie nicht in die Suchergebnisse aufnehmen möchten.
Zuerst müssen Sie die Seite SearchWP ” Erweiterungen besuchen und die Erweiterung “Exclude UI” installieren.
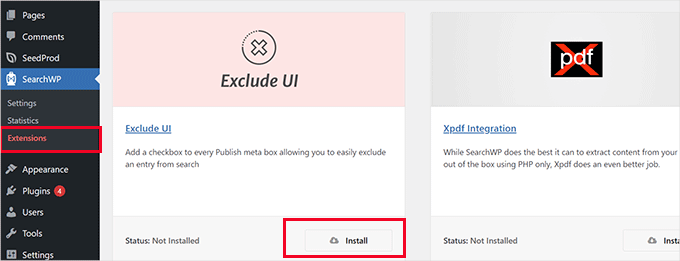
Nach der Aktivierung können Sie den Beitrag oder die Seite, die Sie von den Suchergebnissen ausschließen möchten, einfach bearbeiten.
Im Bereich “Beitrag” auf dem Bearbeitungsbildschirm sehen Sie nun eine Option, mit der Sie diesen Beitrag von den Suchergebnissen ausschließen können.
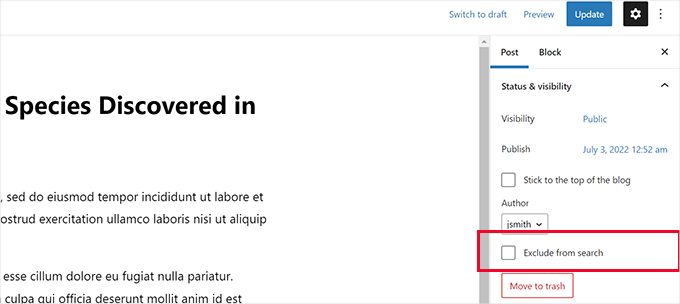
Aktivieren Sie einfach das Kästchen neben “Von der Suche ausschließen” und klicken Sie auf die Schaltfläche “Aktualisieren”, um Ihre Änderungen zu speichern.
SearchWP zeigt diesen Beitrag oder diese Seite nun nicht mehr in den Suchergebnissen an.
Schritt 5: Sofortige Anzeige der Suchergebnisse in WordPress
Normalerweise werden Ihre SearchWP-Suchergebnisse unter Verwendung der Theme-Vorlagendatei angezeigt, die von Ihrem WordPress-Theme bereitgestellt wird.
Aber was wäre, wenn Sie den Nutzern die Ergebnisse anzeigen könnten, sobald sie anfangen zu tippen? Diese Funktion wird als Live-Suche bezeichnet, und Sie haben sie vielleicht schon bei Suchmaschinen wie Google und Bing gesehen.
Wir fügen die Live-Suche zu Ihrer WordPress-Website hinzu, um die Suche für Ihre Nutzer zu verbessern.
Zuerst müssen Sie die Seite SearchWP ” Erweiterungen besuchen und die Erweiterung “Live Search” installieren.
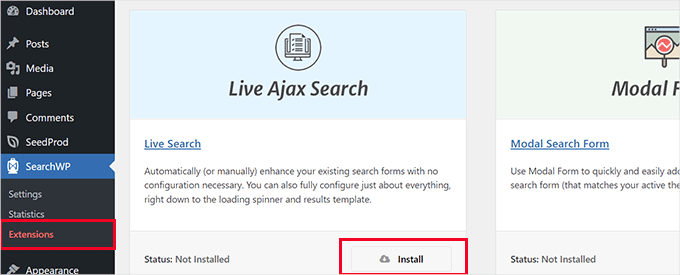
Nach der Aktivierung wird die Erweiterung automatisch in Betrieb genommen.
Sie können nun auf Ihre Website gehen und anfangen, Schlüsselwörter in ein Suchformular einzugeben, um es in Aktion zu sehen.

Ausführlichere Anweisungen finden Sie in unserem Tutorial über das Hinzufügen einer Live-Suche in WordPress.
Schritt 6: Suche an mehreren Stellen auf Ihrer WordPress-Website
SearchWP kann so konfiguriert werden, dass es an mehr Stellen auf Ihrer WordPress-Website sucht. Zum Beispiel kann es in benutzerdefinierten Feldern, PDF-Dokumenten, Shortcode-Ausgaben und mehr suchen.
Je nachdem, wo Sie die Suche aktivieren möchten, können Sie diese Funktionen je nach Bedarf ein- und ausschalten.
Suche für benutzerdefinierte WordPress-Felder aktivieren
Mitindividuellen WordPress-Feldern können Sie zusätzliche Metadaten für Ihre WordPress-Beiträge und -Seiten speichern. WordPress Plugins verwenden sie auch, um Daten zu speichern, die sich auf einen Beitrag oder eine Seite beziehen.
Um benutzerdefinierte Felder in Ihre Suchquellen aufzunehmen, gehen Sie einfach auf die Seite SearchWP ” Algorithmus und klicken Sie auf die Schaltfläche “Attribute hinzufügen/entfernen” unter einer Quelle.
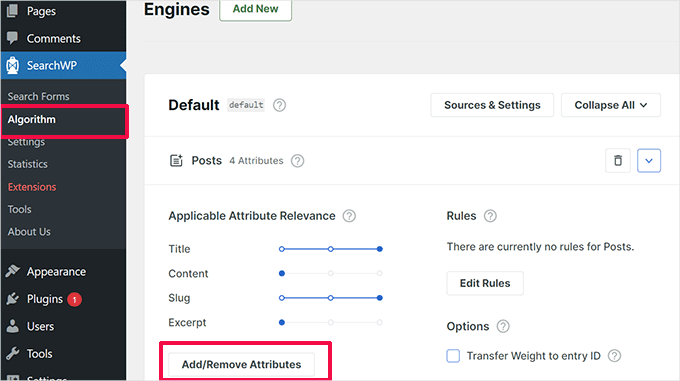
Daraufhin wird ein Popup-Fenster angezeigt, in dem Sie ein bestimmtes benutzerdefiniertes Feld oder einen beliebigen Metaschlüssel auswählen können.
Klicken Sie einfach auf “Fertig”, wenn Sie fertig sind, und vergessen Sie nicht, auf die Schaltfläche “Engines speichern” zu klicken.
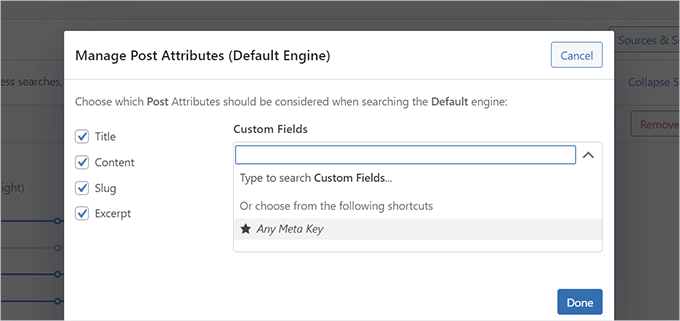
SearchWP wird nun anfangen, benutzerdefinierte Felder als Quelle zu verwenden und wird übereinstimmende Beiträge in die Suchergebnisse aufnehmen.
Weitere Einzelheiten finden Sie in unserer Anleitung, wie Sie benutzerdefinierte Felder in WordPress durchsuchbar machen.
Aktivieren der Suche in PDF und Dokumenten
SearchWP kann auch in PDF-Dateien und Office-Dokumenten suchen, die in Ihre WordPress-Mediathek hochgeladen wurden.
Gehen Sie einfach auf die Seite SearchWP ” Algorithmus und klicken Sie auf die Schaltfläche “Quellen & Einstellungen” Ihrer Suchmaschine.
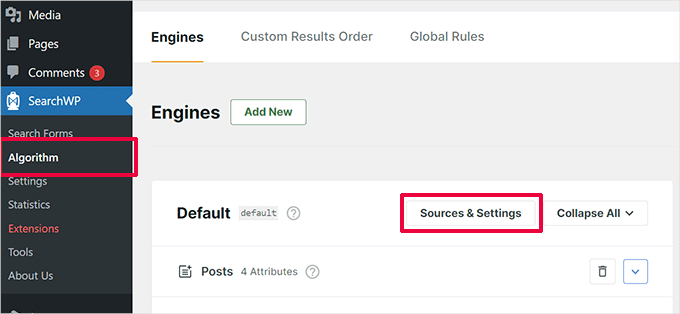
Daraufhin wird ein Popup-Fenster angezeigt, in dem Sie sicherstellen müssen, dass “Medien” als eine der Quellen ausgewählt ist.
Klicken Sie dann auf die Schaltfläche “Fertig”.
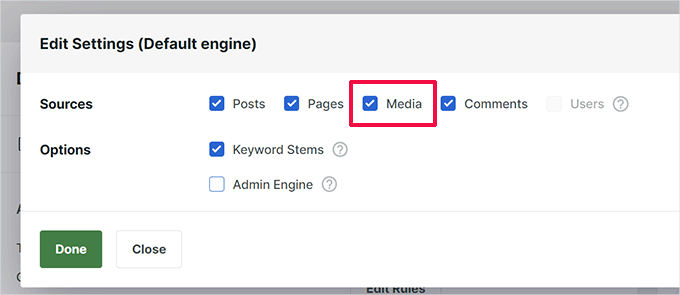
Danach blättern Sie auf der Seite mit den Motoreinstellungen in der Quellenliste nach unten, um den Tab “Medien” zu finden.
Von hier aus müssen Sie auf die Schaltfläche “Attribute hinzufügen/entfernen” klicken.
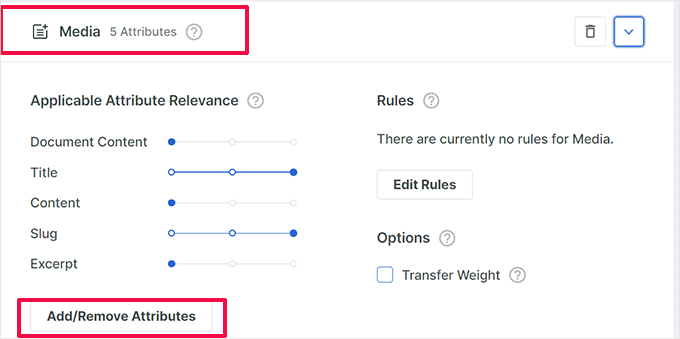
Daraufhin wird ein Popup-Fenster angezeigt, in dem Sie auswählen können, welche Attribute Sie in Ihre Suchergebnisse aufnehmen möchten.
Stellen Sie sicher, dass die Attribute “Dokumentinhalt”, “PDF-Metadaten” und “Titel” ausgewählt sind.
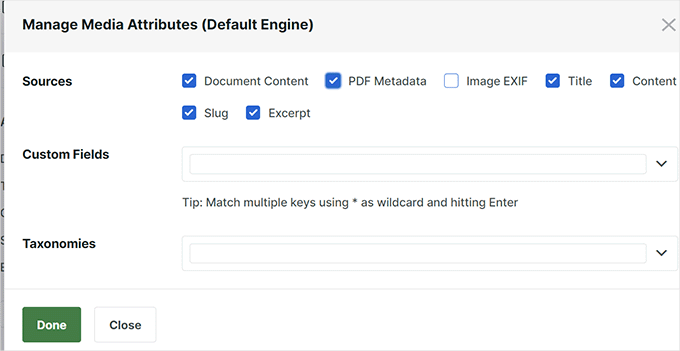
Klicken Sie einfach auf die Schaltfläche “Fertig”, nachdem Sie Ihre Auswahl getroffen haben.
Anschließend können Sie den Schieberegler nach oben und unten bewegen, um die Gewichtung eines bestimmten Attributs in den Suchergebnissen anzupassen.
Wenn Sie fertig sind, vergessen Sie nicht, auf die Schaltfläche “Engines speichern” zu klicken, um Ihre Einstellungen zu speichern.
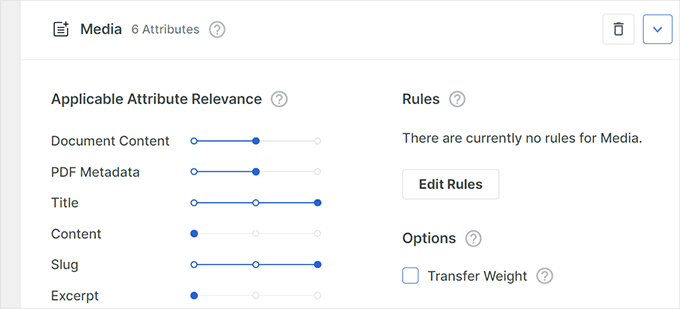
Suche in Shortcode-Ausgaben aktivieren
Viele WordPress-Plugins verwenden Shortcodes, um Daten in Ihren WordPress-Beiträgen und -Seiten auszugeben.
Wenn diese Shortcode-Daten für Ihre WordPress-Website wichtig sind und zur Verbesserung der Suchergebnisse beitragen, dann können Sie das Parsen der Shortcode-Ausgabe in SearchWP aktivieren.
Gehen Sie einfach auf die Seite SearchWP ” Einstellungen und scrollen Sie nach unten. Von hier aus müssen Sie die Option “Parse Shortcodes” aktivieren.
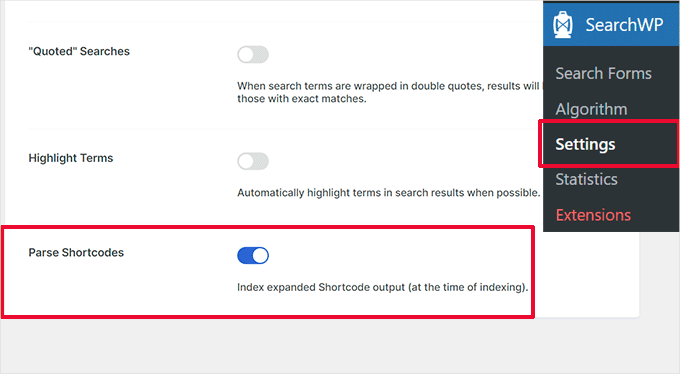
Danach müssen Sie nur noch auf die Schaltfläche “Wake Up Indexer” klicken, um einen neuen Indizierungsprozess im Hintergrund laufen zu lassen, der die Shortcode-Ausgabe in die Suchergebnisse aufnimmt.
Schritt 7: eCommerce in die WordPress-Suchergebnisse einbeziehen
SearchWP macht es super einfach, die Suchergebnisse in Ihrem eCommerce-Shop zu verbessern.
Es verfügt über leistungsstarke Integrationen für beliebte eCommerce-Plugins, darunter WooCommerce und Easy Digital Downloads.
Wir zeigen Ihnen, wie Sie diese Funktion für Ihren WooCommerce-Shop aktivieren können. Auch andere Integrationen funktionieren auf ähnliche Weise.
Zuerst müssen Sie auf die Seite SearchWP ” Extensions gehen und die Erweiterung WooCommerce Integration installieren.
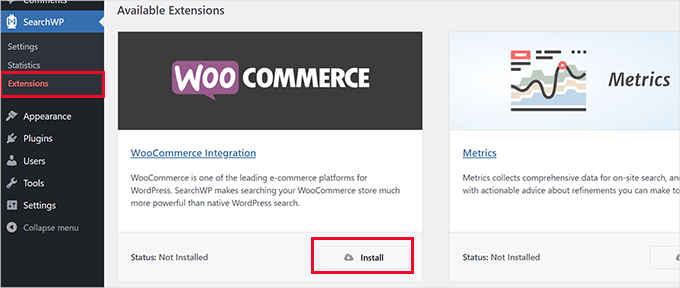
Gehen Sie nach der Aktivierung auf die Seite SearchWP ” Algorithmus.
Dann klicken Sie auf den Button “Quellen und Einstellungen” für Ihre Suchmaschine.
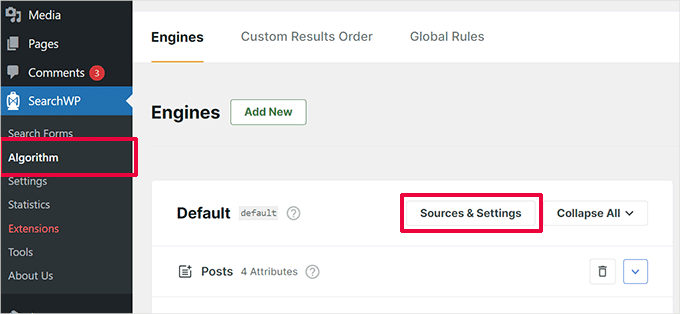
Daraufhin wird ein Popup-Fenster angezeigt, in dem Sie sicherstellen müssen, dass die Option “Produkte” als eine der Quellen ausgewählt ist.
Klicken Sie anschließend auf “Fertig”, um das Popup-Fenster zu schließen.
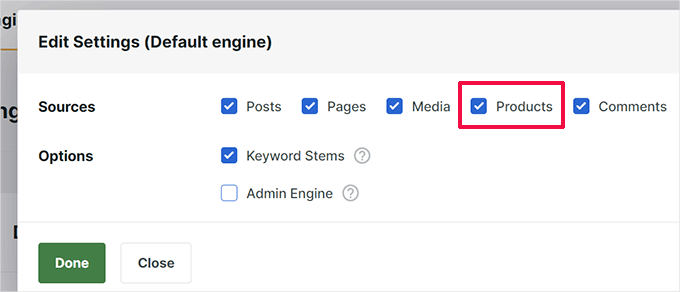
Scrollen Sie nun auf dem Bildschirm “Quellen” nach unten, um die Registerkarte “Produkte” zu sehen.
Sie können die Gewichtung der Attribute anpassen, indem Sie die Schieberegler bewegen oder auf die Schaltfläche “Attribute hinzufügen/entfernen” klicken, um benutzerdefinierte Felder oder Produktkategorien auszuwählen.
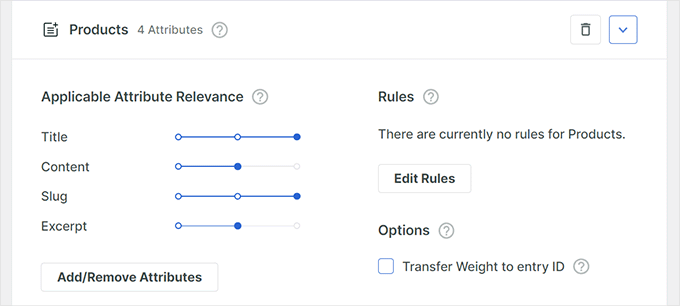
Vergessen Sie nicht, auf die Schaltfläche “Engines speichern” zu klicken, um Ihre Einstellungen zu speichern.
Ausführlichere Anweisungen finden Sie in unserem Leitfaden zur Verbesserung der WooCommerce-Produktsuche in WordPress.
Wir hoffen, dieser Artikel hat Ihnen geholfen zu lernen, wie Sie die Seite mit den Suchergebnissen in WordPress individuell anpassen können. Vielleicht interessieren Sie sich auch für unsere Anleitung zum Hinzufügen einer unscharfen Suche in WordPress oder unsere Expertenauswahl der besten WordPress Plugins für die Suche.
Wenn Ihnen dieser Artikel gefallen hat, dann abonnieren Sie bitte unseren YouTube-Kanal für WordPress-Videotutorials. Sie können uns auch auf Twitter und Facebook finden.





Dennis Muthomi
I run an online store (selling tshirts on woocommerce) and I’ve struggled with providing a seamless search experience for my customers.
this guide on customizing the WordPress search results page using SearchWP is a game-changer! the ability to promote important products, exclude outdated ones, and enable live search will significantly improve user experience and conversions.
I especially appreciate the detailed instructions on integrating WooCommerce for better product search results.
Thank you!!
THANKGOD JONATHAN
My search page was an eyesore. This guide transformed it into a user-friendly haven! Now visitors can actually find what they need. Thanks for the design tips!
WPBeginner Support
Glad our guide was helpful
Admin
Ahmed Omar
Customizing the search results page in WordPress has always been a bit of a puzzle for me, but your step-by-step guide really breaks it down. The use of hooks and filters, as you explained, adds a whole new layer of flexibility to the process.
Thank you
WPBeginner Support
You’re welcome
Admin
Jiří Vaněk
Would you eventually consider making such personifications (even just small steps) through tools like Elementor (graphics) or coding (functions)? I understand that the plugin route is very straightforward, but unfortunately, WordPress sometimes becomes like a bottomless pit for plugins, eventually causing significant slowdowns. For instance, I try to customize everything graphically in Elementor since I have it, and when it comes to search, I’ve been considering going the route of Google Search.
WPBeginner Support
Maybe in the future we will look into how to customize the page with a page builder. For your statement on plugins, it is not the number of plugins on a site that determines if a site slows down, our guide below goes into more detail on the subject:
https://wpbeginner.com/opinion/how-many-wordpress-plugins-should-you-install-on-your-site/
Admin
Jiří Vaněk
Articles for pagebuilders would be very nice. I think a lot of people use them. Thank you for the article about plugins. I read it and thanks to you I got a new perspective on this matter.
Ram E.
If your only concern is customizing the appearance of the search results page, this is something one can easily do in full site editing mode—in other words if you are using a block theme (even without a special plugin). But if you want to configure not only the page appearance but also the overall settings/features, SearchWP is indeed a great option.
WPBeginner Support
Not all themes have the option to customize built-in and we hope SearchWP helps those who can and can’t
Admin
Piotr Z
Imagine your blog is like a big library with lots of cool books. When you started, it was like a tiny library, and finding stuff was easy. But now, it’s grown into a mega-library, and sometimes even you can’t find your favorite book!
This is what happened to me! Sometimes I cannot even find the article on my own blog.
It seems like this is the next topic for me to explore and improve.
thanks a lot for this guide, it is full of practical tips on how I can make my blog more accessible and searchable.
WPBeginner Support
You’re welcome, we hope our recommendations help
Admin
Ralph
First of all, you should decide is it even worth the time. If you are not really tech savvy it will take a lot of time. I know, because I’m not the best at such things. I’m blogging for a long time and used to think i have to make everything perfect on my site.
From modifications of my theme, adjusting sizes of images or buttons to even customizing 404 or search. For me personally it was not worth it. I spent a lot of time, and learned that what i had in my theme was in 80% the same. Was that 20% worth hours put in it? You have to decide yourself, but after years i would say no it was not worth it.
Of course if you can do this in 15 minutes, then go ahead. I personally rather focus on creating another awesome post or guide for my readers.
I would also do it if I had really big website. More like portal not blog. For professionals, go ahead!
WPBeginner Support
Thanks for sharing your opinion on this and we hope our guides can make the process of making changes take much less time.
Admin