Stellen Sie sich vor, Sie verlieren Ihre gesamte Website durch einen Serverabsturz, einen Hackerangriff oder eine einfache versehentliche Löschung. Das ist ein Albtraumszenario für jeden Website-Besitzer.
Deshalb stellen wir sicher, dass wir zuverlässige Backups aller unserer Websites haben. Sie geben uns Gewissheit und verbessern die Sicherheit unserer Website.
Die Backup-Funktion von Jetpack (früher bekannt als VaultPress) bietet eine leistungsstarke und benutzerfreundliche Möglichkeit, automatische Echtzeit-Backups Ihrer WordPress-Website zu erstellen und diese sicher in der Cloud zu speichern. Sollte eine Katastrophe eintreten, können Sie Ihre Website mit wenigen Klicks wiederherstellen.
Dieser Artikel bietet eine Schritt-für-Schritt-Anleitung für die Einrichtung von WordPress-Backups in Echtzeit mit Jetpack Backup, um sicherzustellen, dass Ihre Website immer geschützt und wiederherstellbar ist.
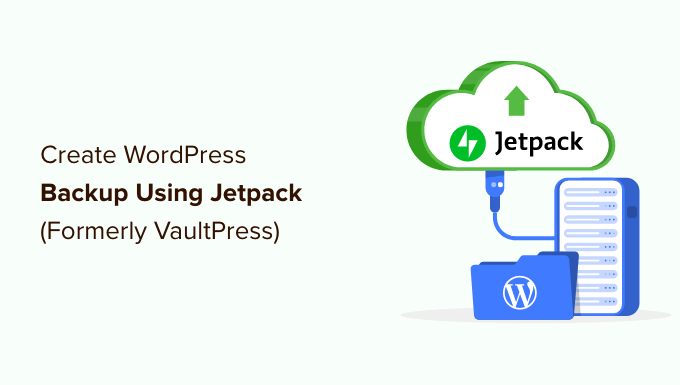
Warum das Jetpack Backup Plugin wählen?
Alle Websites im Internet sind anfällig für Sicherheitsbedrohungen. Eine gute automatische Backup-Lösung ist ein guter erster Schritt, um Ihre WordPress-Website sicher zu halten.
VaultPress ist eines der besten WordPress-Backup-Plugins. Es wurde umbenannt, um mit Jetpack, einer leistungsstarken WordPress-Plugin-Suite, zu verschmelzen, und heißt jetzt Jetpack Backup.
Jetpack bietet Backups als kostenpflichtigen Abo-Service an. Der Plan umfasst:
- Backups in Echtzeit während der Bearbeitung
- 10GB Cloud-Speicherplatz (1TB Speicherplatz kostet extra)
- 30-Tage-Sicherungsarchiv
- Einfache 1-Klick-Wiederherstellung
- Vorrangige Unterstützung durch Experten
Wir haben VaultPress auf WPBeginner für Backups verwendet und fanden, dass es eine extrem zuverlässige Lösung ist. Die nahtlose Echtzeit-Backup-Funktion ist sehr wichtig für eine große Website wie die unsere.
Verwandt: Weitere Informationen finden Sie in unserem ausführlichen Jetpack-Test.
Werfen wir also einen Blick darauf, wie man mit Jetpack (früher VaultPress) WordPress-Backups erstellt.
WordPress-Backups mit Jetpack Backup erstellen
Zunächst benötigen Sie das richtige Jetpack-Plugin. Wenn Sie Jetpack nur für Backups nutzen wollen, dann sollten Sie das kostenlose Jetpack VaultPress Backup Plugin installieren und aktivieren. Wenn Sie die komplette Suite von Tools nutzen möchten, dann sollten Sie das Jetpack-Plugin installieren und aktivieren.
Weitere Einzelheiten finden Sie in unserer Schritt-für-Schritt-Anleitung zur Installation eines WordPress-Plugins.
Nach der Aktivierung werden Sie aufgefordert, sich einzuloggen, um Ihr Jetpack-Abonnement zu nutzen oder ein neues zu erwerben.
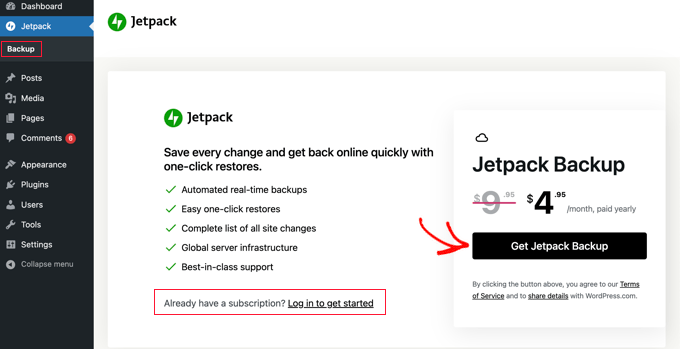
Wenn Sie zum Beispiel das Jetpack Backup Plugin installiert haben und ein Abonnement erwerben möchten, klicken Sie auf die Schaltfläche “Get Jetpack Backup”.
Sie werden auf die Jetpack-Website weitergeleitet, wo Sie ein Abonnement zu einem ermäßigten Preis erwerben können.
Sie müssen Ihre Rechnungsdaten und Ihre Zahlungsmethode angeben. Jetpack-Abonnements werden mit einer 14-tägigen Geld-zurück-Garantie angeboten.
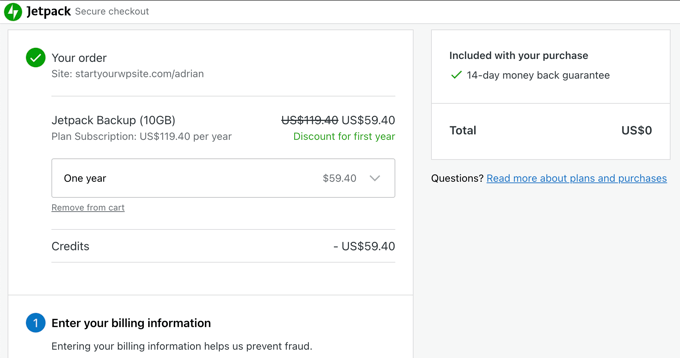
Nach der Zahlung wird Ihre Website mit Ihrem Jetpack-Konto verbunden, und Ihre Website wird automatisch gesichert.
Je nach Inhalt Ihrer Website kann dies ein paar Minuten oder ein paar Stunden dauern.
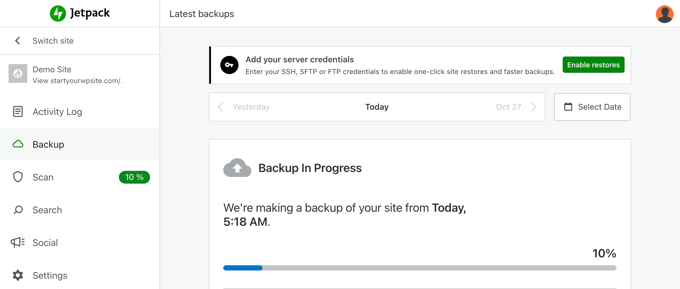
Wenn das erste Backup abgeschlossen ist, wird es auf der Jetpack-Website zusammen mit dem Zeitpunkt des Abschlusses angezeigt.
Wenn Sie mehrere Website-Backups haben, können Sie mit den Datumsschaltflächen oben auf der Seite zwischen ihnen wechseln.
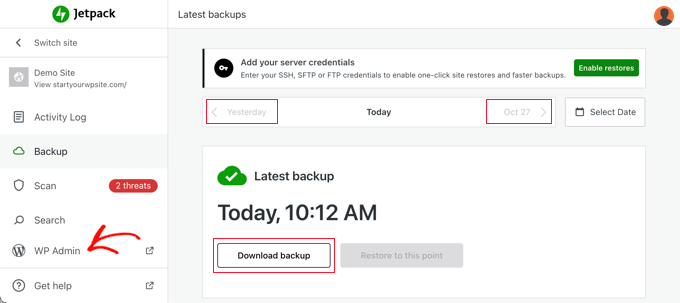
Sie können die Sicherungskopie auch auf Ihren Computer herunterladen, um sie dort aufzubewahren, die Website wiederherzustellen oder sie auf eine andere Website zu übertragen.
Nun können Sie zum Verwaltungsbereich Ihrer Website zurückkehren, indem Sie in der Jetpack-Seitenleiste auf die Registerkarte “WP Admin” klicken. Sie werden die Details Ihres letzten Backups sehen.
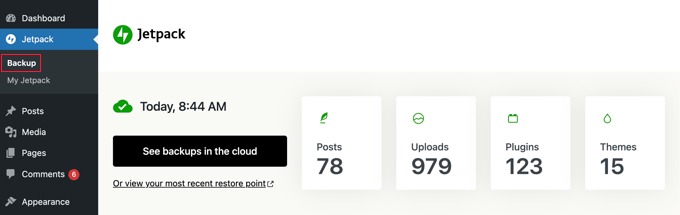
Wenn Sie in Zukunft auf die Jetpack-Website zurückkehren müssen, um Ihre Website-Backups anzuzeigen und zu verwalten, besuchen Sie einfach Jetpack ” Backup und klicken Sie auf die Schaltfläche “Backups in der Cloud anzeigen”.
Alternativ können Sie auch auf Jetpack ” Mein Jetpack gehen und unter Backup auf die Schaltfläche “Verwalten” klicken.
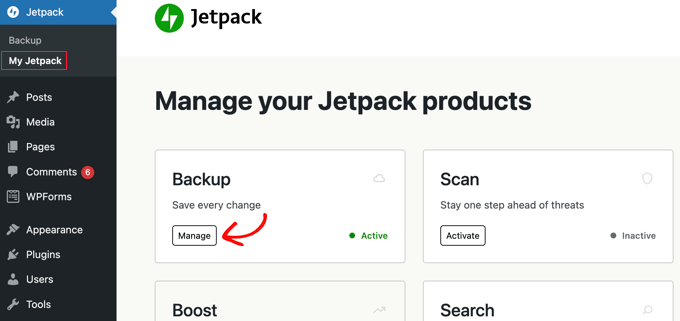
Jetpack Backup Zugriff auf Ihren Server geben
Jetpack Backup benötigt Zugang zu Ihrem Server, um Backups wiederherzustellen und effizienter zu arbeiten. Dazu müssen Sie zur Jetpack-Website zurückkehren, indem Sie eine der Methoden verwenden, die wir gerade beschrieben haben:
- Besuchen Sie Jetpack ” Backup und klicken Sie auf die Schaltfläche “Backups in der Cloud anzeigen”.
- Besuchen Sie Jetpack ” Mein Jetpack und klicken Sie auf die Schaltfläche ‘Verwalten’ unter Backup
Dadurch gelangen Sie zurück auf die Jetpack-Website. Sie müssen auf die Schaltfläche “Wiederherstellungen aktivieren” oben auf dem Bildschirm klicken.
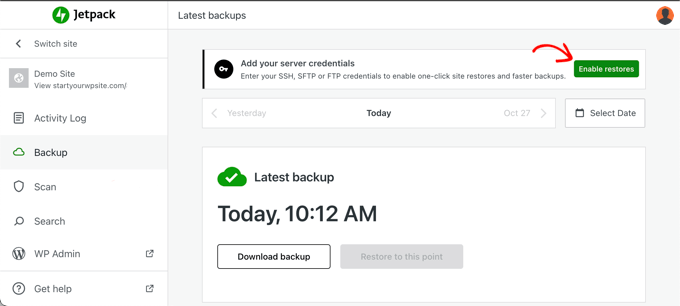
Dies führt Sie zu einer Seite, auf der beliebte WordPress-Hosting-Anbieter aufgelistet sind.
Wenn Sie Ihren Webhosting-Anbieter sehen, sollten Sie ihn anklicken. Andernfalls müssen Sie unten die Option “Ich weiß es nicht” auswählen.
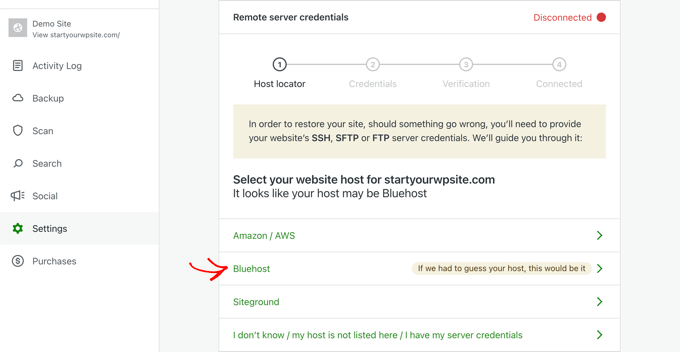
Sie können nun Ihre SSH-, SFTP- oder FTP-Server-Anmeldedaten eingeben. Diese wurden Ihnen per E-Mail zugesandt, als Sie sich für Ihr WordPress-Hosting-Konto angemeldet haben.
Die Informationen zu Ihrem FTP-Account sind auch im cPanel-Dashboard Ihres Hosting-Accounts verfügbar.
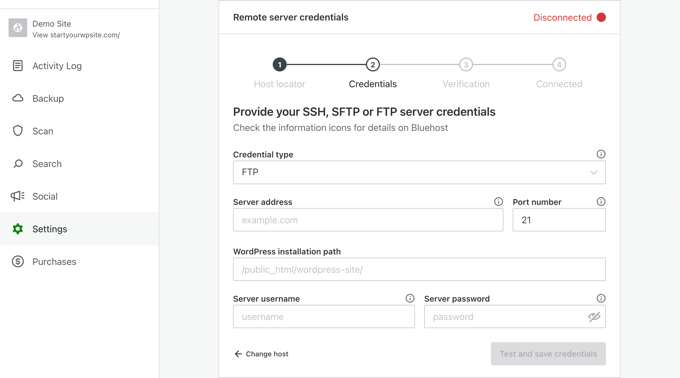
Wenn Sie SSH aus dem Dropdown-Menü “Credential type” auswählen, werden Sie von Jetpack auch aufgefordert, Ihrem Server SSH-Schlüssel hinzuzufügen. Dies bietet eine zusätzliche Sicherheitsebene.
Wenn Sie jedoch bei einem Shared-Hosting-Anbieter unter gebracht sind, haben Sie wahrscheinlich keinen Zugang zur Erstellung dieser Datei. Sie müssen sich stattdessen per SFTP oder FTP mit Ihrem Server verbinden.
Klicken Sie abschließend auf die Schaltfläche “Anmeldeinformationen testen und speichern”.
Wiederherstellung Ihrer WordPress-Website mit Jetpack Backup
Mit Jetpack Backup können Sie Ihre WordPress-Website ganz einfach aus einem Backup wiederherstellen.
Zunächst müssen Sie Ihre Cloud-Backups mit einer dieser Methoden anzeigen:
- Besuchen Sie Jetpack ” Backup und klicken Sie auf die Schaltfläche “Backups in der Cloud anzeigen”.
- Besuchen Sie Jetpack ” Mein Jetpack und klicken Sie unter Backup auf die Schaltfläche “Verwalten”.
Als Nächstes müssen Sie zu der Sicherung navigieren, die Sie wiederherstellen möchten, indem Sie die Schaltflächen oben auf der Seite verwenden.
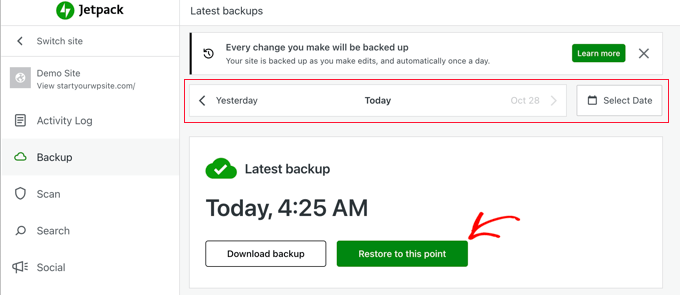
Sobald Sie die Sicherung gefunden haben, die Sie wiederherstellen möchten, klicken Sie einfach auf die Schaltfläche “Zu diesem Punkt wiederherstellen”.
Auf dem nächsten Bildschirm sehen Sie alle Elemente, die Sie wiederherstellen können. Um die gesamte Website wiederherzustellen, lassen Sie alle Kästchen markiert. Oder Sie können nur bestimmte Elemente wiederherstellen, indem Sie die anderen Kästchen deaktivieren.
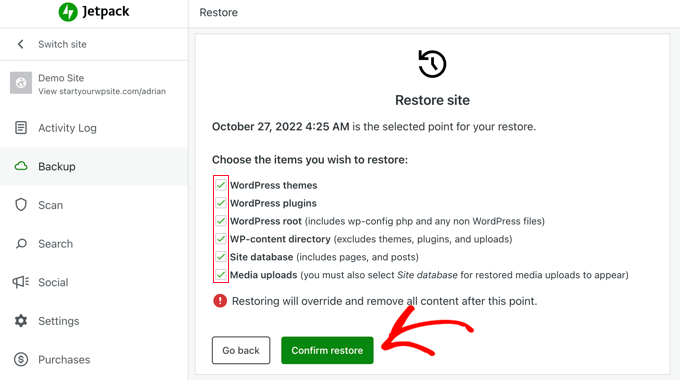
Wenn Sie auf die Schaltfläche “Wiederherstellung bestätigen” klicken, beginnt Jetpack mit der Wiederherstellung Ihrer Website.
Sie können den Fortschritt auf dem Bildschirm sehen.
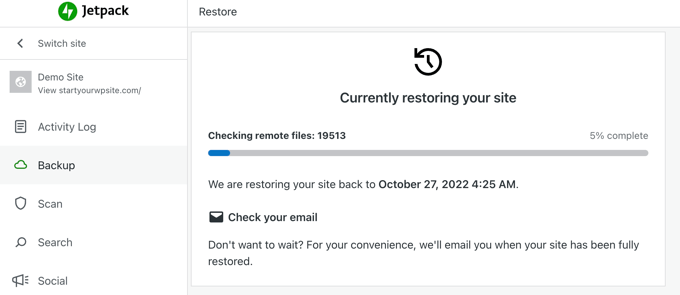
Je nach Größe Ihrer Website kann dies mehrere Minuten oder sogar Stunden dauern. Sie brauchen nicht zu warten und können Ihren Webbrowser schließen oder Ihren Computer herunterfahren, falls nötig. Jetpack wird Sie per E-Mail benachrichtigen, wenn die Wiederherstellung abgeschlossen ist.
Sobald Sie fertig sind, erhalten Sie eine Erfolgsmeldung.
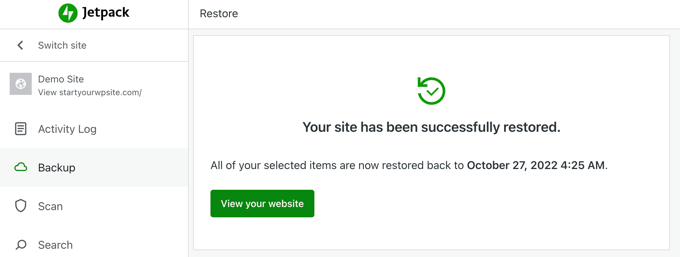
Sie können auf die Schaltfläche “Ihre Website anzeigen” klicken, um sicherzustellen, dass Ihre Website wie erwartet funktioniert.
Expertenleitfäden zur WordPress-Sicherheit
Wir hoffen, dass dieser Artikel Ihnen geholfen hat zu lernen, wie Sie Ihre WordPress-Website mit Jetpack Backup sichern und wiederherstellen können. Vielleicht interessieren Sie sich auch für unsere Anleitungen zu anderen Möglichkeiten, Ihre Website zu sichern:
- Welche WordPress-Dateien sollten Sie sichern? (+ wie man es macht)
- Wie Sie Ihre WordPress-Website sichern
- Sicherung und Wiederherstellung Ihrer WordPress-Website mit UpdraftPlus
- Wie Sie Ihre WordPress-Inhalte mit BackupBuddy sichern können
- Wie man mit BackWPup kostenlos ein vollständiges WordPress-Backup erstellt
- So richten Sie eine automatische WordPress-Sicherung mit CodeGuard ein
- Wie man eine WordPress-Datenbank-Sicherung manuell erstellt (Schritt für Schritt)
- Die besten WordPress Backup Plugins im Vergleich (Vor- und Nachteile)
- Anleitung für Anfänger: Wie man WordPress aus einem Backup wiederherstellt
Wenn Ihnen dieser Artikel gefallen hat, dann abonnieren Sie bitte unseren YouTube-Kanal für WordPress-Videotutorials. Sie können uns auch auf Twitter und Facebook finden.





Jiří Vaněk
If I understand this article correctly, does Jetpack only back up to its own cloud? Is it possible to use another cloud where I have a subscription? So, for example, One Drive or Google Drive?
WPBeginner Support
Unless we hear otherwise, the only current option would be to have your backups on Jetpack’s servers.
Admin
Jiří Vaněk
I understand. This bothers me because I have a subscription to Google Drive, where I have a large capacity and could have backed up more websites there. For Jetpack, I would have to pay extra instead, which means additional costs. Anyway, thanks for the reply.
Felipe
Hi there!
Will VaultPress backup my database too? (All posts, comments and etc…)
WPBeginner Support
Yes, it will back up your database
Admin
SWAPNIL
thank you it was really very helpful
WPBeginner Support
Hi Swapnil,
We are glad you found it helpful. Don’t forget to join us on Twitter for more WordPress tips and tutorials.
Admin