Manchmal ist es notwendig, vorübergehend Zugang zum Verwaltungsbereich Ihrer WordPress-Website zu gewähren. Dies kann für einen Entwickler, einen Gastmitarbeiter oder ein Mitglied des Support-Teams sein.
Aufgrund unserer Erfahrung mit der Sicherheit von WordPress müssen wir Sie jedoch warnen, dass die Weitergabe Ihres primären Administratorpassworts riskant ist und die Sicherheit Ihrer Website gefährden kann.
Wir empfehlen, die sicherere Methode der Erstellung temporärer Logins zu verwenden. Diese temporären Konten gewähren einen zeitlich begrenzten Zugang zu Ihrem Dashboard, und diese Berechtigungen laufen nach einem bestimmten Zeitraum automatisch ab.
In diesem Artikel erfahren Sie, wie Sie temporäre Logins für WordPress ohne Passwörter erstellen können. So können Sie mit anderen zusammenarbeiten und gleichzeitig ein hohes Maß an Sicherheit aufrechterhalten.
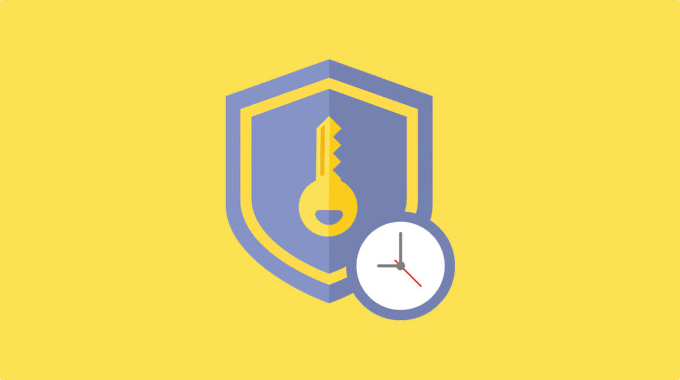
Wann Sie möglicherweise temporäre Login-Konten für WordPress benötigen
Anfänger beauftragen oft Entwickler, um kleine Änderungen an ihren WordPress-Websites vorzunehmen. Diese Entwickler bitten möglicherweise um Admin-Zugriff auf Ihre Website, um etwas zu bearbeiten oder zu überprüfen.
Wenn Sie dem Entwickler vertrauen, können Sie ein Administratorkonto für ihn einrichten und es später löschen, wenn er seine Arbeit erledigt hat. In ähnlicher Weise können Sie in WordPress neue Benutzer und Autoren hinzufügen und später den Benutzer sperren, ohne sein Konto zu löschen.
Manchmal vergessen Sie jedoch, dass Sie jemandem die Berechtigung erteilt haben, Änderungen an Ihrer Website vorzunehmen. Dies macht Ihre WordPress-Website anfällig für mögliche Sicherheitsbedrohungen und Datenschutzprobleme.
Eine Alternative ist die Einrichtung eines temporären Kontos, das nach einer bestimmten Zeit automatisch deaktiviert wird und kein Passwort benötigt.
Sehen wir uns also an, wie man in WordPress ganz einfach ein temporäres Login erstellen kann, für das kein Passwort erforderlich ist.
Video-Anleitung
Wenn Sie eine schriftliche Anleitung bevorzugen, lesen Sie bitte weiter.
Hinzufügen temporärer Anmeldekonten in WordPress
Als Erstes müssen Sie das Plugin ” Temporärer Login ohne Passwort” installieren und aktivieren. Weitere Details finden Sie in unserer Schritt-für-Schritt-Anleitung für die Installation eines WordPress-Plugins.
Nach der Aktivierung müssen Sie die Seite Benutzer ” Temporäre Logins aufrufen und auf die Schaltfläche “Neu erstellen” klicken, um ein neues temporäres Anmeldekonto hinzuzufügen.
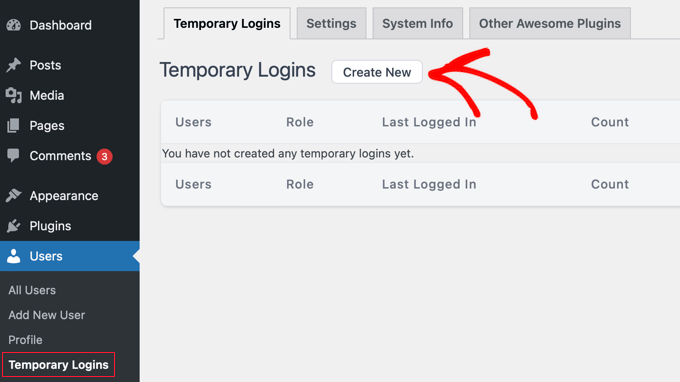
Daraufhin wird ein Formular angezeigt, in das Sie Informationen für das neue temporäre Login eingeben können.
Zunächst müssen Sie eine E-Mail-Adresse für den Benutzer angeben und dann seinen Vor- und Nachnamen.
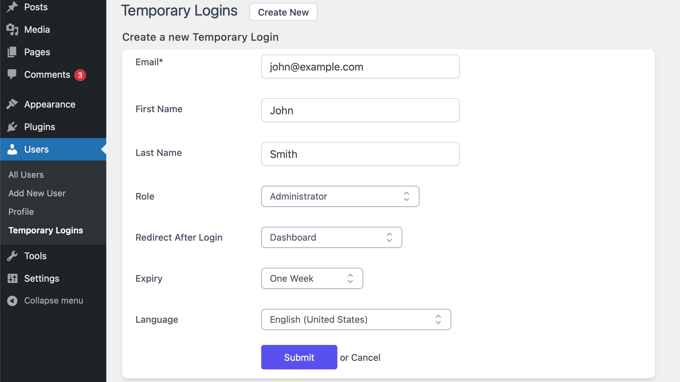
Als nächstes müssen Sie eine Benutzerrolle auswählen. Dies sollten Sie mit Bedacht tun.
Wenn Sie sich nicht sicher sind, welche Benutzerrolle Sie zuweisen sollen, dann werfen Sie einen Blick auf unseren Leitfaden für Einsteiger zu WordPress-Benutzerrollen und -berechtigungen.
Sie müssen auch die Dauer des Ablaufs für dieses temporäre Konto festlegen. Dies ist der Zeitraum, nach dem das Konto automatisch abläuft, z. B. “eine Woche”.
Schließlich können Sie auch die Sprache für den neuen Benutzer auswählen. Diese Sprache wird verwendet, wenn der Benutzer auf das WordPress-Dashboard zugreift.
Sobald Sie auf die Schaltfläche “Absenden” klicken, erhalten Sie eine Erfolgsmeldung und eine URL, mit der sich jeder bei dem soeben hinzugefügten temporären Konto anmelden kann.
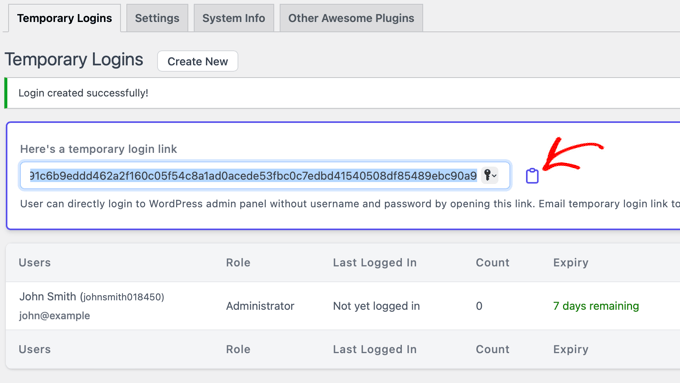
Jetzt können Sie auf die Schaltfläche “Zwischenablage” klicken, um die URL zu kopieren und sie für alle Personen freizugeben, die Zugriff darauf haben sollen.
Das temporäre Konto läuft nach der von Ihnen gewählten Zeitspanne automatisch ab.
Verwaltung temporärer Logins
Das Plugin erleichtert Ihnen auch die Verwaltung temporärer Logins. Besuchen Sie einfach Benutzer ” Temporäre Logins, um die Liste der temporären Logins zu sehen, die Sie zu Ihrer Website hinzugefügt haben.
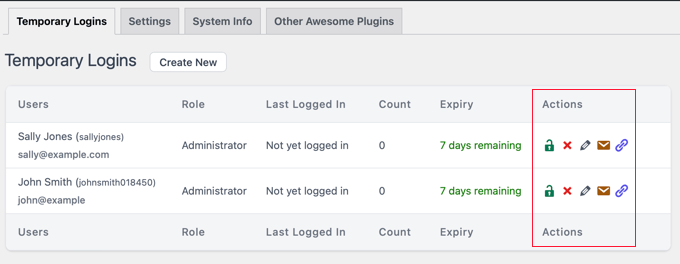
Für jedes Konto können Sie den Namen und die E-Mail-Adresse des Benutzers sehen. Sie können auch die ihm zugewiesene Rolle, das Datum der letzten Anmeldung und die verbleibende Zeit bis zum Ablauf des Kontos sehen.
In der Spalte “Aktionen” können Sie eine Anmeldung vor ihrem Ablauf ablaufen lassen, ein Konto löschen, den Benutzer bearbeiten und die temporäre Anmelde-URL per E-Mail versenden oder kopieren.
Sobald ein temporäres Konto dauerhaft gelöscht wird, werden alle von diesem Benutzer erstellten Inhalte, wie Beiträge und Seiten, nun das Administratorkonto als Autor anzeigen.
Expertenanleitungen zum WordPress-Login
Wir hoffen, dass dieser Artikel Ihnen geholfen hat zu lernen, wie man ein temporäres Login für WordPress ohne Passwörter erstellt. Vielleicht interessieren Sie sich auch für einige andere Anleitungen zum sicheren WordPress-Login:
- Hinzufügen eines passwortlosen Logins in WordPress mit Magic Links
- Hinzufügen von One-Click-Login mit Google in WordPress
- Erstellen einer benutzerdefinierten WordPress-Login-Seite (ultimative Anleitung)
- Wie man ein WordPress Login Popup Modal erstellt (Schritt für Schritt)
- Wie man CAPTCHA in WordPress Login und Registrierungsformular hinzufügen
- Hinzufügen von Sicherheitsfragen zum WordPress-Anmeldebildschirm
- Hinzufügen einer benutzerdefinierten Anmelde-URL in WordPress (Schritt für Schritt)
- Anleitung für Anfänger: Wie Sie Ihre WordPress-Login-URL finden
Wenn Ihnen dieser Artikel gefallen hat, dann abonnieren Sie bitte unseren YouTube-Kanal für WordPress-Videotutorials. Sie können uns auch auf Twitter und Facebook finden.





RoseMary
Thank you for such an easy to follow article! I need temp admin access for a tech person–this is perfect.
Brenda Nicholas
Hi, I set up a temporary login account for help with my wordpress site. I want to now delete the user account but there is not option to delete it – just the option to “view” and “edit”. I have searched and searched but cannot find out how to delete that account. Can you help please?
WPBeginner Support
If created using the plugin, ensure you’re checking under Users>Temporary Logins on an admin user for your site.
Admin
iKomrad
Actually, i need the same for wordpress.org. When I am on computer that isn’t mine but want to leave a comment on a wordpress.org integrated comment section, it detects my email address has an account of forces me to the wordpress login screen,
But I make really complex password that I store in a password safe which I cannot use when on a work or other computer that isn’t mine. Any ideas on how to have an easy to remember, read only wordpress.org login?
Tan
thanks for developing this useful plugin.
Raul Neumann
Hello.
Thank you very much, instructions were useful, you people are great help, I’m grateful.
Malay Ladu
Hello Jason,
We have noted down your request. It will be incorporated in future release.
Just want to update you that now you can also create a temporary login with custom expiry date.
Hope that helps.
If you like this plugin, please consider giving us 5 star ratings on WordPress.
Thanks!
:Malay
Jason Rhodes
Need to be able to extend and existing temporary login. Can you please add this feature.
At the moment the only way is to delete and reset up with new date.
Malay Ladu
Hi Jason.
It’s already implemented into latest version of Temporary Login Without Password plugin.
You can update the plugin from WordPress installation or download the latest version.
Hope that helps!
Nirav Mehta
Thanks for the detailed guide about the plugin. We developed it because we wanted to create a safe way for our clients to give us access to their WordPress admin for trouble shooting.
Hope many others find it useful!
sarah
This seems great.
Do you know a plugin for multi user registration for buddypress?
Thanks!