Wenn Ihr Unternehmen über mehrere Positionen verfügt, z. B. Ladengeschäfte, Büros oder Dienste, benötigen Sie eine leistungsfähige Methode, um Google und potenziellen Kunden mitzuteilen, wo Sie sich befinden und was Sie anbieten. Wenn Sie dies effektiv tun, können Sie Ihre Sichtbarkeit in den lokalen Suchergebnissen erheblich steigern.
An dieser Stelle kommt Local Business Schema Markup ins Spiel. Unserer Erfahrung nach hilft das Hinzufügen dieser strukturierten Daten zu Ihrer WordPress-Website den Suchmaschinen, Ihre Geschäftsinformationen an allen Positionen korrekt anzuzeigen.
Dies stellt sicher, dass Kunden Ihre Dienste oder Produkte leicht finden und nutzen können, unabhängig davon, wo sie sich befinden.
In diesem Artikel zeigen wir Ihnen, wie Sie das Schema für lokale Unternehmen für mehrere Positionen in WordPress richtig hinzufügen, um Ihre SEO zu verbessern und mehr Kunden für jede Position zu gewinnen.
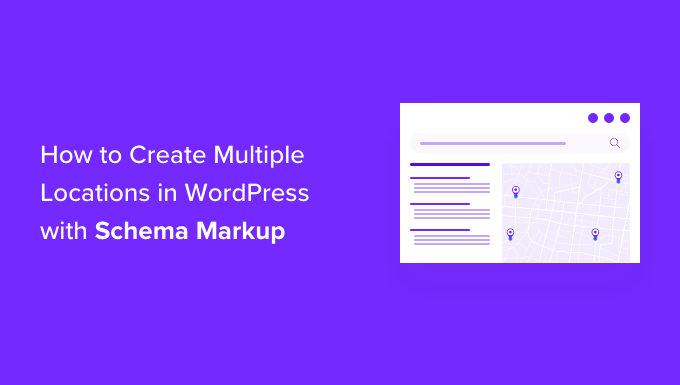
Warum sollten Sie Local Business Schema Markup für mehrere Positionen erstellen?
Schema-Markup oder strukturierte Daten sind HTML-Code, der Suchmaschinen mehr Details über Ihren Inhalt liefert.
Durch das Hinzufügen von Schema-Markup in den Quellcode Ihrer WordPress-Website können Suchmaschinen die zusätzlichen Informationen leicht finden und in den Suchergebnissen als “Featured Snippets” anzeigen. So können Sie beispielsweise FAQs in den Suchergebnissen anzeigen, Google Maps in WordPress hinzufügen, Rezepte anzeigen und vieles mehr.
Wenn Sie mehrere Standorte haben, z. B. Einzelhandelsgeschäfte, Restaurants oder regionale Niederlassungen, können Sie diese in den Suchergebnissen von Google und Bing mithilfe von Schema Markup anzeigen.
Wenn Sie z. B. nach McDonald’s-Standorten in Florida suchen, zeigt Google Ihnen ein Featured Snippet mit den verschiedenen Zielen und eine Karte mit angehefteten Standorten.

Die Erstellung mehrerer lokaler Geschäftsstandorte mit Schema-Markup trägt zur Verbesserung der SEO-Rankings Ihrer Website bei.
Da die Featured Snippets ganz oben in den Suchergebnissen platziert werden, hilft es Ihnen, Ihre Klickrate in der Suche zu erhöhen. Das bedeutet mehr organischen Traffic und mehr Konversionen.
Schauen wir uns also an, wie Sie ein lokales Geschäftsschema für mehrere Geschäftsstandorte in WordPress erstellen können.
Video-Anleitung
Wenn Sie eine schriftliche Anleitung bevorzugen, lesen Sie einfach weiter.
Erstellen mehrerer Positionen mit Schemaauszeichnung
Am einfachsten lässt sich das Local Business Schema Markup in WordPress mit dem All in One SEO (AIOSEO) Plugin einrichten. Es ist das beste SEO-Tool für WordPress, das von über 3 Millionen Website-Besitzern und -Profis verwendet wird.
Mit AIOSEO brauchen Sie kein technisches Wissen oder einen Experten, um Ihre Sichtbarkeit in den Suchmaschinen zu erhöhen.
Für dieses Tutorial werden wir die AIOSEO Pro Lizenz verwenden, da sie das Local SEO Add-on enthält, das Sie benötigen, um die SEO für lokale Unternehmen zu beherrschen. Es hat auch andere leistungsstarke Funktionen wie den Umleitungsmanager, erweiterte Sitemap, Link-Assistent und mehr. Wenn Sie über ein kleines Budget verfügen, können Sie die kostenlose Version von AIOSEO verwenden, um mit der SEO-Optimierung zu beginnen.
Als Erstes müssen Sie das AIOSEO-Plugin installieren und aktivieren. Weitere Einzelheiten finden Sie in unserer Anleitung zur Installation eines WordPress-Plugins.
Nach der Aktivierung sehen Sie den Einrichtungsassistenten. Klicken Sie auf die Schaltfläche “Los geht’s” (Let’s Get Started).

Danach folgen Sie den Anweisungen des Einrichtungsassistenten, um das Plugin zu konfigurieren. Wenn Sie Hilfe benötigen, lesen Sie bitte unsere Anleitung zur richtigen Einrichtung von AIOSEO in WordPress.
Als Nächstes müssen Sie in Ihrem WordPress-Dashboard zu All in One SEO ” Local SEO gehen und auf die Schaltfläche “Activate Local SEO” klicken.

Sobald das Local SEO Addon aktiv ist, sehen Sie verschiedene Standorteinstellungen.
Klicken Sie auf den Schalter “Mehrere Standorte”, um die Option zu aktivieren. Dadurch wird in Ihrem WordPress-Administrationsbereich ein neues Menü namens Standorte hinzugefügt.

Danach können Sie nach unten zum Abschnitt “Erweiterte Einstellungen” blättern.
Hier können Sie den Permalink sehen, den AIOSEO verwendet, um Ihre verschiedenen Positionen und Kategorien anzuzeigen. Wenn Sie einen individuellen Link verwenden möchten, markieren Sie einfach die Box “Benutzerdefinierte Titelform verwenden” und geben Sie Ihre Permalink-URL-Struktur ein.
Als Nächstes können Sie auch die Option “Erweiterte Suche” aktivieren, die Ihre Geschäftsstandorte in die Suchergebnisse Ihrer WordPress-Website einbezieht.

Wenn Sie fertig sind, vergessen Sie nicht, auf die Schaltfläche “Änderungen speichern” zu klicken.
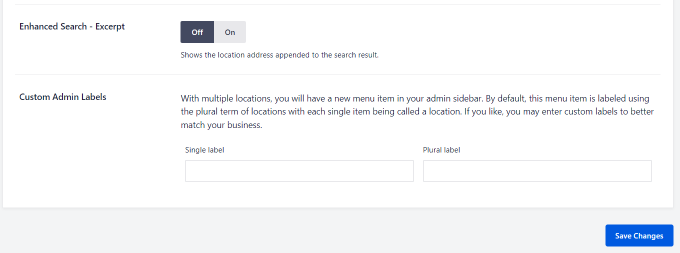
Als nächstes können Sie die Registerkarte “Öffnungszeiten” aufrufen und die Zeiten für Ihre lokalen Geschäfte konfigurieren.
Standardmäßig ist die Option “Öffnungszeiten anzeigen” auf Ja eingestellt. Wenn Sie die Öffnungszeiten nicht anzeigen möchten, klicken Sie einfach auf die Option Nein.
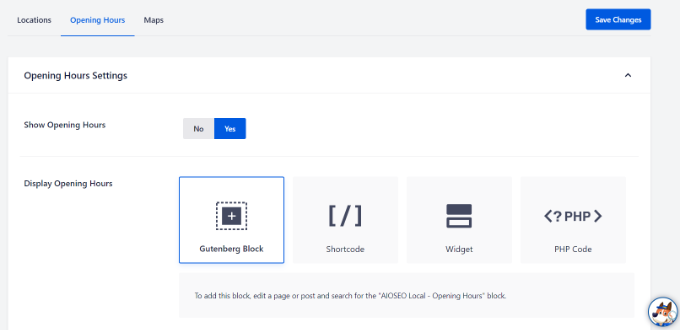
Danach können Sie nach unten blättern und die Beschriftungen ändern, die angeben, wann Ihr Geschäft geöffnet oder geschlossen ist.
Es gibt auch die Möglichkeit, die Öffnungs- und Schließungszeiten für bestimmte Tage zu ändern oder die Öffnungszeiten auf 24/7 einzustellen.
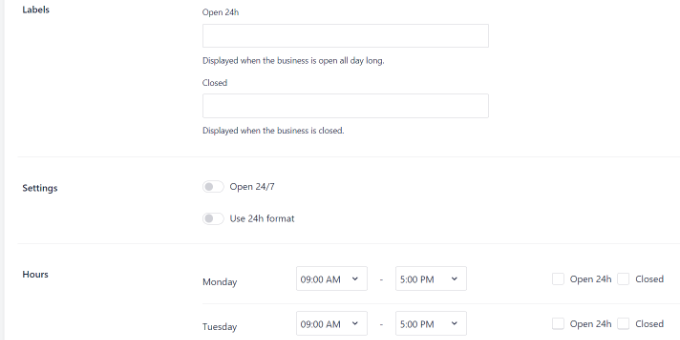
Hinweis: Die Öffnungszeiten werden für alle Standorte verwendet, die Sie in WordPress hinzufügen. Sie können sie jedoch für bestimmte Standorte im Inhaltseditor deaktivieren.
Mit AIOSEO können Sie auch Google Maps in Ihre WordPress-Website integrieren, um Ihr lokales Unternehmen auf Google Maps anzuzeigen. Weitere Details finden Sie in unserer Anleitung, wie Sie Google Maps in WordPress hinzufügen.
Als Nächstes müssen Sie Ihre mehreren Standorte in WordPress hinzufügen.
Hinzufügen mehrerer Positionen in WordPress
Wenn Sie die Option “Mehrere Standorte” in AIOSEO aktivieren, wird eine neue Option “Standorte” in Ihrem WordPress-Administrationsbereich angezeigt.
Um Ihre lokalen Geschäftsstandorte hinzuzufügen, gehen Sie in Ihrem WordPress-Dashboard einfach auf Standorte ” Neu hinzufügen.
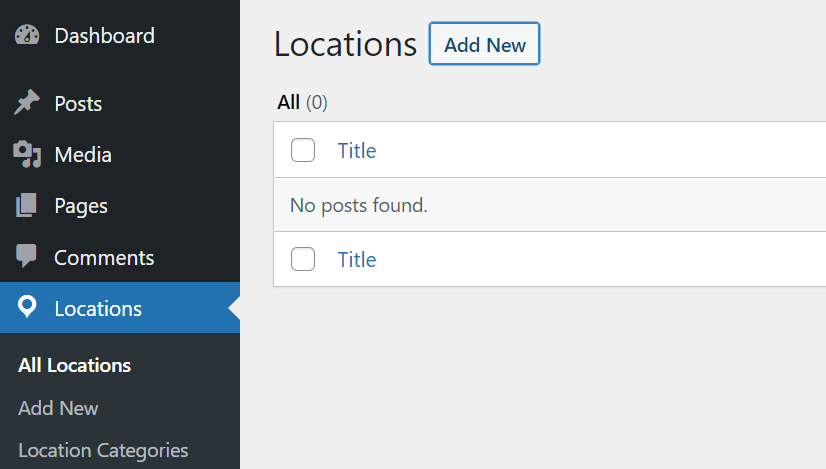
Als Nächstes müssen Sie im WordPress-Inhaltseditor Details zu Ihrem Standort hinzufügen . Hier können Sie einen Titel für Ihren Standort hinzufügen, der der Name des Standorts sein kann.
Unter dem Titel können Sie weitere Details oder Beschreibungen zu Ihrer Position hinzufügen. Sie können auch Kategorien für Ihre Position über das Einstellungsfeld auf der rechten Seite erstellen.
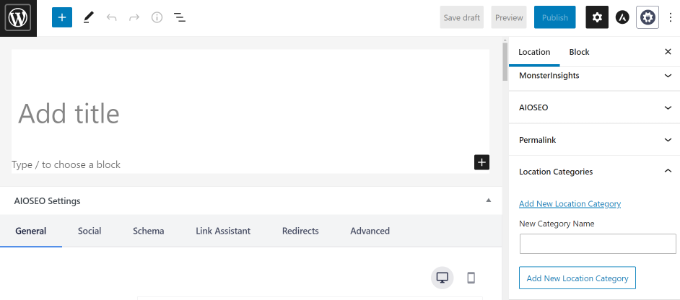
Danach scrollen Sie einfach nach unten zur AIOSEO Local Business-Metabox.
Im Abschnitt “Unternehmensinformationen” können Sie Ihren Unternehmensnamen hinzufügen, eine Unternehmensart (Branche) auswählen, ein Bild hinzufügen, die Adresse Ihrer Position, die Telefonnummer des Unternehmens, Zahlungsinformationen, das Gebiet, in dem Sie tätig sind, und vieles mehr eingeben.

Als Nächstes können Sie zur Registerkarte “Öffnungszeiten” in der AIOSEO Local Business Metabox wechseln.
AIOSEO verwendet automatisch die Standardeinstellungen. Sie können jedoch die Option “Standardeinstellungen verwenden” deaktivieren und dann die Öffnungs- und Schließzeiten für Ihr lokales Geschäft konfigurieren.
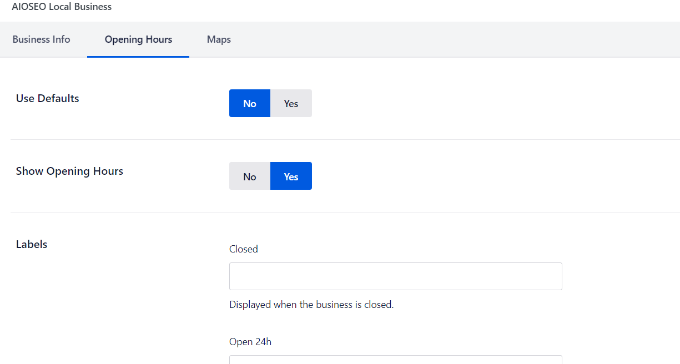
Als Nächstes können Sie auf die Registerkarte “Karten” gehen und konfigurieren, wie Ihr lokales Unternehmen auf Google Maps erscheinen soll.
So können Sie beispielsweise den Kartenstil ändern und eine individuelle Markierung hochladen, um Ihre Position auf der Karte festzulegen.
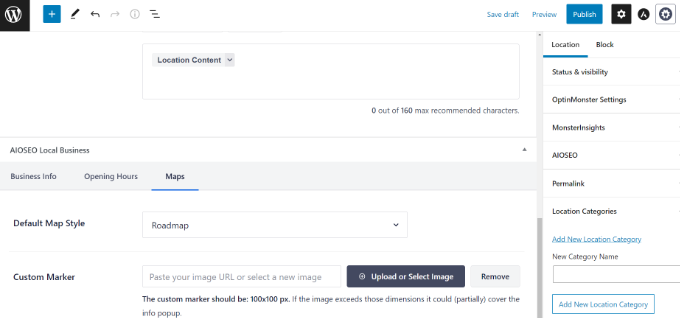
Wenn Sie fertig sind, können Sie Ihre Standortseite veröffentlichen.
Nun können Sie diesen Vorgang einfach für andere Standorte wiederholen, die Sie Ihrer WordPress-Website hinzufügen möchten.
Nachdem Sie ein lokales Geschäftsschema für Ihre mehreren Standorte eingerichtet haben, können Sie auch Geotargeting verwenden, um auf Ihrer Website personalisierte Inhalte auf der Grundlage der geografischen Lage Ihrer Besucher anzuzeigen. Weitere Informationen finden Sie in diesem Leitfaden zum Geotargeting.
Wir hoffen, dass dieser Artikel Ihnen geholfen hat zu lernen, wie man mehrere Positionen in WordPress mit Schema-Markup erstellt. Vielleicht interessieren Sie sich auch für unsere Anleitung zum Hinzufügen von Ereignisschemata in WordPress und unsere Expertenauswahl der besten Schema Markup Plugins für WordPress.
Wenn Ihnen dieser Artikel gefallen hat, dann abonnieren Sie bitte unseren YouTube-Kanal für WordPress-Videotutorials. Sie können uns auch auf Twitter und Facebook finden.





Have a question or suggestion? Please leave a comment to start the discussion.