Das Erstellen von DSGVO-konformen Formularen in WordPress ist für den Schutz von Benutzerdaten und die Erfüllung gesetzlicher Anforderungen unerlässlich. Die DSGVO der Europäischen Union gibt Benutzern mehr Kontrolle über ihre persönlichen Daten.
Die Frage, wie man diese Regeln einhalten kann, kann jedoch überwältigend sein. Wir haben uns auch schon gefragt, wie wir alle Anforderungen erfüllen können, ohne unsere Formulare zu kompliziert zu gestalten oder zu riskieren, dass sie nicht eingehalten werden.
Für viele Website-Besitzer bedeutet die Einhaltung der Vorschriften, dass sie ihre Formulare mit Kontrollkästchen für die Einwilligung, Haftungsausschlüssen für die Datenspeicherung und klaren Datenschutzrichtlinien versehen.
Die gute Nachricht? Mit den richtigen Werkzeugen können Sie diese Änderungen ziemlich einfach vornehmen. Nach der Erkundung verschiedener Optionen haben wir festgestellt, dass es mit WPForms ganz einfach ist, Formulare zu erstellen, die die Privatsphäre der Benutzer respektieren und die DSGVO-Standards erfüllen.
In diesem Leitfaden zeigen wir Ihnen, wie Sie DSGVO-konforme Formulare in WordPress erstellen können.
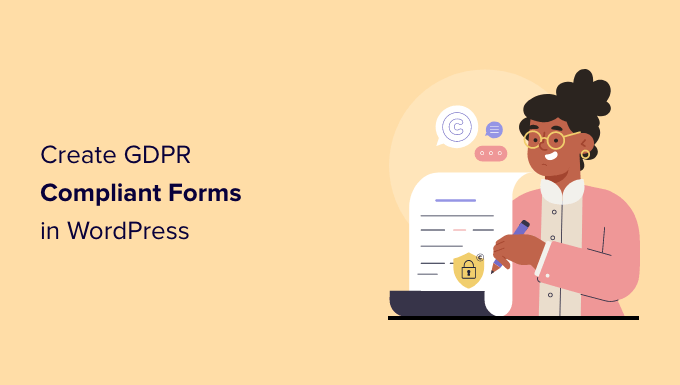
Was ist die DSGVO?
Die Allgemeine Datenschutzverordnung (GDPR) ist ein Gesetz der Europäischen Union (EU), das am 25. Mai 2018 in Kraft trat. Dieses neue Gesetz soll den EU-Bürgerinnen und -Bürgern die Kontrolle über ihre personenbezogenen Daten geben und den Umgang von Unternehmen und Betrieben mit dem Datenschutz auf der ganzen Welt verändern.
Weitere Einzelheiten finden Sie in unserem ultimativen Leitfaden zu WordPress und der Einhaltung der DSGVO, der alle Ihre Fragen zur DSGVO in einfachem Englisch beantwortet.
Eine typische WordPress Website kann personenbezogene Daten von Benutzern auf verschiedene Weise erfassen. Eine davon ist das Hinzufügen von Formularen auf der Website. Die meisten Formulare erfassen personenbezogene Daten, und Sie sollten sicherstellen, dass Ihre WordPress-Formulare mit der DSGVO übereinstimmen.
Was ist erforderlich, um ein Formular DSGVO-konform zu machen?
Um Ihre WordPress-Formulare GDPR-konform zu machen, müssen Sie die folgenden Funktionen hinzufügen:
- Bitten Sie die Nutzer um ihre ausdrückliche Zustimmung zur Speicherung und Verwendung ihrer personenbezogenen Daten.
- Ermöglichen Sie es den Nutzern, den Zugang zu ihren eigenen persönlichen Informationen, die auf Ihrer Website gespeichert sind, zu beantragen.
- Ermöglichen Sie es den Nutzern, die Löschung ihrer Daten von Ihrer Website zu beantragen.
Vor diesem Hintergrund sehen wir uns an, wie Sie ganz einfach DSGVO-konforme WordPress-Formulare erstellen können. Sie können auf die Links unten klicken, um zu einem beliebigen Abschnitt zu springen:
Lassen Sie uns nun eintauchen und sicherstellen, dass Ihre Website den Vorschriften entspricht.
Schritt 1: Installieren eines DSGVO-konformen Formularerstellers in WordPress
Wir empfehlen die Verwendung von WPForms zur Erstellung von DSGVO-konformen WordPress-Formularen. Unserer Meinung nach ist es das perfekte Werkzeug für diese Aufgabe, da es über integrierte Funktionen zur Verbesserung der DSGVO verfügt.
So erhalten Sie beispielsweise ein 1-Klick-DSGVO-Vereinbarungsfeld für Ihre Formulare, DSGVO-konforme Best Practices für die Datenspeicherung und ein einfaches Eingabemanagementsystem, mit dem Sie Benutzerdaten schnell finden, exportieren oder auf Wunsch löschen können.
Wir verwenden WPForms auf unserer Website für alle unsere Kontaktformulare sowie für unsere jährliche Befragung. Lesen Sie unsere komplette WPForms Rezension für weitere Details.
Zunächst müssen Sie das WPForms-Plugin installieren und aktivieren. Weitere Einzelheiten finden Sie in unserer Schritt-für-Schritt-Anleitung für die Installation eines WordPress-Plugins.
Für dieses Tutorial werden wir die WPForms Pro-Version verwenden, da sie die Optionen zum Deaktivieren von Benutzer-Cookies und Benutzerdetails enthält. Sie können jedoch auch die WPForms Lite-Version verwenden, um ein GDPR-konformes Formular zu erstellen.
Nach der Aktivierung müssen Sie WPForms ” Einstellungen Seite besuchen und Ihren Lizenzschlüssel eingeben. Sie können den Lizenzschlüssel in der WPForms-Konto-Bereich zu finden.
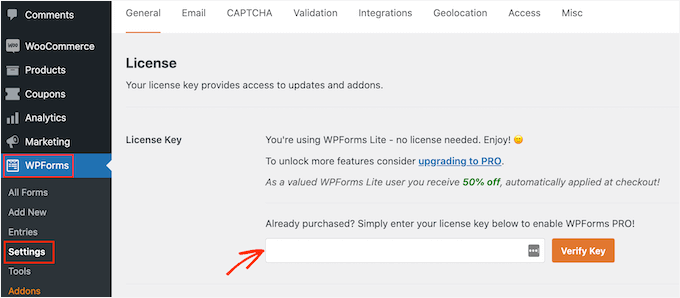
Als Nächstes müssen Sie nach unten zum Abschnitt GDPR scrollen.
Dort müssen Sie das Kästchen neben der Option GDPR-Verbesserungen aktivieren.
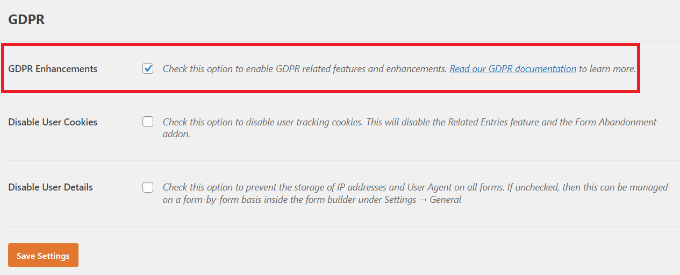
Wenn Sie die Option GDPR-Verbesserungen aktivieren, werden zwei weitere GDPR-bezogene Einstellungen angezeigt.
Die erste Option, “Disable User Cookies”, wird WPForms von der Speicherung von Benutzer-Sitzungen zu stoppen. Dieses Cookie enthält eine zufällige eindeutige Kennung, die WPForms hilft, Funktionen wie verwandte Einträge, Formularabbruch und Geolocation hinzuzufügen. Deaktivieren Sie es wird auch diese Funktionen zu deaktivieren.
Die zweite Option, “Disable User Details,” wird WPForms von der Speicherung von Benutzer IP-Adressen und Browser-Informationen. Diese beiden Optionen sind optional, und Sie können sie aktivieren, wenn Sie der Meinung sind, dass Sie diese Funktionen nicht benötigen.
Vergessen Sie nicht, auf die Schaltfläche “Einstellungen speichern” zu klicken, um Ihre Änderungen zu speichern.
Schritt 2: Auswahl des Formular-Templates und Hinzufügen des DSGVO-Vereinbarungsfeldes
WPForms ist jetzt bereit, GDPR-konforme Formulare in WordPress zu erstellen. Sie können jetzt zu WPForms ” Add New page gehen, um ein neues Formular zu erstellen.
Sie werden aufgefordert, einen Titel einzugeben und eine GDPR-Formularvorlage auszuwählen. Diese Vorlagen sind vorgefertigte Formulare, die Sie als Ausgangspunkt verwenden können. In diesem Lernprogramm verwenden wir die Vorlage “Einfaches Kontaktformular”.
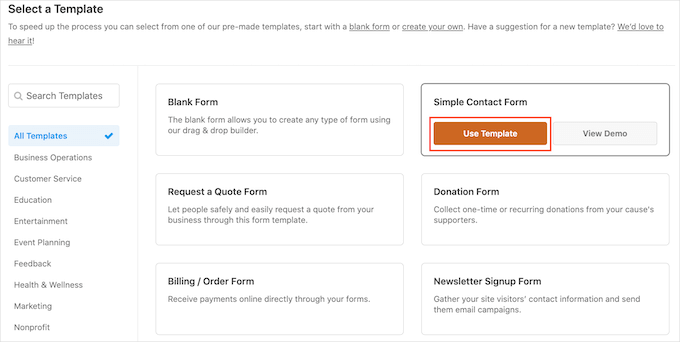
Dadurch wird die WPForms-Builder-Schnittstelle gestartet.
In der rechten Spalte sehen Sie eine Vorschau Ihres Formulars, und auf der linken Seite sehen Sie alle Felder, die Sie Ihrem Formular hinzufügen können.
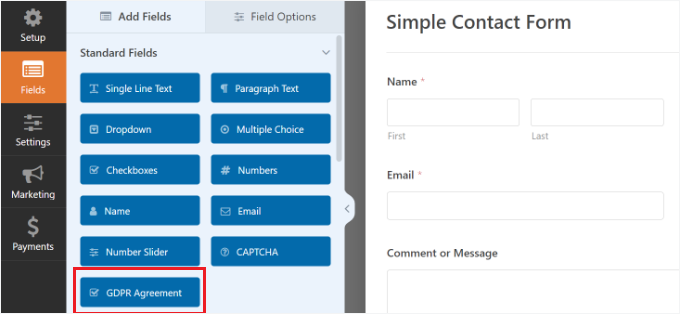
Ziehen Sie einfach das Feld “GDPR-Vereinbarung” und fügen Sie es zu Ihrem Formular hinzu.
Sie wird nun am unteren Rand des Formulars angezeigt. Wenn Sie darauf klicken, werden weitere Optionen im Einstellungsfeld auf der linken Seite angezeigt.
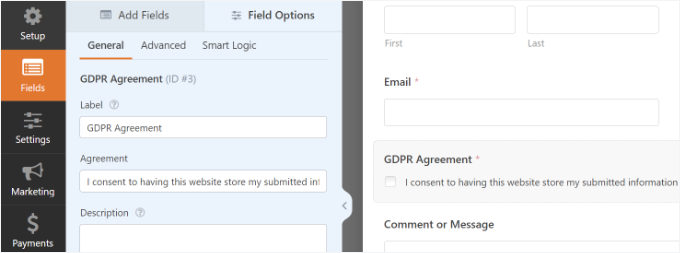
Sie können den Titel des Formularfeldes und den Vereinbarungstext ändern und dann das Beschreibungsfeld verwenden, um Details wie einen Link zu Ihrer Datenschutzerklärung oder den Seiten mit den Begriffen und Bedingungen hinzuzufügen.
Hinweis: Das Feld “GDPR-Vereinbarung” ist immer ein Pflichtfeld und kann nicht vorab markiert werden, um die GDPR-Vorschriften einzuhalten. Sie können nur ein GDPR-Vereinbarungsfeld zu jedem Formular hinzufügen.
Als Nächstes können Sie den Tab Einstellungen ” Bestätigungen im Formularersteller aufrufen. Hier finden Sie verschiedene Optionen zur Auswahl, wenn ein Benutzer ein Formular abschickt. Sie können zum Beispiel eine Nachricht oder eine Seite anzeigen oder Benutzer auf eine andere URL umleiten.
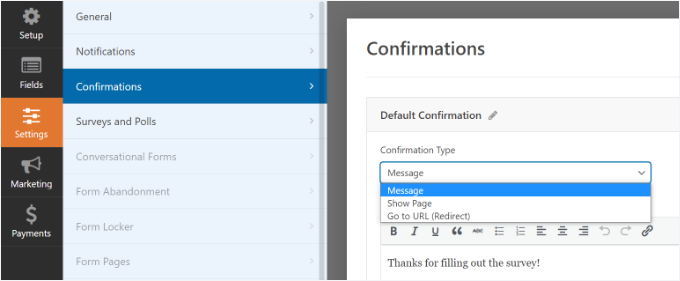
Wenn Sie mit dem Formular zufrieden sind, vergessen Sie nicht, Ihre Änderungen zu speichern.
Schritt 3: Hinzufügen eines DSGVO-konformen Formulars zu Ihrer WordPress Website
WPForms ermöglicht es Ihnen, Formulare einfach überall auf Ihrer Website einzubetten.
Klicken Sie einfach auf die Schaltfläche “Einbetten” am oberen Rand des Formularerstellers, um loszulegen.
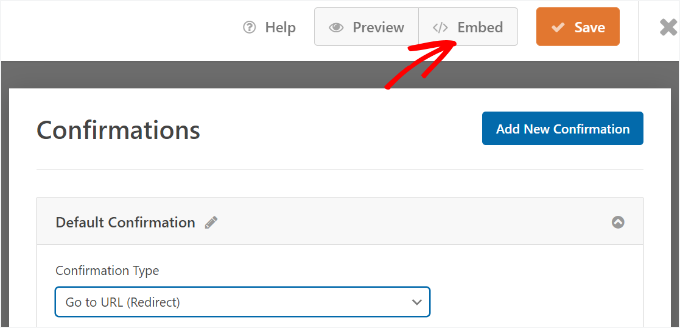
Daraufhin öffnet sich ein Popup-Fenster, in dem Sie aufgefordert werden, eine neue Seite zu erstellen oder eine bestehende Seite auszuwählen.
Für diesen Lehrgang verwenden wir die Option “Neue Seite erstellen”.

Danach müssen Sie einen Namen für Ihre Seite eingeben.
Danach klicken Sie einfach auf die Schaltfläche “Los geht’s”.

Ihr Formular wird nun im WordPress Editor angezeigt.
Eine weitere Möglichkeit, Formulare zu einer Seite oder einem Beitrag hinzuzufügen, ist die Verwendung des WPForms-Blocks. Fügen Sie den Block einfach zu Ihrem Inhalt hinzu und wählen Sie Ihr Formular aus dem Dropdown-Menü aus.
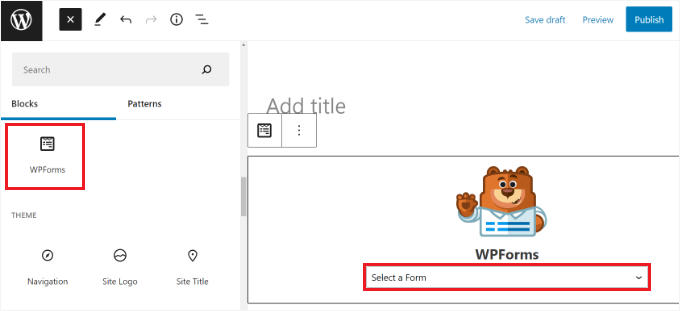
Sie können nun Ihren Beitrag oder Ihre Seite speichern oder veröffentlichen.
Besuchen Sie einfach Ihre Website, um Ihr GDPR-fähiges WordPress-Formular in Aktion zu sehen.
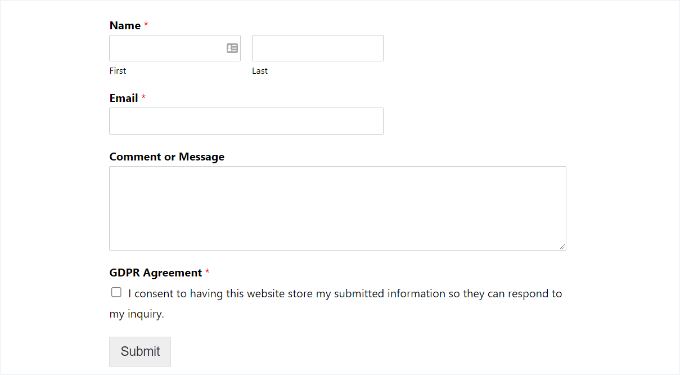
Schritt 4: Verwaltung von Datenzugriffs- und Löschanforderungen mit WPForms
Eine der Anforderungen für die Einhaltung der DSGVO besteht darin, den Nutzern Zugang zu gewähren und ihnen die Möglichkeit zu geben, die Löschung ihrer Daten zu beantragen.
Zu diesem Zweck können Sie ein “Formular für den Datenzugriff/das Löschen von Daten” erstellen und es zu Ihrer Seite über die Datenschutzerklärung hinzufügen. Benutzer, die auf ihre gespeicherten Daten zugreifen oder sie löschen möchten, können dieses Formular verwenden, um Ihnen eine Anfrage zu senden.
WPForms verfügt über ein ausgezeichnetes System zur Verwaltung von Eingaben, mit dem Sie alle über Ihre Formulare übermittelten Daten schnell finden können.
Sie können auf alle Formulareinträge zugreifen, indem Sie von Ihrem WordPress-Dashboard aus die Seite WPForms ” Einträge aufrufen und das Formular auswählen, das Sie anzeigen möchten.
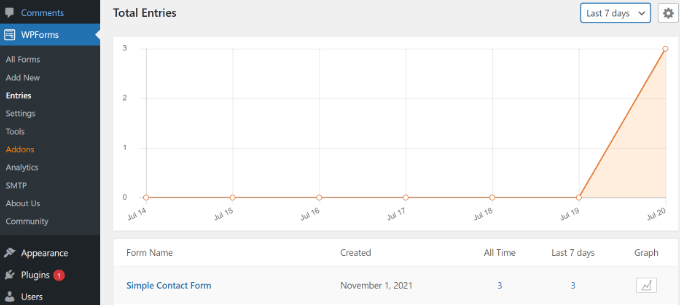
WPForms zeigt Ihnen alle Einträge an, die mit diesem Formular eingereicht wurden. Sie können nach einem Formulareintrag suchen, indem Sie einen Namen, eine E-Mail-Adresse, eine IP-Adresse oder ein Schlüsselwort eingeben.
Um Formulareinträge zu löschen, klicken Sie oben auf die Option “Alle löschen”.
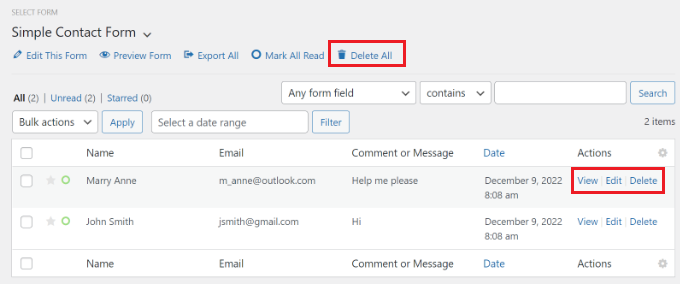
Sie können auch einzelne Einträge löschen oder auf die Schaltfläche “Anzeigen” klicken, um alle für diesen Eintrag gespeicherten Daten anzuzeigen.
Bonus-Tipp: Deaktivieren von Benutzerdetails für bestimmte Formulare
Mit WPForms haben Sie die volle Kontrolle darüber, welche Formulare Benutzerdaten speichern können. Sie können auch die Speicherung von Benutzerdetails für jedes einzelne Formular deaktivieren.
Zunächst müssen Sie in Ihrem WordPress-Dashboard zu WPForms ” Einstellungen gehen und zum Abschnitt “GDPR” hinunterblättern.
Vergewissern Sie sich hier, dass die Option “Benutzerdetails deaktivieren” nicht markiert ist.
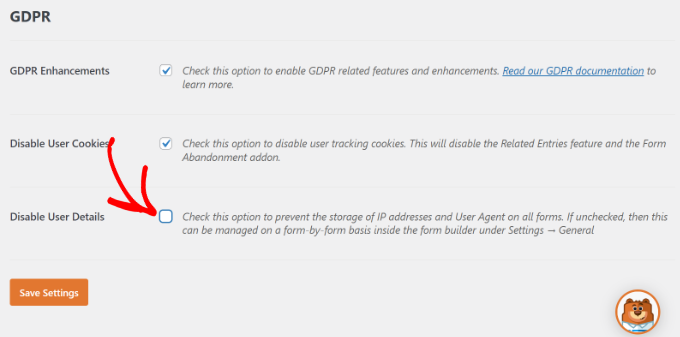
Vergessen Sie nicht, auf die Schaltfläche “Einstellungen speichern” zu klicken, wenn Sie fertig sind.
Danach können Sie die Einstellungen der einzelnen Formulare im Formularersteller ändern.
Dazu müssen Sie lediglich im Formularersteller auf Einstellungen ” Allgemein gehen. Klicken Sie dann auf den Abschnitt “Erweitert”, um ihn zu erweitern. Klicken Sie hier einfach auf den Schalter für die Option “Deaktivieren Sie die Speicherung von Benutzerdaten (IP-Adresse und Benutzer-Agent)”.
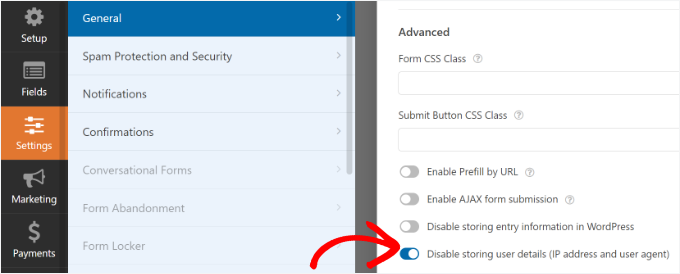
Dadurch wird verhindert, dass zusätzliche Benutzerinformationen für einzelne Formulare gespeichert werden.
Wir hoffen, dass dieser Artikel Ihnen geholfen hat, zu erfahren, wie Sie DSGVO-konforme Formulare in WordPress erstellen können. Als Nächstes möchten Sie vielleicht auch unseren Leitfaden zum Erstellen eines sicheren Kontaktformulars in WordPress und unsere Expertentipps für die besten Praktiken zur Gestaltung von Seiten für Kontaktformulare lesen.
Wenn Ihnen dieser Artikel gefallen hat, dann abonnieren Sie bitte unseren YouTube-Kanal für WordPress-Videotutorials. Sie können uns auch auf Twitter und Facebook finden.





Jen
Hello,
I noticed that on your Add A New Page screenshot, it is different from what I have. My page has 2 things only: Add a Title and Start Typing. It does not have the Add Media and Add Form buttons, and it does not have the paragraph section like yours.
Thank you for your help. I appreciate everything that you have on your webpage. They are very helpful to beginners like me.
WPBeginner Support
The article has not been updated for the block editor just yet, for the block editor you would want to add a WPForms block and select the form in the block’s dropdown and it should be added
Admin
S
Where and how does WPForms store the files uploaded through the form? Is it secure and GDPR-compliant?
WPBeginner Support
Entries would be stored on your site and you would want to reach out to WPForms’ support for the specifics on GDPR compliance
Admin
Sarka
Hello,
thanks a lot for the detailed description. I am missing and interested in one more thing – how can I add to the consent the link to the description of how we handle the date (the privacy policy)? I understand that I add it to the description, but then I don’t know how to get the link and redirect it to the new page?
Thank you for the help!
Sarka
WPBeginner Support
You would want to add the HTML to make it a link, we cover how to make a link in our article here: https://www.wpbeginner.com/beginners-guide/beginners-guide-on-how-to-add-a-link-in-wordpress/#linktextwidget
Admin
Susan Robinson
Please could you explain more about: “To do that, you can create a ‘Data access/delete form’ and add it to your privacy policy page. Users who wish to access their stored data or want it to be deleted can use that form to send you a request.” Should I be creating a separate form for this? Could you give me an example/model of how this would be implemented in a privacy policy? Thank you very much for this informative post (After doing much reading about contact forms today, I found this article the most helpful and I purchased wpforms).
WPBeginner Support
Hi Susan,
This would be just like any other contact form. Simply create a contact form name it data access form and then add it to a WordPress page. Now link to this page in your WordPress privacy policy page, informing your users that they can visit this page and fill out the form to request access to their information or ask to delete it.
Hope this helps
Admin
Marta Smits
Very useful post, but you forgot to mention that the most important part is only available if we pay for it.
“Easy entry management system to quickly find, export, or delete user data upon request” it’s only available if we pay and I wonder why should I need to pay for having access to that if it is part of the law to have it available so I can easily follow the instructions of any of the users that what to have their data deleted.
Unfortunately, it seems to me that more and more companies now do take advantage of this law to make the most profit possible.
I’m keeping my search to find the right contact form or opt for none and find other solutions that will comply with GDPR.
Rodney
I have added the clause for GDPR to our existing contact form as per the guidelines as under settings etc. and on testing the form we are not receiving any emails to the logged email address. Any clues what may be causing this or what I have missed in the setup .
WPBeginner Support
Hi Rodney,
Please contact WPForms support, they will be able to help you with this.
Admin
David Jumeau
I typically use Captcha’s to filter out spam bots. I believe this should be a standard requirement.
Peter Wade
What we need is a tutorial to find EU email addresses in our current mailing host, e.g. MailChimp free account. I understand that EU users on our lists have to give their consent to the new requirements.