Die Standard WordPress Anmeldeseite funktioniert gut, aber sie repräsentiert Ihre Marke nicht vollständig. Um eine ansprechendere Erfahrung zu erstellen, ist es wichtig, Ihre Marke und Ihr Unternehmen auf dieser Seite zu präsentieren.
Eine individuell angepasste Seite für die Anmeldung ist besonders wirkungsvoll für Websites mit Mitgliedern oder Online-Shops, bei denen Benutzer häufig mit der Anmeldeseite interagieren.
Deshalb haben wir bei WPBeginner eine individuelle Anmeldeseite für unsere kostenlose WordPress Video-Trainingswebsite eingerichtet. Das hat uns geholfen, unsere Marke besser zu präsentieren und gleichzeitig die Benutzererfahrung zu verbessern.
In dieser Anleitung zeigen wir Ihnen, wie Sie eine individuelle WordPress-Anmeldeseite erstellen können. Wir werden mehrere Methoden untersuchen, damit Sie diejenige auswählen können, die Ihren geschäftlichen Anforderungen am besten entspricht.
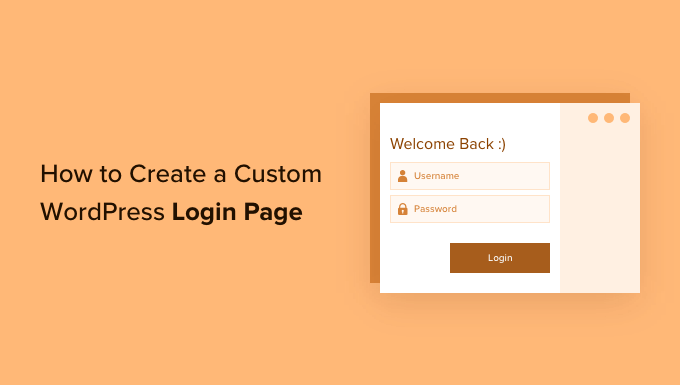
Das werden Sie in diesem Leitfaden erfahren:
- Why Create a Custom WordPress Login Page?
- WordPress Login Page Design Examples
- Creating a WordPress Login Page Using Theme My Login (Free)
- Creating a Custom WordPress Login Page Using WPForms
- Creating a Custom WordPress Login Page Using SeedProd (Recommended)
- Change the WordPress Login Logo and URL
- Disabling the WordPress Login Page Language Switcher
Warum eine eigene WordPress-Anmeldeseite erstellen?
Ihre WordPress-Website verfügt über ein leistungsstarkes Benutzerverwaltungssystem. Es ermöglicht Benutzern, Konten in eCommerce-Shops, Mitglieder-Websites und Blogs zu erstellen.
Standardmäßig zeigt die Anmeldeseite das WordPress-Branding und -Logo. Das ist in Ordnung, wenn Sie die einzige Person mit Admin-Zugang sind oder nur sehr wenige Benutzer haben.

Wenn Ihre Website jedoch die Möglichkeit bietet, sich zu registrieren und anzumelden, dann bietet eine benutzerdefinierte Anmeldeseite ein besseres Benutzererlebnis.
Einige Nutzer könnten misstrauisch werden, wenn Ihr WordPress-Anmeldebildschirm nicht wie Ihre Website aussieht. Sie werden sich wahrscheinlich wohler fühlen, wenn Sie Ihr Unternehmenslogo und -design verwenden.
Und schließlich enthält der Standard-Anmeldebildschirm nichts weiter als das Anmeldeformular. Wenn Sie eine benutzerdefinierte Anmeldeseite erstellen, können Sie den Platz nutzen, um andere Seiten oder spezielle Angebote zu bewerben.
Deshalb verwenden wir für alle unsere Websites, bei denen Benutzer mit einem Anmeldeformular interagieren müssen, eine individuelle Seite zur Anmeldung.
Hier ist zum Beispiel die individuelle Anmeldeseite, die wir für die Website der WPBeginner Trainingsvideos verwenden.
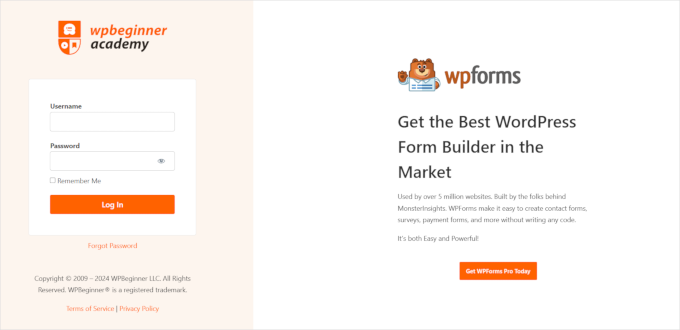
Schauen wir uns nun einige weitere Beispiele für individuell angepasste Seiten für die WordPress-Anmeldung an.
WordPress Login Seite Design Beispiele
Website-Besitzer können die WordPress-Anmeldeseite mit verschiedenen Stilen und Techniken anpassen.
Einige erstellen eine benutzerdefinierte Anmeldeseite, die das Thema und die Farben ihrer Website verwendet. Andere ändern die Standard-Anmeldeseite, indem sie einen benutzerdefinierten Hintergrund, Farben und ein Logo hinzufügen.
Hier sind einige Beispiele dafür, was möglich ist.
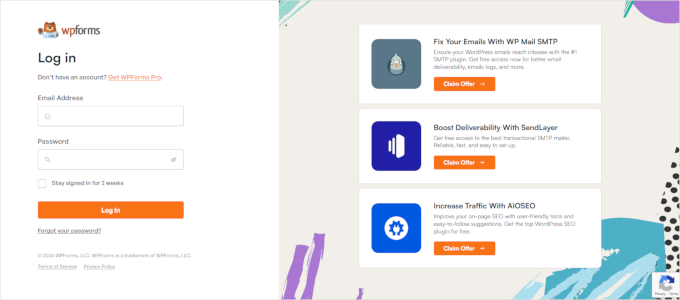
WPForms ist das beste WordPress-Kontaktformular-Plugin auf dem Markt. Ihr Plugin enthält auch ein Add-on, um schöne WordPress Anmelde- und Registrierungsformulare zu erstellen, die wir Ihnen später in diesem Artikel zeigen werden.
Ihre individuelle Seite für die Anmeldung ist zweispaltig aufgebaut. Die linke Spalte enthält das Anmeldeformular, und die rechte Spalte hebt Werbeaktionen und andere Aufrufe zum Handeln hervor.
Auf der oben gezeigten Anmeldeseite werden die Nutzer über neue Funktionen informiert. Die Seite verwendet ein individuelles Branding, eine Hintergrundillustration und Markenfarben, um ein einzigartiges Anmeldeerlebnis zu schaffen.

Jacquelynne Steeves ist eine Kunsthandwerk-Website, auf der die Autorin Inhalte über die Dekoration von Häusern, die Herstellung von Quilts, Mustern, Stickereien und mehr veröffentlicht.
Die Seite für die Anmeldung verwendet ein individuelles Hintergrundbild, das an das Theme der Website angepasst ist, und das Anmeldeformular befindet sich auf der rechten Seite.

Die Seite für die Anmeldung dieses Unternehmens für Grafikanimation hat einen farbenfrohen Hintergrund, der sein Geschäft widerspiegelt.
Auf der Ansicht zur Anmeldung werden der Header, der Footer und die Navigationsmenüs der Website verwendet. Das Anmeldeformular selbst ist ziemlich einfach und hat einen hellen Hintergrund.

MITSloan Management Review verwendet ein Popup-Modal, um ein Anmelde- und Registrierungsformular anzuzeigen.
Der Vorteil eines Popups ist, dass sich Benutzer anmelden können, ohne die Seite zu verlassen. Es erspart ihnen das Laden einer neuen Seite und bietet dem Benutzer ein schnelleres Erlebnis.
Sind Sie nun bereit zu lernen, wie man eine benutzerdefinierte Anmeldeseite in WordPress erstellt?
Erstellen einer WordPress-Anmeldeseite mit dem Theme My Login (kostenlos)
Theme My Login ist ein kostenloses Plugin, das Ihre Seite für die Anmeldung an Ihr WordPress Theme anpasst. Es ist nicht sehr anpassbar, aber es wird die Standard WordPress-gebrandete Anmeldeseite ersetzen und sie professioneller aussehen lassen.
Als Erstes müssen Sie das Plugin Theme My Login installieren und aktivieren. Weitere Details finden Sie in unserer Schritt-für-Schritt-Anleitung für die Installation eines WordPress Plugins.
Nach der Aktivierung erstellt Theme My Login automatisch URLs für Ihre benutzerdefinierten Aktionen Login, Logout, Registrierung, Passwort vergessen und Passwort zurücksetzen.
Sie können diese WordPress-Anmelde-URLs anpassen, indem Sie die Seite Theme My Login ” General besuchen. Scrollen Sie nach unten zum Abschnitt “Slugs”, um die URLs zu ändern, die das Plugin für Login-Aktionen verwendet.

Theme My Login ermöglicht es Ihnen auch, Shortcodes zu verwenden, um benutzerdefinierte Anmelde- und Registrierungsseiten zu erstellen. Sie können einfach eine Seite für jede Aktion erstellen und dann den Seiten-Slug hier hinzufügen, damit das Plugin die Benutzer richtig finden und weiterleiten kann.
Beginnen wir mit der Anmeldeseite.
Gehen Sie zu Seite ” Neu hinzufügen, um eine neue WordPress-Seite zu erstellen. Als Nächstes müssen Sie Ihrer Seite einen Titel geben und dann den folgenden Shortcode [theme-my-login] in die Seite eingeben.

Sie können Ihre Seite jetzt veröffentlichen und eine Vorschau anzeigen, um Ihre benutzerdefinierte Anmeldeseite in Aktion zu sehen.
So sieht es auf unserer WordPress-Test-Website aus.

Wiederholen Sie den Vorgang, um andere Seiten zu erstellen, indem Sie den folgenden Shortcode verwenden:
[theme-my-login action="register"] Für das Anmeldeformular
[theme-my-login action="lostpassword"]Für die Seite mit dem verlorenen Passwort
[theme-my-login action="resetpass"] Für die Seite “Passwort zurücksetzen
Erstellen einer benutzerdefinierten WordPress Login-Seite mit WPForms
WPForms ist das beste WordPress-Formularerstellungs-Plugin auf dem Markt. Es ermöglicht Ihnen die einfache Erstellung benutzerdefinierter Anmelde- und Registrierungsformulare für Ihre Website.
WPForms ist ein Premium-WordPress-Plugin, und Sie benötigen mindestens deren Pro-Plan, um auf das User Registration Add-on zuzugreifen. WPBeginner-Benutzer können einen Rabatt von 50% erhalten, indem sie unseren WPForms-Gutscheincode verwenden: SAVE50
Als Erstes müssen Sie das WPForms-Plugin installieren und aktivieren. Weitere Einzelheiten finden Sie in unserer Schritt-für-Schritt-Anleitung für die Installation eines WordPress-Plugins.
Nach der Aktivierung müssen Sie die Seite WPForms ” Einstellungen besuchen, um Ihren Lizenzschlüssel einzugeben. Sie können diese Informationen in Ihrem Konto auf der WPForms Website finden.

Nachdem Sie den Lizenzschlüssel eingegeben haben, können Sie Add-ons installieren.
Gehen Sie weiter und besuchen Sie die WPForms ” Addons Seite und suchen Sie die User Registration Addon.
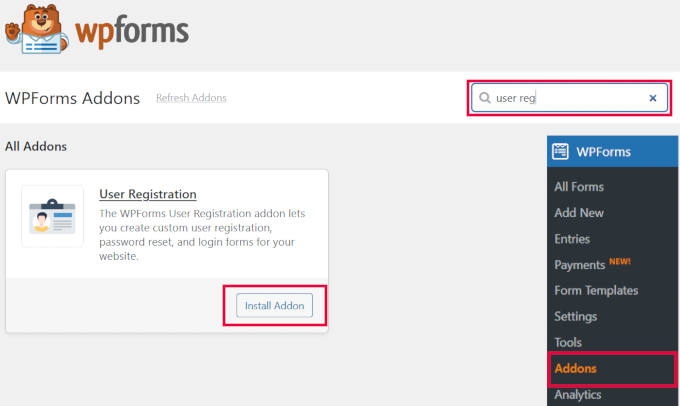
Klicken Sie anschließend auf den Button ‘Add-on installieren’, um das Add-on herunterzuladen und zu aktivieren. Jetzt können Sie Ihre individuellen Anmeldeformulare erstellen.
Gehen Sie auf die Seite WPForms ” Add New. Sie werden aufgefordert, ein Template für Ihr Formular auszuwählen. Suchen Sie nach dem Template “User Login Form” und klicken Sie auf den Button “Use Template”, um fortzufahren.
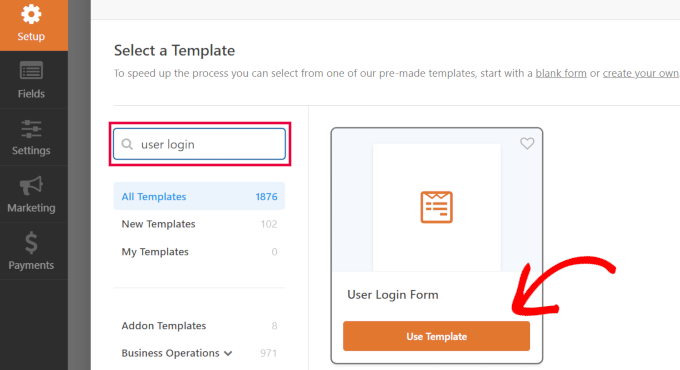
Experten-Tipp: WPForms hat auch einen AI-Formularersteller, den Sie verwenden können. Geben Sie einfach eine Beschreibung der Art des Formulars Sie wollen, und WPForms wird es für Sie erstellt!
WPForms lädt das Benutzeranmeldeformular mit den erforderlichen Feldern.
Sie können auf die Felder klicken, um eine eigene Beschreibung oder einen eigenen Text zu den Feldern hinzuzufügen.

Sie können auch andere Einstellungen ändern.
Der Standard-Titel des Buttons lautet zum Beispiel “Absenden”. Sie können auf den Button klicken und den Text stattdessen in “Anmeldung” ändern.

Sie können auch entscheiden, was passiert, wenn ein Benutzer erfolgreich angemeldet ist.
Gehen Sie auf die Registerkarte Einstellungen ” Bestätigung und wählen Sie eine Aktion aus. Sie können den Benutzer zu einer anderen URL umleiten, ihn zur Homepage weiterleiten oder ihm einfach eine Nachricht anzeigen, dass er jetzt angemeldet ist.

Wenn Sie mit den Formulareinstellungen zufrieden sind, klicken Sie auf den Button “Speichern” in der oberen rechten Ecke der Ansicht, um die Formularerstellung zu beenden.
Hinzufügen Ihres benutzerdefinierten Anmeldeformulars zu einer WordPress-Seite
WPForms macht es super einfach, Ihre benutzerdefinierte Login-Formular auf jedem WordPress Post oder Seite hinzufügen.
Bearbeiten Sie einfach die Seite, auf der Sie das Anmeldeformular hinzufügen möchten, oder erstellen Sie eine neue Seite. Fügen Sie dann auf dem Bildschirm zur Seitenbearbeitung den WPForms-Block zu Ihrem Inhaltsbereich hinzu.

Als nächstes wählen Sie das Anmeldeformular aus, das Sie zuvor erstellt haben, und der WPForms-Block wird es automatisch in den Inhaltsbereich laden.
Sie können nun mit der Bearbeitung der Seite des Anmeldeformulars fortfahren. Fügen Sie ruhig weiteren Text oder Werbeblöcke hinzu. Wenn Sie fertig sind, vergessen Sie nicht, Ihre Änderungen zu speichern und zu veröffentlichen.
Sie können nun Ihre Website besuchen, um Ihre Anmeldeseite in Aktion zu sehen.

Erstellen einer benutzerdefinierten WordPress Login-Seite mit SeedProd (empfohlen)
Standardmäßig verwendet Ihre benutzerdefinierte WordPress-Anmeldeformularseite die Seitenvorlage und Stile Ihres Themes. Sie enthält die Navigationsmenüs, die Kopfzeile, die Fußzeile und die Widgets der Seitenleiste Ihres Themes.
Wenn Sie die gesamte Seite komplett übernehmen und von Grund auf neu gestalten möchten, können Sie ein WordPress Page Builder Plugin verwenden.
SeedProd ist der beste Landing Page Builder für WordPress. Er ist anfängerfreundlich und bietet einen Drag-and-Drop-Builder, mit dem Sie jede Art von Landing Page erstellen können, einschließlich einer Login-Seite, einer Seite für die nächste Version, einer Seite für den Wartungsmodus und mehr.
Für diesen Artikel werden wir die SeedProd Pro-Version verwenden, da sie eine Vorlage für die Anmeldeseite und erweiterte Seitenblöcke zur Anpassung enthält.
Es gibt auch eine kostenlose Version von SeedProd, die jedoch nicht die Möglichkeit bietet, eine Login-Seite für Ihre WordPress-Website zu erstellen.
Zunächst müssen Sie das SeedProd-Plugin auf Ihrer Website installieren. Weitere Einzelheiten finden Sie in unserer Anleitung zur Installation eines WordPress-Plugins.
Sobald das Plugin aktiviert ist, werden Sie in Ihrem WordPress-Administrationsbereich zu SeedProd weitergeleitet.
Hier müssen Sie Ihren Lizenzschlüssel eingeben, den Sie ganz einfach über Ihr SeedProd-Konto abrufen können. Wenn Sie den Schlüssel eingegeben haben, klicken Sie auf die Schaltfläche “Schlüssel überprüfen”.

Danach sind Sie bereit, Ihre Anmeldeseite in SeedProd zu erstellen.
Gehen Sie zunächst zu SeedProd ” Landing Pages und wählen Sie die Option “Anmeldeseite”, indem Sie auf den Button “Anmeldeseite einrichten” klicken.

In der nächsten Ansicht können Sie ein Template für Ihre Anmeldeseite auswählen. Sie können auch eine Seite von Grund auf neu erstellen, indem Sie die leere Vorlage verwenden.
Wir empfehlen jedoch, eine Vorlage zu verwenden, da es einfacher und schneller ist, die Anmeldeseite anzupassen.

Wenn Sie eine Vorlage auswählen, erscheint ein Popup-Fenster, in dem Sie einen Seitennamen für Ihre Anmeldeseite eingeben können. SeedProd wird den Seitennamen als URL für Ihre Landing Page verwenden.
Sobald Sie diese Angaben eingegeben haben, klicken Sie auf die Schaltfläche “Speichern und mit der Bearbeitung der Seite beginnen”.

Jetzt können Sie Ihre Anmeldeseite mit dem Drag-and-Drop-Builder von SeedProd auf der Registerkarte Design bearbeiten. Mit dem Builder können Sie ganz einfach jeden Seitenblock zur Seite hinzufügen, indem Sie ihn aus dem linken Menü ziehen und an einer beliebigen Stelle auf der Seite platzieren.
Sie können zum Beispiel einen Text, ein Video oder eine neue Schaltfläche zu Ihrer Anmeldeseite hinzufügen. Im Abschnitt “Erweiterte Blöcke” gibt es weitere Anpassungsmöglichkeiten, wie z. B. einen Countdown-Timer oder Symbole für die soziale Vernetzung.
Mit SeedProd können Sie sogar bestehende Seitenblöcke in der Vorlage entfernen. Klicken Sie einfach auf das Mülleimersymbol, um den Seitenblock zu löschen.

Wenn Sie auf der Anmeldeseite auf einen beliebigen Bereich klicken, werden weitere Optionen zur Anpassung angezeigt.
Sie können zum Beispiel den Text und die Farbe der Felder ändern, eine andere Schriftart wählen, die Farbe der Schaltfläche bearbeiten und vieles mehr.

Wenn Sie mit der Gestaltung der Seite für die Anmeldung zufrieden sind, klicken Sie oben auf den Tab “Verbinden”.
Sie können jetzt verschiedene E-Mail-Marketingdienste wie Constant Contact, Drip und andere miteinander verbinden.

Danach müssen Sie auf die Registerkarte Seiteneinstellungen wechseln. Unter den allgemeinen Einstellungen können Sie mit SeedProd den Seitentitel bearbeiten und den Status der Seite von Entwurf auf Veröffentlichung ändern.
Sie können auch die Option wählen, einen SeedProd-Link zu verwenden und Ihren SeedProd-Affiliate-Link hinzufügen, um mehr Geld online zu verdienen.

Wenn Sie Ihre Anmeldeseite für Suchmaschinen optimieren möchten, gehen Sie zu den SEO-Einstellungen. Hier finden Sie eine Schaltfläche, mit der Sie das All In One SEO-Plugin installieren können.
All in One SEO for WordPress (AIOSEO) ist das beste WordPress SEO-Plugin, mit dem Sie Ihre WordPress-Website für Suchmaschinen und Social Media-Plattformen optimieren können.
Wie Sie es am besten nutzen, erfahren Sie in unserem Leitfaden zur richtigen Einrichtung von All In One SEO für WordPress.

Danach können Sie auf der Registerkarte Skripteinstellungen verschiedene Codeschnipsel zu Ihrer Anmeldeseite hinzufügen.
Sie können hier zum Beispiel Google Analytics-Code, Facebook-Pixel oder andere Tracking-Codes hinzufügen.

Nachdem Sie nun die Seiteneinstellungen geändert haben, klicken Sie oben auf die Schaltfläche “Speichern”.
Als Nächstes müssen Sie Ihre Anmeldeseite aktiv machen. Dazu können Sie den Landing Page Builder verlassen und dann zu SeedProd ” Landing Pages gehen.
Dort sollten Sie auf den Schalter klicken, um den Status der Seite von “Inaktiv” auf “Aktiv” zu ändern.

Sie können nun die URL Ihrer Anmeldeseite aufrufen und sie in Aktion sehen.
Dies ist ein Screenshot des Anmeldebildschirms auf unserer Demoseite.

Alternativ: Sie können auch Thrive Architect verwenden, um eine attraktive Anmeldeseite zu gestalten. Es ist ein weiteres großartiges Drag-and-Drop-Page-Builder-Plugin, das wir für die Erstellung benutzerdefinierter Seiten empfehlen.
Es enthält mehr als 300 professionell gestaltete Vorlagen, mit denen Sie eine Anmeldeseite erstellen können, die wie die folgende aussehen könnte.

Wenn WordPress-Page-Builder-Plugins nicht Ihr Ding sind, dann können Sie benutzerdefinierte CSS verwenden, um das Formular und die Anmeldeseite selbst zu gestalten.
Ändern Sie das WordPress-Login-Logo und die URL
Sie müssen nicht immer eine individuelle WordPress-Anmeldeseite für Ihre Website erstellen. Viele Websites ersetzen das WordPress-Logo und die Logo-URL und verwenden weiterhin die Standard-Anmeldeseite.
Wenn Sie das WordPress-Logo auf dem Anmeldebildschirm durch Ihr eigenes Logo ersetzen möchten, können Sie ganz einfach ein WordPress-Plugin verwenden oder eigenen Code hinzufügen. Wir zeigen Ihnen beide Methoden, und Sie können diejenige verwenden, die Ihnen am besten passt.
Methode 1: Ändern des WordPress-Login-Logos und der URL mithilfe eines Plugins
Als erstes müssen Sie das Colorlib Login Customizer Plugin installieren und aktivieren. Weitere Details finden Sie in unserer Schritt-für-Schritt-Anleitung für die Installation eines WordPress-Plugins.
Nach der Aktivierung fügt das Plugin einen neuen Menüpunkt in den WordPress-Theme-Customizer ein. Navigieren Sie einfach zu Erscheinungsbild ” Anpassen und klicken Sie auf den neuen Punkt “Colorlib Login Customizer”, um den Login Customizer zu starten.
Beachten Sie, dass diese Option nicht verfügbar ist, wenn Sie ein Block-Theme verwenden. In diesem Fall empfehlen wir, die Code-Methode zu verwenden.

Der Customizer für die Anmeldung lädt Ihre Standard WordPress Ansicht, die auf der linken Seite Optionen zur individuellen Anpassung und auf der rechten Seite eine Live-Vorschau enthält.
Um das WordPress-Logo durch Ihr eigenes zu ersetzen, klicken Sie auf die Registerkarte “Logo-Optionen” auf der rechten Seite.

Von hier aus können Sie das WordPress-Logo ausblenden, Ihr eigenes benutzerdefiniertes Logo hochladen und die URL und den Text des Logos ändern.
Sie können auch die Größe und Farbe des Textes sowie die Breite und Höhe des individuellen Logos anpassen.

Mit dem Plugin können Sie auch die Standard WordPress Anmeldeseite komplett anpassen. Sie können Spalten und Hintergrundbilder hinzufügen, die Farben des Anmeldeformulars ändern und vieles mehr.
Grundsätzlich können Sie eine benutzerdefinierte WordPress-Anmeldeseite erstellen, ohne die standardmäßige WordPress-Anmelde-URL zu ändern.
Sobald Sie fertig sind, klicken Sie einfach auf die Schaltfläche “Veröffentlichen”, um Ihre Änderungen zu speichern. Sie können nun die WordPress-Anmeldeseite besuchen, um Ihr benutzerdefiniertes Anmeldeformular in Aktion zu sehen.

Methode 2: Ändern des WordPress-Login-Logos und der URL mit Code
Mit dieser Methode können Sie das WordPress-Logo auf dem Anmeldebildschirm manuell durch Ihr eigenes benutzerdefiniertes Logo ersetzen, ohne ein Plugin zu benötigen. Sie ist auch für Block-Themes geeignet.
Zunächst müssen Sie Ihr individuelles Logo in die Mediathek hochladen. Gehen Sie einfach auf Medien ” Neue Seite hinzufügen und laden Sie Ihr benutzerdefiniertes Logo hoch.
Sobald Sie das Bild hochgeladen haben, klicken Sie auf den Link “Bearbeiten” neben dem Bild. Daraufhin wird die Seite “Medien bearbeiten” geöffnet, auf der Sie die URL der Datei kopieren und an einem geeigneten Ort einfügen müssen, z. B. in eine leere Textdatei auf Ihrem Computer.
Als Nächstes müssen Sie den folgenden Codeschnipsel in die Datei functions.php Ihres Themes einfügen oder das WPCode-Plugin verwenden, um ganz einfach benutzerdefinierten Code hinzuzufügen, ohne Ihre Website zu beschädigen (empfohlen):
1 2 3 4 5 6 7 8 9 10 11 12 13 | function wpb_login_logo() { ?> <style type="text/css"> #login h1 a, .login h1 a { background-image: url(http://path/to/your/custom-logo.png); height:100px; width:300px; background-size: 300px 100px; background-repeat: no-repeat; padding-bottom: 10px; } </style><?php }add_action( 'login_enqueue_scripts', 'wpb_login_logo' ); |
Vergessen Sie nicht, die Hintergrundbild-URL in Zeile 4 durch die zuvor kopierte Datei-URL zu ersetzen. Sie können auch andere CSS-Eigenschaften an Ihr individuelles Logobild anpassen.
Sie können nun die WordPress-Anmeldeseite besuchen, um Ihr individuelles Logo zu sehen.

Dieser Code ersetzt jedoch nur das WordPress-Logo. Er ändert nicht den Logo-Link, der auf die WordPress.org-Website verweist.
Das sollten wir ändern.
Fügen Sie einfach den folgenden Code in die Datei functions.php Ihres Themes oder in WPCode ein. Sie können ihn direkt unter dem Code einfügen, den Sie zuvor hinzugefügt haben:
1 2 3 4 5 6 7 8 9 | function wpb_login_logo_url() { return home_url();}add_filter( 'login_headerurl', 'wpb_login_logo_url' ); function wpb_login_logo_url_title() { return 'Your Site Name and Info';}add_filter( 'login_headertitle', 'wpb_login_logo_url_title' ); |
Vergessen Sie nicht, ‘Your Site Name and Info’ durch den Namen Ihrer Website zu ersetzen. Das individuelle Logo auf Ihrer Ansicht für die Anmeldung zeigt nun auf die Homepage Ihrer Website.
Deaktivieren des Sprachumschalters auf der WordPress-Anmeldeseite
Mit der Veröffentlichung von WordPress 5.9 wurde eine neue Dropdown-Login-Option eingeführt, mit der Benutzer eine neue Sprache auswählen können, wenn sie sich auf einer Website anmelden.
Wenn es auf der Website mehr als eine aktive Sprache gibt, erscheint diese Option.

Dies eignet sich gut für mehrsprachige Websites und Teams mit verschiedenen Nutzern, die möglicherweise in einer anderen Sprache auf das WordPress-Dashboard zugreifen möchten.
Wenn Sie Ihre Anmeldeseite jedoch einfach halten wollen und Ihre Benutzer nicht häufig die Sprache wechseln müssen, kann das Entfernen der Sprachumschaltung helfen, sie zu entrümpeln. Sie können dies mit einem Plugin oder Code tun.
Methode 1: Deaktivieren des Sprachumschalters mit einem Plugin
Alles, was Sie tun müssen, ist, das Plugin Disable Login Language Switcher zu installieren und zu aktivieren. Nach der Aktivierung wird die Option zur Sprachumschaltung automatisch entfernt. Es gibt keine zusätzlichen Einstellungen, die Sie konfigurieren müssen.
Wenn Sie nun zu Ihrem Anmeldebildschirm gehen, sehen Sie den Standard-Anmeldebildschirm ohne die Option zur Sprachumschaltung.

Methode 2: Deaktivieren des Sprachumschalters mit Code
Eine weitere Möglichkeit, die Sprachumschaltung zu deaktivieren, ist das Hinzufügen von Code zu WordPress.
Fügen Sie einfach das folgende Code-Snippet in Ihre functions.php-Datei oder in WPCode-Snippets ein. Weitere Informationen finden Sie in unserem Tutorial über das Hinzufügen von benutzerdefinierten Code-Snippets in WordPress:
1 | add_filter( 'login_display_language_dropdown', '__return_false' ); |
Weitere Details finden Sie in unserer Anleitung zur Deaktivierung des Sprachwechslers auf dem WordPress-Login-Bildschirm.
Das war’s schon. Wir hoffen, dass dieser Artikel Ihnen geholfen hat, verschiedene Möglichkeiten kennenzulernen, eine WordPress-Anmeldeseite für Ihre Website zu erstellen. Vielleicht interessiert Sie auch unsere Anleitung zum Hinzufügen einer Google-Anmeldung mit einem Klick in WordPress oder unser Leitfaden zur Auswahl des perfekten Farbschemas für Ihre Website.
Wenn Ihnen dieser Artikel gefallen hat, dann abonnieren Sie bitte unseren YouTube-Kanal für WordPress-Videotutorials. Sie können uns auch auf Twitter und Facebook finden.





Mrteesurez
As you have said in this article that many people used the default WordPress login page, but I want ask if it is safe ?, because that is the sample page admin also used to login.
Hope to there will not a hacking attempt ??
WPBeginner Support
For security concerns we would recommend taking a look at our guide below. There is no new security concerns added with a custom login page vs the standard login page.
https://www.wpbeginner.com/wordpress-security/
Admin
Jiří Vaněk
This article will be a great use for websites I make for other people, so I can also make a login screen for them according to their wishes. Websites that are then managed by their owners can have a little something extra, which the competition usually does not, and that is always a big advantage. Moreover, I did not expect that it could be this simple.
Moinuddin Waheed
Thanks for this helpful guide as I have thought many times over to have different login page than the one comes default with WordPress.
I was not aware this is this much easy to get without having to do with complex set of code and thinking.
I will be using seedprod to get the beautiful login page for my websites.
KateOsborn
Thank you for your helpful videos. I have successfully installed TML and like the look of the login page. If not logged in, though, and an attempt is made to access different pages from the header, such as a product page, the user is taken to a default login page, not the TML one. How do I fix this? Thank you.
WPBeginner Support
That would depend on your specific site and if you have a membership plugin or a coming soon plugin that is redirecting your users that could be part of the issue.
Admin
Ashok Pandit
Confused about login url after we use the last method. What would be the login url if we use, “Change WordPress Login Logo and URL without Plugin (Code)”. I want to only to change login url though.
WPBeginner Support
The third method is for changing the logo URL not the login URL. The login URL would not change with that method.
Admin
Aidin Mohajer
Hi,
Thanks for all the information about wordpress. Very useful.
Best Regards
Aidin
WPBeginner Support
You’re welcome
Admin
kato d
Oh also, could you also show us how to use css to change the button color and text color on the login screen? I would like to make a fancy custom login page but at least changing away from the wordpress blue would look better with our black, white and red logo. thank you, helpful article, appreciate it!
WPBeginner Support
You would need to use CSS to edit the styling of your site like that, for a starting point you would want to take a look at our article below:
https://www.wpbeginner.com/wp-tutorials/basics-of-inspect-element-with-your-wordpress-site
Admin
kato d
Will check that out, thank you!
kato d
Thank you, very helpful, i used the code method to change the functions.php in my child theme to replace the wordpress logo with our own and it looks better now.
WPBeginner Support
Glad our guide could help you
Admin
Andanu
Its nice plugin
WPBeginner Support
Glad you like our recommendation
Admin