Viele unserer Partnermarken verwalten Premium-Abonnements, um ihre eCommerce-Software zu verkaufen. Wir haben also aus erster Hand erfahren, wie kompliziert dieser Prozess sein kann. Kunden erinnern sich nicht immer an Verlängerungsdaten, und das kann zu Verwirrung oder Frustration führen, wenn Zahlungen automatisch verarbeitet werden.
Unklare Zeitpläne für Abonnements können auch Ihren Kundenbeziehungen schaden. Wenn die Abonnenten von den Gebühren überrascht werden, verlieren sie möglicherweise das Vertrauen in Ihr Unternehmen oder kündigen sogar ihr Abonnement.
Deshalb haben wir uns eingehend mit den besten Methoden und Werkzeugen für die Verwaltung von E-Mails für Abonnenten beschäftigt. Dazu gehört auch die Suche nach Lösungen für die Einrichtung von E-Mails zur Erinnerung an Abonnements in WooCommerce.
Nachdem wir Dutzende von Plugins getestet haben, hat sich FunnelKit als eine der besten Optionen für WooCommerce Erinnerungs-E-Mails herausgestellt. In diesem Artikel zeigen wir Ihnen, wie Sie eine Erinnerungs-E-Mail für WooCommerce-Abonnements in WordPress einrichten, Schritt für Schritt.
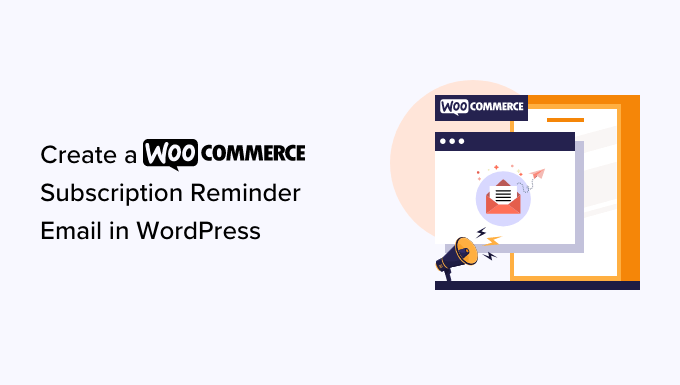
Warum eine WooCommerce-Abonnement-Erinnerungs-E-Mail in WordPress erstellen?
Abonnements sind eine großartige Möglichkeit, um beständige und kontinuierliche Einnahmen für Ihr Unternehmen zu erzielen. Sie können physische Produkte wie Abo-Boxen oder digitale Produkte wie Online-Mitgliedschaften und digitale Kurse verkaufen.
Wenn Sie WooCommerce verwenden, können Sie mit der Erweiterung WooCommerce Subscriptions Abonnements verkaufen. Eine schrittweise Anleitung finden Sie in unserer Anleitung zum Hinzufügen von Abonnements zu WooCommerce.
Nachdem Sie WooCommerce-Abonnements eingerichtet haben, empfiehlt es sich, Erinnerungs-E-Mails für Abonnements zu erstellen. Diese automatischen Nachrichten informieren die Kunden darüber, dass ihr Abonnement demnächst verlängert wird.
Auf diese Weise können Sie Abonnenten die Möglichkeit geben, ihre Zahlungsdaten und Kontaktinformationen zu aktualisieren oder andere Änderungen vorzunehmen, bevor ihr Abonnement automatisch verlängert wird. So vermeiden Sie Verwaltungsprobleme, Rückerstattungsanfragen und Kundenbeschwerden.
Außerdem hat der Kunde die Möglichkeit, sein Abonnement zu kündigen. Auch wenn Sie so viele Abonnenten wie möglich gewinnen möchten, können sich Kunden, die sich zur Verlängerung ihres Abonnements verleitet fühlen, beschweren oder negative Kundenrezensionen hinterlassen.
In den folgenden Abschnitten zeigen wir Ihnen, wie Sie mit der WooCommerce Subscriptions-Erweiterung und FunnelKit eine E-Mail zur Erinnerung an die Anmeldung in WordPress erstellen können.
Hier ist eine Liste der Schritte, die wir in diesem Leitfaden behandeln:
Sind Sie bereit? Dann fangen wir an.
Wie man eine WooCommerce-Abonnement-Erinnerungs-E-Mail in WordPress erstellt
Der beste Weg, um eine E-Mail zur Erinnerung an die Anmeldung zu erstellen, ist die Verwendung von FunnelKit Automations. FunnelKit Automations ist das beste Marketing-Automatisierungstool für WooCommerce-Websites.
Wir haben es in einer Reihe von WooCommerce-Shops getestet, und Sie können unsere Rezension zu FunnelKit Automations für weitere Details lesen.
Mit FunnelKit können Sie ganz einfach automatisierte E-Mails für die Wiederherstellung abgebrochener Warenkörbe, Lead Nurturing, Aufklärung nach dem Kauf, Gutscheine für die nächste Bestellung, Erinnerungen an Abonnements und vieles mehr einrichten.
Schritt 1: FunnelKit-Automatisierungen einrichten
Zunächst müssen Sie das Plugin FunnelKit Automations Pro installieren und aktivieren. Weitere Einzelheiten finden Sie in unserer Anleitung zur Installation eines WordPress Plugins.
Sie benötigen außerdem das kostenlose FunnelKit Automations-Plugin, da das Premium-Plugin dieses als Basis für seine erweiterten Funktionen verwendet.
Nach der Aktivierung können Sie zu FunnelKit Automations ” Einstellungen navigieren und die Lizenz zum Feld ‘FunnelKit Automations Pro’ hinzufügen. Sie finden diese Informationen unter Ihrem Konto auf der FunnelKit-Website.
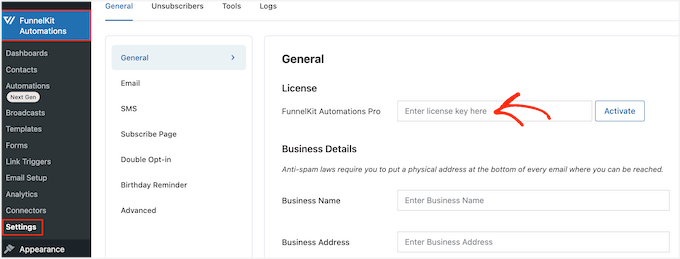
Nachdem Sie den Schlüssel eingegeben haben, klicken Sie einfach auf den Button “Aktivieren”.
Jetzt sind Sie bereit, alle Arten von WooCommerce-Automatisierungen zu erstellen , die den Umsatz steigern.
Schritt 2: Erstellen einer FunnelKit E-Mail-Erinnerungsautomatisierung
Um eine E-Mail zur Erinnerung an die Anmeldung zu erstellen, gehen Sie zu FunnelKit Automations ” Automations (Next-Gen). Klicken Sie dann auf den Button “Neue Automatisierung hinzufügen”.
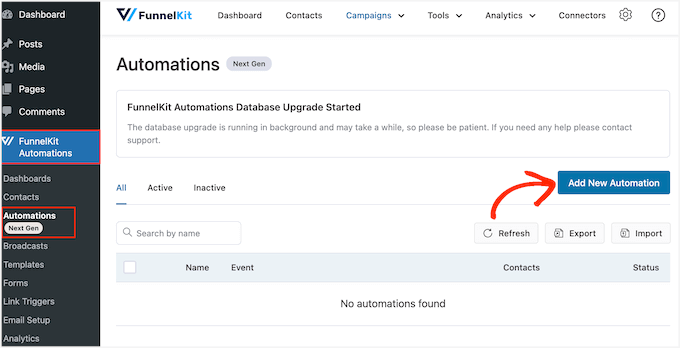
Hier sehen Sie alle vorgefertigten E-Mail-Kampagnen, die Sie verwenden können, um WooCommerce abgebrochene Warenkorbverkäufe wiederherzustellen, Online-Kurse zu verkaufen und vieles mehr.
Um eine WooCommerce-Abonnementerinnerung zu erstellen, klicken Sie auf den Button “Start From Scratch”.
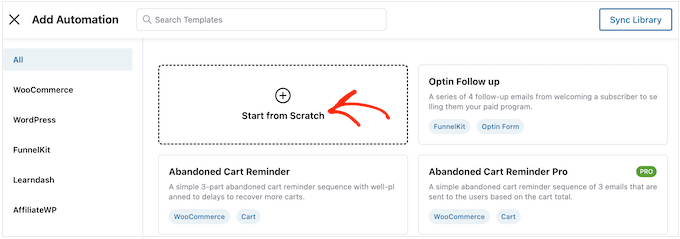
Sie können nun einen Namen für die Automatisierung eingeben. Dieser dient nur als Referenz, Sie können also jeden beliebigen Namen verwenden.
Danach können Sie auf den Button “Erstellen” klicken.
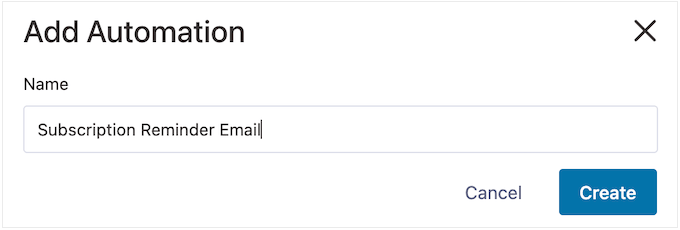
Dadurch wird der benutzerfreundliche E-Mail-Automatisierungsgenerator von FunnelKit gestartet.
Jetzt sollten Sie bereit sein, den WooCommerce-Workflow zu erstellen. Um zu beginnen, klicken Sie einfach auf “Auslöser auswählen”.
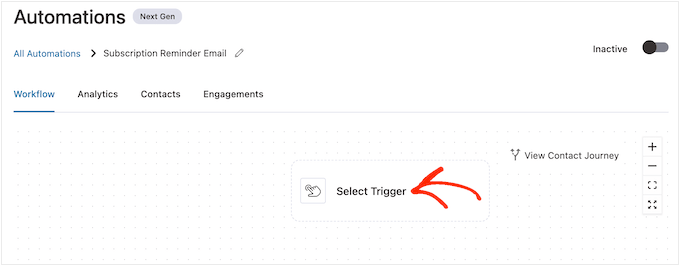
Sie können nun die Aktion auswählen, mit der der automatische Workflow in WordPress ausgelöst werden soll.
Klicken Sie dazu auf den Tab “WooCommerce” und wählen Sie “Abonnements vor Erneuerung”.
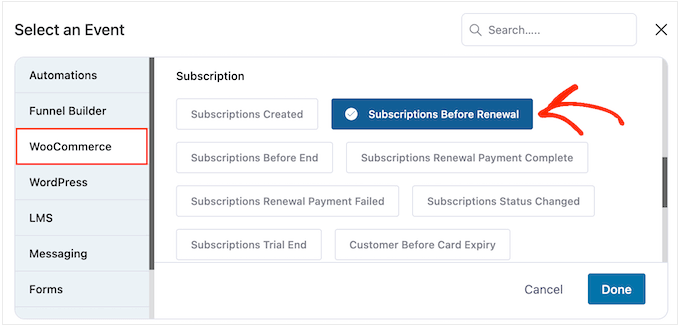
Wenn Sie fertig sind, klicken Sie auf “Fertig”.
Dadurch wird dem FunnelKit Editor ein einfacher Trigger hinzugefügt. Um den Trigger zu konfigurieren, klicken Sie auf “Abonnements vor Erneuerung”.
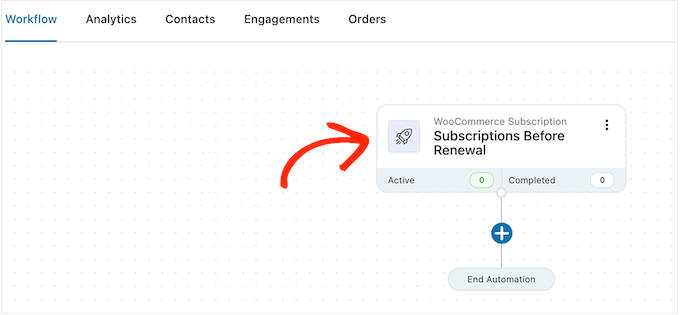
Jetzt können Sie entscheiden, wann die Erinnerung gesendet werden soll.
Beachten Sie, dass Sie auch Follow-up-E-Mails erstellen können. Sie könnten zum Beispiel eine E-Mail 5 Tage vor der Abonnementverlängerung und eine Nachfass-E-Mail am Tag davor senden.
Um ein Datum festzulegen, geben Sie einfach eine Zahl in das Feld “Tage vor der Abonnementserneuerung” ein.
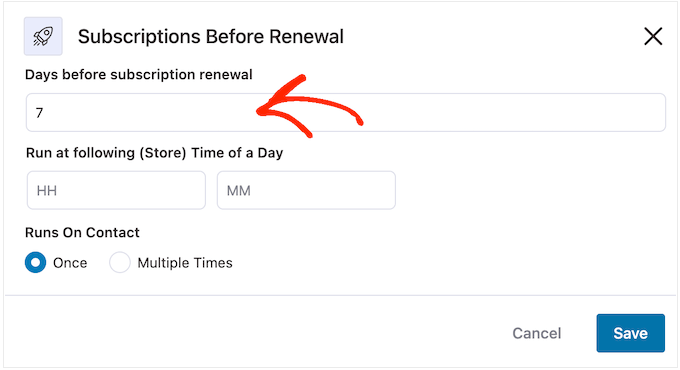
Sie können auch den Zeitpunkt wählen, zu dem die E-Mail gesendet werden soll. Es ist eine gute Idee, Erinnerungs-E-Mails dann zu versenden, wenn der Abonnent mit größerer Wahrscheinlichkeit online ist und Nachrichten öffnet.
Es ist jedoch hilfreich, so viel wie möglich über Ihre Abonnenten zu wissen. Falls Sie das noch nicht getan haben, empfehlen wir Ihnen, Google Analytics in WordPress zu installieren. So erfahren Sie mehr über Ihre Kunden, einschließlich ihrer Zeitzonen und wann sie am ehesten online sind.
Nachdem Sie Ihre Erinnerungs-E-Mails eingerichtet haben, sollten Sie auch die Öffnungsraten Ihrer E-Mails verfolgen. Sie können sogar A/B-Tests durchführen, indem Sie die Nachrichten zu verschiedenen Zeiten versenden und dann sehen, was die besten Ergebnisse erzielt.
Durch die kontinuierliche Überwachung und Feinabstimmung all Ihrer individuell angepassten E-Mails von WooCommerce sollten Sie in der Lage sein, Ihre Öffnungs- und Konversionsraten zu verbessern.
Sie können FunnelKit anweisen, Erinnerungs-E-Mails zu einer bestimmten Uhrzeit zu versenden, indem Sie diese in die Felder eingeben, die standardmäßig “HH” (Stunde) und “MM” (Minute) anzeigen.
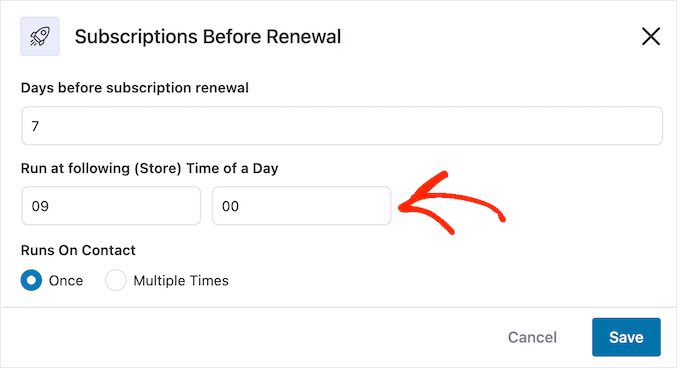
Danach können Sie wählen, ob Sie diese E-Mail einmal oder mehrmals versenden möchten.
Später in diesem Leitfaden werden wir Ihnen zeigen, wie Sie dieser Kampagne E-Mails hinzufügen können. In der Regel werden Sie diese E-Mail einmal versenden wollen, indem Sie den Button “Einmal” auswählen.
Wenn Sie mit der Einrichtung des Auslösers zufrieden sind, klicken Sie einfach auf den Button “Speichern”.
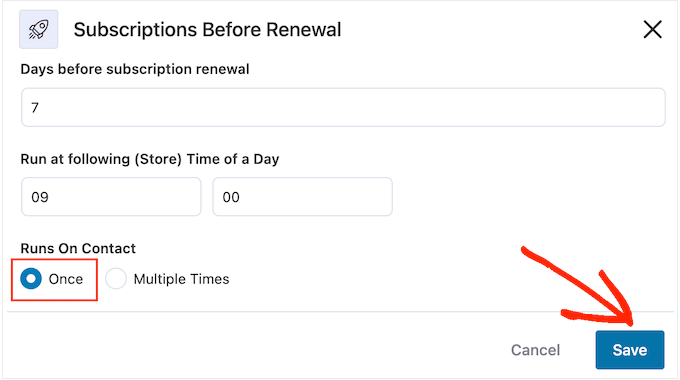
Schritt 3: Gestalten Sie die WooCommerce-Abonnement-Erinnerungs-E-Mail
Jetzt ist es an der Zeit, die WooCommerce-E-Mail zu erstellen, die an Ihre Abonnenten gesendet werden soll, indem Sie auf die Schaltfläche “+” klicken.
Sie können dann “Aktion” auswählen.
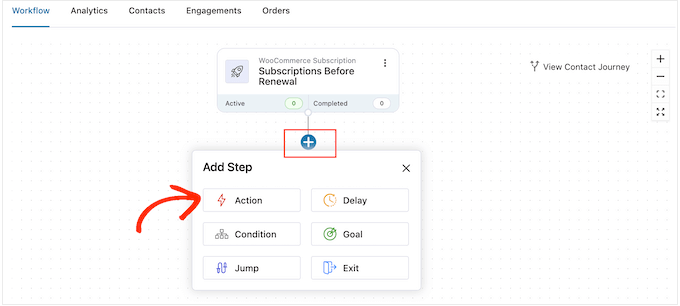
In dem daraufhin erscheinenden Pop-up-Fenster können Sie “E-Mail senden” wählen.
Danach klicken Sie auf “Fertig”.
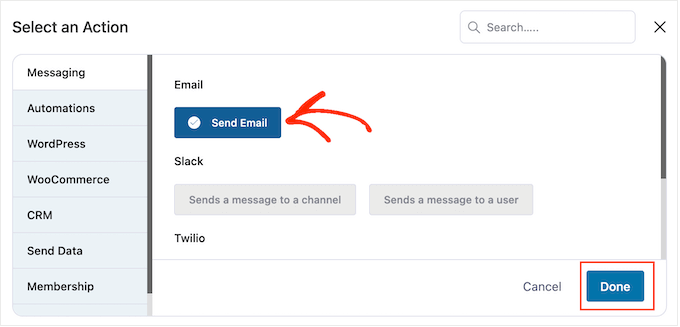
Nun können Sie die E-Mail erstellen, indem Sie einen Betreff und einen Vorschautext eingeben.
Sie können eine Mischung aus einfachem Text und Schlagwörtern verwenden. FunnelKit ersetzt alle Schlagwörter durch echte Werte, wenn es eine E-Mail zur Erinnerung an die Anmeldung sendet. So können Schlagwörter die Aufmerksamkeit des Abonnenten mit personalisierten Inhalten wecken.
Sie können zum Beispiel ein Schlagwort verwenden, um den Namen des Abonnenten in die Betreffzeile einzufügen oder das Datum, an dem sich das Abonnement automatisch verlängert.
Um einen Platzhalter hinzuzufügen, klicken Sie einfach auf das Symbol “{{.}}” neben dem Feld, in dem Sie den Platzhalter verwenden möchten.
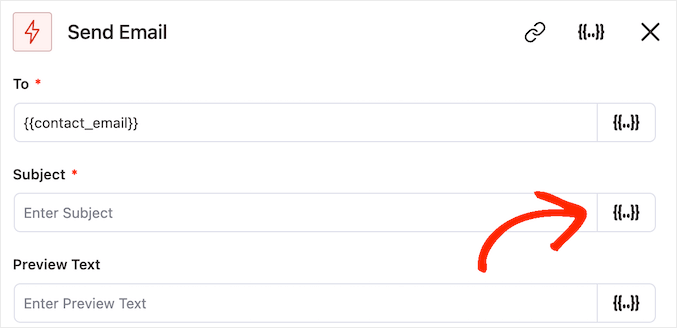
Daraufhin öffnet sich ein Pop-up-Fenster, in dem Sie alle verfügbaren Schlagwörter sehen können.
Wenn Sie eine Markierung finden, die Sie verwenden möchten, sehen Sie entweder ein Symbol “Kopieren” oder “Einstellungen”. Wenn Sie das Symbol “Kopieren” sehen, klicken Sie einfach darauf, um die Zusammenführungsmarkierung zu kopieren.
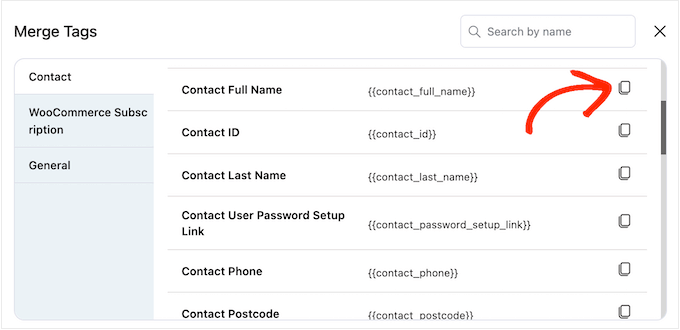
Danach können Sie den Seriendruck-Tag in die E-Mail einfügen.
An dieser Stelle können Sie auch einen statischen (einfachen) Text hinzufügen, indem Sie ihn direkt in das Feld eingeben.
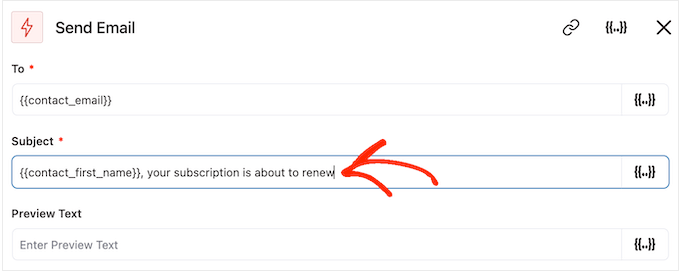
Auch hier kann es vorkommen, dass Sie beim Durchsehen der Schlagwörter ein Symbol “Einstellungen” anstelle des Symbols “Kopieren” sehen.
Dieses Bild zeigt zum Beispiel ein “Einstellungen”-Symbol neben dem Schlagwort “Kontakt-Vorname”.
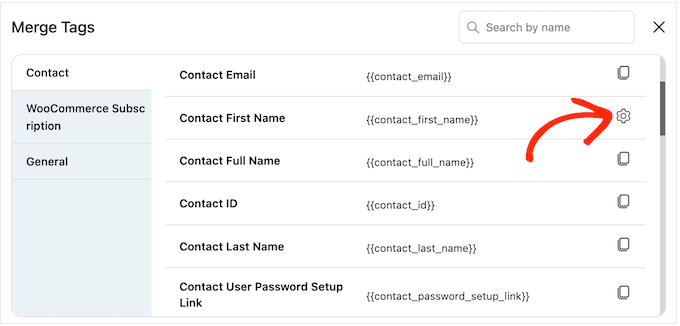
Mit diesem Symbol können Sie einen Fallback-Wert festlegen, den FunnelKit verwendet, wenn es keinen Zugriff auf den echten Wert hat.
Wenn Sie ein Symbol für “Einstellungen” sehen, können Sie darauf klicken und einen Text in das Feld “Fallback” eingeben.
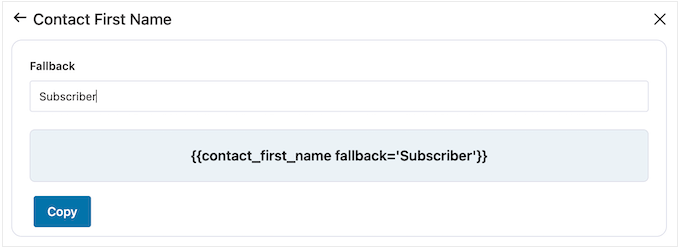
Klicken Sie nach dem Anlegen einer Ausweichlösung auf “Kopieren”.
Anschließend fügen Sie die Platzhaltermarke einfach in das Feld ein, in dem Sie sie verwenden möchten. Sie können auch statischen Text direkt in das Feld eingeben.
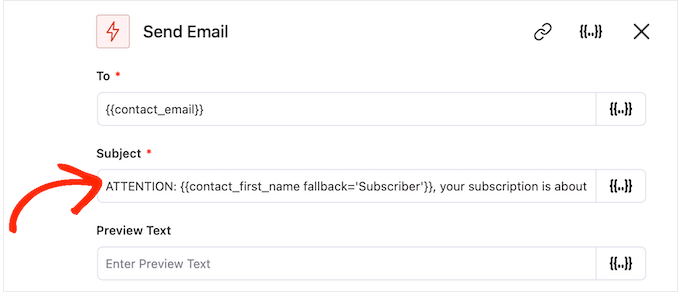
Wenn Sie mit der Einrichtung des Betreffs und des Vorschautextes zufrieden sind, blättern Sie einfach nach unten zum kleinen Texteditor.
Hier können Sie den Text der E-Mail erstellen, indem Sie ihn in den Editor eingeben. Sie können auch dynamische Tags hinzufügen, indem Sie “Tags zusammenführen” auswählen und dann dem oben beschriebenen Verfahren folgen.
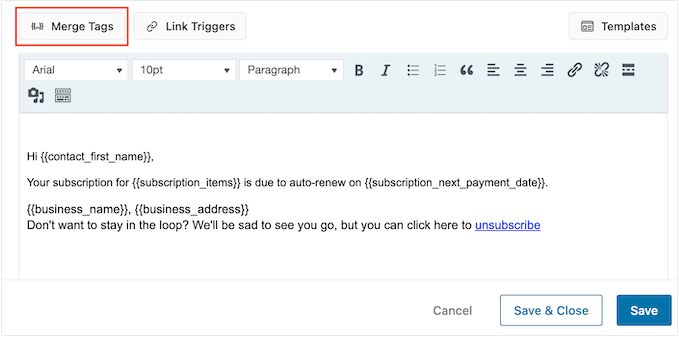
Der Texteditor verfügt über alle standardmäßigen Optionen zur Textformatierung, so dass Sie Links hinzufügen, die Textgröße und die Schriftart ändern können und vieles mehr.
Nachdem Sie diesen Vorgang abgeschlossen haben, können Sie eine Vorschau Ihrer E-Mail anzeigen, indem Sie auf den Button “Vorschau anzeigen” klicken.
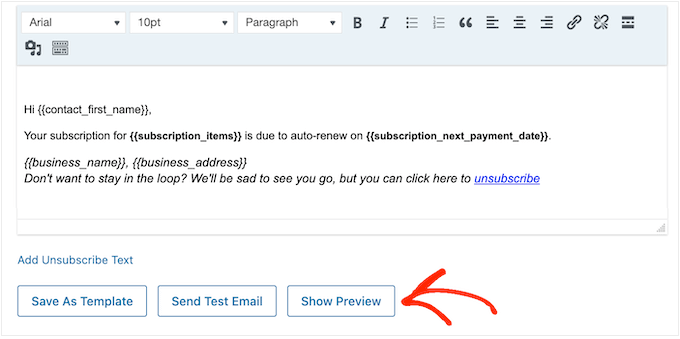
Wenn Sie mit der E-Mail zur Erinnerung an das Abonnement zufrieden sind, klicken Sie auf den Button “Speichern & Schließen”.
Schritt 4: Follow-up-E-Mails erstellen
Zu diesem Zeitpunkt sollten Sie der Kampagne eine oder mehrere Folge-E-Mails hinzufügen.
Zu Beginn fügen Sie normalerweise eine Verzögerung zwischen diesen E-Mails hinzu, indem Sie auf das “+”-Symbol klicken und dann “Verzögerung” auswählen.
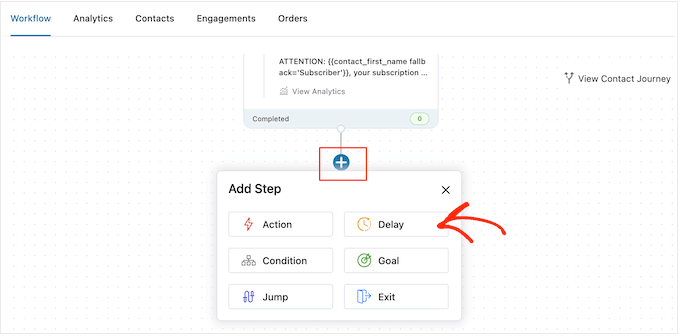
Öffnen Sie in dieser Ansicht das Dropdown-Menü, das standardmäßig “Minuten” anzeigt, und wählen Sie einen Wert aus der Liste. Wenn Sie Erinnerungs-E-Mails für Ihren Online-Shop erstellen, werden Sie in der Regel entweder “Tage” oder “Wochen” auswählen wollen.
Geben Sie dann den gewünschten Wert ein, z. B. 1 Woche oder 3 Tage.
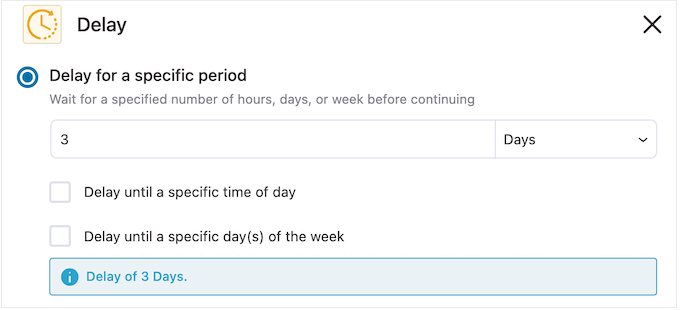
Danach können Sie den Zeitpunkt festlegen, zu dem FunnelKit die E-Mail zur Erinnerung senden soll. In der Regel möchten Sie die Erinnerungs-E-Mail dann versenden, wenn die Abonnenten mit größerer Wahrscheinlichkeit online sind oder wenn Sie normalerweise die besten Öffnungsraten erzielen.
Aktivieren Sie dazu einfach die Box “Verzögern bis zu einer bestimmten Tageszeit”.
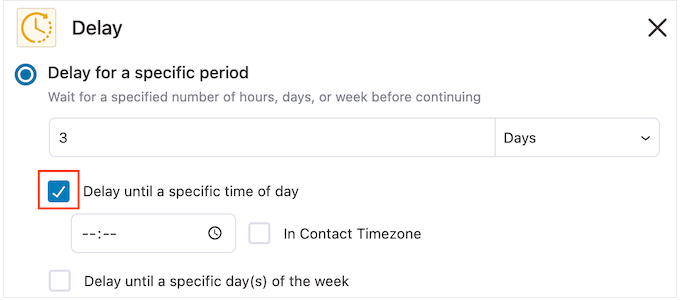
Sie können nun die Uhrzeit mit den neuen Einstellungen, die angezeigt werden, einstellen.
Standardmäßig verwendet FunnelKit die Zeitzone in Ihren WordPress-Einstellungen. Sie können die E-Mails jedoch auch basierend auf der Zeitzone des Abonnenten senden, indem Sie “In Kontaktzeitzone” aktivieren.
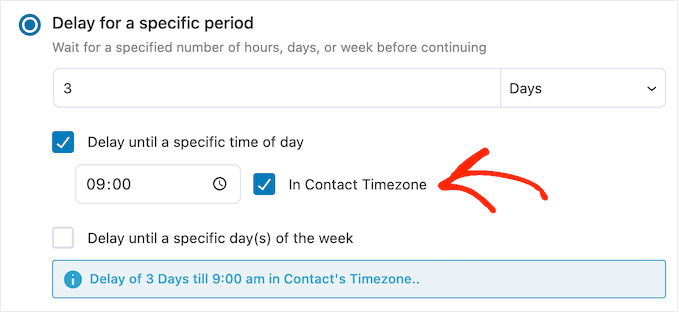
Wenn Sie mit der Einstellung der Verzögerung zufrieden sind, klicken Sie auf “Speichern”.
Nun ist es an der Zeit, die E-Mail zu erstellen. Klicken Sie auf das “+”-Symbol und wählen Sie dann “Aktion”.
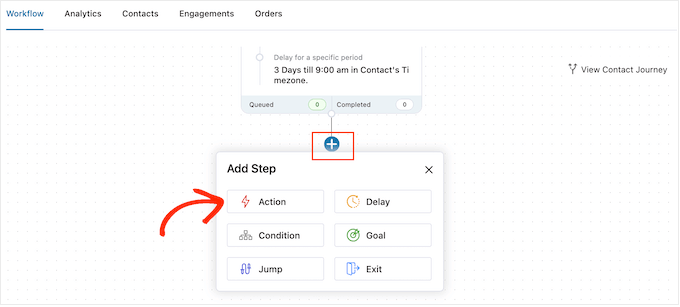
In dem daraufhin erscheinenden Pop-up-Fenster können Sie “E-Mail senden” auswählen.
Danach müssen Sie auf “Fertig” klicken.
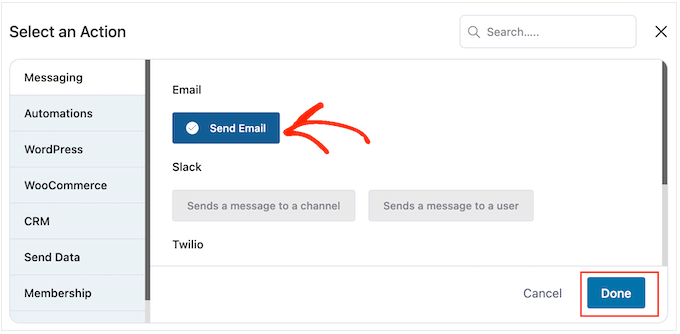
Daraufhin öffnet sich ein Pop-up-Fenster, in dem Sie einen Betreff und eine Vorschau erstellen sowie Textkörper hinzufügen können, indem Sie dem oben beschriebenen Verfahren folgen.
Wenn Sie mit der E-Mail zufrieden sind, klicken Sie einfach auf den Button “Speichern & Schließen”.
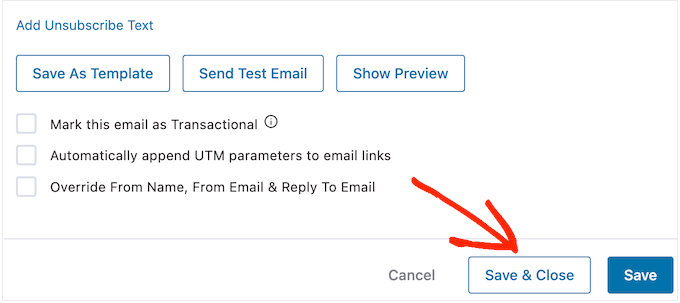
Sie können nun weitere Verzögerungen und Follow-up-E-Mails hinzufügen, indem Sie genau dieselben Schritte wiederholen.
Wenn Sie bereit sind, die Automatisierung auf Ihrer WordPress-Website zu aktivieren, klicken Sie auf den Schieberegler “Inaktiv”, so dass er auf “Aktiv” wechselt.
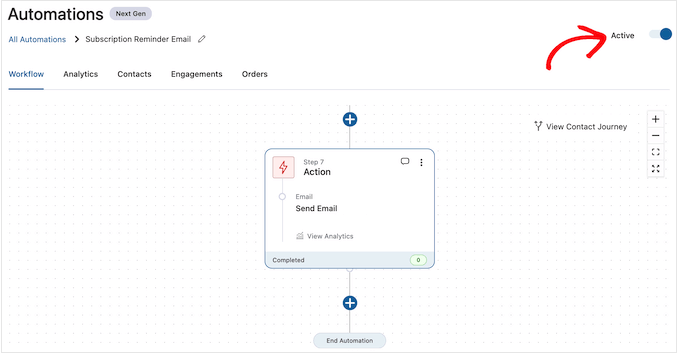
Jetzt sendet FunnelKit automatische E-Mails zur Erinnerung an die Anmeldung an Ihren Online-Shop.
Bonus-Tipp: Verfolgen Sie Ihre WooCommerce Abonnement E-Mails
Sobald Sie Ihre E-Mails zur Erinnerung an das Abonnement eingerichtet haben, müssen Sie sicherstellen, dass sie Ihre Kunden auch tatsächlich erreichen.
Wenn Sie Ihre WordPress E-Mails verfolgen, können Sie sehen, wer sie öffnet, welche Links angeklickt werden und ob sie erfolgreich zugestellt werden.
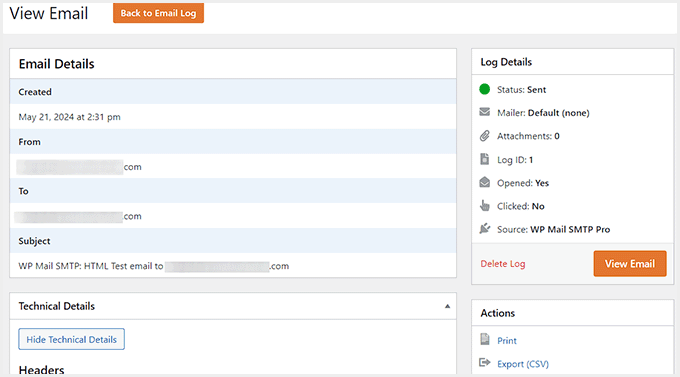
Außerdem hilft die Verfolgung von E-Mails:
- Ihre E-Mails zur Erinnerung an das Abonnement landen in den richtigen Postfächern.
- Wichtige E-Mails wie Auftragsbestätigungen und Aktualisierungen der Mitgliedschaft werden korrekt versandt.
- Sie können Probleme bei der Zustellung von E-Mails oder verpasste Mitteilungen erkennen.
Dieser zusätzliche Schritt trägt dazu bei, die Kundenzufriedenheit insgesamt zu verbessern und Ihre E-Mail-Kommunikation reibungslos zu gestalten.
Weitere Informationen finden Sie in unserer Schritt-für-Schritt-Anleitung zur Einrichtung der WordPress E-Mail-Verfolgung.
Wir hoffen, dass dieser Artikel Ihnen geholfen hat, zu lernen, wie Sie WooCommerce Erinnerungs-E-Mails erstellen können. Vielleicht interessieren Sie sich auch für unsere Anleitung zum Erstellen eines WooCommerce-Popups, um den Umsatz zu steigern, oder für unsere Expertenauswahl der besten WooCommerce Plugins für Ihren Shop.
Wenn Ihnen dieser Artikel gefallen hat, dann abonnieren Sie bitte unseren YouTube-Kanal für WordPress-Videotutorials. Sie können uns auch auf Twitter und Facebook finden.





THANKGOD JONATHAN
Great plugin and tutorial! It has helped me Boost my WooCommerce subscription renewals with these reminder emails.
Ralph
I think it is really important to send reminders emails as auto renewal may be profitable for us, but really ruin trust and lose us a customer. In case of yearly payment I would send reminders 30, 15, 7, 3 and 1 day before. Better be a little spamy than have angry client. This guide will definitely help a lot of people keep their customers happy.
WPBeginner Support
It is a delicate balance for how many emails to send and what works for you and your customers.
Admin