Haben Sie schon einmal eine große, komplexe Website besucht und sich bei der Suche nach dem Gewünschten verloren gefühlt? Wir haben dieses Problem auf mehreren großen Websites wie Nachrichtenpublikationen oder Online-Shops festgestellt, selbst wenn sie bereits über ein praktisches Navigationsmenü verfügen 😅.
Die gute Nachricht ist, dass wir eine einfache Lösung für dieses Problem gefunden haben: eine visuelle Sitemap. Dabei handelt es sich um einen benutzerfreundlichen Leitfaden, der den Besuchern hilft, durch die Struktur einer Website zu navigieren.
In diesem Beitrag zeigen wir Ihnen, wie Sie mit einem einfach zu bedienenden Plugin eine visuelle Sitemap in WordPress erstellen können.
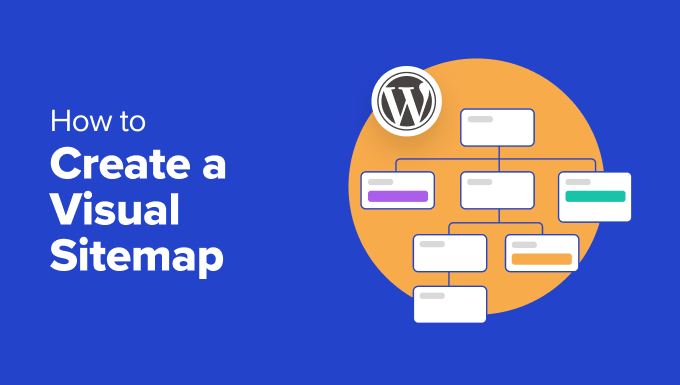
Benötigt meine Website wirklich eine visuelle Sitemap?
Eine Sitemap ist wie ein Fahrplan für Ihre Website, der alle wichtigen Seiten und deren Verbindung zueinander aufzeigt.
Wenn Sie mit den SEO-Grundsätzen von WordPress vertraut sind, dann kennen Sie wahrscheinlich schon den Begriff XML-Sitemaps. Diese sind für Suchmaschinen gedacht und helfen ihnen, Ihre Inhalte zu finden und zu verstehen.

Auf der anderen Seite gibt es auch die HTML-Sitemap.
In diesem Beitrag konzentrieren wir uns auf visuelle Sitemaps, eine Art HTML-Sitemap, die die Struktur Ihrer Website in einem visuell ansprechenderen und leichter verständlichen Format als eine XML-Sitemap darstellt.
Wenn Sie eine Website haben, die sich an verschiedene Benutzer richtet, kann eine visuelle Sitemap jedem Besucher helfen, die Seite oder den Beitrag zu finden, der seinem Interesse am meisten entspricht. Es ist wie ein freundlicher Führer, der jedem zeigt, wohin er gehen muss.
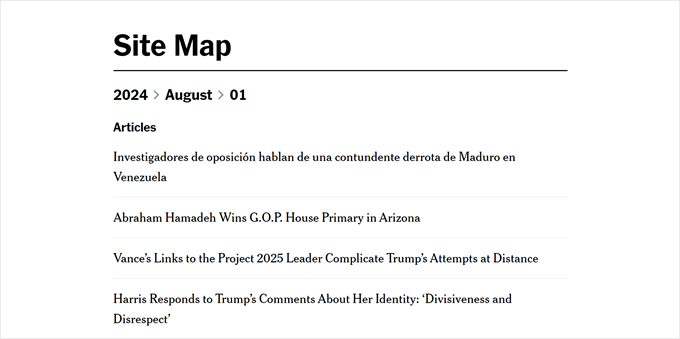
Visuelle Sitemaps können auch für Bildungswebsites oder Online-Kurse sehr nützlich sein. Sie können den Lernpfad aufzeigen und den Schülern helfen zu verstehen, wie verschiedene Themen miteinander verbunden sind.
Bei Online-Shops mit vielen Produktkategorien kann eine visuelle Sitemap den Kunden helfen, Ihr Produktangebot auf einen Blick zu erfassen und die Kategorien, für die sie sich interessieren, leichter zu finden. Hier ist ein tolles Beispiel, das wir auf der Website von The Good Guys gefunden haben:
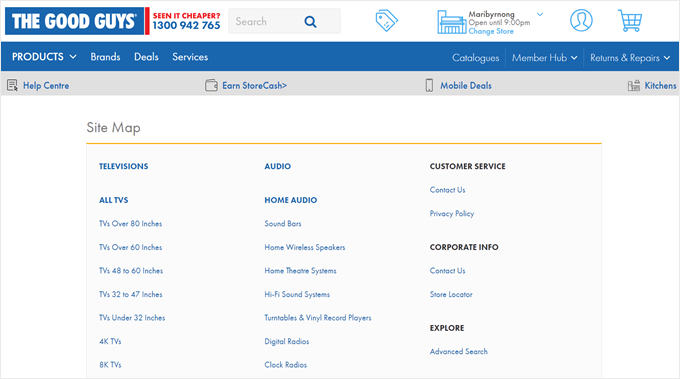
Sehen wir uns also an, wie man eine visuelle Sitemap in WordPress erstellt.
Wie man eine visuelle Sitemap in WordPress ohne Code erstellt (für Anfänger geeignet) 🗺️
Früher haben wir das Slick Sitemap Plugin für die Erstellung visueller Sitemaps empfohlen, aber es wurde schon lange nicht mehr aktualisiert. Und als wir es kürzlich getestet haben, haben wir festgestellt, dass es nicht mehr so gut funktioniert wie früher.
Wir haben auch versucht, mit Gutenberg und einigen individuell angepassten CSS eine Sitemap zu erstellen. Das funktionierte zunächst, aber als wir mehr Seiten zu unserer Website hinzufügten, begann die Sitemap seltsam auszusehen, weil das CSS nicht mit den Änderungen Schritt halten konnte.
Wir von WPBeginner finden gerne einfache Lösungen, die Ihnen Zeit sparen und die Dinge nicht kompliziert machen. Und glücklicherweise haben wir einen großartigen Plugin-Ersatz namens Simple Sitemap gefunden, der diese Aufgabe gut erfüllt.
Um loszulegen, müssen Sie das WordPress Plugin auf Ihrer Website installieren und aktivieren. Danach können Sie einen neuen Beitrag oder eine neue Seite für Ihre Sitemap erstellen. Oder Sie können eine bestehende Sitemap mit dem Gutenberg-Block-Editor öffnen.
In unserem Fall haben wir beschlossen, eine neue Seite mit der Bezeichnung ‘Sitemap’ zu erstellen.
Klicken Sie bei geöffnetem Block-Editor an einer beliebigen Stelle der Seite auf den Button “+” und wählen Sie den Block “Einfache Sitemap” aus.
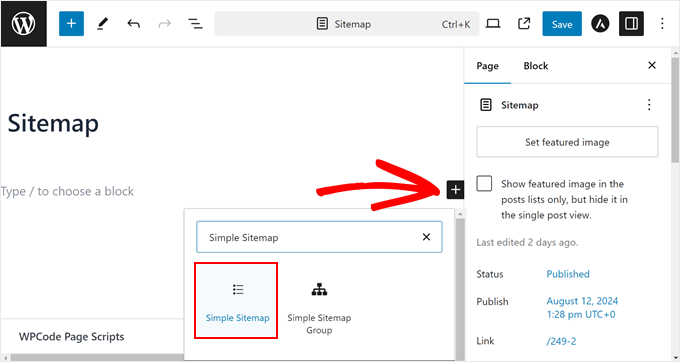
Standardmäßig erstellt das Plugin eine Sitemap Ihrer Seiten und deren Unterseiten, nicht aber Ihrer Beiträge.
Wenn Sie Beiträge zur Sitemap hinzufügen möchten, können Sie im Tab “Block” die “Allgemeinen Einstellungen” aufrufen. Geben Sie hier in das Feld “Auswahl der anzuzeigenden Inhaltstypen” “Beiträge” ein.
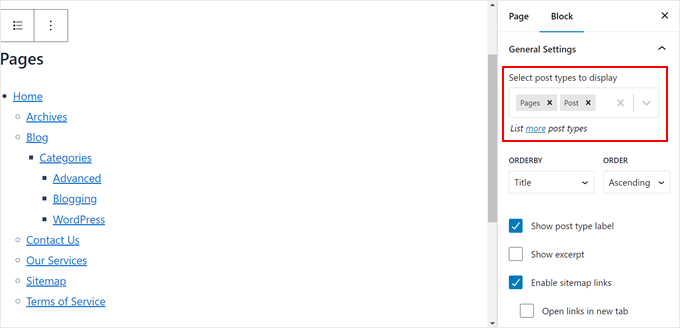
Wenn Sie dies getan haben, werden alle Ihre Beiträge unterhalb des Abschnitts Seiten auf der Sitemap angezeigt.
Als Nächstes passen wir die Reihenfolge an, in der die Seiten und Beiträge aufgelistet werden. Sie haben die Wahl zwischen Titel, Datum, ID, Autor, Name, geändert, Menüreihenfolge, zufälliger Reihenfolge oder Anzahl der Kommentare. Sie können auch zwischen “aufsteigender” und “absteigender” Reihenfolge wählen.
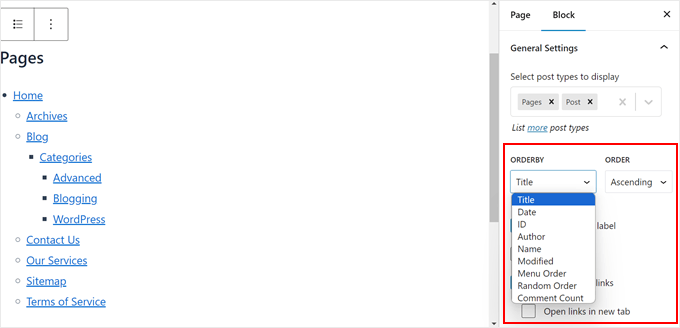
Wenn Sie nach unten blättern, können Sie wählen:
- Zeigen Sie die Beschriftung des Inhaltstyps an, um eindeutig zwischen Seiten und Beiträgen in der Sitemap unterscheiden zu können.
- Die Textauszüge der Beiträge und Seiten anzeigen. Wir haben uns entschieden, diese Option zu deaktivieren, da sie die Sitemap langwierig machen kann.
- Aktivieren Sie die Links in der Sitemap. Wenn Sie diese Option deaktivieren, können die Benutzer nicht auf die Links in der Sitemap klicken.
- Lassen Sie jeden Link in einem neuen Tab öffnen, wenn er angeklickt wird, damit die Benutzer die Seite mit der Sitemap nicht verlassen.
Welche Einstellung Sie wählen, hängt von Ihren Vorlieben und den Anforderungen Ihrer Website ab, daher sollten Sie sich diese Optionen gut überlegen. Außerdem können Sie diese Einstellungen jederzeit aktivieren oder deaktivieren, wenn Sie Ihre Meinung ändern.
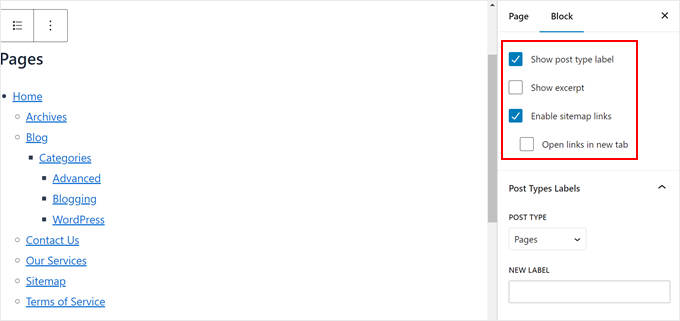
Unterhalb dieses Abschnitts befindet sich ‘Inhaltstypen Bezeichnungen’. Hier können Sie die Standardbeschriftung für den Inhaltstyp des Beitrags durch einen anderen Text ersetzen.
In unserem Beispiel haben wir beschlossen, die Beschriftung “Seiten” durch “Entdecken Sie unsere Seiten” als Handlungsaufforderung zu ersetzen.
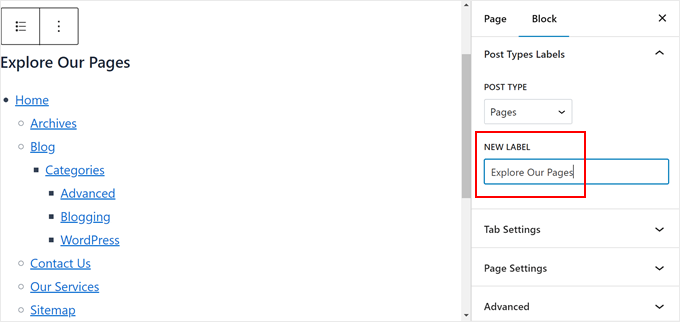
Schließlich können Sie die “Tab-Einstellungen” öffnen.
Hier können Sie Tabs zur Anzeige Ihrer Sitemap-Links aktivieren. Standardmäßig werden Ihre Sitemap-Links nach dem Inhaltstyp der Beiträge unterteilt. Dies kann eine gute Option sein, wenn Sie Ihre Seite nicht zu lang machen wollen.
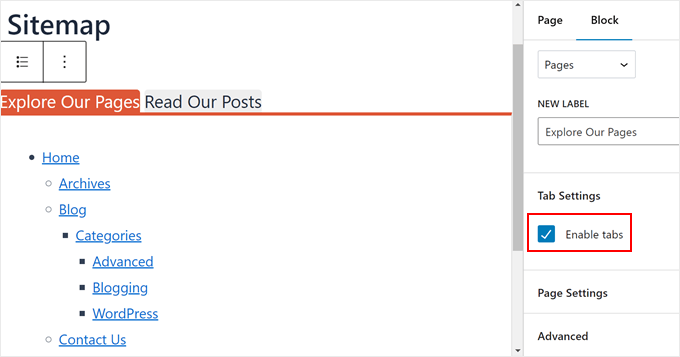
Wenn Sie mit dem Aussehen der Sitemap-Seite zufrieden sind, können Sie die Seite weiter individuell anpassen. Wenn Sie Hilfe benötigen, finden Sie hier einige Anleitungen, die Ihnen den Einstieg erleichtern:
- Wie man eine WordPress-Website bearbeitet (ultimative Anleitung)
- So fügen Sie individuelle Schriften in WordPress hinzu
- Hinzufügen einer individuellen Bildlaufleiste zu einem beliebigen Element in WordPress (wenn der Sitemap-Block ein wenig lang ist)
Wenn Sie fertig sind, klicken Sie einfach auf Speichern, Aktualisieren oder Veröffentlichen.
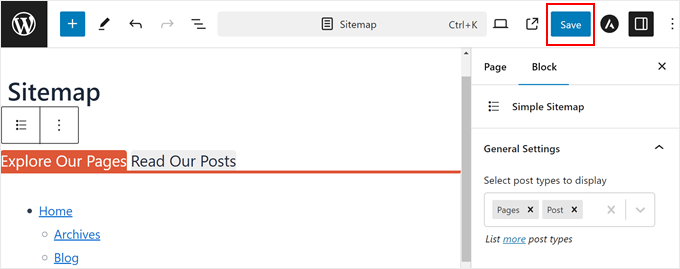
Stellen Sie sicher, dass Sie Ihre neue Seite auf dem Handy, dem Desktop und dem Tablet anzeigen lassen, um zu sehen, ob sie auf allen Geräten gut aussieht oder nicht.
So sieht unsere visuelle Sitemap aus:
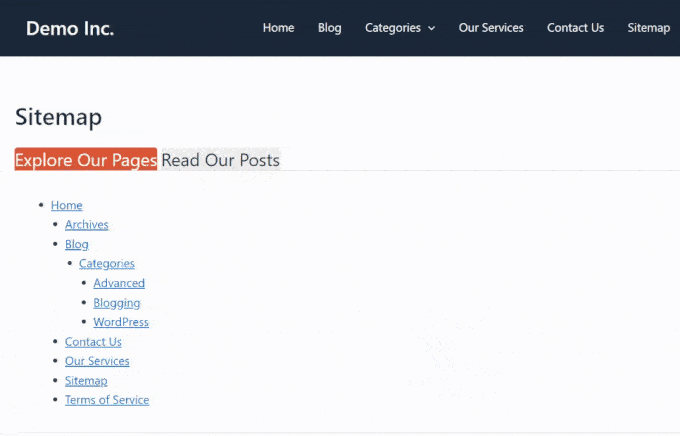
Bonustipps zur Verbesserung der Navigation Ihrer Website
Möchten Sie Ihre Website noch benutzerfreundlicher gestalten? Sehen Sie sich die folgenden Anleitungen an:
- Wie man ein responsives Vollbildmenü in WordPress hinzufügt – Lernen Sie, ein Menü zu erstellen, das auf allen Geräten gut aussieht.
- Anzeige von Breadcrumb Navigation Links in WordPress – Helfen Sie Besuchern zu verstehen, wo sie sich auf Ihrer Website befinden.
- Hinzufügen einer Navigation mit Pfeiltasten in WordPress – Machen Sie Ihre Website für Benutzer mit Tastatur zugänglicher.
- Erstellung eines Verzeichnisses der Mitarbeiter in WordPress (mit Mitarbeiterprofilen) – Organisieren Sie die Informationen Ihres Teams effektiv.
- WordPress-Seitenleisten-Tricks für maximale Ergebnisse – Optimieren Sie Ihre Seitenleiste für bessere Navigation und Engagement.
Wir hoffen, dass dieser Artikel Ihnen geholfen hat zu lernen, wie man eine visuelle Sitemap in WordPress erstellt. Sehen Sie sich auch unsere Expertenauswahl der besten Drag-and-drop Page-Builder für WordPress und unsere ultimative Übersicht über die effektivsten WordPress-Design-Elemente an.
Wenn Ihnen dieser Artikel gefallen hat, dann abonnieren Sie bitte unseren YouTube-Kanal für WordPress-Videotutorials. Sie können uns auch auf Twitter und Facebook finden.





Clay Ravin
The Slick Sitemap plugin hasn’t been updated for 4 years. Is there an alternative we could use?
WPBeginner Support
While we don’t have a specific alternative to recommend at the moment, we will certainly keep an eye out
Admin
Trapti
I read both articles; xml sitemap & HTML sitemap. I already created xml sitemap in Google webmaster. Xml sitemap for crawling & HTML sitemap for users according to the article. So which sitemap should I put in my WordPress footer? I saw lot of websites put sitemap in WordPress footer.
WPBeginner Support
That would be a question of personal preference for which you would want
Admin
Mohd Amir
Why visual sitemap is not working with current version of word press.
amit
have other plugin? the slick have problem in rtl lang
Hemang Rindani
Nice article. Sitemap is still important for a website and can help to boost the search results. WordPress, a powerful enterprise web content management service, allows users to create sitemap easily by implementing plugins like Simple Sitemap, as mentioned in the article. This can be implemented by implementing a shortcode on a post, page, custom post type or text widget. There are various attributes in this plugin that allows to set values for type of page, label, links etc..
It is important to ensure that sitemap is updated each time any page or link in added or removed from a site. For this purpose I feel Google XML sitemap is a better plugin for WordPress sites.
Matija
While it can look nice I dont see much benefits of this feature.
Also you are recommending using plugin which is last updated 8 months ago.
mahmood
Hi…
Thank you so much.
Bobby
Neat article. Just a couple of quick questions.
Is there any really good reason to do an html sitemap on a page for your site? I don’t recall really seeing those anymore like I used to years ago.
Is it better for larger websites? I only have approximately 20 pages total on my main navigation menu.
Or would it simply be a personal choice for website layout?
Adrienne
Very nice feature. I will try this out! Cheers,