Zum Betrieb einer WordPress-Website gehört es, jeden Tag viele verschiedene Aufgaben zu erledigen. Hier bei WPBeginner verwenden wir To-Do-Listen, um den Überblick über alles zu behalten, von der Überprüfung vor der Veröffentlichung des Blogs bis hin zur Überprüfung und Beantwortung von Kommentaren.
Das Erstellen von To-Do-Listen hat uns geholfen, organisiert zu bleiben und sicherzustellen, dass nichts durch die Maschen fällt. Besonders nützlich ist es für die Verwaltung unseres Redaktionskalenders, die Nachverfolgung der kommentierten Beiträge und die Aufrechterhaltung der Leistung unserer Website.
Ganz gleich, ob Sie einen Blog, einen Online-Shop oder eine geschäftliche Website betreiben, eine integrierte Aufgabenliste kann Ihre Produktivität enorm steigern. Sie hilft Ihnen, wichtige Aufgaben zu verfolgen, Verantwortlichkeiten an Teammitglieder zu delegieren und einen konsistenten Arbeitsablauf aufrechtzuerhalten.
In dieser Schritt-für-Schritt-Anleitung zeigen wir Ihnen, wie Sie in WordPress eine Aufgabenliste erstellen können, die Ihnen hilft, Ihre Website besser zu verwalten.
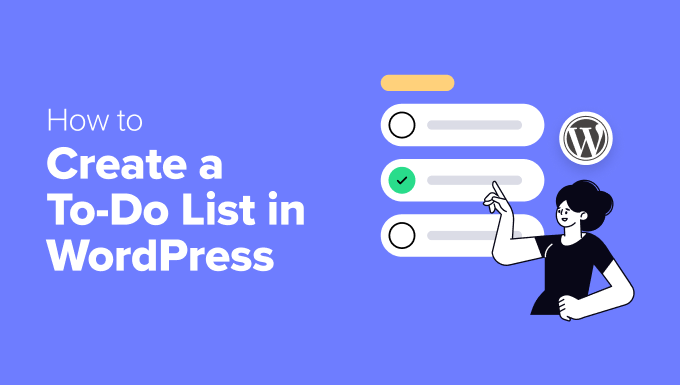
Wann eine Aufgabenliste in WordPress hinzugefügt werden soll
Eine WordPress-Website zu betreiben, kann sich anfühlen, als ob man mit Dutzenden von Aufgaben auf einmal jonglieren muss. Wir bei WPBeginner wissen das aus erster Hand, und deshalb sind wir große Fans von To-Do-Listen, um den Überblick zu behalten.
Denken Sie an all die Aufgaben, die Sie täglich erledigen. Wenn Sie ein Website-Designer sind, dann brauchen Sie vielleicht eine Möglichkeit, den Überblick über alle WordPress-Design-Elemente zu behalten, die Sie hinzufügen und optimieren müssen.
Wenn Sie sich um mehrere Websites kümmern, dann müssen Sie auch an vieles denken. Von regelmäßigen Backups bis hin zur Aktualisierung von Plugins – es gibt immer etwas, das beachtet werden muss. Eine einfache Aufgabenliste kann Ihnen helfen, den Überblick zu behalten.
Betreiben Sie ein Online-Geschäft oder verwalten Sie Kunden-Websites? Dann könnte ein WordPress Plugin zur Aufgabenverwaltung genau das Richtige für Sie sein. Es hilft Ihnen, den Überblick über Kundenbestellungen, Kundenanfragen und all diese wichtigen Nachfassaktionen zu behalten.
Auch wenn Sie sich um soziale Medien kümmern, macht eine Aufgabenliste das Leben leichter. Damit können Sie sich daran erinnern, wann Sie Beiträge planen, was Sie teilen und wann Sie überprüfen müssen, wie die Beiträge wirken.
Sind Sie bereit, loszulegen? Wir zeigen Ihnen 2 einfache Möglichkeiten, eine Aufgabenliste in WordPress zu erstellen. Sie können direkt zu der Methode springen, die für Sie am besten funktioniert, indem Sie diese schnellen Links verwenden:
Methode 1: Verwendung von Dashboard To-Do-Listen (einfache Checklisten)
Manchmal braucht man nur eine unkomplizierte Möglichkeit, eine Aufgabenliste in WordPress zu erstellen, ohne ausgefallene Funktionen. Da kommt das kostenlose Dashboard To-Do List Plugin gerade recht. Wir haben festgestellt, dass es perfekt für Blogger und kleine Teams ist, die eine einfache Checkliste direkt in ihren Dashboards haben möchten.
Dieses Plugin ist ideal, um grundlegende Aufgaben wie die Aktualisierung von Plugins, die Beantwortung von Kommentaren oder die Planung des nächsten Blogbeitrags zu verfolgen. Es hält alles dort sichtbar, wo Sie es brauchen – in Ihrem WordPress-Dashboard.
Bevor wir eintauchen, gibt es etwas Wichtiges zu beachten. Das Dashboard To-Do List Plugin zeigt nur Aufgaben für zwei Rollen von Benutzern an: Administrator und Editor. Damit eignet es sich hervorragend für kleine Teams, aber möglicherweise nicht für größere Organisationen.
Lassen Sie uns mit der Einrichtung beginnen. Installieren und aktivieren Sie zunächst das WordPress-Plugin über Ihr Dashboard. Sobald es aktiviert ist, gehen Sie zu Ihrem Dashboard, wo Sie ein neues Widget namens “Website To-Do List” finden.
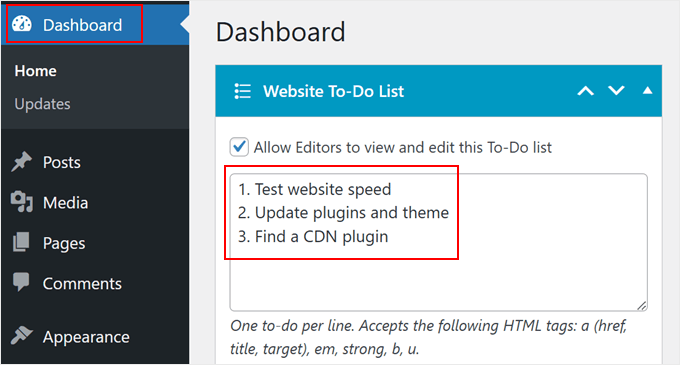
Oben im Widget sehen Sie ein Kontrollkästchen für “Editoren das Anzeigen und Bearbeiten dieser Aufgabenliste gestatten”. Dies ist sehr hilfreich, wenn Sie möchten, dass Ihre Editoren die Aufgaben neben Ihnen verwalten.
Das Erstellen Ihrer Aufgabenliste ist so einfach wie das Eintippen einer Aufgabe pro Zeile in die Box für die Vorschau. Das Plugin unterstützt auch grundlegende HTML-Schlagwörter wie Links, Fett- und Kursivdruck, was nützlich ist, wenn Sie die Liste im Frontend Ihrer Website anzeigen möchten.
Außerdem können Sie die Liste auf dem Frontend Ihrer Website für Administratoren und Editoren anzeigen lassen. Außerdem können Sie die Liste entweder auf der linken oder rechten Seite Ihrer Website platzieren.
Sobald Sie alles eingerichtet haben, klicken Sie einfach auf “Speichern”.
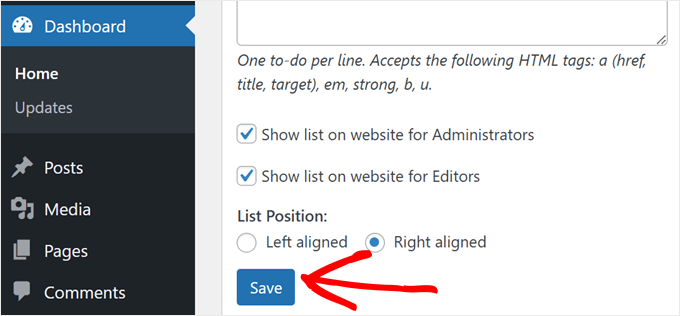
Sie erhalten eine Bestätigungsmeldung, dass Ihre Aufgabenliste aktualisiert wurde.
Wenn Sie Ihre Website auf dem Handy oder auf dem Desktop besuchen, sehen Sie Ihre schwebende Aufgabenliste, die sofort einsatzbereit ist.
Wenn Sie Änderungen vornehmen müssen, können Sie jederzeit zu Ihrem Dashboard zurückkehren, um Aufgaben zu aktualisieren oder zu entfernen.
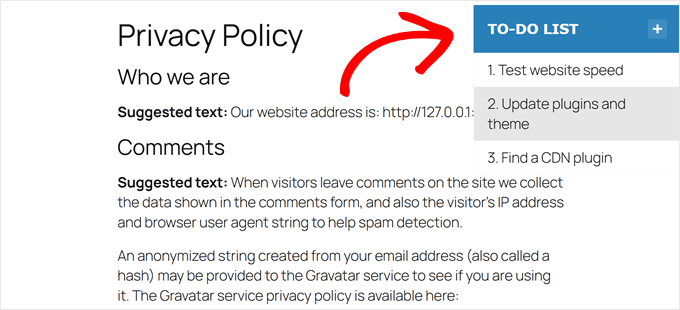
Methode 2: Verwendung von PublishPress (Inhaltsplanung + Checklisten für die Vorveröffentlichung)
Während die To-Do-Liste des Dashboards für grundlegende Aufgaben gut funktioniert, haben wir festgestellt, dass einige Benutzer mehr Funktionen benötigen. Wenn Sie zum Beispiel Content-Marketer sind, dann brauchen Sie vielleicht ein Plugin, das Ihnen bei der Verwaltung von Inhalten hilft.
In diesem Fall können wir PublishPress sehr empfehlen. Wir haben festgestellt, dass diese Plugin-Suite unglaublich wertvoll für die Verbesserung der redaktionellen Arbeitsabläufe ist, insbesondere bei der Verwaltung eines Blogs mit mehreren Autoren.
Eine unserer beliebtesten Funktionen ist die Checkliste vor der Veröffentlichung, die direkt im WordPress Editor erscheint. So können Sie sicherstellen, dass jeder Inhalt Ihren Qualitätsstandards entspricht, bevor er online geht.
Sie können individuelle Checklisten erstellen, die von Meta-Beschreibungen bis hin zu Hervorgehobenen Beitragsbildern alles enthalten, was die Autoren zu beachten haben. Wenn Sie dies für Ihre Website einrichten möchten, lesen Sie unsere detaillierte Anleitung zum Hinzufügen einer Checkliste für Blogbeiträge zum WordPress Editor.
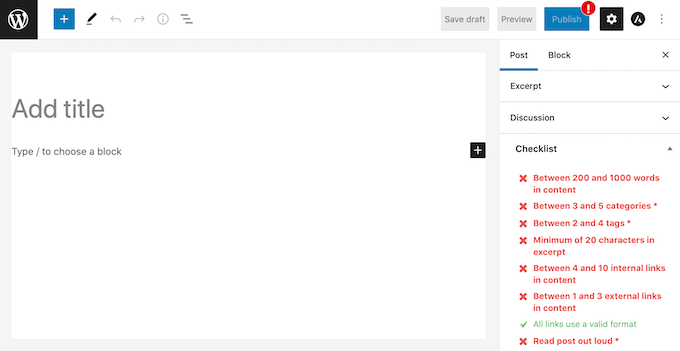
Die Funktion für die Planung von Inhalten ist ein weiteres leistungsstarkes Werkzeug, das die Planung erleichtert. Mithilfe des visuellen Kalenders können Sie Ihre Inhalte Wochen oder Monate im Voraus organisieren. Dies hilft Ihnen, Lücken in Ihrem Inhaltsplan zu erkennen und einen konsistenten Veröffentlichungszeitplan einzuhalten.
Wir haben eine vollständige Anleitung erstellt, wie Sie Ihre WordPress-Beiträge automatisch planen können, wenn Sie alle Möglichkeiten der Planung erkunden möchten.
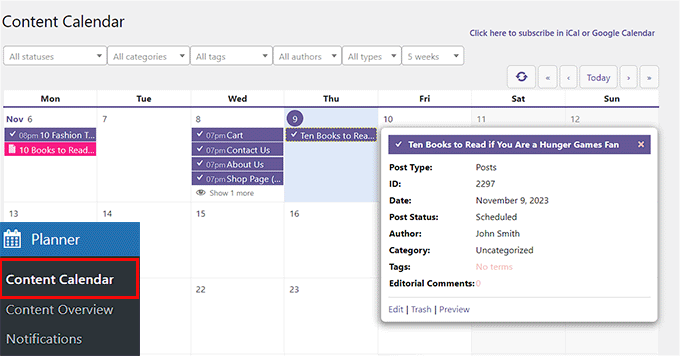
PublishPress geht über eine einfache Aufgabenverwaltung hinaus. Sie können auch:
- Erstellen Sie individuelle Beitragsstatus wie “In Review”, “Needs Images” oder “Ready for Social”, um mehr Kontrolle über Ihren Content-Workflow zu erhalten.
- Planen Sie die Aktualisierung von Inhalten automatisch, was ideal ist, um saisonale Inhalte frisch zu halten.
- Sie werden automatisch per E-Mail benachrichtigt , wenn Beiträge als “Zur Rezension ausstehend” gekennzeichnet sind, so dass Ihnen nichts durch die Lappen geht.
Um mehr über das Plugin zu erfahren, besuchen Sie unsere ausführliche Rezension von PublishPress.
Wir hoffen, dass dieser Artikel Ihnen geholfen hat, zu lernen, wie man eine Aufgabenliste in WordPress erstellt. Sehen Sie sich auch unseren Leitfaden zur Erstellung einer WordPress-Website mit AI und unsere Expertenauswahl der besten Drag-and-drop Page-Builder für WordPress an.
Wenn Ihnen dieser Artikel gefallen hat, dann abonnieren Sie bitte unseren YouTube-Kanal für WordPress-Videotutorials. Sie können uns auch auf Twitter und Facebook finden.





Violetsteel
Very helpful! Thanks.
Arslan Shoukat
Looks like it is a great plugin. I’ll give it a try. Hope it feed my needs.
Amba Junior
Thanks @wpbeginner Just what I was looking for