Die Erstellung einer Fotogalerie mit Alben in WordPress kann die Benutzerfreundlichkeit Ihrer Website verbessern und es den Besuchern erleichtern, Bilder schnell zu finden – egal ob es sich um ein Portfolio, Produktfotos oder persönliche Alben handelt.
Eine Galerie zu erstellen, die sowohl funktional als auch visuell ansprechend ist, kann jedoch ohne die richtigen Tools schwierig sein. Einige Galerie-Plugins können komplex sein, besonders für Anfänger.
Bei WPBeginner haben wir unzähligen Nutzern geholfen, ihre Websites mit gut gestalteten Galerien mit Alben zu verbessern. Und wir kennen alle benutzerfreundlichen Lösungen, um Ihnen zu helfen, eine elegante Fotogalerie mit Alben zu erstellen, ohne dass Sie irgendetwas programmieren müssen.
In diesem Artikel zeigen wir Ihnen, wie Sie eine elegante Fotogalerie mit Alben in WordPress einrichten – ohne Programmierkenntnisse.
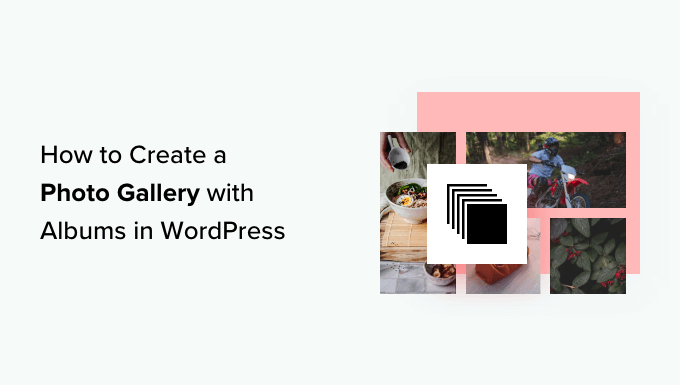
Warum eine Fotogalerie mit Alben erstellen?
Während Sie mit Bildergalerien mehrere Fotos auf einer einzigen Seite anzeigen können, können Sie mit Alben mehrere Galerien auf einer einzigen Seite anzeigen, die nach Ereignis, Thema, Ort usw. geordnet sind.
Dies ist besonders nützlich für Restaurant-Websites, Fotoportfolios, Reiseblogs oder andere Unternehmen, die verschiedene Fotokategorien organisieren und präsentieren möchten.
Mit Alben können Ihre Besucher ganz einfach genau das finden, was sie suchen. Anstatt endlos zu scrollen, können sie einfach auf das entsprechende Album klicken und finden dann alle Fotos zu diesem Ereignis oder Thema.
Diese Art der benutzerfreundlichen Navigation sorgt dafür, dass die Besucher länger auf Ihrer Website verbleiben und insgesamt ein besseres Erlebnis haben.
Auch die Erstellung eines Albums ist einfach, wenn Sie eine bestimmte Gruppe von Fotos mit anderen teilen möchten. Anstatt eine ganze Galerie zu teilen, können Sie die Leute auf ein bestimmtes Album verweisen, das die entsprechenden Bilder enthält.
In diesem Sinne werden wir Ihnen Schritt für Schritt erklären, wie Sie in WordPress ganz einfach eine Fotogalerie mit Alben hinzufügen können. Hier ist ein kurzer Überblick über alle Schritte, die wir Ihnen in diesem Artikel zeigen werden:
Lassen Sie uns gleich loslegen!
Schritt 1. Einrichten eines WordPress-Galerie-Plugins
Wenn Sie saubere und organisierte Alben in WordPress erstellen möchten, benötigen Sie ein Plugin für einen einfacheren Prozess. Wir empfehlen Envira Gallery, da es das beste Bildergalerie-Plugin für WordPress auf dem Markt ist.

Installieren und aktivieren wir zunächst das Envira Gallery-Plugin. Weitere Details zur Installation finden Sie in unserer Anleitung zur Installation eines WordPress-Plugins.
Nach der Aktivierung werden Sie auf der Seite Envira Gallery “ Overview aufgefordert, Ihren Lizenzschlüssel einzugeben.
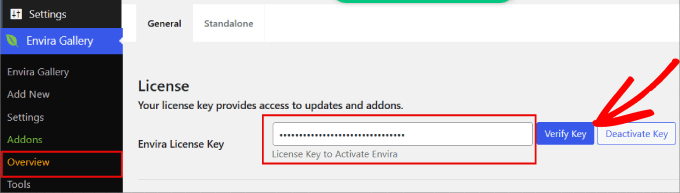
Sobald Sie das Plugin aktiviert haben, gehen Sie bitte zu Envira Gallery ” Addons.
Auf der Registerkarte “Addons” klicken Sie auf die Schaltfläche “Installieren” für “Albums Addon”.
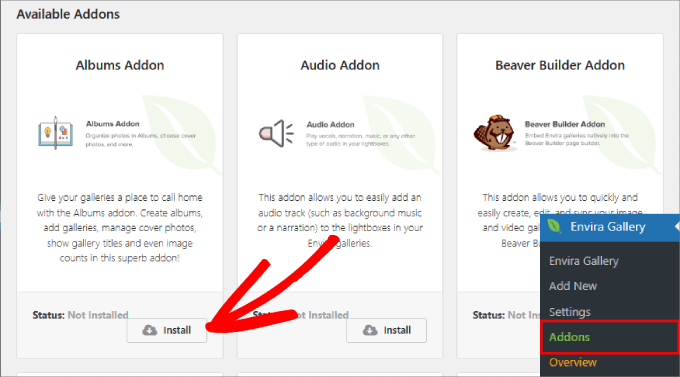
Sie müssen auch die Option “Standalone” zusätzlich zum “Albums Addon” aktivieren. Andernfalls wird es nicht funktionieren.
Gehen Sie dazu auf die Seite Envira Gallery ” Einstellungen. Wechseln Sie dort auf die Registerkarte “Standalone” und aktivieren Sie das Kontrollkästchen “Standalone aktivieren”.
Klicken Sie dann unbedingt unten auf “Speichern”.
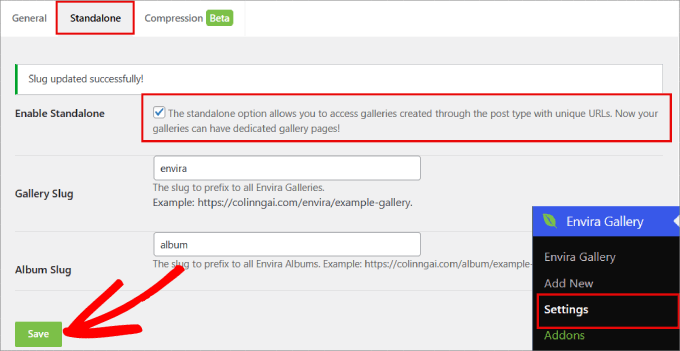
Schritt 2. Erstellen Sie Ihr erstes Fotoalbum
Bevor Sie Alben erstellen können, müssen Sie auch einige Bildergalerien erstellen. Hier finden Sie eine Schritt-für-Schritt-Anleitung, wie Sie mit Imagely responsive Bildergalerien in WordPress erstellen können.
Nachdem Sie Ihre Bildergalerien erstellt haben, navigieren Sie zu Envira Gallery ” Albums und klicken Sie auf die Schaltfläche “Add New”.
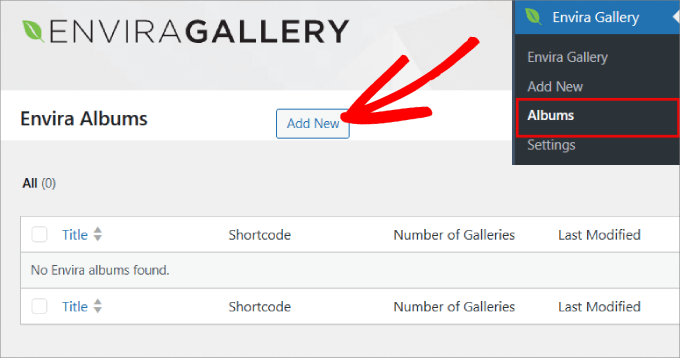
Das Erstellen eines Albums in Envira ist ähnlich wie das Erstellen einer Galerie. Der einzige Unterschied ist, dass Sie Ihre Galerien per Drag & Drop erstellen, anstatt Bilder hochzuladen.
Als Erstes sollten Sie Ihrem Album einen Titel geben. Dann müssen Sie Ihre Galerien in das gepunktete Feld ziehen.
Nach dem Hinzufügen sehen Sie für jede Galerie ein Bleistiftsymbol.
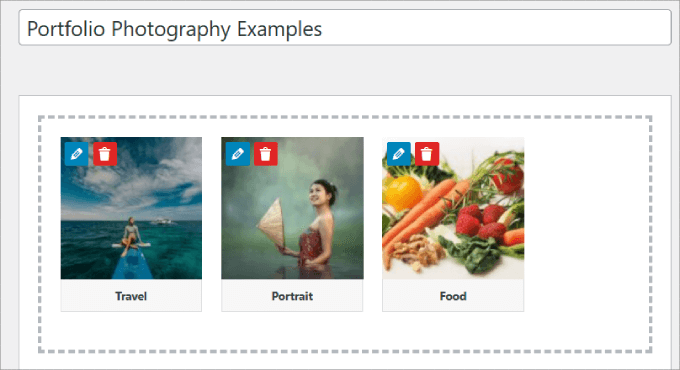
Sie können auf dieses Symbol klicken, um den Titel der Galerie, die Beschriftung, den Alt-Text und das Titelbild zu ändern.
Wenn Sie mit den vorgenommenen Änderungen zufrieden sind, klicken Sie auf die Schaltfläche “Metadaten speichern”.
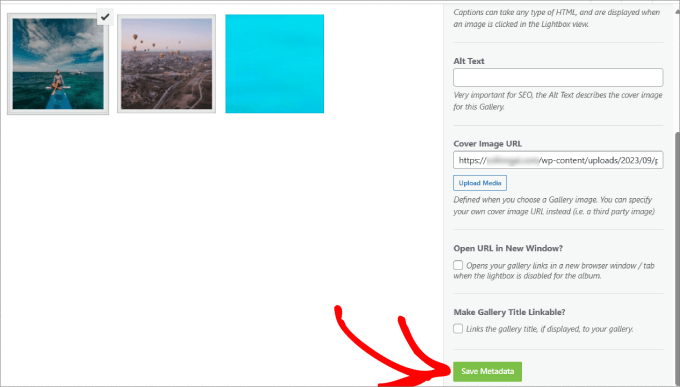
Schritt 3. Anpassen des Aussehens und der Atmosphäre Ihres Fotoalbums
In diesem Schritt legen Sie fest, wie Ihre Alben angezeigt werden, indem Sie auf die Registerkarte “Konfiguration” in den Envira-Albeneinstellungen klicken.
Es werden zum Beispiel verschiedene gitterähnliche Darstellungen angezeigt, und Sie können das Layout wählen, das Ihnen am besten gefällt.
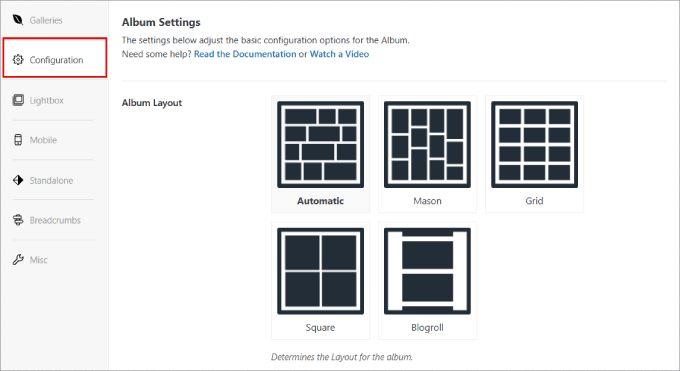
Wenn Sie möchten, dass Ihre Alben direkt in einem Leuchtkasten geöffnet werden, können Sie auf die Registerkarte “Leuchtkasten” klicken. Als Nächstes müssen Sie das Kästchen “Leuchtkasten aktivieren” anklicken.
Sobald der Leuchtkasten aktiviert ist, können Sie die Bildgröße ändern, Übergangseffekte hinzufügen und weitere Einstellungen vornehmen.
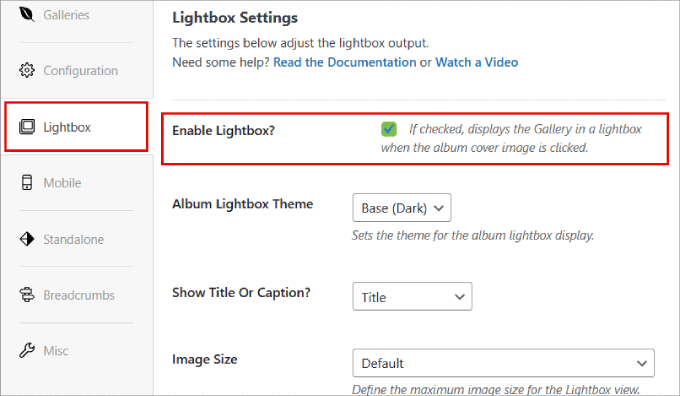
Die Alben sind auch mobil-responsiv. Das bedeutet, dass sie sich automatisch an verschiedene mobile Bildschirmgrößen anpassen.
Wenn Sie Ihr Album fertig konfiguriert haben, können Sie seine Einstellungen speichern, indem Sie auf die Schaltfläche “Veröffentlichen” klicken.
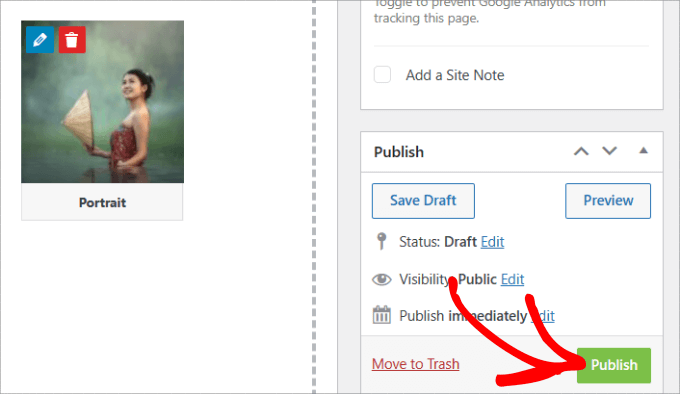
Schritt 4. Einbetten der Fotoalben in Ihre WordPress-Website
Nun, da Sie Ihre Alben erstellt haben, ist es an der Zeit, sie mit Ihrem Publikum zu teilen.
Unter dem Abschnitt “Veröffentlichen” sollten Sie “Envira Album Code” sehen. Machen Sie weiter und kopieren Sie den Shortcode, damit Sie das Album überall auf Ihrer WordPress-Website einbetten können.
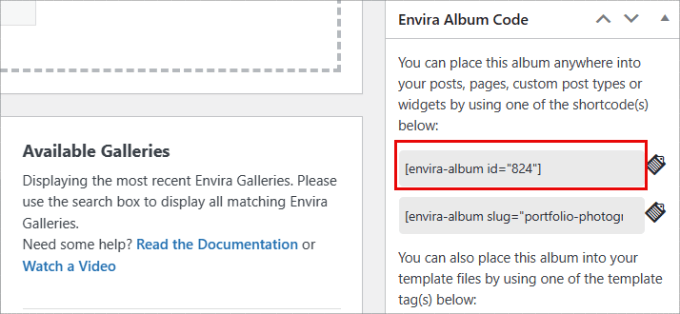
Ihr Album ist nun fertig, und Sie können es einem Beitrag oder einer Seite hinzufügen.
Erstellen Sie einfach einen neuen Beitrag oder bearbeiten Sie einen bestehenden Beitrag. Dann klicken Sie auf das “+”-Symbol und wählen den Block “Shortcode” aus.
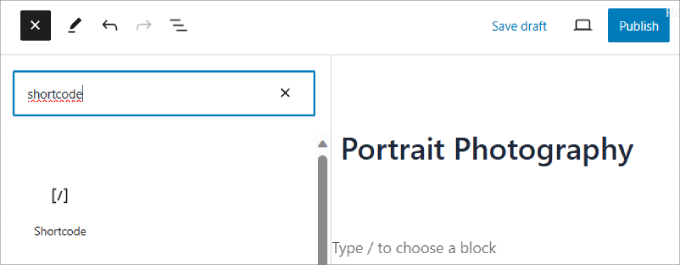
Von hier aus können Sie den Code in den “Shortcode”-Block einfügen, um Ihr Album in Ihre Seite oder Ihren Beitrag einzubetten.
Weitere Einzelheiten finden Sie in unserer Anleitung zur Verwendung von Shortcodes in WordPress.
Zum Schluss klicken Sie oben auf die Schaltfläche “Veröffentlichen” oder “Aktualisieren”.
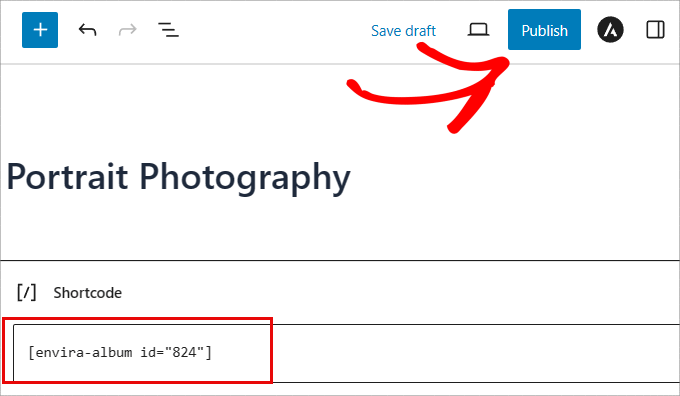
Auf Ihrer Website können Sie Ihr Album in Aktion sehen.
Je nachdem, wie Sie Ihre Galerie- und Albumeinstellungen konfiguriert haben, sollte das Album in etwa so aussehen:
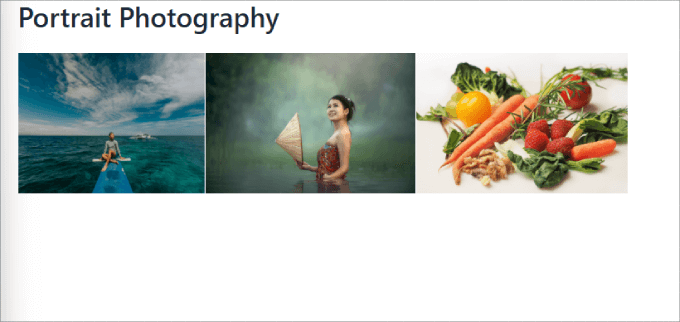
Wenn Sie auf jedes Foto klicken, erscheint ein Leuchtkasten, und Sie können auf die Pfeile klicken, um durch die einzelnen Galerien zu navigieren.
Das war’s schon. Sie wissen jetzt, wie Sie eine Fotogalerie mit Alben in WordPress hinzufügen können.

Bonus-Tipp: Einen responsiven Slider in WordPress hinzufügen
Fotoalben eignen sich zwar hervorragend für die Organisation von Galerien, aber manchmal möchten Sie die Bilder auch in einem Slider-Format anzeigen.
Eine Diashow ermöglicht es Ihnen, Bilder oder Videos in verschiedenen Dias zu zeigen. Die Nutzerinnen und Nutzer können dann mit Pfeilen zwischen den Folien navigieren, oder Sie können sie so einrichten, dass sie sich automatisch zwischen den Folien bewegen.
Auf diese Weise können Sie Ihre neuesten YouTube-Videos, Kundenrezensionen, beliebte WooCommerce-Produkte und vieles mehr hervorheben.
Dazu müssen Sie lediglich das Soliloquy-Plugin herunterladen. Soliloquy ist das beste WordPress-Slider-Plugin, mit dem Sie ganz einfach Folien mit Bildern aus Ihrer Mediathek erstellen können.
Einmal aktiviert, können Sie einfach einen neuen Slider hinzufügen. Anschließend können Sie mit Soliloquy Ihre Bilder und Videos hochladen und jedem Medienelement einen Titel, eine Aufnahme und einen Alt-Text zuweisen.
Wenn Ihr Slider hochgeladen ist, sollte er in etwa so aussehen:
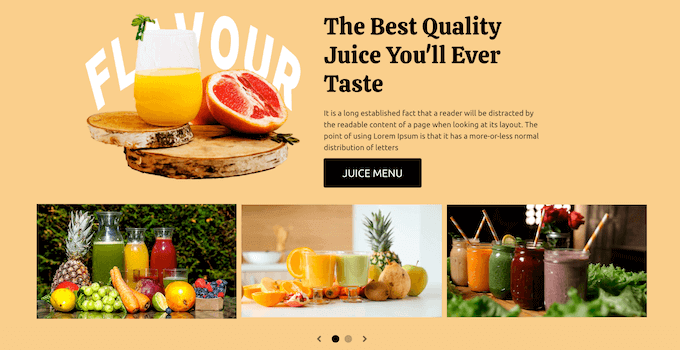
Eine ausführliche Anleitung finden Sie in unserer Schritt-für-Schritt-Anleitung für das Hinzufügen eines responsiven Sliders in WordPress.
Video-Anleitung
Bevor Sie loslegen, sehen Sie sich unser Video-Tutorial zur Erstellung von Fotogalerie-Alben in WordPress an:
Wir hoffen, dass dieser Artikel Ihnen geholfen hat zu lernen, wie man eine Fotogalerie mit Alben in WordPress erstellt. Vielleicht möchten Sie auch unsere Anleitung für den Wechsel von NextGEN zu Envira Gallery in WordPress lesen oder unsere Expertenauswahl für die besten WordPress-Plugins zur Bildkomprimierung sehen.
Wenn Ihnen dieser Artikel gefallen hat, dann abonnieren Sie bitte unseren YouTube-Kanal für WordPress-Videotutorials. Sie können uns auch auf Twitter und Facebook finden.





Darcy
Loved your video. It’s exactly what I was looking for. The problem I ran into was that the addons look like you have to pay for them now. They looked free in the video. Is there a good plugin that you know of for multiple albums on a page? Any help would be appreciated. Thanks
WPBeginner Support
Apologies, we were using the paid version of this plugin for this tutorial, unless I hear otherwise we don’t have a recommended alternative at the moment.
Admin
Anneke
Hi there,
The video is very comprehensive, thank you. I want to download the stand alone albums add on but the only way I can do it is by paying for it. Is there a free way to display our pictures as albums? We are travellers on a budget!
Many thanks,
Tane and Anneke
mats
Hallo,
thanks for that tut!
Is it possible that a user can upload his own photos and see only his own photos on his gallery site? Do i need specific albums for each user?
thanks