Wenn Sie mit WordPress eine Website mit Pay-per-View erstellen, können Sie Ihre Inhalte direkt zu Geld machen.
Wenn Sie den Zugang zu Ihren Inhalten auf diese Weise verkaufen, können Sie mehr Gewinn einbehalten, was ein kluger Geschäftszug sein kann. Wir haben gesehen, wie viele Websites mit dieser Strategie ein erfolgreiches Geschäft aufgebaut haben.
In diesem Artikel führen wir Sie durch die Schritte zur Einrichtung einer Website mit Pay-per-View in WordPress.
Sie lernen, wie Sie Ihre Inhalte direkt an Benutzer verkaufen und ihnen exklusiven Zugang gewähren, während Sie mit Ihrer harten Arbeit maximale Einnahmen erzielen.
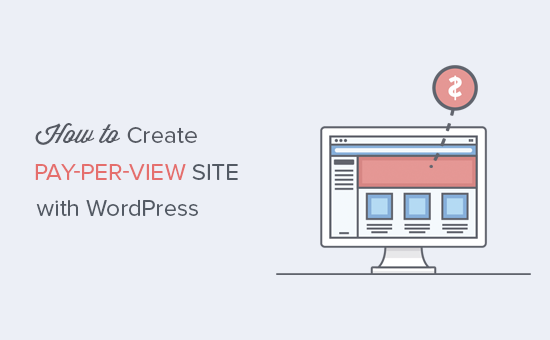
Wie funktionieren Pay-Per-View-Websites?
Es gibt viele Möglichkeiten, online Geld zu verdienen, z. B. durch das Einblenden von Werbung und das Hinzufügen von Affiliate-Links in Ihrem Blog.
Bei vielen dieser Methoden sind jedoch Dritte beteiligt, was bedeutet, dass Sie oft einen Teil des Gewinns verlieren. Wir haben gesehen, dass viele Unternehmen Probleme haben, weil sie unverschämte Gebühren an Drittanbieter-Plattformen zahlen.
Das Pay-per-View-Modell ermöglicht es Ihnen, Inhalte direkt an die Nutzer zu verkaufen, so dass Sie einen größeren Teil des Geldes, das Sie verdienen, behalten können.
Es gibt viele verschiedene Möglichkeiten, eine Pay-per-View-Website zu erstellen, so dass Sie das Preis- und Bereitstellungsmodell wählen können, das für Sie am besten geeignet ist.
Zum Beispiel könnten Sie:
- Verkaufen Sie digitale Downloads in WordPress.
- Erstellen Sie Tages-, Wochen- oder Jahreskarten, die den Mitgliedern uneingeschränkten Zugang gewähren.
- Erstellen Sie Pläne, bei denen die Inhalte automatisch verteilt werden, anstatt sie auf einmal zu veröffentlichen.
Was brauchen Sie, um eine Pay-Per-View-Website zu erstellen?
Zunächst benötigen Sie einen Domänennamen und ein Webhosting-Konto.
Ein Domänenname ist das, was Ihre Benutzer in ihren Browsern eingeben werden, um Ihre Website zu erreichen, z. B. www.wpbeginner.com. Das Webhosting ist der Ort, an dem alle Dateien Ihrer Website gespeichert werden.
Normalerweise kostet ein Domänenname $14,99 pro Jahr, und Webhosting-Pläne beginnen bei $7,99 pro Monat (in der Regel jährlich bezahlt).
Das ist eine Menge, wenn man gerade erst anfängt oder ein begrenztes Budget hat.
Zum Glück bietet Bluehost den Benutzern von WPBeginner einen kostenlosen Domainnamen und bis zu 83% Rabatt auf ihre Webhosting-Pläne. Sie können mit $1,99 pro Monat loslegen.
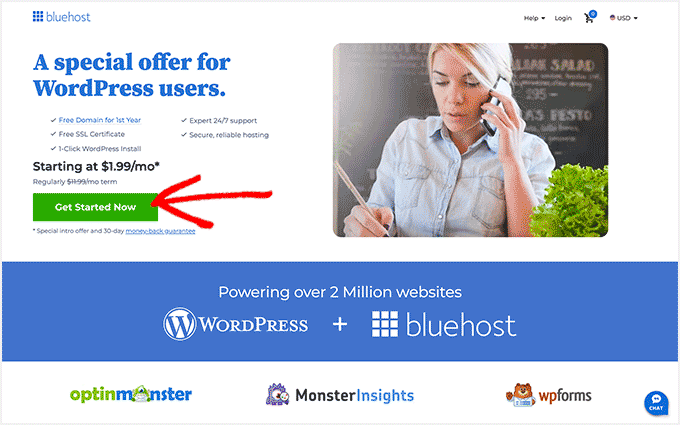
Bluehost ist eines der größten Hosting-Unternehmen und ein offiziell empfohlener WordPress-Hosting-Anbieter.
Wir empfehlen auch Hostinger, das den Besuchern von WPBeginner einen großzügigen Rabatt und einen kostenlosen Domainnamen anbietet.
WordPress ist der beliebteste Website-Baukasten der Welt, also werden wir ihn für die Erstellung Ihrer Pay-per-View-Website verwenden. Noch besser: Wenn Sie sich bei Bluehost anmelden, wird WordPress automatisch für Sie installiert.
Wenn Sie einen anderen Hosting-Anbieter verwenden, finden Sie in unserer Anleitung zur Installation von WordPress eine Schritt-für-Schritt-Anleitung.
Sobald Sie eine WordPress-Website haben, schauen wir uns an, wie Sie sie in eine Pay-per-View-Website verwandeln und online Geld verdienen können.
Erstellen einer Pay-Per-View-Seite in WordPress mit MemberPress
Der einfachste Weg, eine Pay-per-View Website zu erstellen, ist die Verwendung des MemberPress Plugins. Wir haben festgestellt, dass es das beste WordPress-Plugin für Mitglieder ist, mit dem Sie Inhalte einschränken und Pay-per-View-Abonnements verkaufen können.
Bei WPBeginner haben wir damit eine kostenlose Website mit Videos für unsere Online-Kurse erstellt. Für weitere Informationen, werfen Sie einen Blick auf unsere detaillierte MemberPress Rezension.
Zunächst müssen Sie das MemberPress-Plugin installieren und aktivieren. Weitere Details finden Sie in unserer Schritt-für-Schritt-Anleitung für die Installation eines WordPress-Plugins.
Gehen Sie nach der Aktivierung auf die Seite MemberPress ” Einstellungen und geben Sie dort Ihren Lizenzschlüssel ein.

Sie finden diese Informationen in Ihrem Konto auf der MemberPress-Website. Sie finden sie auch in der E-Mail, die Sie erhalten haben, als Sie MemberPress gekauft haben.
Nachdem Sie diese Informationen eingegeben haben, klicken Sie auf “Lizenzschlüssel aktivieren”.
Als Nächstes müssen Sie mindestens ein Zahlungs-Gateway einrichten, um Kreditkartenzahlungen auf der Pay-per-View-Website problemlos zu akzeptieren.
MemberPress unterstützt PayPal, Stripe und Authorize.net. Um eines dieser Zahlungs-Gateways zu Ihrer Website hinzuzufügen, klicken Sie auf die Registerkarte “Zahlungen” und wählen Sie dann “Zahlungsmethode hinzufügen”.

Öffnen Sie anschließend die Dropdown-Liste “Gateway” und wählen Sie das gewünschte Gateway aus.
MemberPress zeigt nun alle Einstellungen an, die Sie konfigurieren müssen, bevor Sie dieses Zahlungs-Gateway verwenden können. Jedes Gateway hat unterschiedliche Einstellungen. Im folgenden Bild fügen wir zum Beispiel PayPal-Zahlungen zu WordPress hinzu.
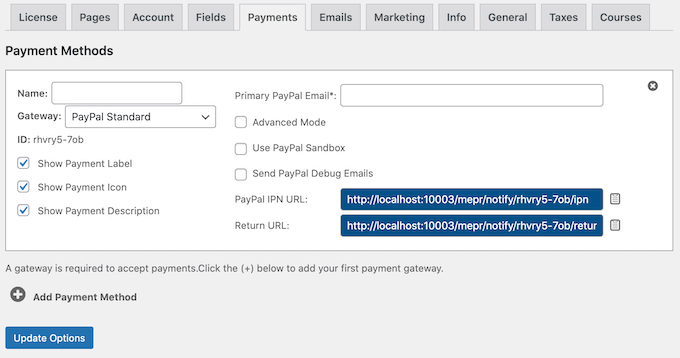
Sobald Sie das Gateway konfiguriert haben, klicken Sie auf “Optionen aktualisieren”, um Ihre Einstellungen zu speichern.
Sie können oft mehr Kunden gewinnen, wenn Sie den Nutzern die Möglichkeit geben, eine Zahlungsmethode zu wählen. Wenn Sie mehrere Gateways zu Ihrer Pay-per-View-Website hinzufügen möchten, klicken Sie einfach auf “Zahlungsmethode hinzufügen” und wiederholen Sie den oben beschriebenen Vorgang.
Erstellen von Mitgliedschaftsebenen
Jetzt sind Sie bereit, Mitgliedschaftsstufen für Ihre Pay-per-View-Website zu erstellen, indem Sie zu MemberPress ” Mitgliedschaften gehen.
Klicken Sie hier auf “Neu hinzufügen”.
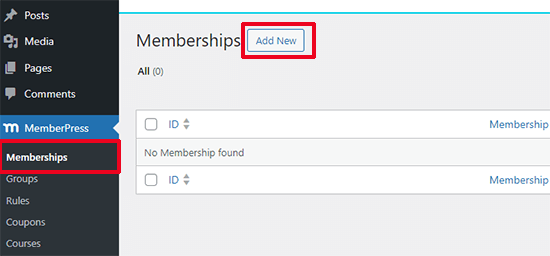
Sie können nun einen Titel für diesen Mitgliedsplan eingeben und eine optionale Beschreibung im Beitragseditor hinzufügen.
Als Nächstes müssen Sie im Feld “Mitgliedschaftsbedingungen” den Preis und die Gültigkeitsdauer festlegen.
Sie können zum Beispiel eine einmalige Gebühr für den lebenslangen Zugang erheben oder ein monatlich wiederkehrendes Abonnement einrichten. Wenn Sie “Wiederkehrend” wählen, können Sie die Einstellungen verwenden, um Mitglieder wöchentlich, monatlich, vierteljährlich oder jährlich abzurechnen.
In der folgenden Abbildung berechnen wir alle sechs Monate 100 Dollar.
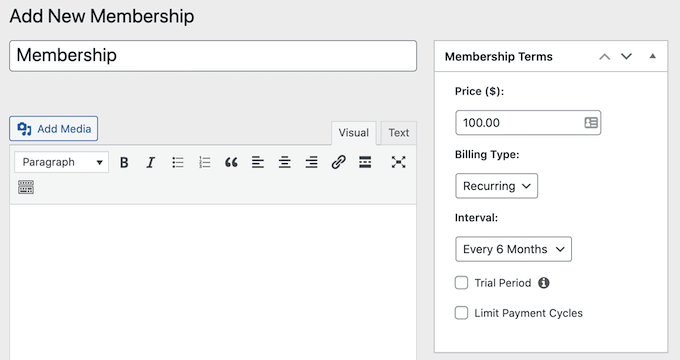
Durch die Annahme von wiederkehrenden Zahlungen in WordPress können Sie den Abrechnungsprozess automatisieren. Das spart eine Menge Zeit und führt im Allgemeinen zu weniger Zahlungsverzögerungen und Fehlern. Es bedeutet auch, dass Sie keine Rechnungen manuell verschicken müssen.
Wenn Sie “Einmalig” wählen, können Sie “Lebenslang” wählen oder ein Ablaufdatum festlegen, das entweder ein Kalenderdatum oder eine Zeitspanne sein kann, z. B. einen Monat nach dem Erwerb der Mitgliedschaft.
In der folgenden Abbildung erstellen wir einen Plan, der in 24 Stunden abläuft. Wir haben auch die Option “Vorzeitige Verlängerungen zulassen” aktiviert, damit die Nutzer ihre Mitgliedschaft vor Ablauf verlängern können.
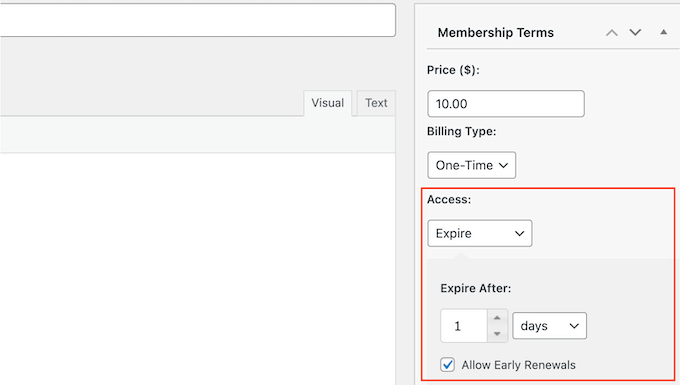
Nachdem Sie eine Rechnungsart ausgewählt haben, müssen Sie möglicherweise einige zusätzliche Einstellungen vornehmen. Die meisten dieser Einstellungen sind recht einfach, so dass Sie sie sich ansehen und alle gewünschten Änderungen vornehmen können.
Wenn Sie bereit sind, scrollen Sie nach unten zum Feld “Mitgliedschaftsoptionen” unterhalb des Beitragseditors. Hier können Sie verschiedene Optionen für dieses Mitgliedschaftsprogramm einrichten.
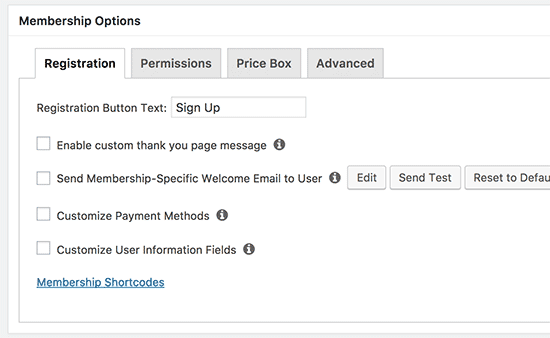
Die Standard-Mitgliedschaftsoptionen sind für die meisten kostenpflichtigen WordPress-Websites geeignet, aber Sie können beliebige Änderungen vornehmen.
Klicken Sie anschließend auf die Registerkarte “Preisfeld” und geben Sie alle Informationen ein, die Sie auf Ihrer Website anzeigen möchten. Dazu gehören auch die Vorteile des Plans, die dazu beitragen werden, die Leute zu überzeugen, ein Pay-per-View-Abonnement zu kaufen.
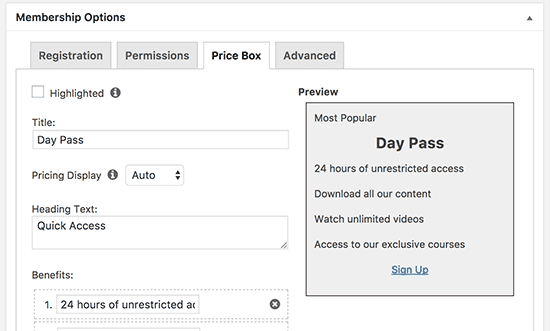
Wenn Sie mit der Konfiguration des Plans zufrieden sind, klicken Sie auf “Veröffentlichen”, um ihn in Betrieb zu nehmen.
Sie können mehrere Mitgliedschaftspläne mit unterschiedlichen Einstellungen erstellen, z. B. Monats- oder Jahreskarten. Um weitere Mitgliedschaftsstufen zu erstellen, folgen Sie einfach dem oben beschriebenen Prozess.
Beschränkung der Inhalte auf die Mitgliedschaftspläne
Danach können Sie die Inhalte so einschränken, dass nur Personen mit einer gültigen Mitgliedschaft darauf zugreifen können.
Gehen Sie dazu auf die Seite MemberPress ” Rules und klicken Sie auf den Button ‘Add New’.
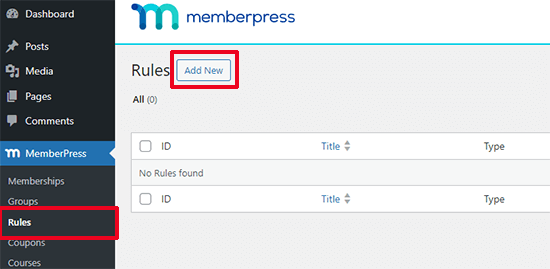
Sie können allgemeine Regeln erstellen, die für alle Inhalte gelten, oder sehr spezifische Regeln für einzelne Elemente auf Ihrer Website.
Sie können z. B. alle Inhalte in einer bestimmten Kategorie oder einem Schlagwort einschränken oder einen bestimmten Beitrag oder eine URL sperren.
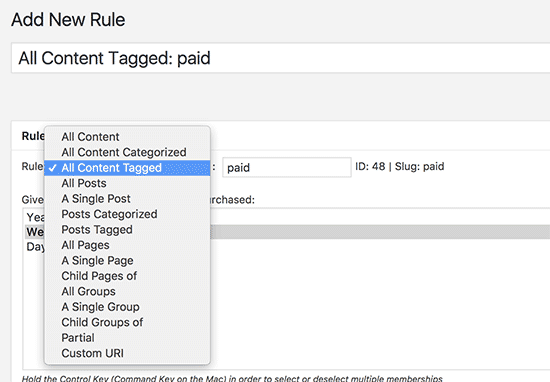
In diesem Beispiel werden wir den Zugriff auf alle Inhalte mit dem Schlagwort “Premium” beschränken. Wenn Sie Hilfe benötigen, lesen Sie bitte unsere Schritt-für-Schritt-Anleitung zum Hinzufügen von Kategorien und Schlagwörtern für WordPress-Seiten.
Um den Zugriff auf ein bestimmtes Tag zu beschränken, öffnen Sie das Dropdown-Menü “Geschützte Inhalte” und wählen Sie “Alle mit einem Tag versehenen Inhalte”. Geben Sie dann das gewünschte Tag ein.
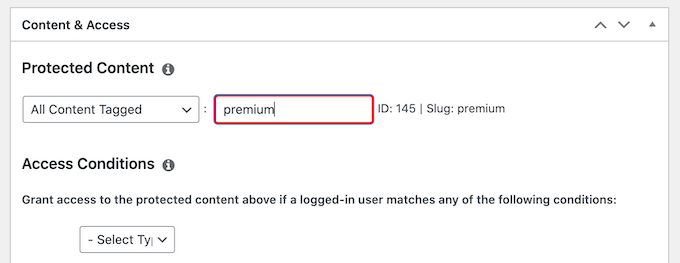
Unter dem Regeleditor sehen Sie die Optionen für den Inhaltstropf und das Ablaufdatum.
Mit Drip-Inhalten können Sie den Nutzern nach und nach Inhalte zur Verfügung stellen.
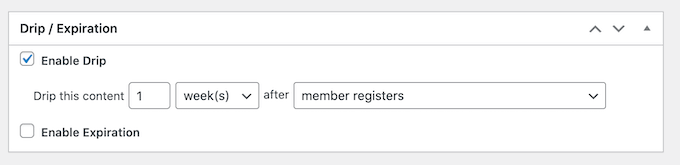
Weitere Informationen finden Sie in unserem Leitfaden zum Hinzufügen automatischer Drip-Inhalte zu Ihrer WordPress-Website.
Optional können Sie ein Ablaufdatum festlegen, indem Sie das Kontrollkästchen “Ablauf aktivieren” aktivieren.
Auf diese Weise können Sie FOMO nutzen, um die Konversionsrate zu erhöhen, da der Inhalt nur für eine begrenzte Zeit verfügbar ist. Es kann auch mehr Menschen dazu ermutigen, eine Mitgliedschaft zu kaufen, damit sie die zeitlich begrenzten Inhalte nicht verpassen.
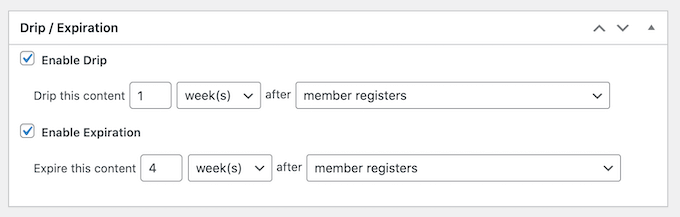
Wenn Sie fertig sind, blättern Sie zum oberen Rand der Seite und klicken Sie auf die Schaltfläche “Regel speichern”. Sie können diese Schritte wiederholen, um so viele Regeln zu erstellen, wie Sie möchten.
Erstellen einer Preisseite
MemberPress macht es super einfach, Informationen über alle Pläne, die Besucher kaufen können, anzuzeigen.
Um eine Preisseite zu erstellen, gehen Sie auf die Seite MemberPress ” Gruppen und klicken Sie auf “Neu hinzufügen”.
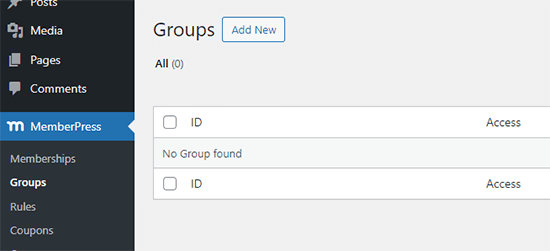
Zunächst müssen Sie einen Titel für die Gruppenplanseite eingeben, der für die Besucher sichtbar sein wird.
Blättern Sie dann nach unten zum Feld “Gruppenoptionen”. Sie können die Mitgliedschaften hinzufügen, die Sie auf der Preisseite anzeigen möchten.
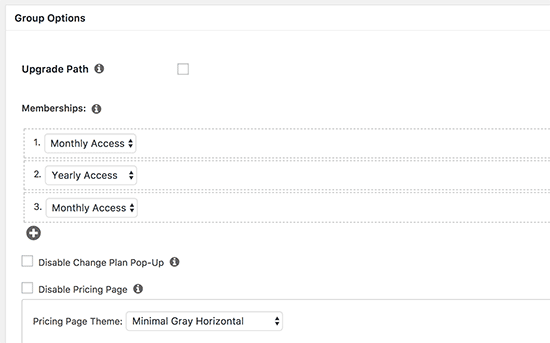
Sie können auch ein Design für die Preistabelle auswählen. MemberPress kommt mit ein paar vorgefertigten Designs, aus denen Sie wählen können.
Wenn Sie mit der Einrichtung der Seite zufrieden sind, klicken Sie auf die Schaltfläche “Veröffentlichen”, um die Seite zu aktivieren. Wenn Sie nach der Veröffentlichung auf den Link “Gruppe anzeigen” klicken, wird die Seite mit den Preisen und Plänen angezeigt.
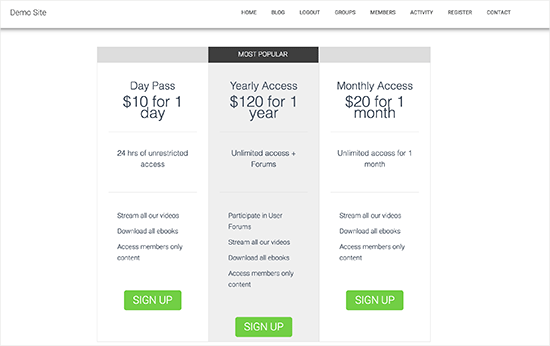
Umleitung der Benutzer auf die Seite Preise und Tarife
Wenn ein unbefugter Benutzer versucht, auf Ihre Premium-Inhalte zuzugreifen, ist es eine gute Idee, ihn auf die Preisseite umzuleiten, damit er mehr über Ihre Abonnements erfahren kann.
Um diese Weiterleitung zu erstellen, gehen Sie auf die Seite MemberPress ” Gruppen und kopieren Sie die URL der Preisseite, die Sie im vorherigen Schritt erstellt haben.
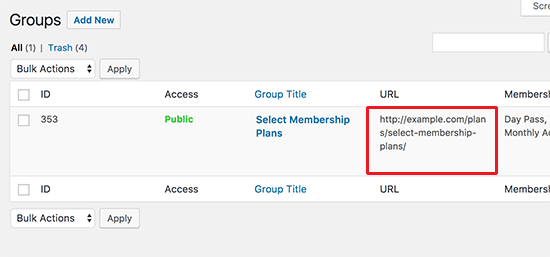
Als nächstes gehen Sie auf die Seite MemberPress ” Einstellungen .
Wählen Sie hier die Registerkarte “Seiten”.

Sie können nun zum Abschnitt “Unbefugter Zugriff” blättern und das Kästchen neben “Unbefugte Besucher auf eine bestimmte URL umleiten” aktivieren.
Sie können die URL in das folgende Feld einfügen: ‘URL to redirect unauthorized visitors to’.
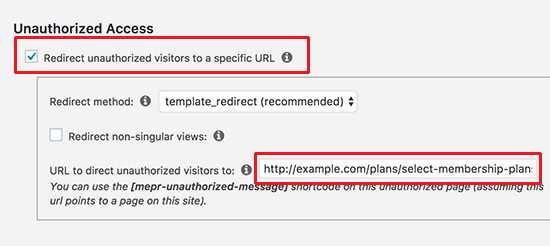
Vergessen Sie nicht, auf die Schaltfläche “Optionen aktualisieren” zu klicken, um Ihre Änderungen zu speichern.
Jetzt wird jeder, der versucht, auf eingeschränkte Inhalte zuzugreifen, ohne einen Mitgliedsplan zu haben, auf die Preisseite umgeleitet.
Bringen Sie Ihre Pay-Per-View-Website auf die nächste Stufe
MemberPress ist ein leistungsfähiges Plugin mit vielen erstaunlichen Funktionen und vielen Add-ons, die Sie verwenden können, um eine erfolgreiche Pay-per-View-Website aufzubauen.
Sie können damit auch Online-Kurse erstellen und verkaufen. Dies ist eine gute Wahl, wenn Sie Fachwissen oder Fähigkeiten mit Ihrem Publikum teilen möchten.
Eine weitere Option ist die Verbindung von MemberPress mit einem E-Mail-Marketingdienst wie Constant Contact. Auf diese Weise können Sie Ihre Abonnenten über Ihre Pay-per-View-Inhalte auf dem Laufenden halten, was bedeutet, dass sie eher bereit sind, ihre Mitgliedschaft fortzusetzen.
Sie können es sogar in einen bestehenden Online-Shop integrieren, indem Sie das WooCommerce-Addon verwenden.
Wir hoffen, dass dieser Artikel Ihnen geholfen hat, zu lernen, wie man mit WordPress eine Website mit Pay-per-View erstellt. Weitere Ideen finden Sie in den Beispielen dieser Mitgliedschafts-Websites oder den beliebtesten digitalen Produkten, die Sie online verkaufen können.
Wenn Ihnen dieser Artikel gefallen hat, dann abonnieren Sie bitte unseren YouTube-Kanal für WordPress-Videotutorials. Sie können uns auch auf Twitter und Facebook finden.





alex magno
I tried the plugins but it is not possible to buy the single article, it is necessary to make a temporary subscription, how can this be done?
M.a. shurbaji
Can you help with pay by click plugin tutorial for classified web site. Thank you