Ein vollständiges Backup Ihrer Website ist eine der klügsten Methoden, um sie vor unerwarteten Problemen zu schützen. Jeder Website-Besitzer sollte regelmäßig Backups erstellen, um seine Inhalte und Einstellungen zu schützen.
Wir haben verschiedene Lösungen erforscht und getestet, die Sie in unserer Liste der besten WordPress Backup Plugins sehen können. Jedes Plugin bietet einzigartige Funktionen, die es zu berücksichtigen gilt. Daher ist es wichtig, dass Sie herausfinden, welches Plugin am besten zu Ihren Bedürfnissen passt.
In dieser Anleitung zeigen wir Ihnen, wie Sie mit BackWPup kostenlos ein vollständiges WordPress-Backup erstellen können. Es ist eine zuverlässige Option, um die Daten Ihrer Website ohne zusätzliche Kosten zu sichern.

Warum ein WordPress-Backup erstellen?
Backups sind Ihre erste Verteidigungslinie gegen Pannen, Hackerangriffe oder Malware.
Wir haben dies auf die harte Tour gelernt und stellen nun sicher, dass alle unsere WordPress-Websites über automatische Backups verfügen, die sicher an mehreren Positionen in der Cloud gespeichert werden.
Das Erstellen regelmäßiger Backups ist für jeden Website-Besitzer unerlässlich, um sicherzustellen, dass wichtige Daten sicher bleiben, selbst wenn etwas Unerwartetes passiert.
Unserer Erfahrung nach können mehrere Faktoren die Daten Ihrer Website bedrohen, darunter:
- Malware-Angriffe, die schädlichen Code auf Ihrer Website einschleusen.
- Ransomware, die den Zugang zu den Daten Ihrer Website sperren und einschränken kann.
- Menschliche Fehler oder Fehler des Servers führen zum versehentlichen Löschen wichtiger Dateien oder Daten.
Es stimmt zwar, dass einige WordPress Hosting-Anbieter Backups anbieten, aber wir haben festgestellt, dass diese Backups inkonsistent und unzuverlässig sein können.
In einigen Fällen kann es sogar vorkommen, dass Hoster Ihre Daten verlieren oder Ihr Konto sperren, so dass Sie keinen Zugang mehr haben. Aus diesem Grund empfehlen wir dringend, eigene WordPress-Backups einzurichten, damit Sie sich keine Sorgen machen müssen.
Zum Glück können Sie den gesamten Backup-Prozess mit einem dieser bewährten WordPress Backup Plugins automatisieren, um einen kontinuierlichen Schutz Ihrer Website zu gewährleisten.
Hinweis: Wir verwenden Duplicator auf unseren eigenen Websites. Es ist eine BackWPup-Alternative, und wir verwenden es für die folgenden Funktionen:
- Sichere Backups mit militärtauglicher Verschlüsselung
- Leichtere Wiederherstellungspunkte mit einem Klick
- Unterstützung mehrerer Optionen für Cloud-Speicher
- Einfaches Klonen und Migrieren von WordPress-Websites
Weitere Informationen finden Sie in unserer vollständigen Rezension zum Duplicator.
Sehen wir uns also an, wie man mit BackWPup ganz einfach ein WordPress-Backup erstellt
WordPress-Sicherung mit BackWPup erstellen
In diesem Tutorial werden wir BackWPup verwenden, um ein kostenloses WordPress-Backup zu erstellen.
Zunächst müssen Sie das BackWPup-Plugin installieren und aktivieren. Weitere Einzelheiten finden Sie in unserer Anleitung zur Installation eines WordPress-Plugins.
Schritt 1: Erstellen eines Sicherungsauftrags
Wenn Sie das Plugin aktiviert haben, müssen Sie die Seite BackWPUP “ Add new job besuchen.
Ein Auftrag in BackWPup ist ein Satz von Anweisungen, die Sie dem Plugin über die zu erstellende Sicherung geben.

Geben Sie zunächst einen Namen für Ihren Auftrag ein. Das kann alles sein, was Ihnen hilft, sich zu erinnern, was dieses Backup macht. In unserem Beispiel verwenden wir „Wöchentliches WordPress-Backup“.
Darunter wählen Sie die Aufgaben aus, die dieser Sicherungsauftrag ausführen soll. Wir empfehlen, alle Optionen zu aktivieren.
Blättern Sie ein wenig nach unten zum Abschnitt „Auftragsziel“. Hier können Sie auswählen, wo Sie die Sicherung speichern möchten.

Es kann Sicherungsdateien auf Ihrem Server speichern, sie per E-Mail versenden, sie auf FTP sichern und sie auf Dropbox, Amazon S3, Windows Azure, Rackspace und SugarSync hochladen.
Was auch immer Sie tun, speichern Sie die Backups NICHT auf Ihrem Server. Dies macht den Zweck der Sicherung zunichte, der darin besteht, eine gespeicherte Kopie Ihrer Website an einem anderen Ort zu haben.
In diesem Tutorial werden wir Dropbox verwenden.
Wenn Sie eine Option auswählen, wird eine neue Registerkarte zum Auftragsmenü hinzugefügt.
Wichtig! Vergessen Sie nicht, auf die Schaltfläche „Änderungen speichern“ zu klicken, um Ihre Einstellungen zu speichern.
Wechseln Sie nun zu der neuen Registerkarte, die nach dem Zielort benannt ist, an dem Sie Ihre Sicherung speichern möchten. Wenn Sie zum Beispiel Dropbox wählen, sehen Sie eine Registerkarte mit dem Titel „To: Dropbox‘.

Von hier aus können Sie die Einstellungen für Ihr Cloud-Konto konfigurieren. Wenn Sie zum Beispiel Dropbox ausgewählt haben, klicken Sie einfach auf die Schaltfläche „Dropbox-App-Authentifizierungscode abrufen“, um die App einzurichten. Dann werden Sie aufgefordert, der App den Zugriff auf Ihr Dropbox-Konto zu erlauben und einen Ordner für Ihre Backups einzurichten.
Klicken Sie anschließend auf die Schaltfläche „Änderungen speichern“, um Ihre Einstellungen zu speichern.
Schritt 2: Planen Sie Ihre Sicherung
Als Nächstes müssen Sie auf die Registerkarte „Zeitplan“ wechseln. Wählen Sie unter der Option „Job starten“ die Option „mit WordPress-Cron“.

WordPress cron ist das integrierte WordPress-System, das zur Ausführung von geplanten Aufgaben verwendet wird.
Scrollen Sie nun ein wenig nach unten und wählen Sie die Häufigkeit Ihres Sicherungsauftrags. Wir empfehlen, einen wöchentlichen oder monatlichen Zeitplan zu wählen, je nachdem, wie häufig Sie den Inhalt Ihrer Website aktualisieren.

Klicken Sie anschließend auf die Schaltfläche „Änderungen speichern“, um Ihre Einstellungen zu speichern.
Schritt 3: Auswählen, was in die Sicherung aufgenommen werden soll
Nun müssen Sie auswählen, was Sie in die Sicherung aufnehmen oder davon ausschließen möchten.
Wechseln Sie zur Registerkarte „DB-Sicherung“ und wählen Sie die Tabellen aus, die Sie in Ihre Sicherung aufnehmen möchten. Wenn Sie unsicher sind, sollten Sie alle Tabellen auswählen.

Klicken Sie auf die Schaltfläche „Änderungen speichern“, um Ihre Einstellungen zu speichern.
Wechseln Sie anschließend zur Registerkarte „Dateien“. Hier können Sie auswählen, welche Dateien von der Sicherung ausgeschlossen werden sollen.
Wenn Sie unsicher sind, lassen Sie die Standardoptionen unverändert.

Klicken Sie erneut auf die Schaltfläche „Änderungen speichern“, um Ihre Einstellungen zu speichern.
Wechseln Sie nun auf die Registerkarte „XML-Export“. Von hier aus können Sie eine WordPress-kompatible XML-Exportdatei mit all Ihren Inhalten erstellen.

Die Standardoptionen sind für die meisten Websites geeignet.
Speichern Sie Ihre Änderungen und wechseln Sie dann zur Registerkarte „Plugins“.
Hier erstellt das Backup-Plugin eine Textliste aller Plugins, die auf Ihrer WordPress-Website installiert sind.

Klicken Sie abschließend auf die Schaltfläche „Änderungen speichern“, um Ihre Einstellungen zu speichern.
Schritt 4: Ausführen des Sicherungsauftrags
Nachdem Sie nun einen Sicherungsauftrag erstellt haben, müssen Sie ihn zum ersten Mal ausführen.
Gehen Sie zur Seite BackWPup “ Aufträge und klicken Sie auf den Link „Jetzt ausführen“ unter dem zuvor erstellten Auftrag.

Das Plugin führt nun den Sicherungsauftrag aus und zeigt Ihnen den Fortschritt an.
Dies kann je nach Größe Ihrer Website eine Weile dauern. Sobald der Vorgang abgeschlossen ist, erhalten Sie eine Erfolgsmeldung.

Sie können nun die Sicherungsdatei überprüfen, indem Sie die Zielquelle besuchen (z. B. Dropbox oder die andere Speicheroption, die Sie zuvor ausgewählt haben).
Fehlersuche bei WordPress-Sicherungsaufträgen in BackWPup
Die Ausführung eines Sicherungsauftrags kann eine zusätzliche Belastung für Ihren Hosting-Server bedeuten. Dies kann zu unvollendeten Sicherungsaufträgen führen.
Außerdem gibt es bei den meisten Shared-Hosting-Diensten ein Limit für die Zeit oder den Speicher, den ein Skript verbrauchen kann. Wenn Ihr Server BackWPup anhält, weil es das Zeit- oder Speicherlimit überschritten hat, wartet es eine Weile und nimmt dann den Prozess wieder auf. In diesem Fall dauert es eine Weile, bis ein Sicherungsauftrag abgeschlossen ist.
Das erste, was Sie tun sollten, um dieses Problem zu beheben, ist, Ihr PHP-Speicherlimit zu erhöhen, dann gehen Sie zu BackWPup “ Einstellungen und klicken Sie auf die Registerkarte „Jobs“.

Erhöhen Sie die Option „Maximale Anzahl der Wiederholungsversuche für die Job-Steps“. Der Standardwert ist 3, Sie können ihn auf 5 erhöhen und sehen, ob dies für Sie funktioniert.
Danach müssen Sie bis zur Option „Serverlast reduzieren“ scrollen und entweder die Option „mittlere“ oder „minimale“ Serverlast auswählen.
Klicken Sie abschließend auf die Schaltfläche „Änderungen speichern“ am unteren Rand, um Ihre Einstellungen zu speichern.
Wiederherstellung Ihrer Website aus einem Backup
BackWPup bietet eine einfache Möglichkeit zur Wiederherstellung Ihrer Website.
Gehen Sie zunächst auf die Seite BackWPup “ Backups und klicken Sie unter dem Backup, das Sie wiederherstellen möchten, auf „Herunterladen“.
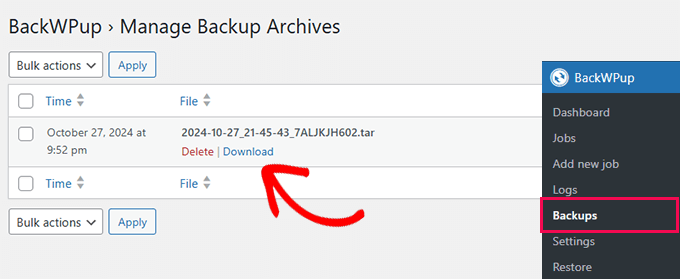
Sobald Sie die Sicherungsdatei heruntergeladen haben, können Sie sie wiederherstellen.
Gehen Sie einfach auf die Seite BackWPup “ Wiederherstellen und klicken Sie auf den Button ‚Archiv auswählen‘, um die zuvor heruntergeladene Sicherungsdatei hochzuladen.
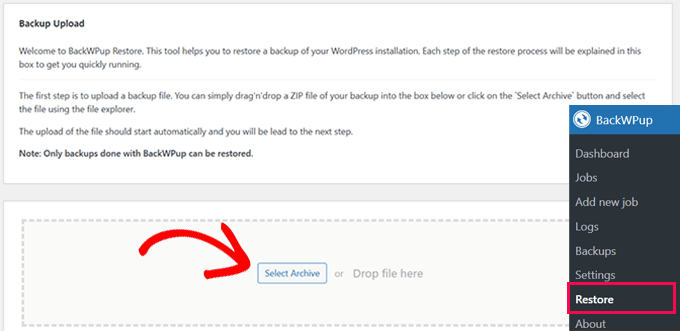
Hinweis: BackWPup kann nur Backups wiederherstellen, die mit BackWPup Plugins erstellt wurden.
Sobald Sie die Backup-Datei hochgeladen haben, extrahiert das Plugin die Daten und stellt Ihre Website anhand des Backups wieder her.
Problembehandlung:
Falls Ihre BackWPup-Wiederherstellung aus irgendeinem Grund fehlschlägt. Sie können Ihre Website immer noch manuell aus der Datenbank- und Dateisicherung wiederherstellen.
Detaillierte Anweisungen finden Sie in unserem Artikel über die Wiederherstellung von WordPress aus einem Backup, und folgen Sie den Anweisungen für die manuelle Wiederherstellung der Datenbank und der WordPress-Dateien.
Wenn Sie ein WordPress Backup Plugin mit einer einfacheren Option zur Wiederherstellung wünschen, empfehlen wir Duplicator. Es gibt auch eine kostenlose Version von Duplicator mit weniger Optionen für die Sicherung.
Zusätzliche Ressourcen für die Datensicherung:
Im Folgenden finden Sie einige weitere nützliche Ressourcen, die Ihnen bei der Verwaltung von Backups Ihrer WordPress-Website helfen:
- WordPress-Datenbank-Backup manuell erstellen (Schritt für Schritt)
- Wiederherstellung von WordPress nur mit Datenbank-Backup
- Wie Sie Ihre WordPress Website sichern (5 einfache Möglichkeiten)
Wir hoffen, dass dieser Artikel Ihnen geholfen hat, eine vollständige WordPress-Sicherung mit BackWPup zu erstellen. Vielleicht interessiert Sie auch unser WordPress-Sicherheitsleitfaden mit weiteren Tipps zum Schutz Ihrer Website oder unsere Expertenauswahl der besten WordPress-Sicherheits-Plugins zum Schutz Ihrer Website.
Wenn Ihnen dieser Artikel gefallen hat, dann abonnieren Sie bitte unseren YouTube-Kanal für WordPress-Videotutorials. Sie können uns auch auf Twitter und Facebook finden.





Eloise
BackWPUp just changed the way the plugin accesses / stores backup files in Dropbox. The info they have given is pretty rubbish! Please can you update this article to reflect those changes, and advise users on how best to re-connect BackWPUp with Dropbox? Cheers!
WPBeginner Support
We will certainly look into updating this article. If you reach out to BackWPUp they should be able to help and clarify on anything that is confusing in their documentation as well
Admin
Duncan McCormack
Hey guys, I’ve just had a look at this backup plugin on its page.
You have to BUY the pro version to do a RESTORE!!!
That right??? Sure reads that way to me.
WPBeginner Support
They created a method to restore the backup using the plugin rather than manually and that feature they are requiring pro, you can still restore your site manually without the pro version.
Admin
James
In the dropbox tab, for me today 2/10/19, next to the Authentication it said “ not Authenticated „, and said create an account. but i already have an account so it would not give me the allow the plugin option. However, I clicked on the dropbox Authentication button, it then brought up my dropbox and it displayed a code. Copy and pasted that code into the box and it then went to the allow BackWPup. Just in case anyone else comes across that problem. But thanks for the tutorial, one of many that I use..
WPBeginner Support
Thanks for sharing this solution should someone else run into this error
Admin
Monika
Can this create a WooCommerce backup as well or do I need a specific plugin for that one?
Chris
If you cant see the re-authenticate option in your drop box account then you need to just click on the button below this one in your backup plugin settings. It will then prompt you to allow access and grant a code.
I had the same issue and it worked for me.
Chris
Eloise
Hi,
The layout on BackWPup seems to have changed bit since this article was written – the Jobs tab now seems to be called Schedule, and when I go in there I can’t find an option to set the number of server re-tries..?
Every other site I’m using BackWPup on works fine. But one site that I manage is having a few problems; the site is quite large, lots of plugins, and I keep getting error messages that ZIP files are not closing properly during execution. Any thoughts/revisions that might be helpful please?
Many thanks!
WPBeginner Support
Hi Eloise,
We will update the article. Meanwahile, please contact plugin support and see if they can help you out.
Admin
john moses
Nice writeup. Ihave done backup before but I wasn’t able to restore my Media Library images. When you bakup with this plugin, and you restore, will the will the media library images be restored too?
WPBeginner Support
Hey John,
Yes they will be included. However, make sure that you create a complete WordPress backup and not just the Database backup.
Admin
Ravi Dixit
A very helpful post.
Can you tell me how to save backups files to the local disk of the computer with BackWPup plugin?
moumita
wpbeginner, you are my only destination whenever I face any wp issues. Really cant imagine using wordpress without your help
Olga
Very useful! Thanks a lot ;-))
Pierre BLAZER
Hi there ! I just installed BackWPup, and I can see there are several possibilities to archive the backup in the GENERAL tab: ZIP, TAR, TAR GZIP etc. Afterward, under the DATABASE tab for example, the choice to compress is only: GZIP or NOTHING, so I’m a bit confused. What should I do if I chose ZIP as an archive? Should I choose GZIP ?? Thanks.
WPBeginner Support
Hi Pierre,
Yes, you should choose Gzip. It is a compression format just like zip.
Admin
anders
Does this have support with Azure ARM Storage. I get this error:
400 Value: The value for one of the HTTP headers is not in the correct format.
Seems like there is a issue with the API this version is using. Anyone have managed to do this successfully with ARM Cold Storage account?
Don Saroos
Thanks but one thing missing i cant actually connect to dropbox any little help will be highly welcomed
Aakarshit Choudhary
hey bro!
I am a wordpress begineer!
Please tell me how I can use this backup on my website if my website crashes?
Jane Bonney
I found the instructions fairly clear and helpful, although sometimes the phrasing could be a little better to make the instructions better.
When I backed up I got the following error mesages:
ERROR: Dropbox API: (56) SSL read: error:00000000:lib(0):func(0):reason(0), errno 104
ERROR: Job has ended with errors in 5150 seconds. You must resolve the errors for correct execution.
So what do I do please?
JANE BONNEY
I discovered this was because my dropbox was full. So the solution was simply to delete some of the media I had uploaded and not used or increase dropbox space allowance.
Rachel
Hi! Thanks for this great post! When creating a job – I say to back up to Dropbox but it doesn’t say ‚Reauthenticate’….It just says Create account. I already have a Dropbox account, so when I click on Create Account it doesn’t request permission as shown in this post, it tells me how much available space I have and prompts me to get more. I’m stuck on what to do.
Chris
same here for me too. I tried everything but not sure if its because you need to have a paid account that supports API integration.
Francis
I use BackWPup on my site and it shows it has backed up correctly and the test mail has also arrived but I do not get the backups sent to my email. I tried different email accounts but it doesn’t send anything unless there is an error. How can I get the backups sent to email and how can I download them? Thanks very much.
WPBeginner Support
Please contact the plugin support.
Admin
Nikhil Ganotra
Earlier I was using backupWordPress and it was consuming too much bandwidth. This plugin is awesome!
Deja
Hi, I have the same error: „Not expected HTTP response body: 429 Too many requests body { padding-top: 60px; /* 60px to make the container go all the way to the bottom of the topbar */ } Error 429 Too many requests“
Does anyone know the solution for this? Many thanks in advance.
Gil Andrei
Hi, on your past article you said that restoring WordPress from BackWPUp is simple, how would you do that? Thanks!
Sacha
Thanks for the great post, BackWPup looks like a very good option for me. But how would you restore from a backup?
Tracey
Another great post. I really don’t know what I’d do without your website. its he first thing I turn to if I get stuck with something on my blog! Many, many thanks.
Obidigwe Kenechukwu
Thanks for this great article, I love what you people.
I just got one question: what is the role of wordpress default „Blog import and export“ as regard backing up of site?
Please I need to know.
Thanks once again.
Karan
Hello,
Does it really create a full backup including all the settings, posts, media etc? Will this backup enough to restore a completely formatted site?
Thanks
Karan
Melinda
Thanks for the article! I tried using this plugin message, but I received an error message when backing up.
Not expected HTTP response body: 429 Too many requests body { padding-top: 60px; /* 60px to make the container go all the way to the bottom of the topbar */ } Error 429 Too many requests
I’m not very knowledgeable about coding, can you help!
Anna
I’m exploring this topic because I’m about to set up my first WP site. I’m wondering, however, if every site really needs so much attention paid to back-up? Our site will essentially be static, that is, it’s not a blog so there are no posts, nor are there comments: its content comprises text and photos which are ours and are backed-up elsewhere.
I will be using a purchased theme so those files, as well, are elsewhere. Of course the entire site once created will position the photos and text according to the theme and that will involve customization and work. That I can see the value of backing-up, but a one-time ought to do it, no?
I’d appreciate someone experienced helping me clarify this! Thanks.
Leonid
If you have a static site, you don’t need WordPress for it. Just build HTML/CSS site.
Aniket
Hey
Thanks for coming up with an important topic. I am already using backwpup on my site.
I am using the dropbox option. But, the dropbox comes with a limited space of 2GB.
What should I do after this?
Should I delete some of the previous files to generate space? If yes, which files should I delete?
WPBeginner Support
You can download older backups to your computer.
Admin
Hasnain Abid Khanzada
Hello Bro,I Have Done All The Things But I Am Getting The Error When Trying To Run The Backup..The Error Is “ The HTTP response test get an error „Failure when receiving data from the peer „…Hope That You Will Solve The Problem.
Thanks.
WPBeginner Support
Please contact the plugin support. They will be able to help you better.
Admin
Andy Lawrence
Hey, I’ve been trying this for a while but when I run the script to back up, it doesn’t ever finish. I’ve followed all the instructions but it’s not working.
Kenrick
hi great summary! To bad i am getting this errorwhen I try to back up
ERROR: Signal 15 is sent to script!
How to fix this?
Thanks.
Ayesha
Thanks, I just backed up my site using this method, before I was just using another free backup plugin and this works just as well
Michale
Did you ever try to restore a site from a backup made using BackWPup? Since BackWPup doesn’t have a „Restore backup“ option, that would be an interesting post..
Ziacinzia
HI, thank you for this article. I have an issue though, my dropbox is almost full and as my site grows, it takes more and more space, so I wonder what i should do when I run out of space? Is there a similar alternative to dropbox to save the backup jobs? Many thanks
WPBeginner Staff
You can purchase more space. Alternately you can try saving your backups to Google Drive.
Ziacinzia
I read that Google Drive does not encrypt files and is not a safe option. May I please have your view on that? Thank you