BOGO-Angebote (Buy one get one) sind eine gute Möglichkeit, den Umsatz zu steigern und neue Kunden zu gewinnen. WooCommerce unterstützt jedoch standardmäßig keine “Buy One Get One”-Angebote, sodass Sie möglicherweise nicht mit Marken konkurrieren können, die diese beliebten Rabatte anbieten.
In unserer über 16-jährigen Erfahrung mit WooCommerce und WordPress haben wir festgestellt, dass es viele Plugins gibt, mit denen Sie Ihrem Shop BOGO-Angebote hinzufügen können. Wir haben einige Optionen getestet und sind zu dem Schluss gekommen, dass Advanced Coupons die beste Lösung ist.
In dieser Anleitung zeigen wir Ihnen, wie Sie in WooCommerce ganz einfach ein “Buy one get one”-Angebot erstellen können.
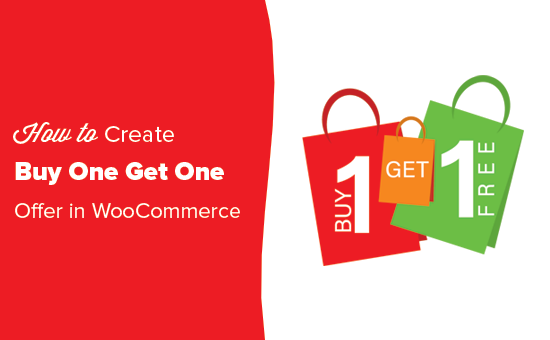
Warum und wann sollte man BOGO-Angebote in WooCommerce anbieten?
BOGO-Angebote bieten Kunden einen Rabatt, wenn sie ein bestimmtes Produkt kaufen. Sie sind eine großartige Möglichkeit, den Umsatz Ihres Online-Shops zu steigern und erhöhen oft den durchschnittlichen Bestellwert.
Viele Online-Shops nutzen BOGO-Angebote, um ältere Produkte oder Bestände zu verkaufen, die sie nicht mehr führen wollen. Sie können sogar abgebrochene Warenkörbe zurückgewinnen, indem Sie Kunden einen BOGO-Rabatt anbieten, wenn sie ihren Kauf abschließen.
In Anbetracht der Kosten für Online-Werbung wie PPC und Social-Media-Anzeigen können BOGO-Rabatte eine kostengünstige Möglichkeit sein, einen treuen Kundenstamm aufzubauen.
Beachten Sie jedoch, dass BOGO nicht immer bedeutet, dass der Kunde ein kostenloses Produkt erhält. Stattdessen können Sie ihnen einen großen Rabatt auf das zweite Produkt anbieten, z. B. einen Rabatt von 50 % beim Kauf von einem Produkt oder 2 Produkte zum Preis von einem Produkt.
Werfen wir also einen Blick darauf, wie Sie Ihrem WooCommerce-Shop ganz einfach “Buy one get one”-Angebote hinzufügen können.
Erstellen eines “Buy One Get One”-Angebots in WooCommerce
Der einfachste Weg, ein “buy one get one”-Angebot in WooCommerce hinzuzufügen, ist die Verwendung von Advanced Coupons. Es ist das beste WooCommerce-Gutscheincode-Plugin auf dem Markt und ermöglicht Ihnen die einfache Erstellung von Gutscheinen und Angeboten für Ihren eCommerce-Shop, einschließlich BOGO-Gutscheinen.
So sieht zum Beispiel ein “Kaufe einen und erhalte einen gratis”-Gutschein aus:
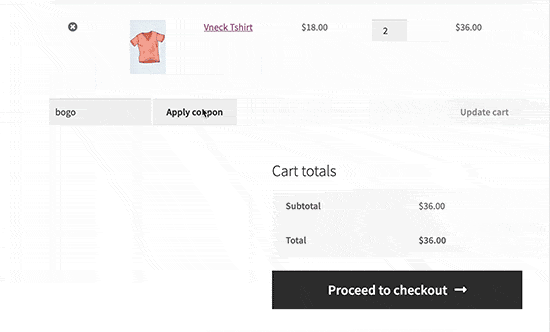
Zunächst müssen Sie sowohl das kostenlose Advanced Coupons-Plugin als auch das Premium-Addon Advanced Coupons installieren und aktivieren. Detaillierte Anweisungen finden Sie in unserer Anleitung zur Installation eines WordPress-Plugins.
Gehen Sie nach der Aktivierung zu Gutscheine “ Lizenz.
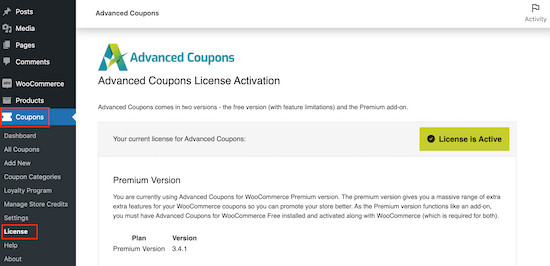
Sie können nun Ihren Lizenzschlüssel und die E-Mail-Adresse eingeben, die Sie beim Kauf von Advanced Coupons verwendet haben. Sie finden diese Informationen, wenn Sie sich auf der Advanced Coupons Website in Ihr Konto einloggen.
Klicken Sie anschließend auf “Schlüssel aktivieren”.
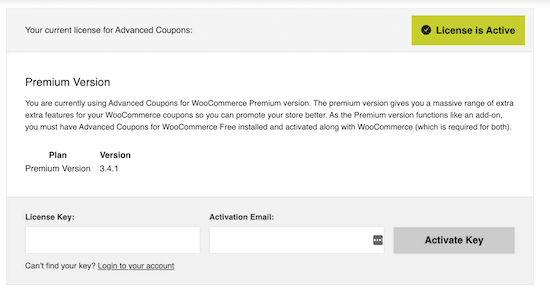
Um ein BOGO-Angebot zu erstellen, gehen Sie auf die Seite Marketing ” Gutscheine.
Klicken Sie hier auf die Schaltfläche Coupon hinzufügen.

Auf dem nächsten Bildschirm müssen Sie einen Titel für Ihren WooCommerce-Gutschein eingeben.
Dies wird auch der eigentliche Gutschein sein, den die Kunden verwenden, um ihr kostenloses Geschenk in Anspruch zu nehmen. Es ist also eine gute Idee, etwas zu verwenden, das für die Kunden leicht zu merken und einzutippen ist. Vielleicht möchten Sie auch etwas verwenden, das Ihr Angebot beschreibt, wie z. B. “BOGODEAL” oder “BOGO50%”.
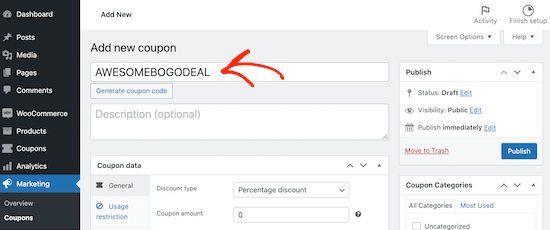
Wenn Sie Ihren eigenen Code nicht erstellen möchten, können Sie auf die Schaltfläche “Gutscheincode generieren” klicken. Dadurch wird ein Code aus einer zufälligen Folge von Buchstaben und Zahlen erstellt.
Dies kann jedoch dazu führen, dass der BOGO-Gutschein schwerer zu merken und schwieriger einzugeben ist. Aus diesem Grund ist es eine gute Idee, einen eigenen Gutscheincode einzugeben.
Blättern Sie dann nach unten zum Abschnitt “Gutscheindaten”. Wenn dieser nicht bereits ausgewählt ist, wählen Sie die Registerkarte “Allgemein”.
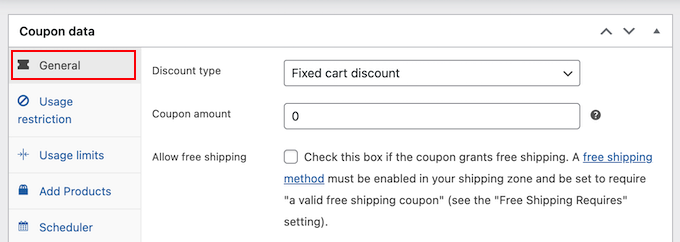
Hier können Sie alle Arten von Gutscheincodes erstellen, darunter Rabatte für Gratisgeschenke, Versandrabattcoupons und vieles mehr.
Um einen BOGO-Gutschein zu erstellen, öffnen Sie die Dropdown-Liste “Rabatttyp” und wählen Sie “Kaufen Sie X und erhalten Sie X (BOGO)”.
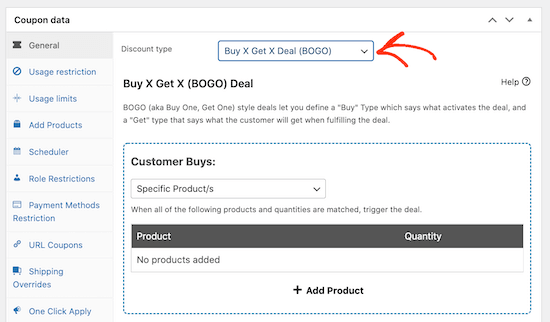
Im Bereich “Kundenkäufe” können Sie eine Reihe von verschiedenen BOGO-Angeboten erstellen, indem Sie bestimmte Auslöser festlegen. Auf diese Weise können Sie das Angebot automatisch auslösen, wenn der Kunde ein oder mehrere Produkte in seinen Warenkorb legt.
Sie können einen der folgenden Auslöser verwenden:
- Spezifisches Produkt: Dies ist ideal für einfache, unkomplizierte Angebote für ein einzelnes Produkt. Zum Beispiel: Kaufen Sie Produkt X, erhalten Sie Produkt Y zum halben Preis.
- Beliebige Kombinationen von Produkten: Sie können dies für Produkte verwenden, die Variationen oder Angebote haben, die für mehrere Produkte gelten. Zum Beispiel: “Kaufen Sie entweder Produkt X oder Y, und Sie erhalten Produkt Z kostenlos.
- Produktkategorien: Damit können Sie Angebote für eine ganze Produktkategorie erstellen. Zum Beispiel: “Kaufen Sie eines unserer Ebooks und erhalten Sie 10 % Rabatt auf ein zweites Ebook”.
- Beliebiges Produkt: Der Kunde kann einen BOGO-Rabatt für ein beliebiges Produkt beanspruchen. Zum Beispiel: “Kaufen Sie heute ein beliebiges Produkt und erhalten Sie das zweite umsonst”.
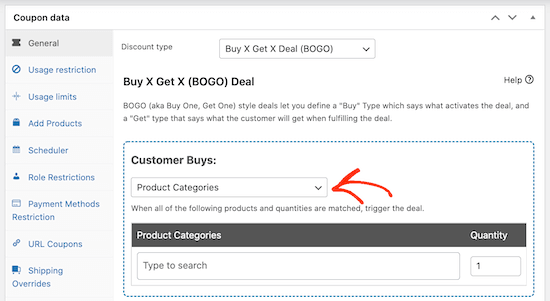
Nachdem Sie den Auslösertyp ausgewählt haben, müssen Sie die Produkte auswählen, die das Geschäft auslösen sollen.
Klicken Sie einfach auf “Produkt hinzufügen” und wählen Sie dann das/die gewünschte(n) Produkt(e) aus.
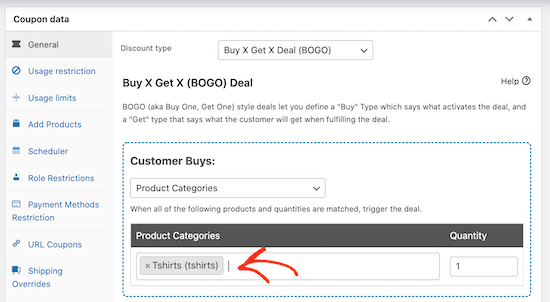
Sie können mehr als ein Produkt oder eine Kategorie auswählen. Zum Beispiel muss der Kunde 2 Produkte aus der Kategorie “T-Shirts” kaufen, bevor er das dritte T-Shirt kostenlos erhält.
Es ist wichtig zu beachten, dass das zweite Produkt nicht unbedingt kostenlos sein muss. Sie könnten das zweite T-Shirt um 50 % verbilligen oder einen Rabatt von 10 $ anbieten.
Anschließend müssen Sie auswählen, welches Produkt der Kunde kostenlos oder zu einem ermäßigten Preis erhält. Dabei kann es sich um dasselbe Produkt wie zuvor, ein anderes Produkt oder sogar eine ganze Produktkategorie handeln.
Wiederholen Sie im Abschnitt “Kunde erhält” die gleichen Schritte, um das Produkt oder die Produkte auszuwählen, die der Kunde im Rahmen des BOGO-Rabatts erhält.
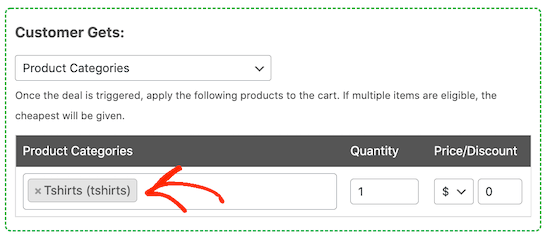
Wenn Sie ein bestimmtes Produkt auswählen, wird dieses Produkt automatisch in den Warenkorb des Kunden gelegt.
Wenn Sie die Dropdown-Liste auf “Beliebige Produktkombinationen”, “Produktkategorien” oder “Beliebige Produkte” einstellen, muss der Kunde ein geeignetes Produkt aus Ihrem Shop auswählen und in den Warenkorb legen.
Wenn Sie den BOGO-Artikel nicht kostenlos, sondern mit einem Rabatt anbieten möchten, können Sie die Dropdown-Listen unter der Überschrift “Preis/Rabatt” verwenden.
Hier können Sie einen prozentualen oder einen festen Rabatt festlegen.
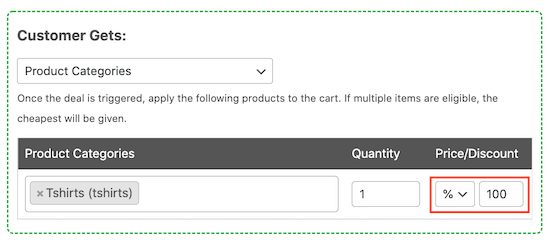
Wählen Sie unter “Zusätzliche Einstellungen” aus, ob der Kunde diesen Gutschein nur einmal oder mehrmals verwenden kann.
Wiederverwendbare Gutscheincodes können zwar mehr Umsatz bringen, aber sie verringern auch Ihre Gewinnspanne.
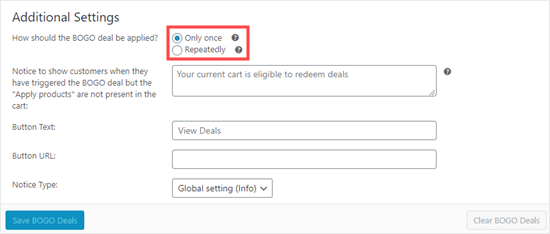
Sie können auch eine Nachricht eingeben, die Advanced Coupons anzeigt, wenn ein Kunde das Angebot auslöst, aber das kostenlose oder rabattierte Produkt nicht in seinen Warenkorb legt. Auf diese Weise können Sie Kunden helfen, Ihre Angebote zu nutzen, was ihr Einkaufserlebnis verbessert.
Um eine Nachricht zu erstellen, geben Sie einen Text in das Feld “Hinweis bei BOGO…” ein.
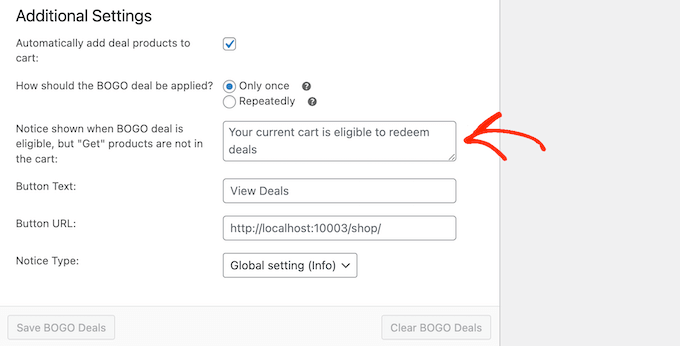
Wenn Sie mit der Einrichtung des BOGO-Angebots zufrieden sind, vergessen Sie nicht, auf die Schaltfläche “BOGO-Angebote speichern” zu klicken.
Planen Sie Ihren BOGO Free Coupon
Mit FOMO können Sie oft die Konversionsrate erhöhen. Daher sollten Sie Ihr BOGO-Angebot mit einem Zeitlimit versehen, um die Kunden zu ermutigen, jetzt zu handeln, um ihren “Kaufe eins, bekomme eins”-Rabatt zu erhalten.
Sie können alle Ihre Gutscheine mit Hilfe von Advanced Coupons planen. Erstellen Sie den Coupon einfach nach demselben Verfahren wie oben beschrieben.
Klicken Sie dann auf die Registerkarte “Planer” und aktivieren Sie das Kontrollkästchen “Datumsbereich-Zeitpläne”.
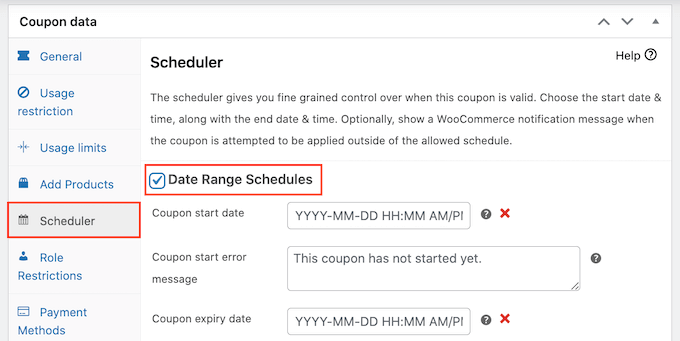
Geben Sie unter “Startdatum des Coupons” das Datum und die Uhrzeit ein, zu der der Coupon aktiviert werden soll.
Geben Sie dann über das Feld “Ablaufdatum des Gutscheins” das Datum und die Uhrzeit an, zu der der Kunde den BOGO-Gutschein nicht mehr einlösen kann.
Ausführlichere Anweisungen finden Sie in unserem Leitfaden für die Planung von Gutscheinen.
Video-Anleitung
Bonus: Wie Sie Ihr BOGO-Angebot in WooCommerce bewerben können
Nachdem Sie nun einen “Kaufe eins, bekomme eins”-Gutschein erstellt haben, besteht der nächste Schritt darin, diesen Gutschein auf Ihrem Online-Marktplatz zu bewerben, damit die Kunden ihn finden und nutzen können.
Am einfachsten geht das mit OptinMonster. Es ist das beste Lead-Generierungs-Tool auf dem Markt und ermöglicht es Ihnen, Website-Besucher ganz einfach in zahlende Kunden zu verwandeln.
Es kommt mit schönen Lightbox-Popups, in denen Sie Ihre Gutscheincodes anzeigen können. Sie können sogar die intelligenten Seiten-Targeting-Funktionen von OptinMonster nutzen, um den Coupon nur bei bestimmten Produkten anzuzeigen.
Wenn sich ein Kunde zum Beispiel ein T-Shirt ansieht, kann OptinMonster ein Popup mit einem “Buy one get one free”-Code für dieses Produkt öffnen.
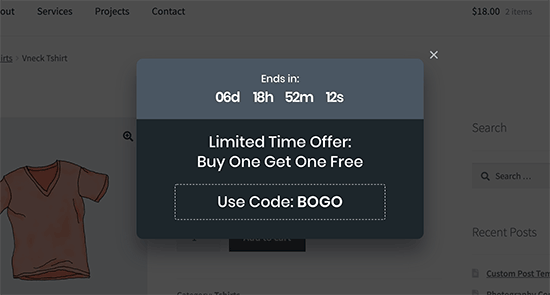
Weitere Informationen finden Sie in unserem Tutorial zur Erstellung eines Coupon-Popups in WordPress.
Neben Popups können Sie Ihre BOGO-Angebote auch mit OptinMonster’s Floating Bars, Countdown-Timern, Inline-Optins, Slide-in-Popups und mehr bewerben.
Unabhängig davon, wie Sie Ihr BOGO-Angebot bewerben, sollten Sie beobachten, wie die Besucher Ihre Gutscheincodes nutzen. Diese Erkenntnisse können Sie dann nutzen, um Ihre zukünftigen Gutscheincodes und Ihr Marketing zu optimieren und noch bessere Ergebnisse zu erzielen.
Weitere Einzelheiten finden Sie in unserem Leitfaden zur Einrichtung des WooCommerce-Conversion-Trackings.
Wir hoffen, dass Sie in diesem Artikel erfahren haben, wie Sie ein WooCommerce BOGO-Angebot erstellen, wie Sie eine intelligente WooCommerce-Produktsuche erstellen und die besten WooCommerce-Plugins für Punkte und Belohnungen finden.
Wenn Ihnen dieser Artikel gefallen hat, dann abonnieren Sie bitte unseren YouTube-Kanal für WordPress-Videotutorials. Sie können uns auch auf Twitter und Facebook finden.





Have a question or suggestion? Please leave a comment to start the discussion.