Wenn Sie den Standardabsendernamen und die Standard-E-Mail-Adresse für ausgehende WordPress-E-Mails ändern möchten, sind Sie hier genau richtig.
Standardmäßig verwendet WordPress “WordPress” als Absendernamen für alle ausgehenden E-Mails mit WordPress-Benachrichtigungen. Unserer Expertenmeinung nach sieht dies jedoch nicht professionell aus.
Ändern Sie daher den Namen in Ihren Firmennamen oder einen individuellen Namen Ihrer Wahl. Wir glauben, dass das Versenden von E-Mails mit Ihrem Firmennamen die Öffnungsrate und die Klicks auf Ihre E-Mails erhöhen kann.
In diesem Artikel zeigen wir Ihnen, wie Sie den Standardabsendernamen und die Standard-E-Mail-Adresse in ausgehenden WordPress-E-Mails einfach ändern können.
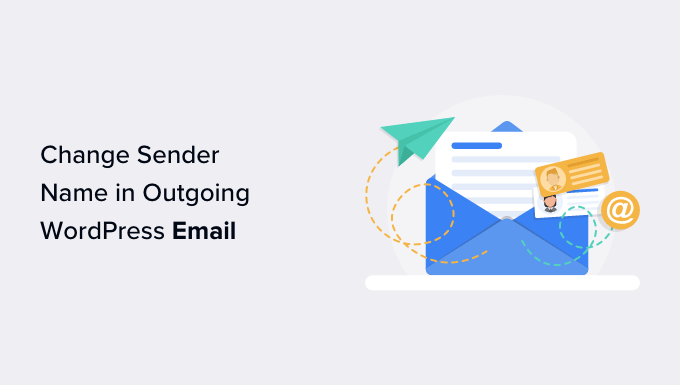
Warum sollten Sie die Standardabsenderinformationen in WordPress ändern?
WordPress sendet mehrere E-Mail-Benachrichtigungen an den Website-Administrator sowie an andere Benutzer Ihrer Website.
Dazu gehören wichtige E-Mail-Benachrichtigungen wie E-Mails über vergessene Passwörter, Website-Fehler und Wiederherstellungs-E-Mails, die Registrierung neuer Benutzer und vieles mehr.
Standardmäßig wird “WordPress” als Name des Absenders und eine nicht existierende E-Mail-Adresse (wordpress@yourdomain.com) als Absender-E-Mail verwendet.
Viele Spam-Filter blockieren Ihre WordPress-E-Mails, weil sie sie für Junk halten. Manchmal schaffen sie es nicht einmal in den Spam-Ordner, sondern werden aufgrund von Filtern sofort gelöscht.
Weitere Informationen zu diesem Thema finden Sie in unserer Anleitung zur Behebung des Problems, dass WordPress keine E-Mails versendet.
Die ausgehenden E-Mail-Benachrichtigungen sind wichtig, und Sie sollten Ihre eigene Marke und E-Mail-Adresse verwenden. Dies erhöht die Authentizität Ihrer Marke und steigert den Bekanntheitsgrad bei Ihren Nutzern.
Wenn Sie zum Beispiel ein Online-Geschäft betreiben, möchten Sie, dass Ihre Kunden E-Mails mit dem Namen Ihres Geschäfts als Absender erhalten.
In unserem Leitfaden erfahren Sie, wie Sie in 5 Minuten eine kostenlose geschäftliche E-Mail-Adresse für Ihre Website erhalten.
Sehen wir uns nun an, wie man den Standard-Absendernamen und die E-Mail-Adresse in ausgehenden WordPress-E-Mail-Benachrichtigungen ändern kann.
In diesem Lehrgang haben wir mehrere Methoden besprochen. Sie können die unten stehenden Links verwenden, um zur Methode Ihrer Wahl zu gelangen.
Methode 1. Ändern des Standardabsendernamens und der E-Mail mit WP Mail SMTP
Diese Methode ist einfacher und wird für alle WordPress-Benutzer empfohlen.
Für diese Methode werden wir das Plugin WP Mail SMTP Pro verwenden. Es ist das beste WordPress SMTP Plugin, das von über 3 Millionen Website-Besitzern verwendet wird.

Mit diesem Plugin können Sie den Standardabsendernamen und die E-Mail-Adresse für ausgehende WordPress-E-Mails einfach ändern. Es hilft Ihnen auch, das Problem der Zustellbarkeit von WordPress-E-Mails zu beheben.
Zunächst müssen Sie das Plugin WP Mail SMTP Pro installieren und aktivieren. Weitere Details finden Sie in unserer Schritt-für-Schritt-Anleitung für die Installation eines WordPress Plugins.
Nach der Aktivierung besuchen Sie WP Mail SMTP ” Einstellungen, um die Plugin-Einstellungen zu konfigurieren. Im Abschnitt “Primäre Verbindung” können Sie einfach die E-Mail-Adresse und den Namen eingeben, die Sie für den Versand von WordPress-E-Mails verwenden möchten.
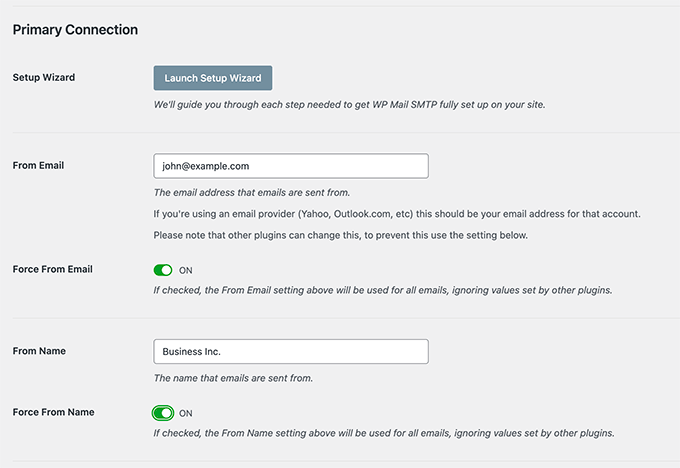
Unten finden Sie die Optionen zum Einrichten eines SMTP-Servers für den Versand von WordPress-E-Mails. Standardmäßig verwendet das Plugin die von Ihrem WordPress-Hosting-Unternehmen bereitgestellte PHP-Methode, die weniger zuverlässig ist.
Wir empfehlen die Verwendung eines der aufgeführten SMTP-Dienste, um WordPress-E-Mails ordnungsgemäß zu versenden und eine höhere Zustellbarkeit zu gewährleisten.
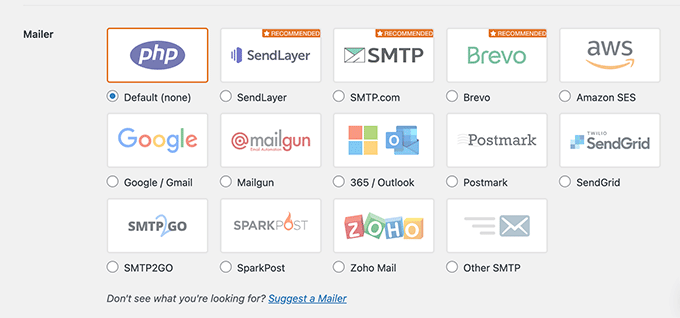
Wenn Sie einen SMTP-Dienst auswählen, folgen Sie den Anweisungen auf dem Bildschirm, um das Plugin mit Ihrem SMTP-Dienstanbieter zu verbinden.
Vergessen Sie nicht, auf die Schaltfläche “Einstellungen speichern” zu klicken, um Ihre Änderungen zu speichern.
Testen Sie Ihre WordPress-E-Mails
Mit WP Mail SMTP Pro können Sie auch Ihre WordPress-E-Mail-Einstellungen testen. Gehen Sie einfach auf die Seite WP Mail SMTP ” Tools und wechseln Sie auf die Registerkarte “E-Mail-Test”.
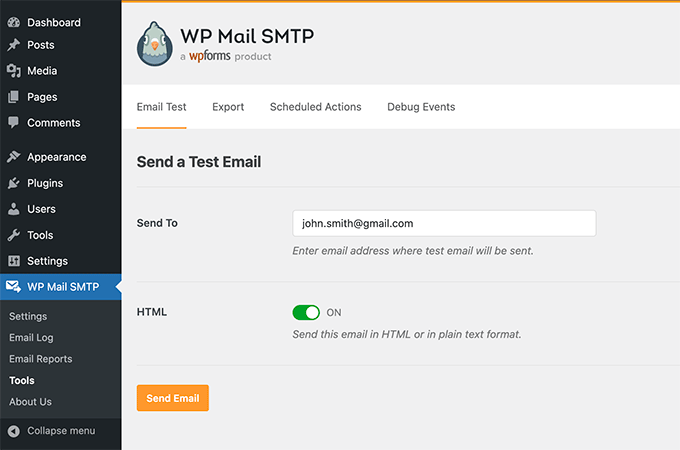
Hier müssen Sie lediglich eine E-Mail-Adresse angeben, auf die Sie zugreifen können, und dann auf die Schaltfläche “E-Mail senden” klicken.
Das Plugin wird nun eine Test-E-Mail an die von Ihnen angegebene Adresse senden. Sie können Ihren Posteingang überprüfen, um sicherzustellen, dass Sie WordPress-E-Mails empfangen können und dass der Absendername und die Absender-E-Mail-Adresse korrekt sind.
Wir haben getestet und festgestellt, dass WP Mail SMTP nahtlos mit allen gängigen WordPress Plugins wie WooCommerce, WPForms und mehr zusammenarbeitet.
Eine ausführliche Anleitung finden Sie in unserem Artikel über die Verwendung von SMTP zum Versenden von WordPress E-Mails.
Methode 2: Ändern des Standardabsendernamens und der E-Mail mit WP Change Email Sender
Diese Methode wird nur empfohlen, wenn Sie keinen SMTP-Dienst verwenden oder wenn die erste Methode nicht funktioniert.
Diese Methode verbessert weder die Zustellbarkeit Ihrer WordPress-E-Mails noch erleichtert sie die Behebung von E-Mail-Problemen. Wenn Ihre WordPress-E-Mails jedoch funktionieren, können Sie damit den Absendernamen und die E-Mail-Adresse ändern.
Zunächst müssen Sie das Plugin WP Change Email Sender installieren und aktivieren. Weitere Details finden Sie in unserer Schritt-für-Schritt-Anleitung für die Installation eines WordPress Plugins.
Nach der Aktivierung müssen Sie die Seite Einstellungen ” Allgemein in Ihrem WordPress-Administrationsbereich aufrufen. Dort finden Sie unten die Felder “Name des E-Mail-Absenders” und “E-Mail-Adresse des Absenders”.
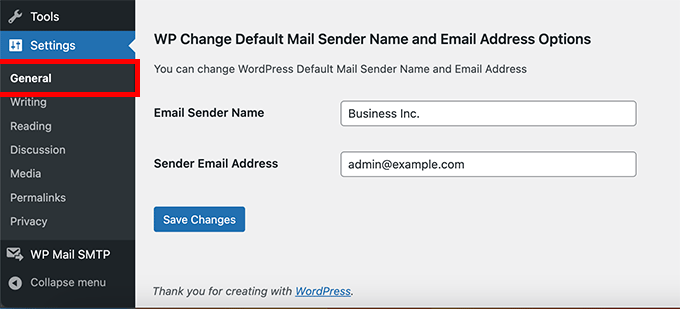
Sie können nun den Namen und die E-Mail-Adresse eingeben, die für ausgehende WordPress E-Mails verwendet werden sollen.
Vergessen Sie nicht, auf die Schaltfläche “Änderungen speichern” zu klicken, um Ihre Einstellungen zu speichern.
Das war’s schon. Ihre WordPress-Benachrichtigungs-E-Mails zeigen nun den Namen und die E-Mail-Adresse an, die Sie in den Plugin-Einstellungen angegeben haben.
Das Plugin bietet keine Methode, um Ihre E-Mail-Einstellungen zu testen. Sie können dies tun, indem Sie Aktionen durchführen, die WordPress-Benachrichtigungs-E-Mails generieren, wie das Anlegen eines neuen Benutzers, das Zurücksetzen eines Passworts und mehr.
Methode 3: Ändern des Absendernamens und der E-Mail-Adresse mit WPCode
Eine weitere hervorragende Möglichkeit, den Absendernamen und die E-Mail-Adresse zu ändern, ist das Hinzufügen eines Code-Snippets zu Ihrer WordPress Website.
Wir empfehlen WPCode, die einfachste und sicherste Art, Code in WordPress einzufügen.
Normalerweise müssen Sie den Code in Ihre functions.php-Datei einfügen, aber mit WPCode können Sie dieses Code-Snippet mit nur wenigen Klicks hinzufügen.
Und nicht nur das: WPCode bietet viele weitere Snippets, mit denen Sie Ihre Website anpassen können. Außerdem können Sie ganz einfach Ihre eigenen Snippets hinzufügen.
Zunächst müssen Sie das kostenlose WPCode Plugin installieren.
Klicken Sie anschließend auf Code Snippets “ Snippet hinzufügen in Ihrem WordPress-Admin-Dashboard. Geben Sie einfach “Absender” in die Suchleiste ein und klicken Sie auf die Schaltfläche “Snippet verwenden” unter “Absender für ausgehende E-Mails ändern”.
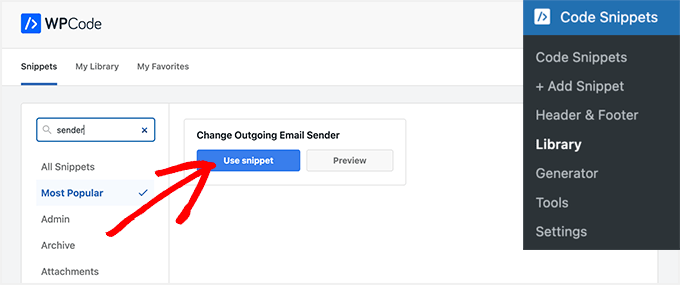
Anschließend werden Sie zur Seite Snippet bearbeiten weitergeleitet.
Hier müssen Sie die E-Mail und den Namen des Absenders im Codeschnipsel aktualisieren.
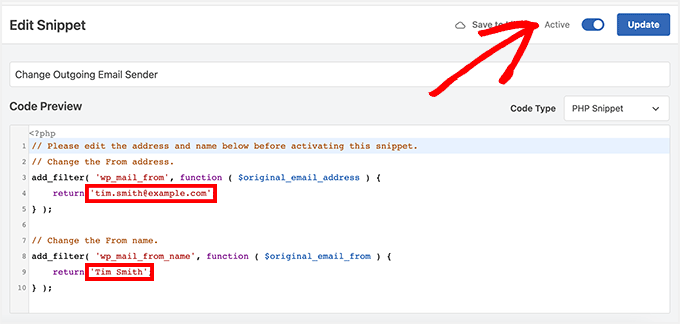
Schalten Sie dann den Schalter auf “Aktiv” um und klicken Sie auf die Schaltfläche “Aktualisieren”.
Einer der Vorteile von WPCode ist, dass es eine Bibliothek mit vorgefertigten Snippets enthält. Es besteht eine gute Chance, dass Sie einige finden, die andere Plugins auf Ihrer Website ersetzen, z. B. die Deaktivierung automatischer Updates, das Hochladen von SVG-Dateien oder sogar die Verwendung des klassischen Editors anstelle des Standard-Blockeditors.
Sie müssen auch nicht die Bibliothek verwenden. Sie können auch jeden anderen Code hinzufügen, den Sie benötigen, indem Sie den Button “Individuellen Code hinzufügen (neues Snippet)” auswählen, anstatt die Bibliothek zu durchsuchen.
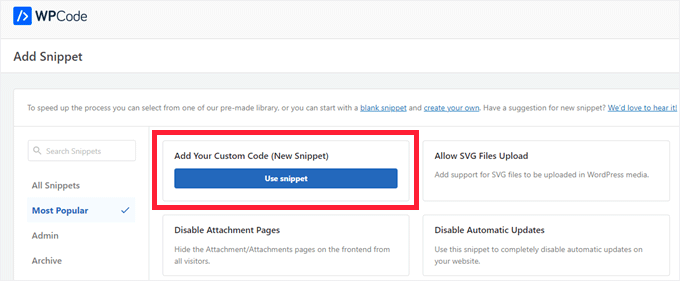
Dann müssen Sie nur noch Ihren eigenen Code einfügen und entscheiden, wo er auf Ihrer Website erscheinen soll.
Sie können z. B. den folgenden Codeausschnitt kopieren und in den benutzerdefinierten Codeausschnitt von WPCode einfügen und ihn so anpassen, dass er den Absendernamen und die E-Mail ändert.
1 2 3 4 5 6 7 8 9 10 | // Please edit the address and name below.// Change the From address.add_filter( 'wp_mail_from', function ( $original_email_address ) { return 'tim.smith@example.com';} );// Change the From name.add_filter( 'wp_mail_from_name', function ( $original_email_from ) { return 'Tim Smith';} ); |
Bonus: Ändern Sie Ihren vollständigen Namen in WordPress
Neben der Änderung des Absendernamens für E-Mails können Sie auch Ihren vollständigen Namen in WordPress ändern. Dies ist der Name, der für die Beiträge, die Sie veröffentlicht haben, angezeigt wird.
Wenn Sie auf Ihrer Website einen unprofessionellen Benutzernamen wie ‘jsmith204’ verwenden, kann sich das negativ auf die Glaubwürdigkeit Ihrer Website auswirken und Benutzer davon abhalten, Ihren WordPress-Blog zu besuchen.

In diesem Fall empfehlen wir, Ihren Benutzernamen in WordPress zu ändern, indem Sie die Seite Benutzer ” Profil im Dashboard aufrufen.
Gehen Sie hier zum Abschnitt “Name”, um Ihren Vor- und Nachnamen sowie Ihren Spitznamen hinzuzufügen.
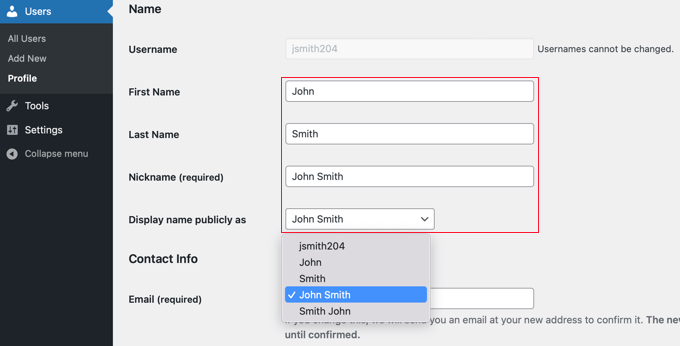
Klicken Sie dann auf das Dropdown-Menü “Name öffentlich anzeigen als”, um einen neuen Benutzernamen für sich auszuwählen.
Wenn Sie fertig sind, klicken Sie einfach auf den Button “Änderungen speichern”, um Ihre Einstellungen zu speichern. Weitere Informationen finden Sie in unserer Anleitung, wie Sie Ihren vollständigen Namen in WordPress hinzufügen oder ändern.
Wir hoffen, dass dieser Artikel Ihnen geholfen hat zu erfahren, wie Sie den Namen und die E-Mail-Adresse des Absenders in ausgehenden WordPress-E-Mails ändern können. Vielleicht möchten Sie auch unsere anderen WordPress-Anleitungen zu den WordPress-E-Mail-Einstellungen lesen.
Beste WordPress-Anleitungen für E-Mail-Einstellungen
- So konfigurieren Sie Ihre WordPress-E-Mail-Einstellungen richtig
- Wie man Benutzernamen und Benutzer-E-Mails in WordPress einschränkt
- So richten Sie E-Mail-Benachrichtigungen für WordPress-Updates ein
- Bewährte Methoden, die wir bei WPBeginner verwenden, um unsere E-Mail-Liste zu vergrößern
- WordPress E-Mail-Tracking einrichten (Öffnungen, Klicks und mehr)
- Beste E-Mail-Marketingdienste für kleine Unternehmen
- Beste Drag and Drop WordPress Page Builders
Wenn Ihnen dieser Artikel gefallen hat, dann abonnieren Sie bitte unseren YouTube-Kanal für WordPress-Videotutorials. Sie können uns auch auf Twitter und Facebook finden.





Bogdan
Thanks a lot. Super useful!
WPBeginner Support
Glad you found it useful!
Admin
Afshan
Its updating contact form 7 sender name and email.
How to make it only applicable for core WordPress emailing not for contact form 7?
WPBeginner Support
You would need to uncheck the force email and reach out to your contact form’s support for how to set it in the plugin.
Admin
Ana Bella
Thank you so much! 2nd option worked and was so easy to setup!
WPBeginner Support
Glad our guide was helpful
Admin
Sam
I used method 3 as a snippet… worked great, thank you!
WPBeginner Support
You’re welcome!
Admin
Cameron Johnson
Hey thanks for the code it works amazing! Is there a way to change the email sender name for only the new order email and remain the rest of them the same? Thanks!
WPBeginner Support
For that, you would want to reach out to the support for the ecommerce plugin you’re using for if they have an option to set that up.
Admin
Pieter
Thanks a lot!
I used method 3 and it works great!
WPBeginner Support
You’re welcome, glad our guide was helpful
Admin
Jonathan
Hi I tried out the method of adding the code snippet to my functions. One problem that came up is that now my site is sending an extra email with no subject or content(only a blank template) along with the other notifications. After removing the code snippet it still sends these emails. After removing the code do I need to run a remove_filter() or something similar?
WPBeginner Support
You would want to check that it isn’t being sent by one of your other plugins, this code should only change the values for the sender name. What the code modifies would be removed when you remove the code.
Admin
Felipe
I used the Snippets plugin and it did update the from address and the name, but the name shows “my name, WordPress” Any idea what could be causing it?
WPBeginner Support
You may want to ensure you set the sender email as well to ensure that isn’t part of the issue.
Admin
Mrunal
I copy pasted this code into my theme’s functions.php file. Changed the email address and the name. then when i try to refresh the page, I saw the code being displayed on top of my website. I tried using the plugin as well. and the plugin didn’t work either. Please help.
WPBeginner Support
For the code not working, you would want to ensure the code is not after a ?> in your functions.php file. For the plugin not working you may want to reach out to the plugin’s support for them to take a look at possible conflicts.
Admin
Reza Baleghi
I just pasted the code and changed it as I wanted.
It works perfectly!
Thanks for saving lots of time.
WPBeginner Support
Glad our guide was helpful
Admin
adil
Thanks alot you are the best
WPBeginner Support
You’re welcome
Admin
EA
This was extremely helpful, thank you!
WPBeginner Support
You’re welcome, glad our guide was helpful
Admin
M Asif Raza
Fantastic. Its really worked for me and I have done what I wanted in few minutes. Thanks for this Blog Post
WPBeginner Support
Glad our guide was helpful
Admin
Syam
im using method 2, It work very well, thanks
WPBeginner Support
Glad our recommendation was helpful
Admin
Ruth
This works perfectly, but too well!
It overrides the from address in Gravity Forms notifications. Is there a way to only have it apply to the network administrator? We have a WordPress network, not a single site.
WPBeginner Support
You would want to reach out to the plugin’s support for preventing it from overriding your forms for what it sounds like you’re wanting.
Admin
Livingstone
The code worked perfectly. Thanks
WPBeginner Support
Glad our recommendation could help
Admin
Rebecca
This worked, thanks!
However, it still says “via server.example.com”. Anyway around this?
WPBeginner Support
Hi Rebecca,
This is the server used to send the email. You can read our article on how to fix WordPress not sending email issue and use WP Mail SMTP plugin to fix these issues. It will allow you to change sender name and use proper SMTP server to send emails.
Admin
R
Thanks, works!
Patrizio Racco
This worked for me. Much appreciated
Thank you
TH
Hi.
The emails sent from my wordpress website show extra information for the sender name ‘myemailname via msv40-sh-cicadas.mschosting.com’
How do I remove the ‘via msv40-sh-cicadas.mschosting.com’?
How do I set it up my site’s email so that it only shows myemailname?
I have done email authentication on my cpanel.
I deactivated all plugins to check but still the same.
Thanks for the help.
TH
Anil
I have also same problem. any one can help me
Swayam Dhawan
Thanks for the Code Specifically, It helped me to not to increase my number of plugins.
Vaibhav Bajpai
Thanks! It worked.
MELLOR
Hi thanks for putting this in. It works for anything that doesn’t populate these fields, as per Gravity Forms example above, but because this is an output filter it changes anything you send to these values.
I can code but not WordPress, but I will take your template code above and pop in a conditional test for the known wordpress values…
if $original_email_from = “WordPress” then change it,
likewise if $original_email_address = “wordpress@” then change it.
Otherwise leave well alone.
Then it will work for any calling plugin that does fill these or any of these fields.
I chose to change the core code, unfortunately, JETPACK puts these values back in when it calls wp_mail so my default value change was useless because they only changed if the values where not given….lol
On the flip side, the FILTER you gave above comes in AFTER everything else, so it obliterates even the values from plugins like Gravity.
So if anyone can code the conditional statement – only change if it contains the values “WordPress” (and possibly any derivatives) then that will definately fix all scenarios.
If there’s no one to hand, then I will possible get it done in a while for my own site so that it doesn’t look like a phishing site whenever it emails anyone… lol because the from name won’t match my identity or domain or ssl certificate. Until then I have switched off JetPack.
Many thanks for the base code, it will really help me work out the rest.
Bryan
Hi Syed, I noticed that while it works for other notifications, it didn’t work for the initial new user registration email. When a new user registers on my site, it is still not using the updated sender namer and email. Do you know why?
Emmanuel
Great, it worked perfectly. Thank you
Christian
Thank you. It works perfect!
Joshua
Wow, it works…
Aurélien Denis
I’ve been using this method for years… but be careful it’s not compatible with plugins like Gravity Forms who already change this.
WPBeginner Support
If you are using a contact form plugin like WPForms or GravityForms, then you can set sender name and email address in plugin settings. However, this is mostly used by the emails sent by the plugin and not for the WordPress notification emails.
Admin
plu2
Thank you for this great tip.
For user friendliness you could consider removing the line numbers in the method 2 code.
WPBeginner Support
These lines are added by the plugin we use for syntax highlighting and easy embedding of code in WordPress posts. You can click on the tiny ‘code’ button at the top right corner of the snippet to view and copy the raw code with no line numbers.
Admin
Collins
It worked… thanks so much. been searching all through until i finally saw this
WPBeginner Support
Hey Collins, glad you found it helpful Don’t forget to follow us on Twitter for more WordPress tips and tutorials.
Don’t forget to follow us on Twitter for more WordPress tips and tutorials.
Admin
Verdi
Thank you!