Möchten Sie längere Artikel in Ihrem Blog schreiben? Manchmal kann es schwierig sein, wenn man keine visuelle Motivation hat. Wir haben eine Lösung gefunden, die helfen kann. In diesem Artikel zeigen wir Ihnen, wie Sie die Hintergrundfarbe des Editors in WordPress basierend auf der Anzahl der Wörter ändern können.
Wenn Sie gerne eine bestimmte Wortanzahl einhalten, dann wird Ihnen das gefallen. Obwohl WordPress die Anzahl der Wörter am unteren Rand des Editors anzeigt, ist sie kaum sichtbar.
Ein Plugin-Autor hat eine ermutigende Lösung gefunden. Er ermöglicht es Ihnen, Ziele für die Wortanzahl festzulegen und die Hintergrundfarbe des WordPress-Editors automatisch zu ändern, wenn Sie bestimmte Meilensteine erreichen.
Video-Anleitung
Wenn Ihnen das Video nicht gefällt oder Sie weitere Anweisungen benötigen, lesen Sie bitte weiter.
Dies ist eine großartige Lösung für WordPress-Blogs mit mehreren Autoren, einzelne Autoren und Studenten, die WordPress für ihre Schreibarbeit verwenden.
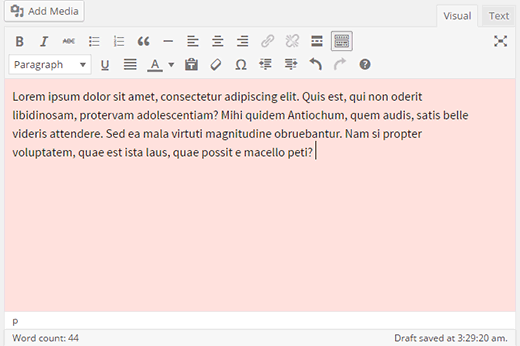
Schauen wir uns an, wie Sie die Hintergrundfarbe Ihres Editors so einstellen können, dass sie sich je nach Anzahl der Wörter ändert.
Als Erstes müssen Sie das Plugin Editor Color on Word Count installieren und aktivieren. Nach der Aktivierung bearbeiten Sie einfach einen Beitrag, und Sie werden sehen, dass das Plugin in Aktion ist.
Hinweis: Hintergrundfarben funktionieren nur mit dem visuellen Editor, wenn Sie also einen Texteditor verwenden, müssen Sie zu Visual wechseln.
Es gibt verschiedene Farben für verschiedene Wortgrenzen. Die Hintergrundfarbe des Editors ändert sich, wenn Sie mehr Inhalt schreiben. Sie können die vordefinierten Wortzahlziele und Farben unter Einstellungen ” Editorfarben bearbeiten.
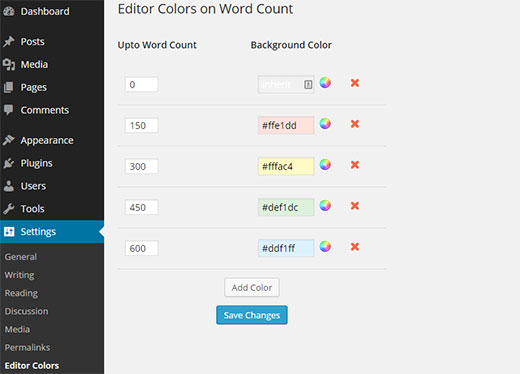
Das Plugin wird mit einem Standardsatz von Farben für fünf Wortzählungsziele geliefert. Sie können das Wortzählungslimit oder die Farbe ändern, indem Sie auf das Farbradsymbol klicken. Sie können auch eine Farbeinstellung entfernen, indem Sie auf die Schaltfläche “Schließen” neben der Einstellung klicken.
Wenn Sie weitere Zielvorgaben hinzufügen möchten, klicken Sie einfach auf die Schaltfläche Farbe hinzufügen. Als Nächstes müssen Sie eine Wortzahl und eine Farbe festlegen. Wenn Sie fertig sind, klicken Sie auf die Schaltfläche Änderungen speichern, um Ihre Einstellungen zu speichern.
Wir hoffen, dass dieser Artikel Ihnen geholfen hat, die Hintergrundfarbe des Editors nach Wortanzahl zu ändern. Vielleicht interessiert Sie auch diese Anleitung zum Hinzufügen benutzerdefinierter Stile zum visuellen Editor von WordPress.
Wenn Ihnen dieser Artikel gefallen hat, dann abonnieren Sie bitte unseren YouTube-Kanal für WordPress-Videotutorials. Sie können uns auch auf Twitter und Google+ finden.





WPBeginner Staff
Editor Color on Word Count
Monica Olsen
What is the name of the plugin?
Dok Simon
Great plugin, this is the first time am hearing of this … Thanks for sharing