Plugins einzeln zu installieren, kann mühsam sein, vor allem, wenn Sie an mehreren WordPress Websites arbeiten. Wir haben festgestellt, dass die Masseninstallation von Plugins eine viel schnellere und effizientere Lösung ist.
Für jeden, der regelmäßig WordPress Websites erstellt, gibt es immer eine Liste von Plugins, die man jedes Mal verwenden muss. Mit einer Masseninstallationsmethode können Sie alle Ihre bevorzugten Plugins in nur wenigen Schritten einrichten.
In diesem Leitfaden zeigen wir Ihnen, wie Sie Plugins in WordPress mühelos in großen Mengen installieren können. Dieser Schritt-für-Schritt-Prozess soll Ihnen helfen, intelligenter und effizienter zu arbeiten.
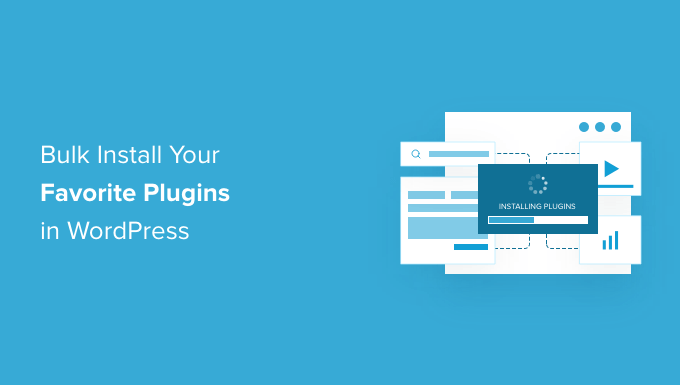
Warum WordPress Plugins in großen Mengen installieren?
Bei über 59.000 Plugins, die im kostenlosen Verzeichnis von WordPress.org verfügbar sind, kann es schwierig sein, die richtigen Werkzeuge für Ihre Website zu finden. Die meisten Benutzer erstellen schließlich eine Reihe von Plugins, die sie auf jeder neuen Website installieren.
Eine Reihe von bevorzugten Plugins ist sehr nützlich für diejenigen, die mehrere WordPress-Websites verwalten.
Wir verwenden zum Beispiel die Plugins aus unserem Ultimate WordPress Toolkit auf allen unseren Websites, weil sie uns helfen, Zeit zu sparen und die Produktivität zu steigern.
Standardmäßig erlaubt WordPress die Installation eines Plugins nach dem anderen über das Admin-Dashboard. Das funktioniert zwar, kann aber mühsam und zeitaufwändig werden, vor allem wenn Sie eine lange Liste von Plugins zu installieren haben.
Wäre es nicht toll, wenn Sie alle Ihre bevorzugten Plugins auf einmal installieren könnten?
Die Masseninstallation spart nicht nur Zeit, sondern erspart Ihnen auch die sich wiederholende Aufgabe, jedes Plugin einzeln zu installieren und zu aktivieren.
In diesem Leitfaden zeigen wir Ihnen zwei einfache Möglichkeiten, wie Sie Ihre bevorzugten Plugins auf jeder WordPress Website in großen Mengen installieren können. Ganz gleich, ob Sie eine Website einrichten oder mehrere Websites verwalten, diese Methode wird Ihre Arbeitsabläufe erheblich vereinfachen.
- Methode 1: Masseninstallation von WordPress Plugins mit einem Plugin (empfohlen)
- Methode 2: Masseninstallation von WordPress Plugins mit FTP (fortgeschritten)
Methode 1: Masseninstallation von WordPress-Plugins mit einem Plugin
Der einfachste Weg, WordPress Plugins in Massen hochzuladen und zu installieren, ist die Verwendung des WPCore Plugin Manager Plugins. Mit diesem kostenlosen Tool können Sie eine Sammlung Ihrer bevorzugten Plugins erstellen und diese schnell auf einer neuen Website installieren.
Wir empfehlen WPCore Plugin Manager für:
- Anfänger, die mit fortgeschrittenen Methoden nicht vertraut sind
- Benutzer, die überwiegend kostenlose Plugins installieren
- Benutzer, die regelmäßig neue WordPress-Websites einrichten
ℹ️Note: Mit der kostenlosen Version des WPCore Plugin Managers können Sie nur kostenlose Plugins von WordPress.org hinzufügen. Wenn Sie individuelle und hochwertige WordPress Plugins von anderen Websites in großen Mengen installieren möchten, empfehlen wir die unten stehende FTP-Methode.
Als erstes müssen Sie das WPCore Plugin Manager Plugin installieren und aktivieren. Weitere Details finden Sie in unserer Schritt-für-Schritt-Anleitung zur Installation eines WordPress Plugins.
Erstellen einer umfangreichen WordPress-Plugin-Sammlung
Bevor Sie WordPress Plugins in Massen auf Ihrer neuen Website installieren, müssen Sie zunächst eine Sammlung von Plugins erstellen. Im Grunde genommen machen Sie einen “Schnappschuss” von allen bereits installierten Plugins, damit Sie dieselbe Einrichtung auf jeder beliebigen Website wiederherstellen können.
Nach der Aktivierung fügt das Plugin ein neues Menü mit der Bezeichnung WPCore in Ihrem WordPress-Administrationsbereich hinzu. Sie müssen darauf klicken, um die Einstellungen zu konfigurieren.
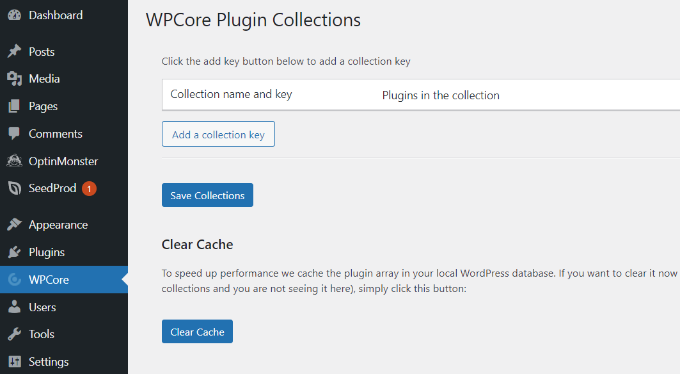
Auf der Seite WPCore-Plugin-Sammlungen werden Sie aufgefordert, einen Sammlungsnamen und einen Schlüssel für den Import von Plugins anzugeben.
Dazu müssen Sie eine Plugin-Sammlung mit den von Ihnen ausgewählten Plugins erstellen und den Schlüssel auf der WPCore-Website abrufen.
Um zu beginnen, klicken Sie auf die Schaltfläche “Erstellen Sie Ihr KOSTENLOSES Konto”.
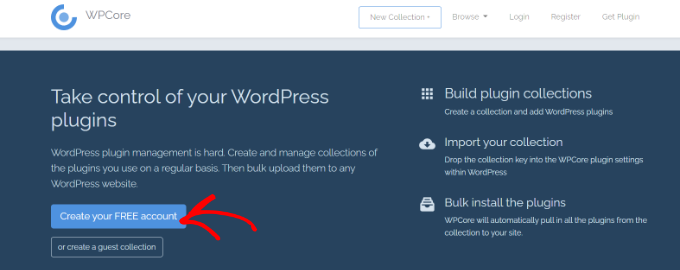
Als nächstes wird die Registrierungsseite angezeigt. Fahren Sie fort und erstellen Sie Ihr Konto.
Sobald Sie registriert sind, können Sie mit WPCore Ihre neue Plugin-Sammlung erstellen.
Fügen Sie dann einfach einen Titel und eine Beschreibung der Sammlung hinzu und wählen Sie, ob die Sammlung öffentlich oder privat sein soll. Klicken Sie dann auf die Schaltfläche “Weiter”.
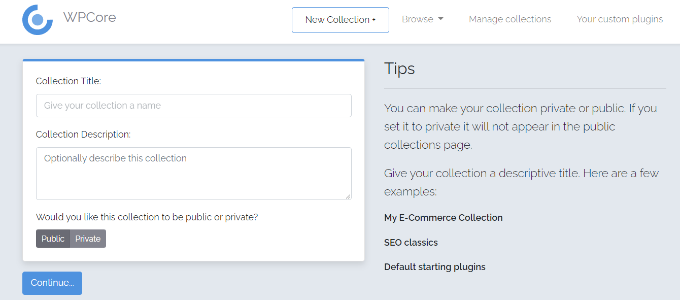
Danach wird eine Sammlung erstellt, zu der Sie Ihre Lieblingsplugins hinzufügen können.
Klicken Sie einfach auf das Plus-Symbol neben “WordPress.org-Plugins”, um Plugins aus dem offiziellen WordPress-Plugin-Repository hinzuzufügen.
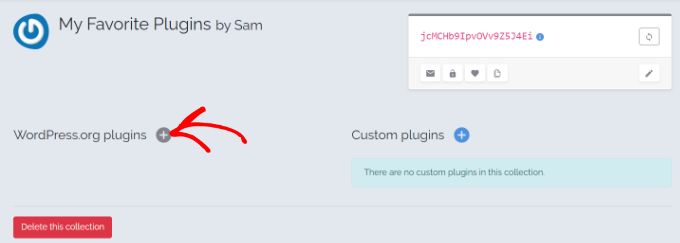
Danach wird ein neues Popup-Fenster angezeigt, in dem Sie nach einem WordPress-Plugin anhand seines Namens suchen können. Wir werden zum Beispiel nach “WPForms” suchen.
WPCore durchsucht nun das Repository der Plugins und zeigt alle Ergebnisse an, die mit dem gesuchten Begriff in Verbindung stehen. Sobald die Ergebnisse angezeigt werden, müssen Sie die richtige Option auswählen und darauf klicken.
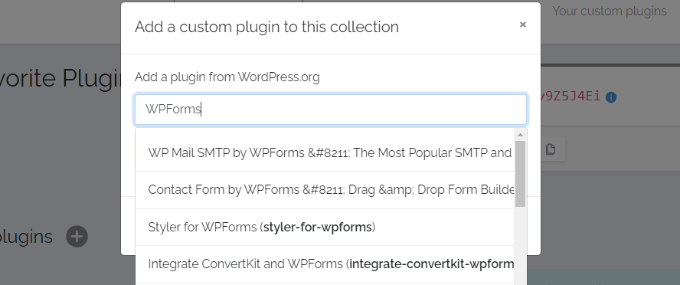
Auf diese Weise wird das Plugin der Sammlung hinzugefügt.
Wiederholen Sie einfach den gleichen Schritt, um weitere Plugins hinzuzufügen.
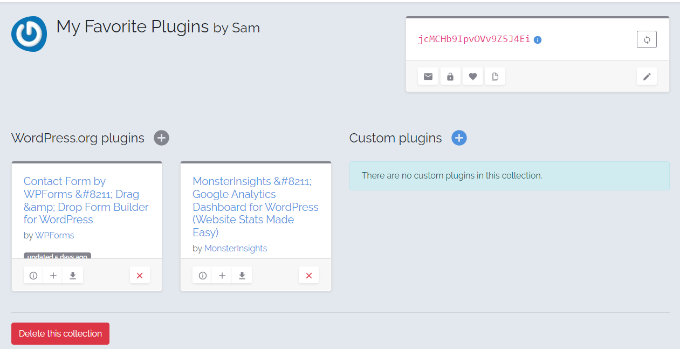
Sobald Sie alle wichtigen WordPress-Plugins hinzugefügt haben, navigieren Sie zu einem kleinen Feld oben rechts auf Ihrem Bildschirm.
Der Code in dem roten Text innerhalb des Kastens ist Ihr Plugin-Sammelschlüssel. Machen Sie weiter und kopieren Sie den Code. Sie werden ihn in den nächsten Schritten benötigen.
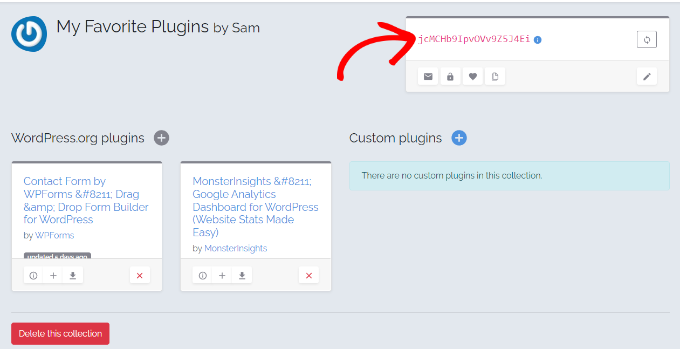
Masseninstallation von WordPress-Plugins mit WPCore
Als Nächstes müssen Sie diesen Sammelschlüssel zu der WordPress-Website hinzufügen, auf der Sie das WPCore-Plugin zuvor installiert haben.
Öffnen Sie das WPCore-Plugin in Ihrem Administrationsbereich und klicken Sie auf die Schaltfläche “Add a collection key”.
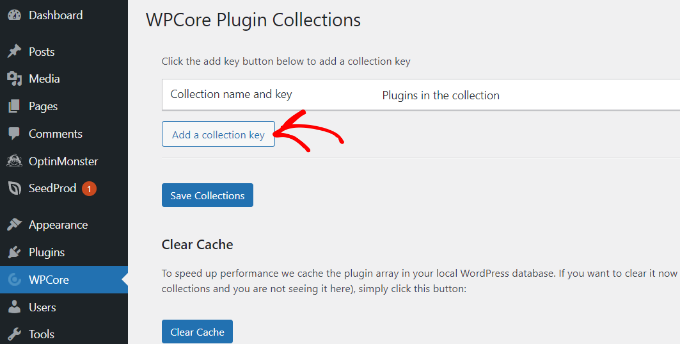
Danach sehen Sie ein Feld mit dem Titel “Sammlungsname und Schlüssel”.
Fügen Sie einfach den Schlüssel ein, den Sie zuvor kopiert haben, und klicken Sie auf die Schaltfläche “Sammlungen speichern”.
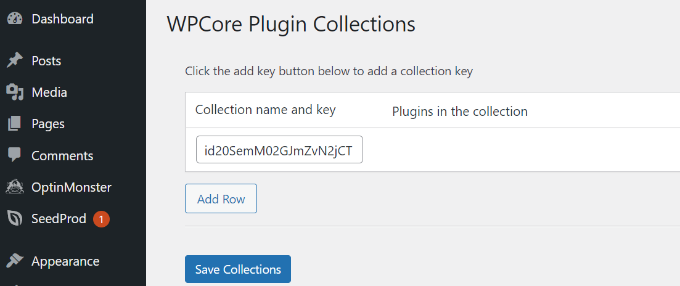
WPCore wird nun Ihre Plugin-Sammlung laden und die Installation vorbereiten. Es wird eine Benachrichtigung am oberen Rand des Bildschirms hinzufügen, die lautet: “WPCore empfiehlt die folgenden Plugins”.
Sie brauchen nur auf die Option “Installation der Plugins beginnen” zu klicken, und WPCore beginnt mit der Installation der Plugins in Ihrer Sammlung.
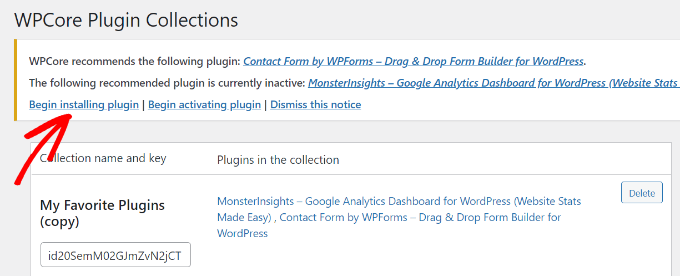
Auf dem nächsten Bildschirm gelangen Sie zur Seite Plugins ” Plugins installieren, auf der eine Liste Ihrer Sammlung angezeigt wird.
Um alle Plugins zu installieren, wählen Sie alle aus, indem Sie auf das Kontrollkästchen neben der Option “Plugin” oben klicken.
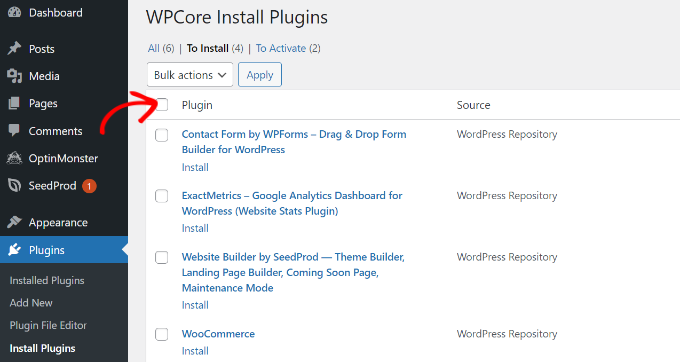
Sobald alle Plugins ausgewählt sind, klicken Sie auf das Dropdown-Menü und wählen Sie die Option “Installieren”.
Anschließend können Sie auf die Schaltfläche “Übernehmen” klicken.
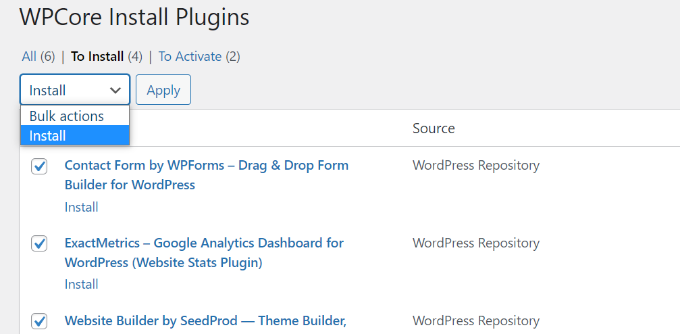
Danach installiert WordPress die Plugins eines nach dem anderen.
Sobald dies geschehen ist, werden Sie mit der Meldung “Alle Installationen wurden abgeschlossen” benachrichtigt.
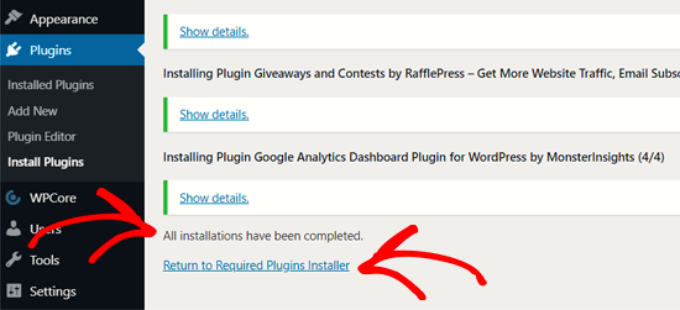
Klicken Sie dann einfach auf die Schaltfläche “Zurück zur Installation der erforderlichen Plugins”.
In der nächsten Ansicht sehen Sie die Liste der Plugins, die Sie gerade installiert haben. Jetzt müssen Sie diese Plugins nur noch aktivieren, indem Sie erneut auf das Kontrollkästchen neben “Plugins” klicken und die Option “Aktivieren” aus dem Dropdown-Menü auswählen.
Klicken Sie anschließend auf die Schaltfläche “Übernehmen”.
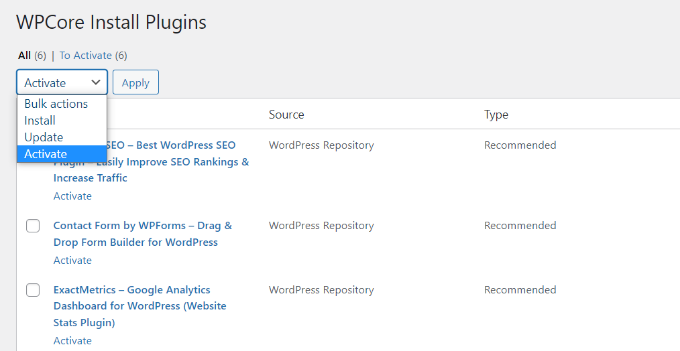
Jetzt aktiviert WordPress alle Plugins nacheinander.
Sobald dies geschehen ist, wird eine Meldung angezeigt, die Sie darüber informiert, dass alle Plugins aktiv sind.
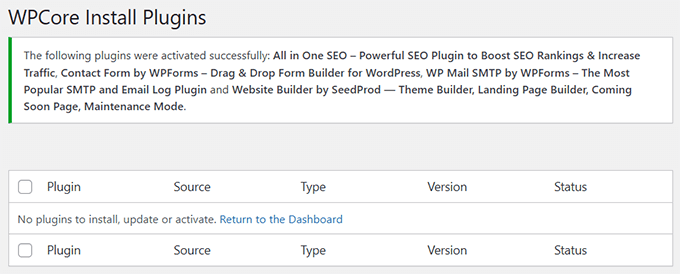
Danach können Sie Ihre installierten Plugins sehen, indem Sie die Seite Plugins ” Installierte Plugins in Ihrem Dashboard aufrufen.
Sie sollten alle als aktive Plugins in der Liste erscheinen.
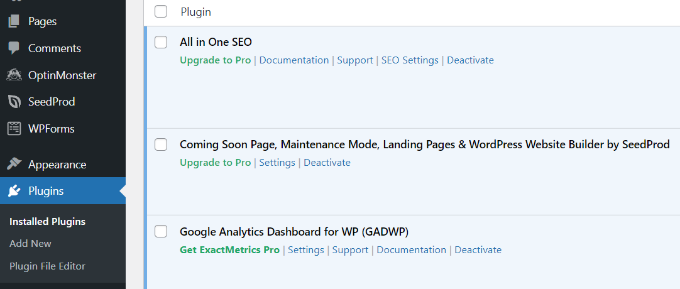
Jetzt können Sie mit der Konfiguration Ihrer Plugin-Einstellungen und anderer Konfigurationen auf Ihrer Website beginnen.
Methode 2: Masseninstallation von WordPress Plugins mit FTP
Die Verwendung eines FTP-Clients (File Transfer Protocol) ist eine weitere effektive Methode zur Masseninstallation von WordPress Plugins. Er ermöglicht es Ihnen, Dateien direkt von Ihrem Computer auf den Server Ihrer Website hochzuladen, was besonders für Premium Plugins oder individuelle Setups nützlich ist.
Unserer Erfahrung nach ist FTP eine gute Option, wenn Sie mehrere Plugins installieren möchten, die nicht im WordPress.org Verzeichnis verfügbar sind. Wir verwenden FTP zum Beispiel häufig zum Upload von Premium-Plugins wie denen in unserem Ultimate WordPress Toolkit, das unsere besten Plugins für alle neuen Websites enthält.
Zunächst benötigen Sie FTP-Anmeldedaten, um sich mit Ihrer WordPress Website zu verbinden. Diese finden Sie normalerweise in der E-Mail Ihres Hosting-Anbieters oder im cPanel-Dashboard Ihres Kontos.
Wenn Sie z. B. Bluehost verwenden, navigieren Sie zum Dashboard Ihres Kontos und klicken Sie auf den Button Site Settings.

Wechseln Sie zum Tab “Erweitert” und blättern Sie zum Abschnitt “cPanel”.
Als nächstes müssen Sie auf Verwalten klicken, um das cPanel Dashboard zu starten.

Suchen Sie im cPanel die Position “Dateien” und klicken Sie auf “FTP-Konten”, um Ihre Anmeldedaten zu finden.
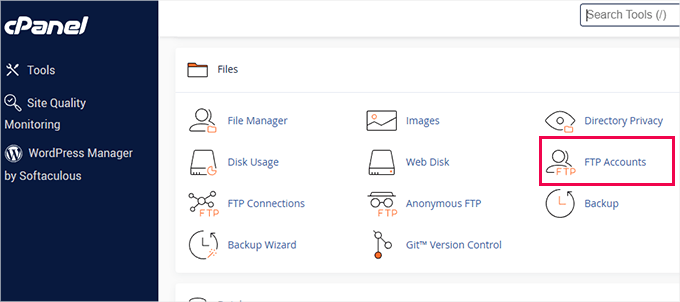
Als nächstes wählen Sie einen FTP-Client. Wir empfehlen FileZilla, einen der besten FTP-Clients für Anfänger und fortgeschrittene Benutzer gleichermaßen.
Sobald FileZilla installiert ist, öffnen Sie es und navigieren Sie zu Datei ” Site Manager. Fügen Sie eine neue Website hinzu und geben Sie die FTP-Anmeldedaten ein, die Sie zuvor gefunden haben. Vergewissern Sie sich, dass im Host-Feld “ftp.” vor Ihrem Domainnamen steht, z. B. ftp.example.com.
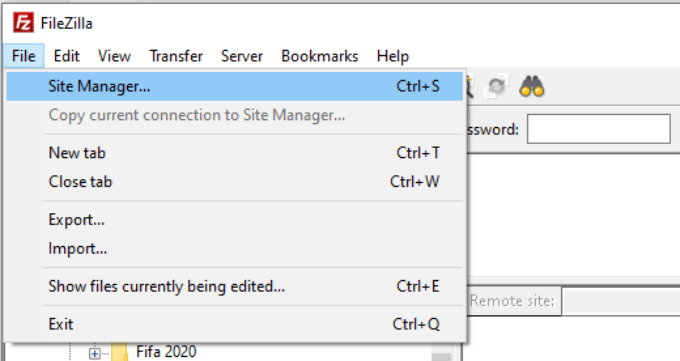
Nach der Verbindung sehen Sie links Ihre lokalen Dateien und rechts Ihre Website-Dateien.
Stellen Sie sicher, dass die Plugin-Dateien vor dem Upload aus ihren Ordnern extrahiert werden.
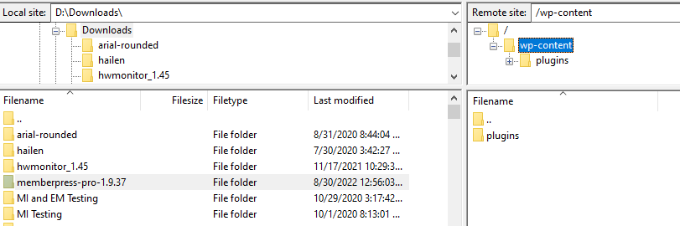
Navigieren Sie auf der rechten Seite zum Ordner /wp-content/plugins.
Ziehen Sie die extrahierten Plugin-Ordner aus Ihren lokalen Dateien per Drag-and-drop in dieses Verzeichnis.
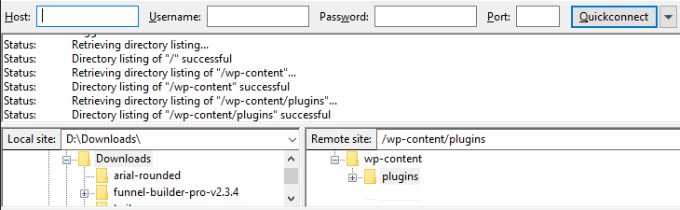
Zum Beispiel haben wir die Ordner für die Plugins MemberPress, Sugar Calendar und WooFunnels hochgeladen. Diese Plugins sind nun auf unserer Website einsatzbereit.
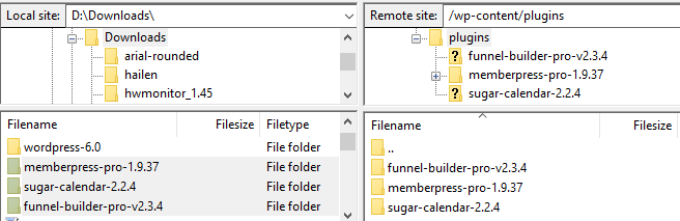
Kehren Sie schließlich zu Ihrem WordPress-Dashboard zurück und gehen Sie auf die Seite Plugins ” Installierte Plugins.
Hier sehen Sie die Plugins, die Sie hochgeladen haben, installiert. Sie können nun fortfahren und sie aktivieren.
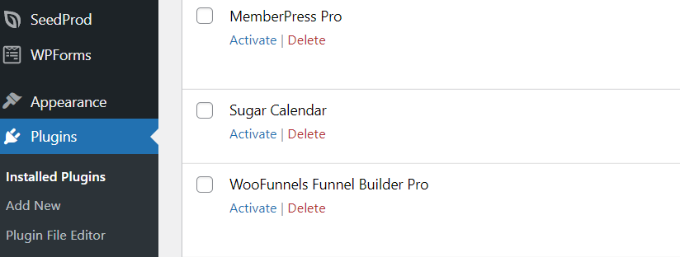
Weitere Einzelheiten finden Sie in unserem Leitfaden zur Verwendung von FTP zum Upload von Dateien in WordPress.
Bonus-Tipp: Beauftragen Sie einen WordPress-Wartungsdienst
WordPress erfordert regelmäßige Wartungsarbeiten wie die Aktualisierung der Software, die Installation von Plugins, die Erstellung von Backups und vieles mehr.
All das kostet Zeit. Für kleine Unternehmen kann diese Zeit für andere Wachstumsbereiche genutzt werden.
Wenn die Verwaltung von Plugins zu viel Zeit in Anspruch nimmt, dann sollten Sie den WordPress Wartungsdienst von WPBeginner in Betracht ziehen.
Gegen eine geringe Gebühr hält unser Team von WordPress-Experten alle Ihre WordPress Plugins, Themes und Kernsoftware auf dem neuesten Stand. Außerdem erhalten Sie ein Cloud-Backup und eine 24/7-Überwachung der Betriebszeit.
Wir hoffen, dass dieser Artikel Ihnen geholfen hat, zu lernen, wie man Plugins in WordPress massenweise installiert. Vielleicht interessieren Sie sich auch für unseren Leitfaden zur Beschleunigung von WordPress und zur Verbesserung der Sicherheit von WordPress.
Wenn Ihnen dieser Artikel gefallen hat, dann abonnieren Sie bitte unseren YouTube-Kanal für WordPress-Videotutorials. Sie können uns auch auf Twitter und Facebook finden.





Jiří Vaněk
Thank you for the article. I currently use FTP to automate the installation of plugins, through which I also install WordPress. I have a folder with plugins on my PC as a default list of what should not be missing on the website and I just copy it to wp-content/plugins. The downside is that of course I have to mass activate and update afterwards. But it’s just a few clicks away. Thanks for the plugin recommendation. I assume that once the bulk install of the plugins is done, I can then remove the plugin as I won’t be using it on the site anymore?
WPBeginner Support
Correct you would be able to remove the plugin afterward if you wanted to
Admin
Akanja
Nice article
WPBeginner Support
Thank you
Admin
Juan Furlan
What a shame. The plugin seems to be abandoned.
Editorial Staff
We updated the article with a new solution
Admin
Juan Furlan
Thanks for this article.
I was looking for this solution for a long time.
Julian M.
I prefer to use the command line and wp tool. For instance:
> wp plugin install akismet –activate
This will install and activate the add-in. Very handy to install plugins in bulk via SSH. You can prepare the list of plugins in a text file and then process all at once.
Kurt
Unless you are just wanting to let us know that you know of a different way, would you mind giving more details? What is wp tool, and is the command run in root? It would be great to be able to install plugins on all domains on a sever at once.
thanks
Yao Daniel
Hi bro!
Many thanks for this great idea.
Is it possible to bulk install premium plugins as well?
If yes, how can I get it.
Thanks again and stay blessed.
Editorial Staff
Yes with the new plugin that we mentioned above, it lets you install premium and custom plugins
Admin
Hardeep Asrani
That’s be a great idea for client websites.
Hardeep Asrani
There should be an option to edit comments within 5 minutes, lol.
** That would be
Barbara
I’ve been using Plugin Central to do this for a few years. It doesn’t have the option to save a profile like this plugin does, but I just keep a list of my favorites in a text document and copy the list whenever I do an install. It does, however, have the option to activate all the plugins after installation.
* And, yes, Floating Social Bar is on my list of favorite plugins to install!
Naser
Thank you so much for the alternative Barbara. The Bulk Install Profiles plugin was giving me a hard time now and then. Plugin Central works like a charm.
Zimbrul
That’s brilliant! I can say I’ve got core plugins I install on every site such as Yoast’s WordPress SEO or SEO Images, database management plugins, sitemap plugin, etc.
I think this WP Install Profiles plugin comes handy.
Nuno
Hello!
Great post and very helpful.
Could one desable the plugin after install the plugins?
Thanks!
Regards,
Nuno
WPBeginner Support
Nuno, this plugin will only help you install the plugins, it will not auto activate them. You will have to go to Plugins screen and check all plugins and then use Activate from Bulk Actions and apply. To disable plugins you can deactivate them one by one, or bulk deactivate them.
Admin