Das Hinzufügen, Ändern und Entfernen von hervorgehobenen Bildern aus Ihren WordPress-Beiträgen und -Seiten ist super einfach. Allerdings kann das Ändern der angezeigten Bilder für mehrere Seiten zeitaufwändig sein.
Bei WPBeginner haben wir in den letzten 16+ Jahren tausende von Artikeln in WordPress geschrieben, und wir haben immer Featured Images eingebunden. Wir verwenden benutzerdefinierte Bilder für alle unsere Beiträge, so dass wir sie nicht massenhaft bearbeiten müssen. Dennoch wissen wir, wie wichtig diese zeitsparenden Hacks sind, wenn man eine größere Mediathek verwaltet.
Die Massenbearbeitung von Bildern in WordPress ermöglicht es Ihnen, Bilder für mehrere Beiträge auf einmal zu aktualisieren. Unserer Meinung nach können Sie damit viel Zeit und Mühe sparen und gleichzeitig ein einheitliches Erscheinungsbild auf Ihrer Website sicherstellen.
In diesem Artikel zeigen wir Ihnen, wie Sie Zeit sparen können, indem Sie die Featured Images in WordPress in großen Mengen bearbeiten.

Warum Sie Hervorgehobene Beitragsbilder in WordPress massenweise bearbeiten sollten
Vorgezeigte Bilder, auch bekannt als Post-Thumbnails, sind ein wichtiger Bestandteil vieler Websites.
Fast alle modernen WordPress-Themes verfügen über eine integrierte Unterstützung für Featured Images und zeigen diese in verschiedenen Bereichen Ihrer WordPress-Website an, einschließlich Ihrer Blog-Archive.
Als wichtiger Bestandteil Ihres WordPress-Blogs sollten Sie sicherstellen, dass Ihre Beitragsbilder gut aussehen und Ihre Marke repräsentieren.
Aus diesem Grund kann es sein, dass Sie Ihre Hervorgehobenen Beitragsbilder in WordPress in großen Mengen bearbeiten müssen. Sie könnten zum Beispiel ein neues WordPress-Theme installieren und beschließen, neue Hervorgehobene Beitragsbilder zu entwerfen, die besser zu Ihrem neuen Theme passen.
Sie können das angezeigte Bild für eine einzelne Seite oder einen einzelnen Beitrag im WordPress-Standardeditor ändern. Das Ändern des angezeigten Bildes für viele verschiedene Seiten und Beiträge kann jedoch frustrierend und zeitaufwändig sein.
Sehen wir uns nun an, wie Sie hervorgehobene Beitragsbilder in WordPress in großen Mengen bearbeiten können.
Hervorgehobene Beitragsbilder in WordPress massenweise bearbeiten
Der einfachste Weg, Bilder in WordPress zu bearbeiten, ist die Verwendung des Quick Featured Images Plugins.
Dieses Plugin macht es einfach, jedes einzelne Hervorgehobene Beitragsbild auf Ihrer Website zu ändern. Es hat auch detaillierte Filter, um die hervorgehobenen Beitragsbilder für bestimmte Kategorien, Schlagwörter, Inhaltstypen und mehr zu ändern.
Bevor Sie das Plugin verwenden, sollten Sie wissen, dass dieses Plugin es Ihnen nicht ermöglicht, Ihre Massenänderungen rückgängig zu machen. Dies kann zu Problemen führen, wenn Sie Ihre Hervorgehobenen Beitragsbilder ändern und mit dem Ergebnis unzufrieden sind.
Vor diesem Hintergrund ist es eine gute Idee, Ihre WordPress-Website zu sichern, bevor Sie dieses Plugin verwenden. Wenn Sie noch keine Backup-Lösung haben, dann gibt es mehrere großartige WordPress Backup Plugins, die es Ihnen ermöglichen, Ihre Website automatisch zu sichern.
Nachdem Sie ein Backup erstellt haben, müssen Sie das Quick Featured Images-Plugin installieren und aktivieren. Wenn Sie Hilfe benötigen, lesen Sie bitte unsere Anleitung zur Installation eines WordPress-Plugins.
Nach der Aktivierung gehen Sie im linken Menü auf Featured Images ” Overview. Klicken Sie auf diesem Bildschirm auf den folgenden Link: Bulk Set, Replace und Remove Featured Images for existing Posts”.

Auf diesem Bildschirm können Sie Ihre vorgestellten Bilder auf verschiedene Weise bearbeiten.
Ihre erste Option ist die Optionsschaltfläche “Das ausgewählte Bild als neues Featured Image festlegen”.
Mit dieser Einstellung finden Sie alle Beiträge und Seiten, die kein eigenes Bild haben. Sie können dann ein neues Bild auswählen und es auf alle diese Seiten und Beiträge anwenden.

Eine weitere Option ist “Hervorgehobene Bilder durch das ausgewählte Bild ersetzen”. Damit können Sie alle vorhandenen Bilder durch ein neues Bild ersetzen.
Die nächste Funktion ist “Das ausgewählte Bild als Hervorgehobenes Bild entfernen”. Damit können Sie ein bestimmtes Bild auswählen und dieses hervorgehobene Bild entfernen, wo immer es auf Ihrer Website erscheint. Dies ist ideal, um ein veraltetes Hervorgehobenes Bild zu entfernen, z. B. ein Bild, das das alte Logo Ihrer Website enthält.
Nachdem Sie eines dieser Optionsfelder ausgewählt haben, klicken Sie auf die Schaltfläche Bild auswählen.

Sie können nun das Bild auswählen, das Sie für die Massenbearbeitung verwenden möchten. Sie können entweder ein Bild aus Ihrer WordPress-Mediathek auswählen oder eine neue Datei hochladen.
Blättern Sie dann zum unteren Ende des Bildschirms und klicken Sie auf die Schaltfläche “Weiter”.

Auf diesem Bildschirm können Sie konfigurieren, wie WordPress die Massenbearbeitung durchführt.
Die Optionen, die Sie sehen, können variieren, je nachdem, ob Sie ein angezeigtes Bild hinzufügen, ändern oder entfernen möchten. Wenn Sie z. B. das Optionsfeld “Ausgewähltes Bild als neues angezeigtes Bild festlegen” wählen, können Sie auswählen, ob alle vorhandenen angezeigten Bilder überschrieben oder ignoriert werden sollen.

Um auszuwählen, für welche Beiträge die Massenänderungen gelten sollen, blättern Sie zum Abschnitt “Filter hinzufügen”.
Standardmäßig wird die Funktion “Hervorgehobene Beiträge” auf alle Seiten und Beiträge in allen Kategorien und Tags Ihrer Website angewendet.
Wenn Sie nicht jede Seite und jeden Beitrag einzeln bearbeiten möchten, können Sie Filter erstellen. Mit diesen Filtern können Sie Hervorgehobene Beitragsbilder, die bestimmte Kriterien erfüllen, in großen Mengen bearbeiten.

Sie können mehr als ein Kästchen markieren. Sie können zum Beispiel die Kästchen “Beitragstyp-Filter” und “Tag-Filter” ankreuzen, wenn Sie Beiträge, die ein bestimmtes Tag haben, in großen Mengen bearbeiten möchten.
Nachdem Sie ein oder mehrere Kästchen markiert haben, klicken Sie auf die Schaltfläche “Weiter”.
Sie sehen nun einige Einstellungen, die Sie zur Erstellung Ihres Filters verwenden können. Wenn Sie z. B. das Kästchen “Beitragstyp-Filter” ankreuzen, können Sie zwischen den Feldern “Beiträge” und “Seiten” wählen.

Wenn Sie entweder das Kästchen “Kategoriefilter” oder “Tag-Filter” markieren, haben Sie Zugriff auf ein Dropdown-Menü.
Sie können dieses Dropdown-Menü öffnen und dann die Kategorie oder den Tag auswählen, in der/dem Sie die Massenänderung vornehmen möchten.

Wenn Sie mit der Einrichtung Ihres Filters zufrieden sind, blättern Sie zum unteren Rand des Bildschirms.
Sie können dann auf die Schaltfläche “Vorschau-Filterung” klicken.
Das Quick Featured Images Plugin zeigt nun eine Vorschau aller Seiten und Beiträge an, die von der Massenbearbeitung betroffen sind.

Wenn Sie mit der Vorschau zufrieden sind, können Sie auf die Schaltfläche “Übernehmen” klicken.
Mit Quick Featured Images können Sie nun alle relevanten Featured Images auf Ihrer WordPress-Website in großen Mengen bearbeiten.
Wie man mehrere Bilder zufällig als Hervorgehobene Bilder einstellt
Wenn Sie Bilder in WordPress in großen Mengen bearbeiten, kann es vorkommen, dass Sie das gleiche Bild für viele verschiedene Beiträge verwenden. Diese doppelten Bilder können Ihre Website langweilig und repetitiv aussehen lassen.
Aus diesem Grund sollten Sie die angezeigten Bilder nach dem Zufallsprinzip auswählen. Sie können das Quick Featured Images Plugin verwenden, um verschiedene Bilder aus Ihrer WordPress-Mediathek auszuwählen. Das Plugin fügt diese Bilder dann nach dem Zufallsprinzip zu Ihren Seiten und Beiträgen hinzu.
Auf diese Weise können Sie Ihre Bilder in großen Mengen bearbeiten, ohne viele doppelte Bilder zu erstellen.
Um Ihre Bilder nach dem Zufallsprinzip einzustellen, gehen Sie zu ” Bilder” und klicken Sie erneut auf “Bilder für bestehende Beiträge in großen Mengen einstellen, ersetzen und entfernen”.
Wenn Sie hier sind, klicken Sie auf “Mehrere Bilder zufällig als hervorgehobene Bilder festlegen”.
Sie können dann auf die Schaltfläche “Bilder auswählen” klicken, um die WordPress-Mediathek zu öffnen.

Halten Sie die Umschalttaste gedrückt und klicken Sie auf alle Bilder, die Sie nach dem Zufallsprinzip als hervorgehobene Bilder verwenden möchten.
Klicken Sie anschließend auf die Schaltfläche “Bilder auswählen”. Scrollen Sie dann zum unteren Ende des Bildschirms und klicken Sie auf “Weiter”.

Standardmäßig wendet Quick Featured Images diese Bilder auf alle Ihre WordPress-Seiten und -Beiträge nach dem Zufallsprinzip an.
Möchten Sie diese Bilder nur für bestimmte Inhaltstypen, Kategorien oder Tags verwenden? Dann können Sie einen Filter erstellen, indem Sie das oben beschriebene Verfahren anwenden.
Nach dem Hinzufügen eines Filters zeigt Quick Featured Images eine Vorschau aller Seiten und Beiträge an, die es zu aktualisieren plant. Sie können die Miniaturansicht überprüfen, um zu sehen, welches Bild das Plugin zufällig jeder Seite oder jedem Beitrag zugewiesen hat.

Wenn Sie mit der Vorschau zufrieden sind, klicken Sie auf “Übernehmen”. Die Funktion “Hervorgehobene Beiträge” fügt nun neue Beitragsbilder zu Ihren Seiten und Beiträgen hinzu.
Hervorgehobene Beitragsbilder in WordPress massenhaft entfernen
Manchmal ziehen Sie es vielleicht vor, keine Featured Images auf Ihrer Website zu verwenden. Zum Beispiel könnten Sie versuchen, die Leistung Ihres WordPress zu beschleunigen, oder Sie können ein Thema verwenden, das einfach nicht gut mit vorgestellten Bildern aussieht.
Mit Quick Featured Images können Sie ganz einfach alle Featured Images von Ihren Seiten und Beiträgen entfernen.
Sie können auch Filter verwenden, um hervorgehobene Beitragsbilder von Seiten, Beiträgen oder Inhalten mit einem bestimmten Schlagwort oder einer bestimmten Kategorie zu entfernen.
Um Bilder in WordPress zu entfernen, klicken Sie einfach auf das Optionsfeld “Alle Bilder ohne vorhandene Bilddateien entfernen”. Anschließend können Sie auf “Weiter” klicken.

Sie können nun Filter anwenden, indem Sie die obigen Anweisungen befolgen.
Sobald Sie einen oder mehrere Filter erstellt haben, klicken Sie auf die Schaltfläche “Weiter”.

Wie immer zeigt das Plugin eine Vorschau aller Seiten und Beiträge an, die es im Rahmen dieser Massenbearbeitung ändern wird. Da Sie das hervorgehobene Bild löschen, wird in der Spalte “Zukünftiges hervorgehobenes Bild” “Kein Bild eingestellt” und keine Miniaturvorschau angezeigt.
Wenn Sie damit einverstanden sind, das hervorgehobene Bild für diese Seiten und Beiträge zu entfernen, klicken Sie einfach auf die Schaltfläche “Übernehmen”.

Bonus: Grundlegende Bildbearbeitungen in WordPress durchführen
Sobald Sie die hervorgehobenen Beitragsbilder auf Ihrer Website bearbeitet haben, können Sie auch einige Standard-WordPress-Einstellungen verwenden, um andere Bilder in der Mediathek zu bearbeiten.
Gehen Sie dazu vom WordPress-Dashboard aus auf die Seite Medien ” Bibliothek und klicken Sie auf das Bild, das Sie bearbeiten möchten. Sobald sich die Aufforderung “Details zum Anhang” öffnet, klicken Sie einfach auf den Link “Weitere Details bearbeiten”.
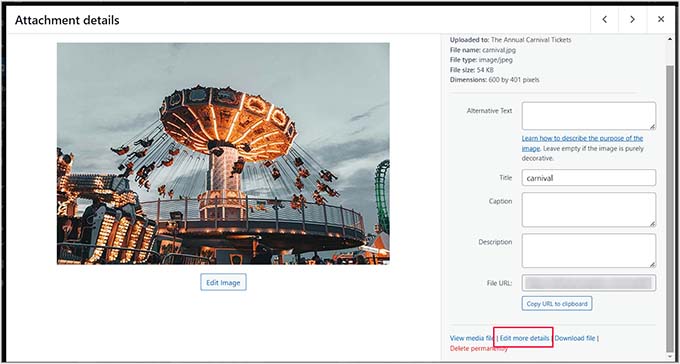
Sie gelangen nun zu einer neuen Ansicht, in der Sie auf den Button “Bild bearbeiten” klicken müssen.
Danach können Sie das Bild nach Ihren Wünschen zuschneiden, skalieren oder drehen. Wenn Sie fertig sind, klicken Sie einfach auf die Buttons “Bearbeitungen speichern” und “Aktualisieren”, um Ihre Einstellungen zu speichern.
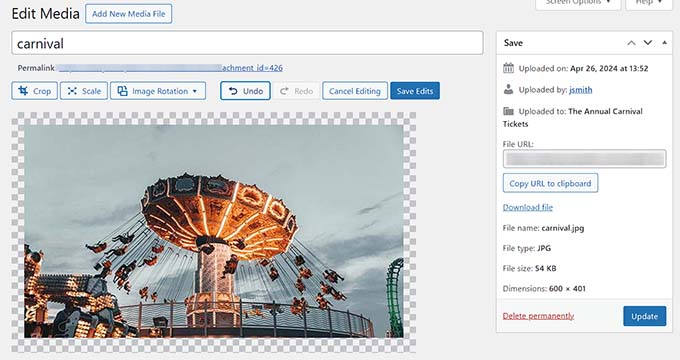
Weitere Informationen finden Sie in unserem Tutorial über die grundlegende Bildbearbeitung in WordPress.
Wir hoffen, dass dieser Artikel Ihnen geholfen hat, zu lernen, wie man Bilder in WordPress in großen Mengen bearbeitet. Vielleicht interessieren Sie sich auch für unseren Leitfaden zur Verwendung von KI zur Bilderzeugung in WordPress und unsere Top-Picks für die besten WordPress-Datei-Upload-Plugins.
Wenn Ihnen dieser Artikel gefallen hat, dann abonnieren Sie bitte unseren YouTube-Kanal für WordPress-Videotutorials. Sie können uns auch auf Twitter und Facebook finden.





Mrteesurez
Thank for this post.
it saves time and make things easier.
Does the plugin allow to assign featured image to each post or one for all ??
Also, instead of doing backup of the whole site, can I just export the media library or/with posts and import it back if anything goes wrong ??
WPBeginner Support
The plugin is for bulk editing and not single post editing at the moment. We would still recommend creating a backup to be safe as an export does not export everything about your site.
Admin
Philippe
Great article,
Saved me lots of time!!!
Really appreciate it.
Thank you very much & Stay safe
WPBeginner Support
Thank you, glad you found our guide helpful
Admin
Chinecherem Somto
i imported my post from blogspot, about 600 posts and the posts don”t show featured image on home, category and archive pages, please how can i make the first image on the posts featured image without editing the hole post
WPBeginner Support
To automatically set the featured image you could try the plugin in our article here: https://www.wpbeginner.com/plugins/how-to-add-post-attachments-as-featured-image-in-wordpress/
Admin
Kyle
Is it possible to have a rule that pulls the featured image from the featured image of another page that is linked to in the post? I’m trying to generate a blog archive based on pages on another of my sites. If I can do it in bulk it would save me a fortune in time.
Shoaib
I was using a theme in which it was necessary to set featured image separately. Now i changed the theme and there are two same images on the top of every post. one is featured image second is first image of the post. Is there any way to remove these featured images from the posts? An early reply will be highly appreciated. Thanks
Steve Miller
You need to install a plugin called Remove Featured Image….
It sounds like you would not want to remove featured image but this plugin removes just that extra image….the one you don’t want. I use it and it works great.
Divya
Is there a way to remove featured image from my product page. I want to set a custom image inplace of featured one. Even if i remove it shows standard icon as a place holder along with the image i want.
James
That’s a great tool. I could have used that a few months ago when I was have to edit my images in bulk.
Renzo Chim
I’ve been researching this topic for months now because I really want to know the real essence of the featured image. Specially how to bulk edit, now I know. Tons of thanks!