Bei WPBeginner helfen wir seit Jahren kleinen Unternehmen und gemeinnützigen Organisationen dabei, großartige Websites zu erstellen. Wir haben aus erster Hand erfahren, wie knappe Budgets die Investition in Spezialsoftware erschweren können. Dies gilt insbesondere für Bibliotheken, die ihre Sammlungen digitalisieren und ihre lokalen Gemeinschaften besser bedienen wollen.
Aber jetzt kommt die gute Nachricht: Wir haben herausgefunden, dass WordPress tatsächlich eine sehr leistungsfähige und budgetfreundliche Methode zur Verwaltung Ihrer Bibliothek sein kann. Mit dem richtigen Plugin können Sie ein voll funktionsfähiges System erstellen, um Ihre Bücher zu verfolgen, die Ausleihe zu verwalten und Ihre Gemeinde besser zu bedienen.
Um es Ihnen leicht zu machen, haben wir uns die Mühe gemacht, verschiedene WordPress Library Plugins und Konfigurationen zu testen, um die zuverlässigste Lösung zu finden.
In diesem Leitfaden zeigen wir Ihnen genau, wie Sie mit WordPress ein komplettes Bibliotheksverwaltungssystem aufbauen können – und keine Sorge, wenn Sie kein Technikexperte sind, wir begleiten Sie durch jeden Schritt.
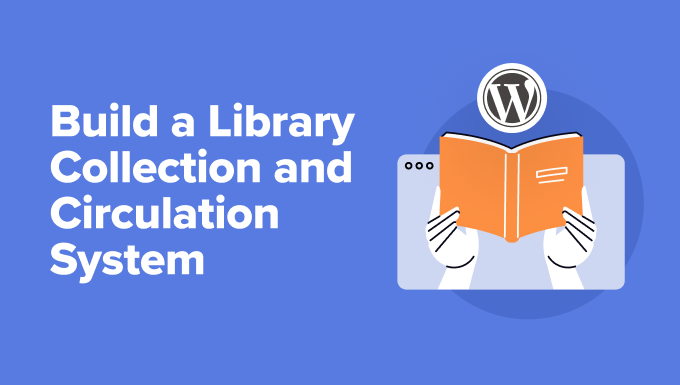
Warum ein Bibliotheks-Sammel- und Ausleihsystem in WordPress erstellen?
Sie kennen WordPress vielleicht schon als großartiges Werkzeug zum Bloggen, aber es gibt noch viele andere kreative Möglichkeiten, WordPress zu nutzen. Ob Sie es glauben oder nicht, Sie können WordPress sogar nutzen, um ein komplettes Bibliotheks- und Ausleihsystem aufzubauen.
Es stimmt, dass WordPress diese Funktionen der Bibliothek nicht eingebaut hat. Sie brauchen ein spezielles WordPress Plugin, um sie zu nutzen. Aber lassen Sie sich davon nicht abschrecken! Mit dem richtigen Plugin kann die Einrichtung Ihres Online-Bibliothekssystems überraschend einfach sein.
Das Erstellen eines Online-Bibliotheks- und Ausleihsystems kann für Bibliotheken aller Art einen entscheidenden Unterschied machen und einige fantastische Vorteile bieten.
Zunächst einmal wird Ihr Bibliotheksbetrieb dadurch viel reibungsloser ablaufen. Sie können ganz einfach den Überblick über Ihre gesamte Büchersammlung behalten, einschließlich wichtiger Details wie Titel, Autoren und ob ein Buch derzeit verfügbar ist.
Auch die Verwaltung von Ausleihen und Rückgaben wird zum Kinderspiel. Sie können Rückgabedaten festlegen und sogar Geldstrafen effizienter verwalten. Außerdem hilft Ihnen ein gutes Plugin für die Bibliotheksverwaltung bei der Verwaltung Ihrer Benutzer. Sie können ganz einfach Konten erstellen und verwalten, sehen, wer was ausgeliehen hat, und die Ausleihrechte verwalten.
Letztendlich bedeutet der Aufbau eines Bibliotheks- und Ausleihsystems in WordPress weniger manuelle Arbeit für die Bibliothekare, eine effizientere Bibliothek und eine viel bessere Erfahrung für alle Beteiligten.
Werfen wir also einen Blick darauf, wie man ein Bibliotheks- und Ausleihsystem in WordPress betreibt und verwaltet. Hier ist ein kurzer Überblick über die Schritte, die wir durchgehen werden:
Also, fangen wir an!
Aufbau eines Bibliotheks-Sammel- und Ausleihsystems in WordPress
Der einfachste Weg, ein System zur Verwaltung von Bibliotheksbüchern und der Ausleihe zu erstellen, ist die Verwendung des Library Management System Plugins für WordPress. Es ist ein kostenloses Tool, das die Verwaltung von Bibliotheken, die Organisation von Büchern, das Hinzufügen von Benutzern, das Sortieren von Bücherregalen, die Verfolgung von Transaktionen und vieles mehr vereinfacht.
Hinweis: Für diese Anleitung gehen wir davon aus, dass Sie bereits eine WordPress-Website eingerichtet haben. Falls nicht, schauen Sie sich unsere Anleitung zur Erstellung einer WordPress-Website an.
Als Erstes müssen Sie das Plugin für das Bibliotheksverwaltungssystem installieren und aktivieren. Weitere Einzelheiten finden Sie in unserer Schritt-für-Schritt-Anleitung für die Installation eines WordPress Plugins.
Sobald das Plugin aktiviert ist, können Sie vom WordPress-Dashboard aus zu Bibliotheksverwaltung ” Einstellungen gehen. Hier können Sie die Einstellungen des Plugins bearbeiten.
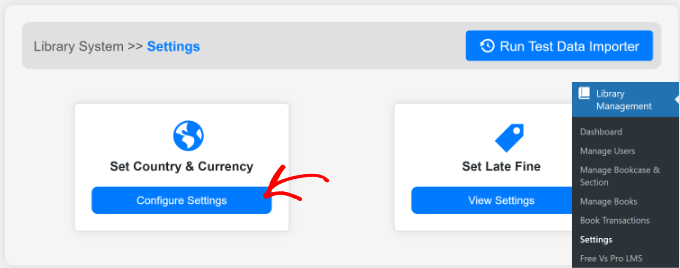
Wenn Sie zum Beispiel die Region und die Währung ändern möchten, klicken Sie einfach auf den Button “Einstellungen konfigurieren” unter dem Abschnitt “Land und Währung einstellen”.
Als nächstes müssen Sie auf den Button “Daten aktualisieren” in der oberen Ecke klicken.
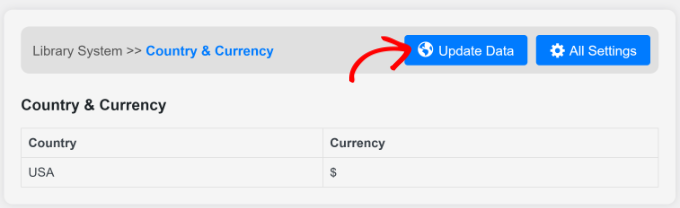
Es öffnet sich nun ein neues Fenster.
Geben Sie einfach das Land und die Währung ein, die Sie auf Ihrer Website verwenden möchten.
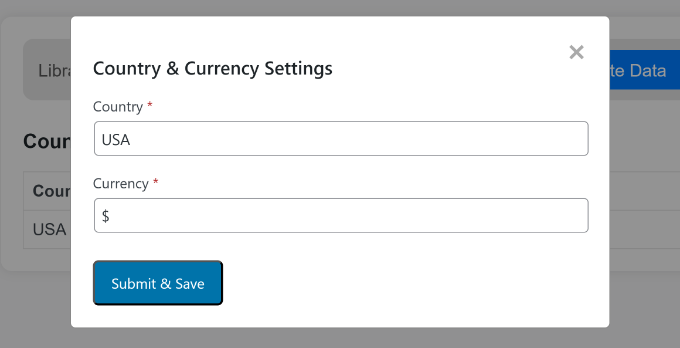
Klicken Sie anschließend einfach auf den Button “Absenden & Speichern”.
Ihre WordPress Website verfügt nun über alle Funktionen, die Sie für den Aufbau Ihrer Bibliothekssammlung und Ihres Ausleihsystems benötigen.
In den folgenden Abschnitten werfen wir einen Blick auf die verschiedenen Funktionen, die das Plugin für die Verwaltung von Büchern und Benutzern bietet.
Erstellen von Bücherregalen und Abschnitten in WordPress
Als nächstes müssen Sie Bücherregale und Abschnitte für Ihre Bibliothekssammlung hinzufügen.
Bücherregale sind wie Bücherregale in einer physischen Bibliothek, während Abschnitte wie Kategorien oder Unterteilungen in den Regalen sind. Zum Beispiel kann Sport ein Bücherregal sein, und Sportarten wie Tennis, Fußball und Football können seine Abschnitte sein.
Gehen Sie einfach im WordPress Adminpanel auf Bibliotheksverwaltung ” Bücherregal & Abschnitte verwalten und klicken Sie oben auf den Button “Neues Bücherregal hinzufügen”.
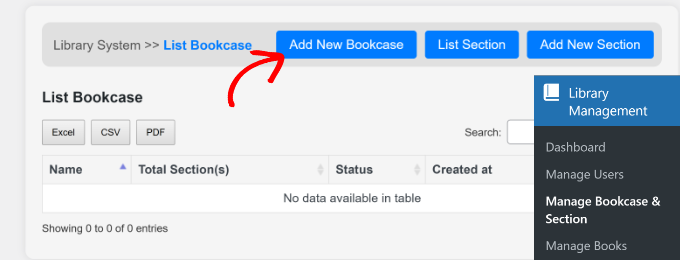
Als nächstes müssen Sie einen Namen für Ihr Bücherregal eingeben und seinen Status aus dem Dropdown-Menü auswählen.
Wenn Sie fertig sind, klicken Sie auf den Button “Senden und Speichern”.
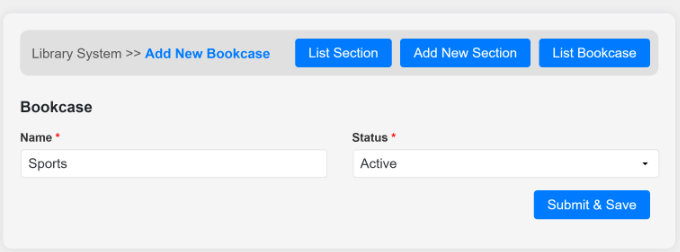
Wenn Sie weitere Bücherregale hinzufügen möchten, wiederholen Sie einfach diesen Schritt. Wenn Sie fertig sind, können Sie auf den Button “Bücherregal auflisten” klicken und alle soeben hinzugefügten Bücherregale anzeigen lassen.
Von hier aus können Sie auch verschiedene Abschnitte erstellen, indem Sie auf den Button ‘Neuen Abschnitt hinzufügen’ klicken.
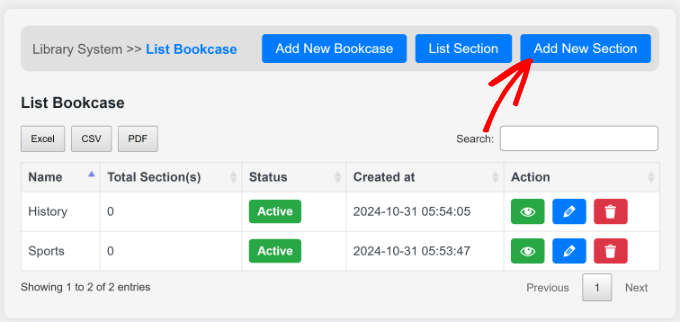
Daraufhin öffnet sich eine Ansicht, in der Sie die Details Ihres Abschnitts eingeben können.
Sie müssen den Bücherschrank auswählen, einen Namen für den Abschnitt eingeben und seinen Status ändern. Danach können Sie auf den Button “Absenden & Speichern” klicken.
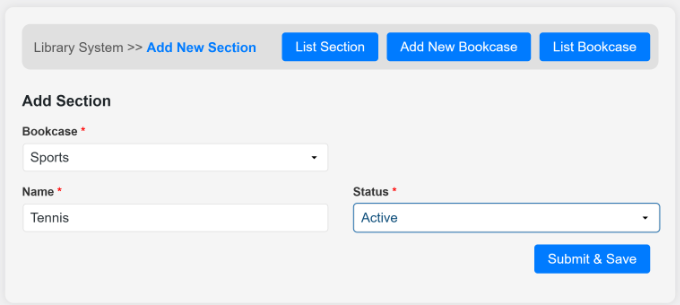
Wenn Sie weitere Abschnitte zu jedem Bücherregal hinzufügen möchten, wiederholen Sie diesen Vorgang einfach.
Neue Kategorien und Bücher zu Ihrer Bibliothekssammlung hinzufügen
Als Nächstes können Sie mithilfe des Plugins Bücher zu Ihrer Bibliothekssammlung hinzufügen. Gehen Sie einfach im WordPress Adminpanel auf Bibliotheksverwaltung ” Bücher verwalten.
Zunächst müssen Sie eine Kategorie hinzufügen, bevor Sie ein neues Buch hinzufügen können. Klicken Sie dazu oben auf den Button “Neue Kategorie hinzufügen”.
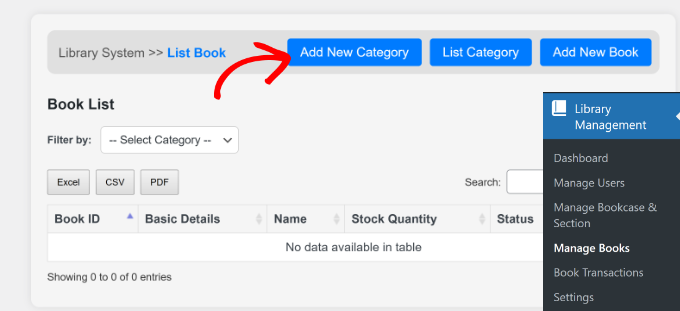
Auf der nächsten Ansicht können Sie einen Namen für die Kategorie Ihres Buches eingeben. Das kann z. B. Geschichte, Sport, Belletristik, Kunst, Politik usw. sein.
Nachdem Sie einen Namen eingegeben haben, müssen Sie auch auf das Dropdown-Menü “Status” klicken und auswählen, ob die Kategorie “aktiv” oder “inaktiv” ist.
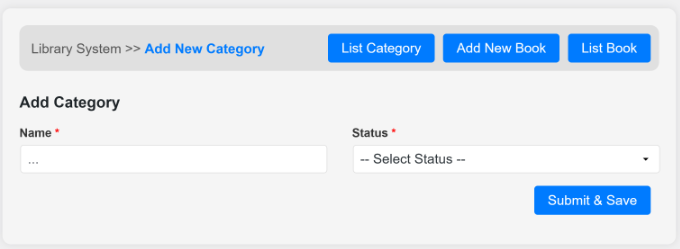
Wenn Sie fertig sind, klicken Sie einfach auf den Button “Absenden & Speichern”.
Sie können diesen Schritt nun wiederholen und so viele Kategorien hinzufügen, wie Sie möchten. Wenn Sie zum Abschnitt “Bücher verwalten” zurückgehen, sehen Sie alle Kategorien, die Sie gerade hinzugefügt haben.
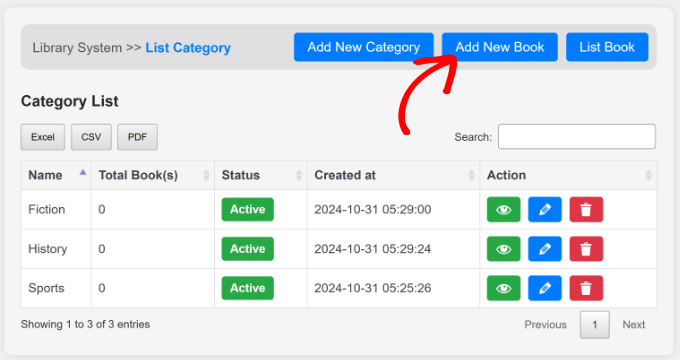
Als Nächstes können Sie auf den Button “Neues Buch hinzufügen” am oberen Rand klicken.
Danach müssen Sie die Details des Buches eingeben und eine Kategorie auswählen.
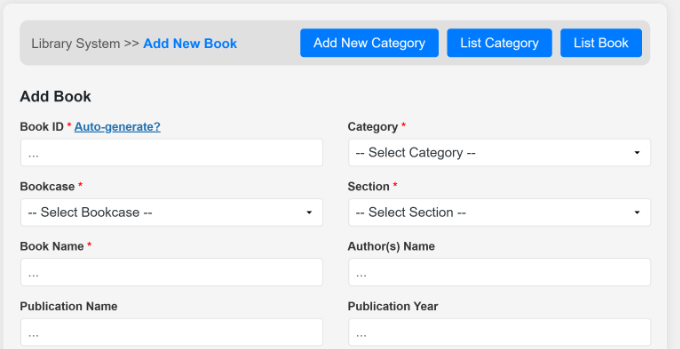
Zu den Pflichtfeldern gehören die Buch-ID, die Kategorie, das Bücherregal, der Abschnitt, der Name und der Status.
Daneben gibt es weitere optionale Felder wie Publikationsname, Jahr und Position. Wenn Sie nach unten scrollen, sehen Sie auch eine Option zum Hochladen eines Titelbildes für das Buch.
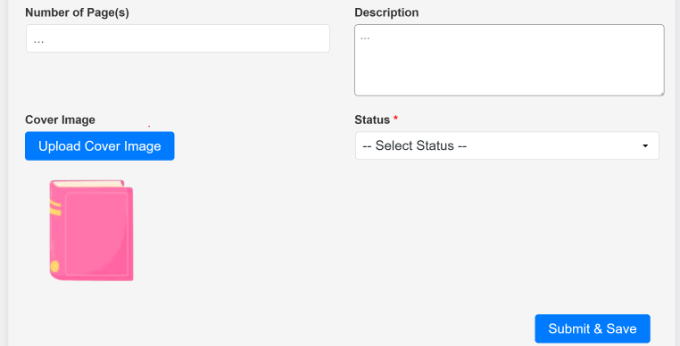
Wenn Sie fertig sind, klicken Sie einfach auf den Button “Senden & Speichern”.
Sie können diesen Schritt nun wiederholen, um weitere Bücher zu Ihrer Bibliothekssammlung hinzuzufügen.
Neue Zweige und Benutzer der Bibliothek in WordPress hinzufügen
Ein weiterer Vorteil des Library Management System Plugins ist, dass es die Verwaltung der Benutzer erleichtert, auch wenn Ihre Bibliothek Zweigstellen an mehreren Positionen hat.
Sie können verschiedene Zweige erstellen, um die Benutzer zu kategorisieren und sie in Ihre Bibliotheksdatenbank aufzunehmen.
Gehen Sie dazu einfach im WordPress-Dashboard auf Bibliotheksverwaltung ” Benutzer verwalten. Hier können Sie auf den Button “Benutzerzweig hinzufügen” klicken.
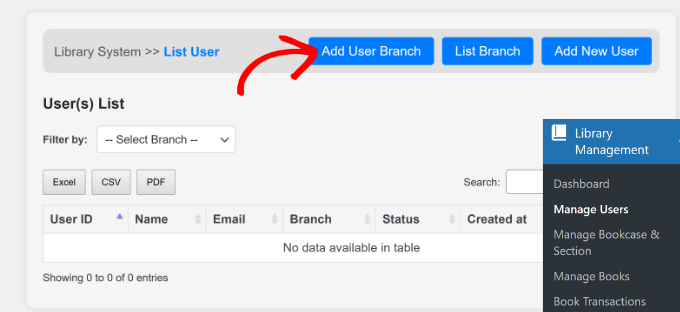
Danach müssen Sie die Details für eine neue Zweigstelle eingeben.
Geben Sie den Namen eines Zweigs ein und wählen Sie seinen Status.
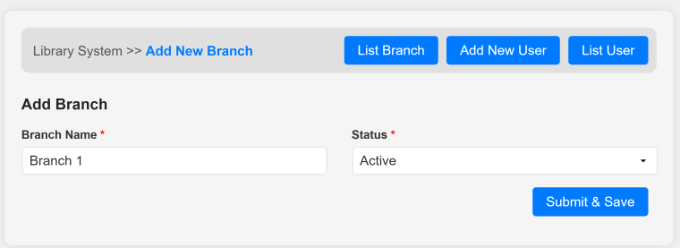
Sobald das erledigt ist, klicken Sie auf den Button “Senden und Speichern”.
Sie können nun zur Seite “Zweig auflisten” zurückkehren und den neu hinzugefügten Zweig sehen.
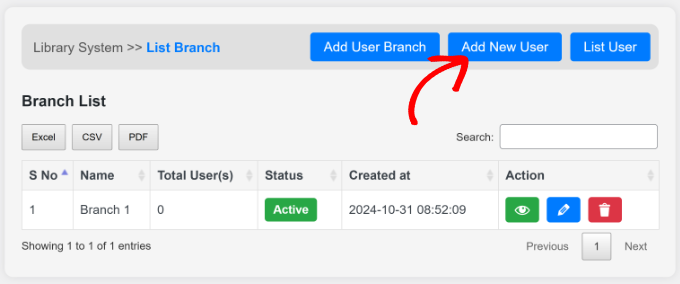
Als Nächstes können Sie einen neuen Benutzer zu Ihrer Bibliotheksdatenbank hinzufügen. Klicken Sie einfach oben auf den Button “Neuen Benutzer hinzufügen”.
Von hier aus müssen Sie die Details Ihres neuen Benutzers eingeben.
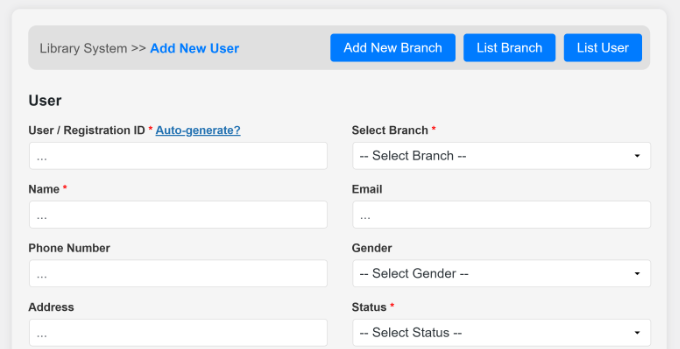
Dazu gehören Benutzer-ID, Zweigstelle, Name, E-Mail, Adresse, Telefonnummer, Status, Profilbild und mehr.
Nach der Eingabe der Daten können Sie nach unten blättern und auf den Button “Absenden und Speichern” klicken.
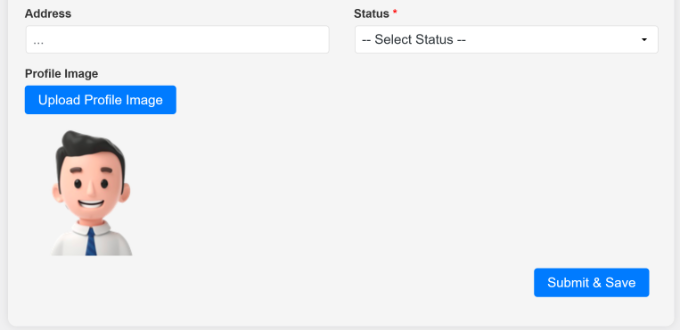
Verwalten der Buchausleihe und -rückgabe in WordPress
Nun, da Sie alle wesentlichen Elemente eingerichtet haben, können Sie mit der Verwaltung von Ausleihen und Rückgaben beginnen. Sie können dies direkt in Ihrem WordPress-Dashboard tun.
Gehen Sie einfach im Adminpanel auf Bibliotheksverwaltung ” Buchtransaktionen.
Wenn jemand ein Buch ausleihen möchte, können Sie es zu Ihrer Datenbank hinzufügen, indem Sie auf den Button “Buch ausleihen” klicken.
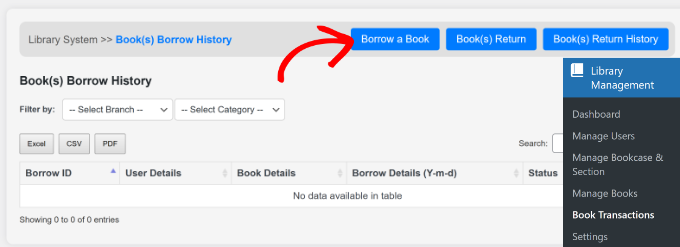
Auf der nächsten Ansicht müssen Sie Details wie die Zweigstelle, die Kategorie und die Anzahl der Tage, die der Benutzer das Buch ausleihen wird, eingeben, einen Benutzer auswählen und das Buch auswählen.
Wenn Sie fertig sind, klicken Sie einfach auf den Button “Senden & Speichern”.
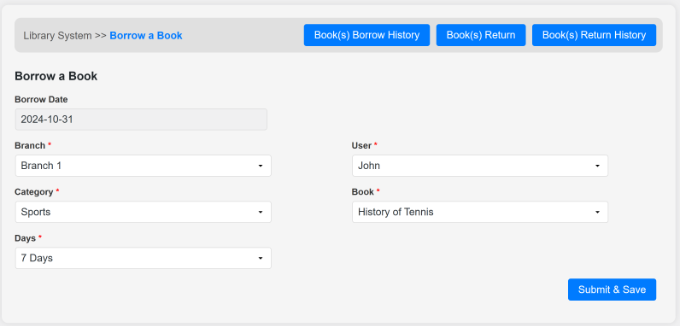
Sie können nun zur Seite “Buchtransaktionen” zurückkehren oder oben auf den Button “Buchausleihverlauf” klicken.
Hier sehen Sie die Details zu den ausgeliehenen Büchern, und unter “Status” wird “Rückgabe ausstehend” angezeigt.
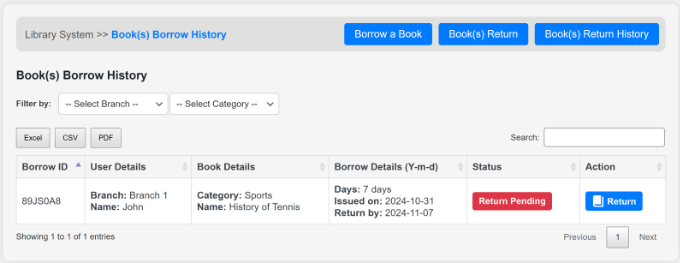
Wenn der Benutzer das Buch zurückgibt, können Sie einfach auf den Button “Zurückgeben” unter der Spalte “Aktion” klicken.
Alternativ können Sie auch auf den Button “Rückgabe buchen” am oberen Rand klicken. Von hier aus müssen Sie die Zweigstelle und den Benutzer auswählen. Das Plugin zeigt dann das Buch an, das der Benutzer ausgeliehen hat.
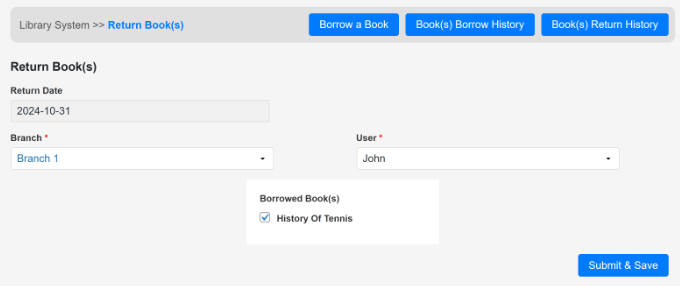
Wählen Sie das Buch aus und klicken Sie auf den Button “Senden und Speichern”.
Wenn Sie nun auf die Seite “Transaktionen buchen” zurückkehren, sehen Sie, dass der Status auf “Zurückgegeben” geändert wird.
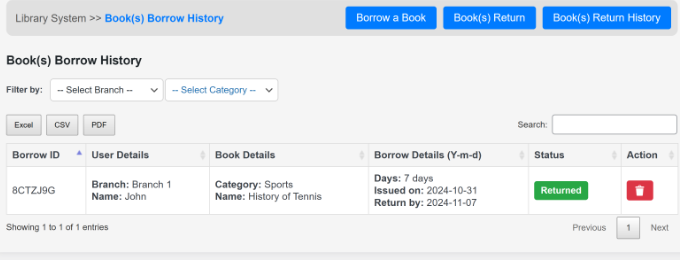
Mit diesem Schritt können Sie alle Bücher verwalten, die Benutzer aus Ihrem Bibliotheksbestand ausleihen und zurückgeben.
Wir hoffen, dass diese Anleitung Ihnen geholfen hat, ein Bibliotheks- und Ausleihsystem in WordPress zu erstellen. Vielleicht interessieren Sie sich auch für unseren Artikel darüber, wie viel es wirklich kostet, eine WordPress-Website zu erstellen, und für unsere vollständige Anleitung zur Installation von WordPress.
Wenn Ihnen dieser Artikel gefallen hat, dann abonnieren Sie bitte unseren YouTube-Kanal für WordPress-Videotutorials. Sie können uns auch auf Twitter und Facebook finden.





Begs
may I know which amazon plug-in you are referring to in your video?
keitai
Hello,
Would you recommend this plugin for a simple rental business of different product (approx 1000 items)? Or would you recommend another plugin?
I am able to produces my own custom functions / logic but I like to have a good plugin as a starting point.
Any tips, suggestions,
regards,
Barry
WPBeginner Support
It actually depends on the items you will be renting and how you want to manage your website. You can try the plugin to see if it matches your needs.
Admin
Olawale Daniel
Having a Library in my membership site has always been my headache. The task ahead is bigger than what I can face. But I think this plugin should help me out.
JOHN
i can find the short code for the plugin. please help me
Basanta Thapa
Thanks for the insight! I would love if you could post a few more screenshots of the actual interface, so we can get a grip on the look and feel of the plugin.
Jesinth
It was really Helpful. Thank you for the information. But how will the information of the book be produced when typed in the search box? Can you help me out?
anil
Hi, nice article. I installed this plugin and followed the steps explained above. But when I type something in the search box, nothing is coming up in the results. Can you help me out in this regard?
Editorial Staff
Use the support forum for the plugin.
Admin