Der Schutz Ihrer Arbeit ist wichtig, vor allem wenn es um Ihre WordPress-Website geht. Es macht also Sinn, wenn Sie nach einer Möglichkeit suchen, Ihre WordPress Website in Dropbox zu sichern.
Unserer Erfahrung nach ist es am besten, regelmäßig eine Sicherungskopie Ihrer Website zu erstellen und diese an einer separaten Position zu speichern, z. B. in Dropbox. Auf diese Weise können Sie Ihre Inhalte, Plugins, Datenbanken und wichtigen Einstellungen leicht wiederherstellen, wenn eine Sicherheitslücke auftritt oder etwas schief läuft.
Viele unserer Partner setzen Duplicator für Backups ein und haben durchweg positive Erfahrungen damit gemacht. Wir können es also getrost für alle Ihre Backup-Anforderungen empfehlen.
In diesem Artikel zeigen wir Ihnen Schritt für Schritt, wie Sie eine WordPress Website mit Duplicator in Dropbox sichern.

Warum eine WordPress-Site in Dropbox sichern?
Egal, ob Sie eine kleine WordPress-Website, einen eCommerce-Shop oder eine andere Art von Website betreiben, regelmäßige Backups sind unerlässlich.
Ein Backup ist eine Kopie Ihrer Website, die wichtige Dateien, Ordner, Datenbanken, Website-Inhalte, Themes, Plugins und andere Informationen enthält.
Mit Backups haben Sie eine Kopie Ihrer Website für den Fall eines schwerwiegenden Fehlers oder einer Sicherheitslücke parat. Dann können Sie Ihre Website mit wenigen Klicks in den vorherigen Zustand zurückversetzen.
Die Speicherung Ihrer WordPress-Backups auf der Festplatte Ihres Computers oder auf dem Server Ihrer Website kann riskant sein. Wenn Ihre Festplatte ausfällt oder der Server der Website kompromittiert wird, verlieren Sie alle Ihre Backups.
Deshalb ist es ratsam, Backups an mehreren Orten zu speichern, auch bei Cloud-Speicherdiensten wie Dropbox.
Dropbox ist ein beliebter Dienst zum Hosten von Dateien, mit dem Sie Dateien in der Cloud speichern und sichern können. Das Beste daran ist, dass Sie von überall aus auf diese Dateien zugreifen, sie speichern und teilen können.
In diesem Artikel zeigen wir Ihnen, wie Sie WordPress in Dropbox sichern können. Hier finden Sie einen kurzen Überblick über alle Schritte, die wir in dieser Anleitung behandeln werden:
Fangen wir an.
Verbinden Sie Ihre WordPress-Website mit Dropbox
Der einfachste Weg, WordPress-Backups zu erstellen und sie in Dropbox zu speichern, ist die Verwendung des Duplicator Plugins. Es ist ein einsteigerfreundliches WordPress Backup Plugin, das Ihnen hilft, Ihre Website zu sichern, zu migrieren und zu klonen.
Mehrere unserer Partnerunternehmen vertrauen Duplicator bei der Verwaltung ihrer Backups. Sie berichten immer wieder, dass es sich um eine zuverlässige und effiziente Lösung für die Sicherung von Daten handelt.
Wir haben auch dieses Werkzeug eingehend untersucht und getestet. Wenn Sie mehr erfahren möchten, lesen Sie unsere vollständige Rezension zu Duplicator.
Einer der Gründe, warum wir das Duplicator Plugin lieben, ist die einfache Integration mit verschiedenen Cloud-Diensten wie Dropbox, Google Drive, Amazon S3, OneDrive, FTP und SFTP – SSH.

Hinweis: Für diese Anleitung wird das Plugin Duplicator Pro verwendet, da es die Integration von Cloud-Speichern ermöglicht. Es gibt auch eine kostenlose Version von Duplicator, mit der Sie Backups von Websites erstellen können, die aber nicht automatisch in Dropbox gespeichert werden können.
Als erstes müssen Sie das Duplicator Pro Plugin installieren und aktivieren. Wenn Sie Hilfe benötigen, lesen Sie bitte unsere Anleitung zur Installation eines WordPress Plugins.
Nach der Aktivierung müssen Sie im Adminpanel von WordPress auf Duplicator Pro ” Einstellungen gehen und auf den Tab “Lizenzen” klicken.
Geben Sie anschließend Ihren Lizenzschlüssel ein und klicken Sie auf den Button “Aktivieren”. Sie können den Lizenzschlüssel ganz einfach in Ihrem Duplicator Kontobereich finden.
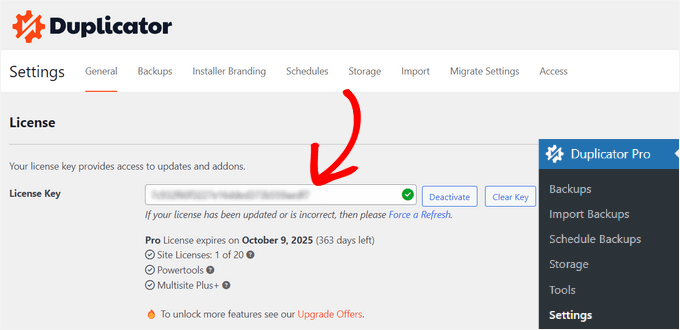
Danach müssen Sie Ihr Dropbox-Konto mit Duplicator verbinden.
Gehen Sie einfach von Ihrem WordPress-Dashboard aus auf Duplicator Pro ” Speicher. Hier sehen Sie die Option für den lokalen Speicher, wo die Backups standardmäßig gespeichert werden.
Klicken Sie auf den Button “Neu hinzufügen”, um Dropbox hinzuzufügen.
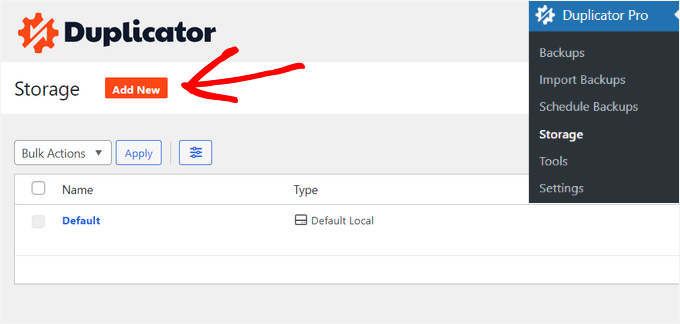
Danach können Sie einen Namen für Ihre neue Option eingeben, damit sie leicht zu erkennen ist. Wir werden sie zum Beispiel “Dropbox” nennen.
Im nächsten Schritt klicken Sie auf das Dropdown-Menü “Typ” und wählen die Option “Dropbox”.
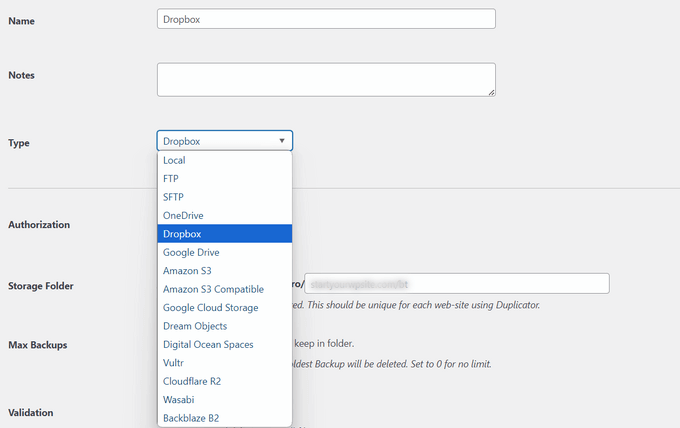
Hier sehen Sie neue Einstellungen für Ihre Option zur Speicherung.
Klicken Sie nun auf den Button “Mit Dropbox verbinden”.
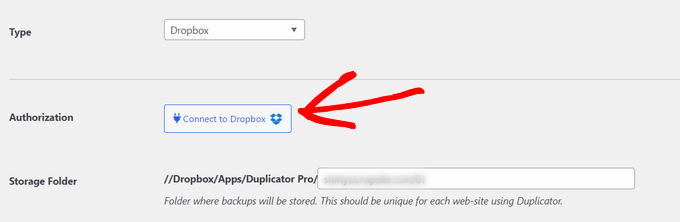
Nach Anklicken des Buttons erscheinen im Abschnitt Autorisierung weitere Einstellungen.
Von hier aus müssen Sie auf den Button “Dropbox autorisieren” klicken.
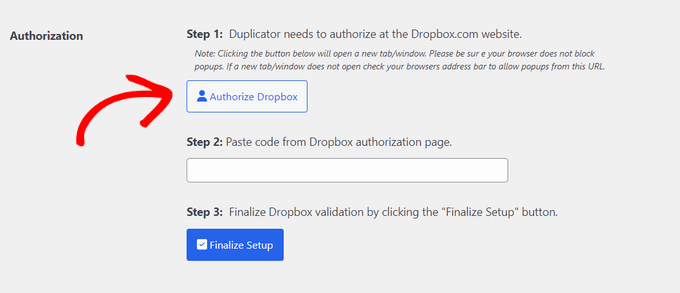
Daraufhin wird ein neues Fenster oder ein Tab geöffnet. Melden Sie sich einfach bei Ihrem Dropbox-Konto an.
Sie können sich mit Ihrem Google- oder Apple-Konto anmelden oder indem Sie die E-Mail und das Passwort eingeben, die Sie bei der Anmeldung für Dropbox verwendet haben.
Sobald Sie eingeloggt sind, müssen Sie den Zugriff auf Ihr Dropbox-Konto erlauben.
Klicken Sie nun auf den Button “Zulassen”.
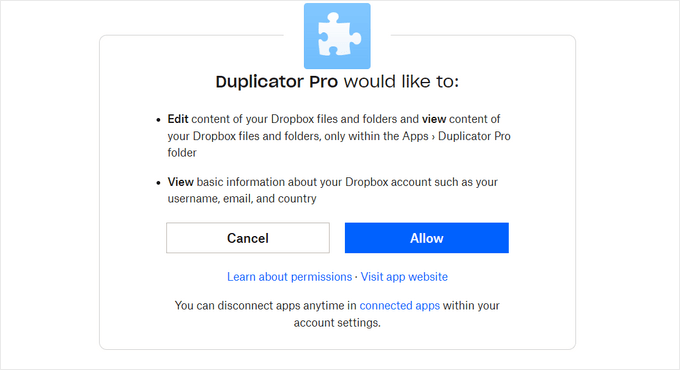
Sie sehen dann einen Autorisierungscode.
Sie müssen nur diesen Code kopieren.
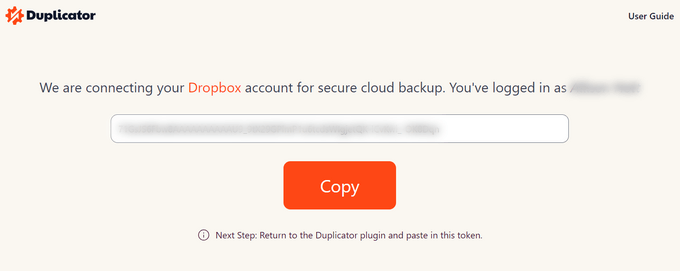
Sie können nun zu dem Tab oder Fenster des Browsers zurückkehren, in dem Sie die Duplicator Pro Speichereinstellungen konfigurieren.
Fahren Sie fort und fügen Sie den Code in das Feld “Schritt 2: Code von der Dropbox-Autorisierungsseite einfügen” ein.
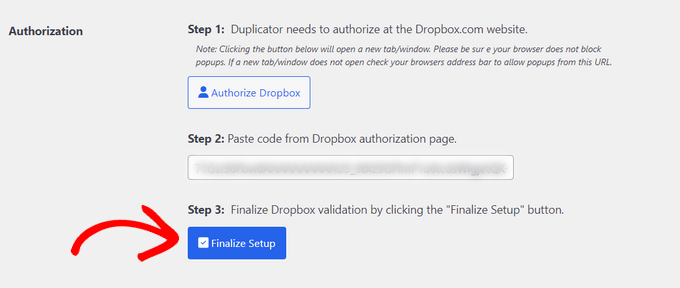
Klicken Sie anschließend einfach auf den Button ‘Finalize Setup’.
Sie haben nun erfolgreich Dropbox als Option zum Speichern Ihrer WordPress-Backups in der Cloud hinzugefügt.
Erstellen einer Dropbox-Sicherung Ihrer WordPress-Website
Als Nächstes erstellen Sie ein Backup Ihres WordPress-Blogs oder Ihrer Website und speichern es in Dropbox.
Um zu beginnen, müssen Sie im WordPress-Administrationsbereich zu Duplicator Pro ” Backups gehen und auf die Schaltfläche “Neu hinzufügen” klicken.
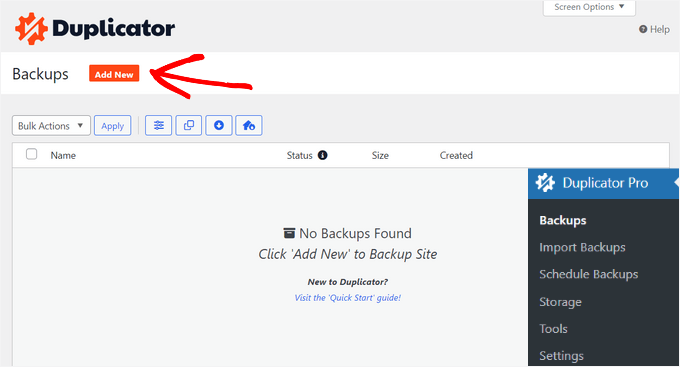
Anschließend können Sie Ihr Sicherungspaket benennen. Sie können auch die dynamischen Tags verwenden, um Ihr Backup automatisch mit einem Format wie z. B. Datum, Uhrzeit und dem Titel Ihrer Website zu benennen.
In diesem Bereich bietet Ihnen Duplicator auch die Option, ein Template auszuwählen. Wir empfehlen Ihnen, diese auf “Nicht zugewiesen” zu belassen, da die Einstellungen vom letzten Scan/Erstellung beibehalten werden.
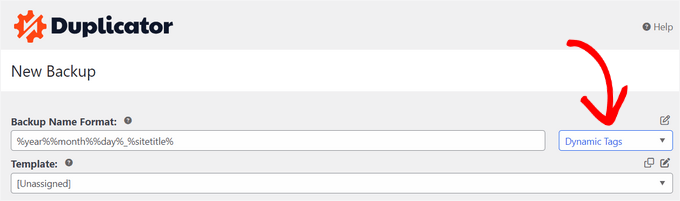
Danach müssen Sie den Abschnitt “Speicherung” erweitern.
Hier müssen Sie “Dropbox” als Option zum Speichern Ihres WordPress-Backups auswählen.
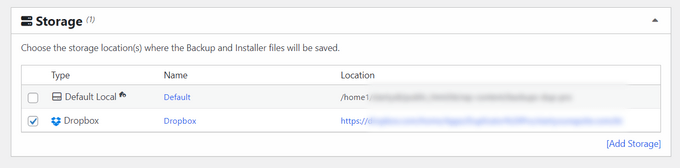
Sie können auch die “Backup”-Einstellungen ändern, bevor Sie Ihre Website sichern. Standardmäßig packt das Plugin den Inhalt Ihrer Website, Plugins, Themen, Datenbanken und alle anderen Dateien.
Sie können Ihr Backup jedoch individuell anpassen, indem Sie auswählen, welcher Teil Ihrer Website gesichert werden soll. So können Sie beispielsweise nur die WordPress-Datenbank archivieren.
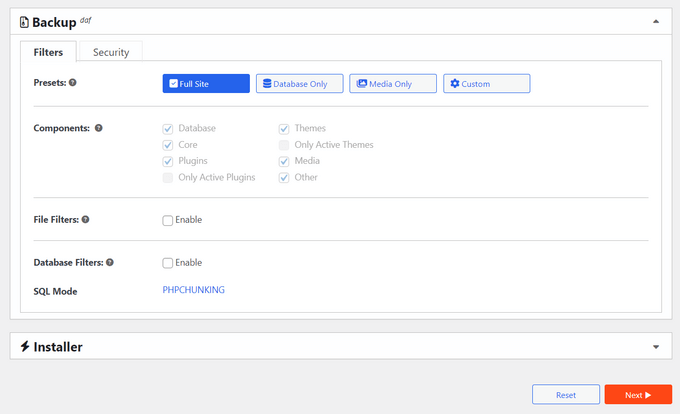
Wenn Sie fertig sind, klicken Sie einfach auf den Button “Weiter” am unteren Rand.
Auf dem nächsten Bildschirm scannt Duplicator Ihre Website und prüft, ob alles in Ordnung ist, bevor es ein Backup erstellt. Sie erhalten einen Hinweis oder eine Warnung zu Problemen, die vor der Sicherung Ihrer Website behoben werden müssen.
Wenn alles in Ordnung ist, klicken Sie einfach auf die Schaltfläche “Backup erstellen”.
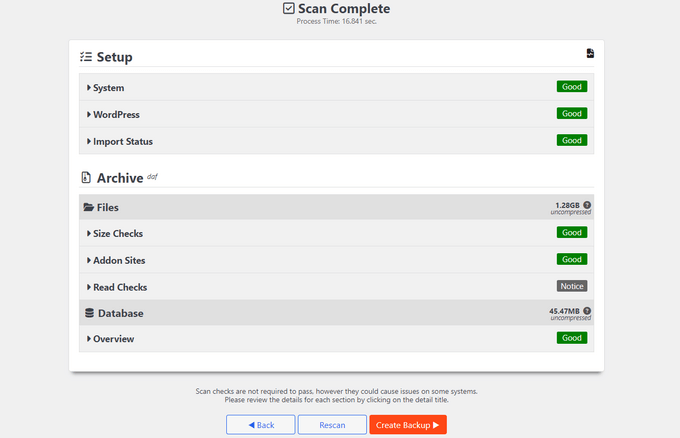
Das Plugin braucht ein paar Sekunden oder Minuten, um ein Sicherungspaket zu erstellen. Die Zeit hängt von der Größe der Dateien und Ordner ab.
Sobald das Paket fertig ist, wird es in Dropbox gespeichert. Sie können die Position in Dropbox anzeigen, indem Sie auf das Symbol “Speicher” klicken.
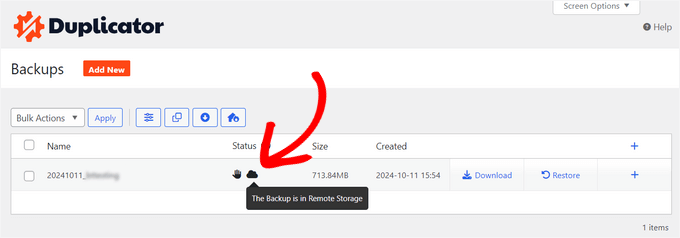
Es öffnet sich nun ein neues Fenster mit dem Standort.
Sie können einfach auf den Link klicken, um Ihre WordPress-Sicherung im Dropbox-Dashboard anzuzeigen.
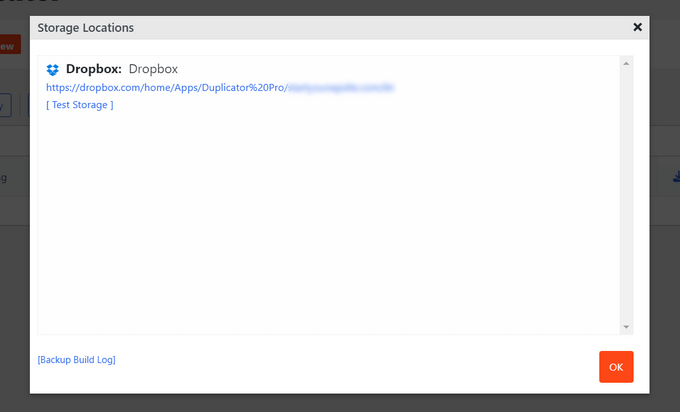
Planen von WordPress-Sicherungen in Dropbox (nur Pro-Plugin)
Mit Duplicator Pro können Sie regelmäßige Backups Ihrer Website planen und diese in Dropbox speichern.
Zunächst müssen Sie im WordPress-Dashboard zu Duplicator Pro ” Backups planen gehen und auf die Schaltfläche “Neu hinzufügen” klicken.
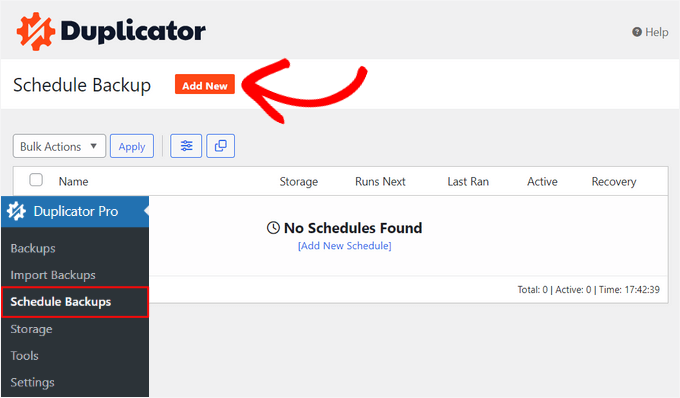
In der nächsten Ansicht können Sie einen Namen für Ihren Sicherungsplan eingeben und ein Template auswählen. Wir empfehlen, die Standard-Vorlage zu verwenden, damit alle Dateien, Ordner und Datenbanken Ihrer Website gesichert werden.
Danach können Sie “Dropbox” als Position für Ihre Backups auswählen.
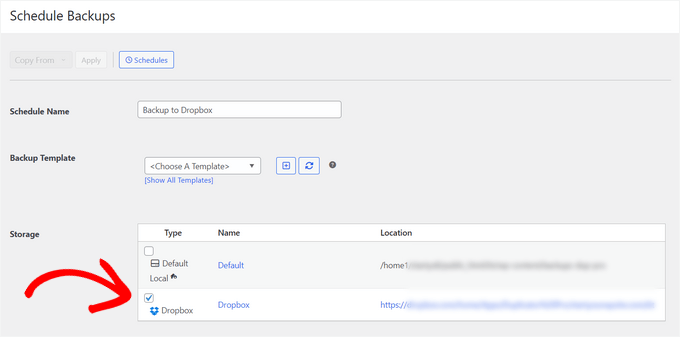
Dann müssen Sie nach unten scrollen und auswählen, wann das Plugin automatisch ein Backup erstellen soll.
Sie können wählen, ob Sie ein Paket stündlich, täglich, wöchentlich oder monatlich erstellen möchten. Wenn Sie beispielsweise die Option “Wöchentlich” wählen, können Sie den Tag auswählen, an dem die Sicherung geplant werden soll.
Es gibt auch eine Option zur Auswahl der Startzeit für Ihren Zeitplan. Vergewissern Sie sich schließlich, dass die Option “Diesen Zeitplan aktivieren” angekreuzt ist, damit Ihr Zeitplan aktiviert ist.
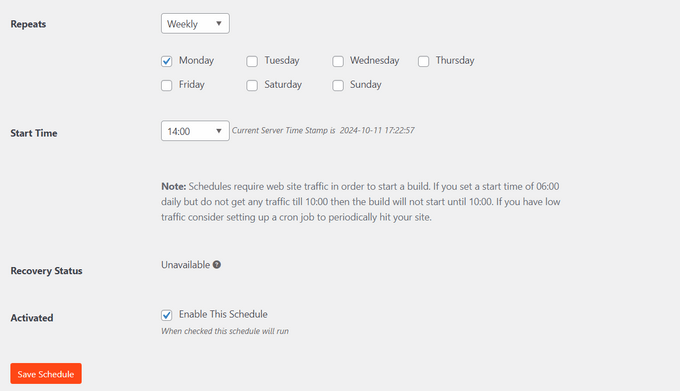
Wenn Sie fertig sind, klicken Sie einfach auf die Schaltfläche “Zeitplan speichern”.
Wiederherstellung einer WordPress-Sicherung aus Dropbox
Da Sie nun regelmäßige Backups geplant haben, haben Sie immer eine Kopie Ihrer Website in Dropbox. Auf diese Weise können Sie die Sicherungskopie im Falle eines schwerwiegenden Fehlers, eines Datenverlusts oder einer Sicherheitsverletzung einfach wiederherstellen.
Um Ihre Website wiederherzustellen, müssen Sie zunächst Ihr Dropbox-Konto öffnen und zum Ordner Duplicator Pro wechseln.
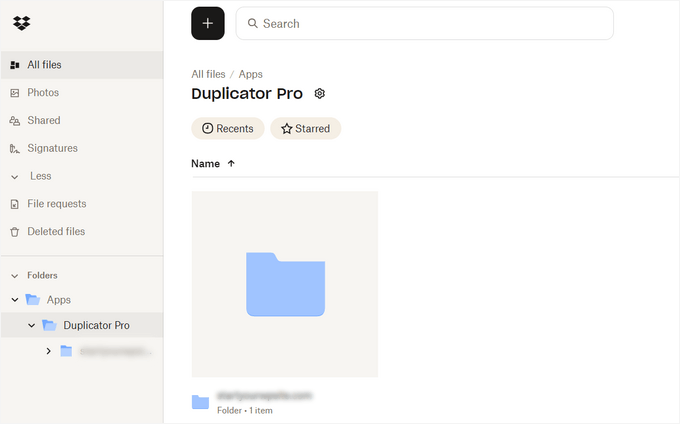
Wählen Sie als Nächstes das Backup der Website aus, das Sie herunterladen möchten.
Klicken Sie einfach auf die 3 gepunkteten Symbole und wählen Sie dann die Option “Herunterladen”.
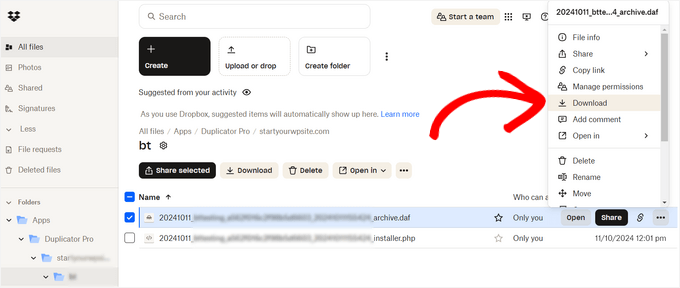
Von hier aus können Sie die Zip-Datei auf Ihrem Computer speichern.
Danach müssen Sie zu Ihrem WordPress-Dashboard gehen und Duplicator Pro “ Backups importieren aufrufen. Fahren Sie fort und klicken Sie auf die Schaltfläche “Datei auswählen”.
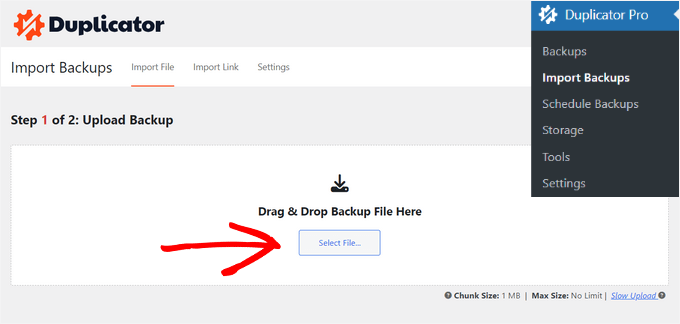
Als Nächstes können Sie die Zip-Datei auf Ihrem Computer auswählen, um das Backup der Website wiederherzustellen.
Sobald die Datei hochgeladen ist, können Sie nach unten scrollen, um die Details des Pakets zu sehen. Klicken Sie einfach auf den Button “Weiter”.
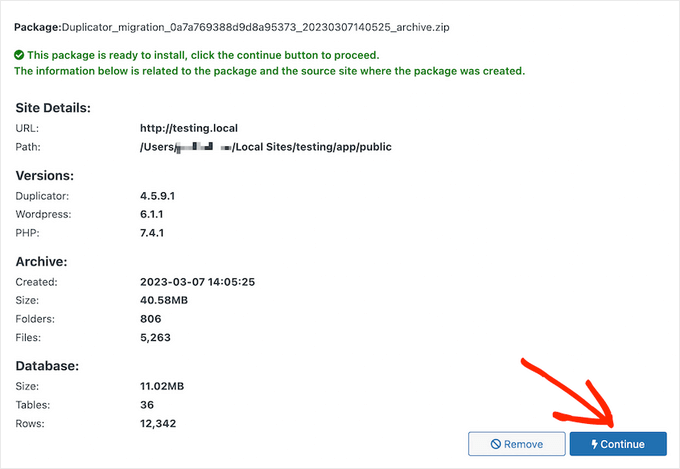
In der nächsten Ansicht sehen Sie eine Übersicht über Ihr Paket. Es wird zum Beispiel die Anzahl der Beiträge, Seiten, Mediendateien, Plugins und mehr angezeigt, die sich im Backup befinden.
Klicken Sie nun auf die Schaltfläche “Installer starten”.

Sobald Sie auf den Button klicken, wird der Duplicator-Installationsassistent gestartet.
Zunächst müssen Sie einen “Installationstyp” für Ihr Paket auswählen. Wählen Sie dann die Option “Wiederherstellung einer einzelnen Website”.
Als Nächstes können Sie nach unten blättern, um die Prüfpunkte der “Validierung” anzuzeigen und sicherzustellen, dass das System für die Installation der Sicherung bereit ist. Wenn es Warnungen oder Hinweise gibt, müssen Sie diese beheben, bevor Sie die Sicherung wiederherstellen.

Klicken Sie anschließend auf das Kontrollkästchen “Ich habe alle Begriffe und Hinweise gelesen und akzeptiert” und klicken Sie auf den Button “Weiter”.

Es öffnet sich nun ein Popup-Fenster mit den Details der Installationsbestätigung.
Sie können auf die Schaltfläche “OK” klicken, um fortzufahren.

Das Plugin extrahiert nun Archiv-Dateien aus dem Paket.
Sobald die Extraktion abgeschlossen ist, werden die Installationsergebnisse angezeigt. Um die Sicherung abzuschließen, müssen Sie auf den Button “Admin Login” klicken und sich wieder bei Ihrer Website anmelden, um die Installation abzuschließen.

Sie haben nun erfolgreich Ihre Website-Sicherung aus Dropbox wiederhergestellt.
Weitere Lektüre über WordPress-Backups
Hier finden Sie einige hilfreiche Anleitungen, um verschiedene Möglichkeiten zur Sicherung Ihrer WordPress Website zu erkunden und Ihre Optionen für die Sicherung zu erweitern:
- Wie man eine WordPress Website sichert
- Wie man mit BackWPup kostenlos eine vollständige WordPress-Sicherung erstellt
- So sichern Sie Ihre WordPress Website auf Google Drive
- So verbinden Sie Google Drive mit Ihrer WordPress-Mediathek
- Wie man mit JetPack ein WordPress-Backup erstellt
- Wie Sie Ihre WordPress Website mit UpdraftPlus sichern und wiederherstellen
- WordPress Multisite sichern (Plugin + manuelle Methoden)
Wir hoffen, dass dieser Artikel Ihnen geholfen hat zu erfahren, wie Sie eine WordPress Website in Dropbox sichern können. Vielleicht interessieren Sie sich auch für unseren Leitfaden zur Sicherheit von WordPress und unsere Expertenauswahl der besten Dropbox Plugins für WordPress.
Wenn Ihnen dieser Artikel gefallen hat, dann abonnieren Sie bitte unseren YouTube-Kanal für WordPress-Videotutorials. Sie können uns auch auf Twitter und Facebook finden.





Jiří Vaněk
Sometimes with Duplicator, one needs to be careful regarding the terms of the web hosting provider. Duplicator creates a temporary folder on FTP to store the backup, then moves it to remote storage. If Duplicator fails during backup creation, the folder on FTP might become blocked. I’ve encountered this issue several times here in the Czech Republic. Providers here supposedly defend against people storing backups on FTP, so they prefer to block the entire folder, rendering everything non-functional.
WPBeginner Support
Thank you for sharing this in case someone else runs into this issue.
Admin
Ralph
There are two types of people :
1. People who do backup
2. People who will start doing backup after learning hard way
Jokes aside – I have backup made 4 times a day by my hosting but just in case I use plugin to save backup in cloud. I just don’t use dropbox but google drive instead but it is the same. I just use google drive more.
Whoever reads this guide: DO BACKUPS!