Schlagwörter erleichtern es den Besuchern, Inhalte auf Ihrer WordPress-Website zu finden. Aber das manuelle Verschlagworten jedes Beitrags kann mühsam sein, vor allem, wenn Sie bereits viele Beiträge ohne Schlagwörter veröffentlicht haben.
Deshalb empfehlen wir, Ihre Beiträge in WordPress automatisch mit Schlagwörtern zu versehen. Dies ist einer unserer besten zeitsparenden Tricks für Blogger und Website-Betreiber.
In diesem Artikel zeigen wir Ihnen, wie Sie Ihre WordPress-Beiträge automatisch taggen können.
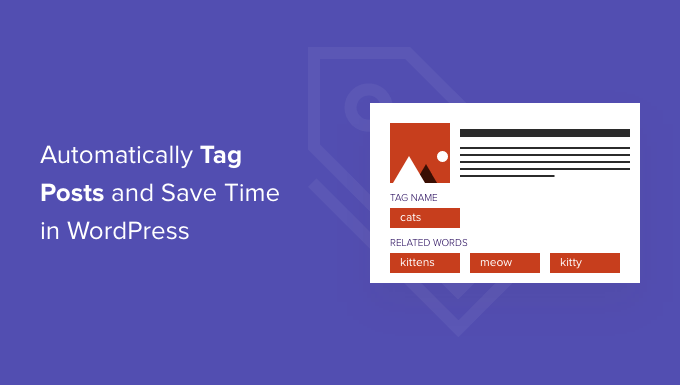
Warum sollten Sie Ihre WordPress-Beiträge automatisch mit Schlagwörtern versehen?
Schlagwörter sind eine der einfachsten Möglichkeiten, Beiträge auf Ihrer WordPress-Website zu organisieren.
Während Kategorien dazu gedacht sind, Ihre Beiträge im Großen und Ganzen zu gruppieren, können Sie Tags verwenden, um die spezifischen Details eines Beitrags zu beschreiben.
Ihr WordPress-Blog könnte zum Beispiel eine Kategorie “Sport” haben. Sie können detaillierte Tags wie “Fußball”, “UEFA Champions League” und “Europapokal” hinzufügen, damit die Nutzer bestimmte Themen in dieser Kategorie finden.
Weitere Informationen finden Sie in unserem ausführlichen Vergleich von Kategorien und Schlagwörtern.
Das Hinzufügen von Tags zu Ihren Beiträgen kann viel Zeit in Anspruch nehmen, insbesondere wenn Sie auf Ihrer Website viele verschiedene Tags verwenden.
Möglicherweise verpassen Sie auch die Gelegenheit, ein relevantes Tag hinzuzufügen, was dazu führen kann, dass Besucher nicht finden, was sie auf Ihrer Website suchen.
Sehen wir uns also an, wie Sie Ihre Beiträge automatisch kennzeichnen können.
Wie Sie Ihre WordPress-Beiträge automatisch mit Schlagwörtern versehen und Zeit sparen
Der einfachste Weg, Ihre WordPress Beiträge automatisch mit Schlagwörtern zu versehen, ist die Verwendung des kostenlosen TaxoPress Plugins.
Wenn ein Wort oder eine Phrase im Titel oder Inhalt eines neuen Blogbeitrags mit einem Ihrer Tags übereinstimmt, fügt TaxoPress diesen Tag dem Beitrag hinzu.
Lassen Sie uns ein Beispiel betrachten. Stellen Sie sich vor, Sie haben auf Ihrer Website mehrere Tags wie Rezept, Schokolade und Nudeln.
Wenn Sie einen neuen Beitrag mit dem Titel “Bestes Schokoladenkuchenrezept” veröffentlichen, dann erkennt TaxoPress zwei Übereinstimmungen im Titel und fügt automatisch die Tags “Rezept” und “Schokolade” hinzu.
Damit Sie Ihre Beiträge automatisch mit Schlagwörtern versehen können, müssen Sie das Plugin TaxoPress installieren und aktivieren. Wenn Sie mehr Hilfe benötigen, lesen Sie bitte unseren Leitfaden zur Installation eines WordPress Plugins für weitere Details.
In diesem Tutorial verwenden wir die kostenlose Version von TaxoPress, die Sie auf eine einzige Regel für das Taggen von Beiträgen beschränkt. Das reicht aus, um alle Ihre WordPress-Beiträge automatisch mit Schlagworten zu versehen. Wenn Sie jedoch mehrere Regeln erstellen möchten, um sie auf unterschiedliche Weise zu verwenden, müssen Sie ein Upgrade auf TaxoPress Pro durchführen.
Um mehr über das Plugin zu erfahren, können Sie unsere ausführliche TaxoPress Bewertung sehen.
Ihre erste Aufgabe nach der Aktivierung besteht darin, eine Regel zu erstellen, die Ihre WordPress-Beiträge automatisch markiert. Diese Regel wird “Automatischer Begriff” genannt.
Um loszulegen, gehen Sie zu TaxoPress ” Auto Terms in Ihrem WordPress-Adminbereich. Danach müssen Sie auf die Schaltfläche “Neue automatische Begriffe hinzufügen” klicken.
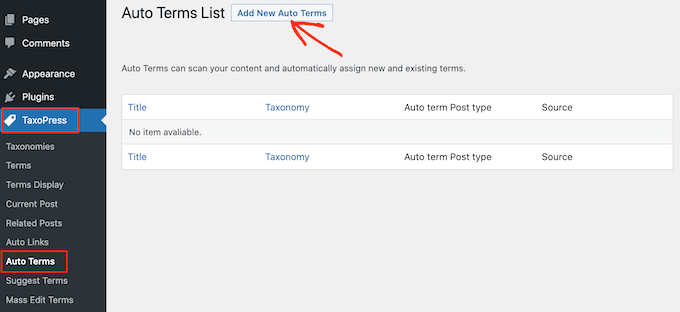
Als nächstes müssen Sie einen Titel für den neuen automatischen Begriff eingeben.
Der Titel dient nur als Referenz, Sie können also alles verwenden, was Sie wollen.
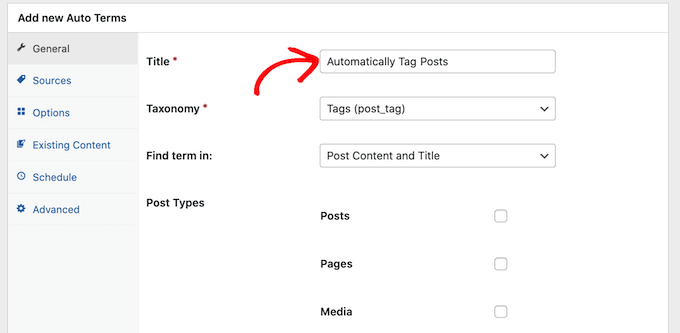
TaxoPress kann automatisch mehr als nur Beiträge taggen. Es kann auch Bilder und Seiten taggen.
Für diesen Artikel werden wir nur WordPress-Beiträge automatisch taggen, also markieren Sie einfach das Feld “Beiträge”.
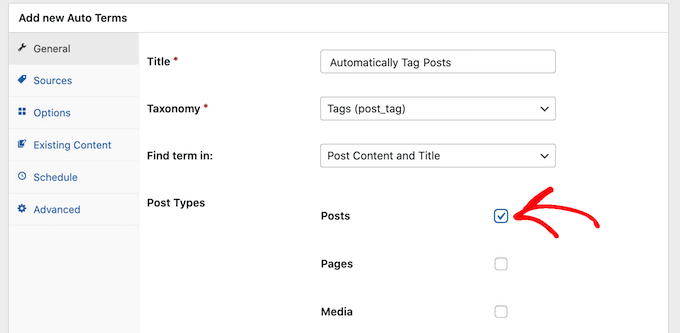
Als nächstes können Sie das Dropdown-Menü “Taxonomie” öffnen.
Klicken Sie in der daraufhin angezeigten Liste auf “Tags (post_tag)”.
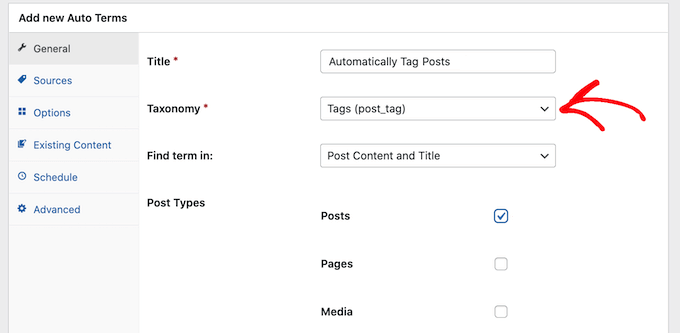
Bei der Suche nach zu taggenden Inhalten durchsucht TaxoPress standardmäßig den Titel und den Inhalt eines Beitrags. Sie können dies im Dropdown-Menü “Begriff suchen in:” ändern und nur “Beitragsinhalt” oder “Beitragstitel” auswählen.
Wenn Sie mit der Auswahl der Optionen fertig sind, klicken Sie auf die Registerkarte “Quellen”.
Hier wählen wir die Tags aus, die wir in diesem Autoterminus verwenden wollen.
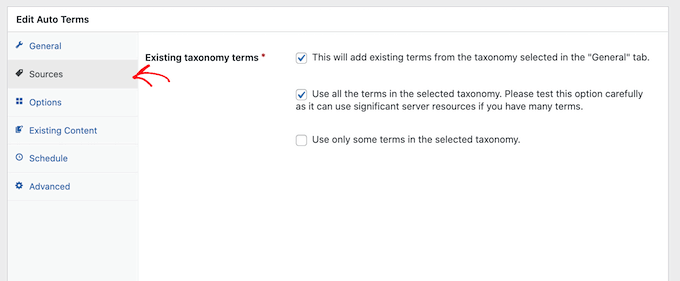
Standardmäßig wird TaxoPress von jedem Tag ziehen Sie jemals auf Ihrer Website erstellt haben. Für einige Websites, das wird viel zu viele sein.
Sie können festlegen, auf welche das Plugin Zugriff hat, indem Sie das Kontrollkästchen “Nur einige Begriffe der ausgewählten Taxonomie verwenden” aktivieren.
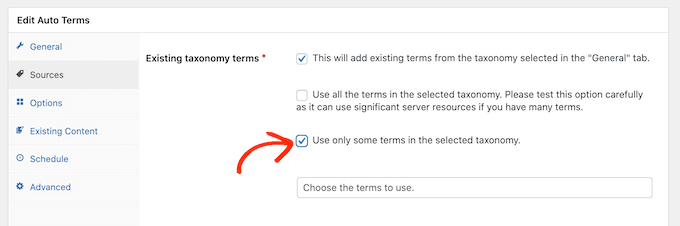
Beginnen Sie nun im Feld “Wählen Sie die zu verwendenden Begriffe” mit der Eingabe des Namens eines Tags.
Wenn der richtige Begriff angezeigt wird, klicken Sie ihn an. Wiederholen Sie diesen Vorgang für alle Tags, die Sie in diesen automatischen Begriff aufnehmen möchten.
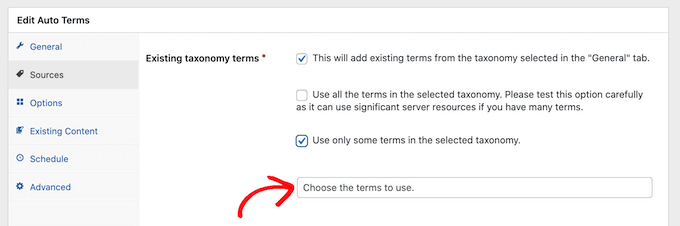
Wenn Sie all das getan haben, klicken Sie auf die Registerkarte “Optionen”.
Auf diesem Bildschirm können Sie die Feinabstimmung des automatischen Markierungsprozesses vornehmen.
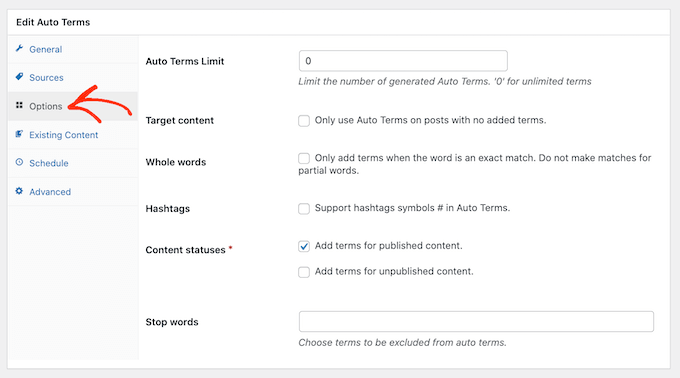
TaxoPress fügt standardmäßig Tags für Teilübereinstimmungen hinzu. Das heißt, wenn Sie in Ihrem Food-Blog einen Beitrag mit dem Titel “Die besten Schokoladenkuchen-Rezepte” haben, dann wird der Tag “Rezept” hinzugefügt, auch wenn “Rezepte” keine exakte Übereinstimmung ist.
Wenn Sie möchten, dass TaxoPress nur dann Tags hinzufügt, wenn es eine exakte Übereinstimmung gibt, aktivieren Sie das Kästchen “Ganze Wörter”.
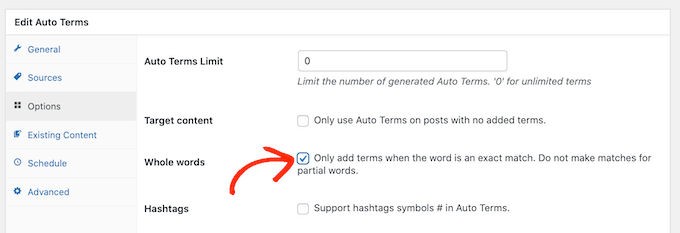
Wenn Sie mit den Einstellungen zufrieden sind, klicken Sie auf die Schaltfläche “Automatische Bedingungen speichern”.
Jedes Mal, wenn Sie einen neuen Beitrag in WordPress veröffentlichen, wird TaxoPress den Inhalt und den Titel des Beitrags überprüfen. Wenn es eine Übereinstimmung findet, wird es automatisch ein oder mehrere Tags zum Beitrag hinzufügen.
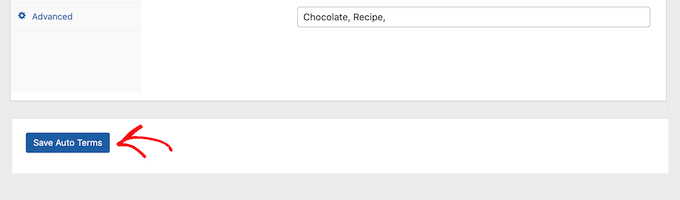
Wie Sie Ihre veröffentlichten WordPress Beiträge automatisch mit Schlagwörtern versehen
Standardmäßig wird TaxoPress neue Beiträge taggen, wenn Sie sie veröffentlichen. Außerdem wird das Plugin versuchen, fehlende Tags hinzuzufügen, wenn Sie einen bestehenden Beitrag aktualisieren.
TaxoPress kann auch Beiträge, die Sie bereits auf Ihrer Website veröffentlicht haben, mit denselben Schlagwörtern versehen, die Sie mit dem oben beschriebenen Verfahren erstellt haben.
Um zu beginnen, gehen Sie zu TaxoPress ” Auto Terms. Dort können Sie auf den zuvor erstellten Auto-Begriff klicken.
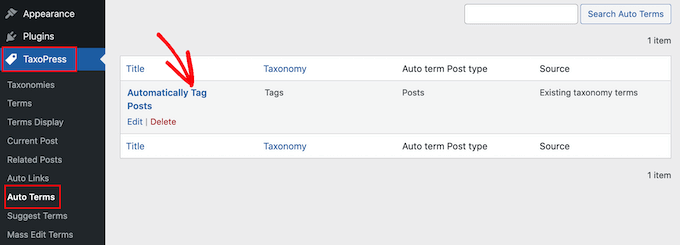
Klicken Sie anschließend auf die Registerkarte “Vorhandene Inhalte”.
Sie sehen nun alle Einstellungen und Regeln, die Sie zuvor erstellt haben.
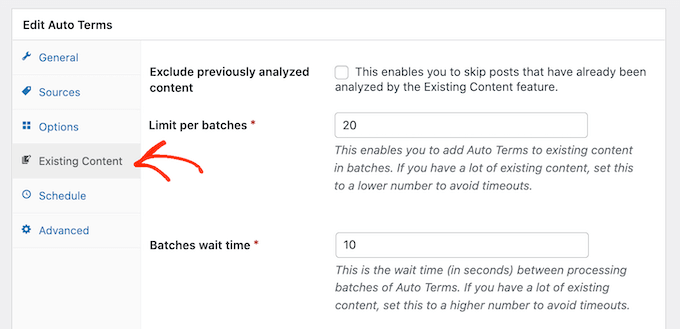
Wenn Ihre Website viele Inhalte hat, kann es lange dauern, bis TaxoPress alles verarbeitet hat. Während das Plugin Schlagwörter zu bestehenden Beiträgen veröffentlicht, kann Ihre Website langsamer laufen.
Um die Leistung von WordPress zu beschleunigen, ist es eine gute Idee, TaxoPress so zu konfigurieren, dass es Ihre Beiträge in kleineren Stapeln mit einem längeren Abstand dazwischen scannt.
Standardmäßig scannt TaxoPress Ihre Inhalte in Stapeln von 20 Beiträgen alle 10 Sekunden. Sie können die Anzahl der Beiträge in einem Batch verringern, indem Sie einfach eine niedrigere Zahl in das Feld “Limit pro Batch” eingeben.
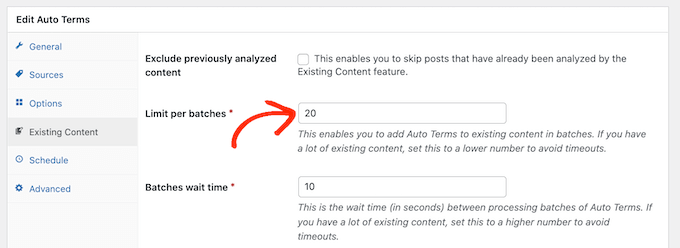
Sie können dann die Zeit zwischen den Chargen erhöhen, indem Sie eine höhere Zahl in das Feld “Wartezeit Chargen” eingeben.
Eine andere Möglichkeit ist, nur Beiträge zu scannen, die innerhalb eines bestimmten Zeitraums veröffentlicht wurden.
Um beispielsweise nur Beiträge zu markieren, die innerhalb der letzten 6 Monate veröffentlicht wurden, öffnen Sie einfach das Dropdown-Menü “Automatische Begriffe nach Veröffentlichungsdatum begrenzen” und wählen Sie “vor 6 Monaten”.
Wenn Sie mit diesen Einstellungen zufrieden sind, können Sie die Inhalte scannen, die sich bereits auf Ihrer Website befinden.
Um den Vorgang zu starten, klicken Sie einfach auf die Schaltfläche “Automatische Begriffe zu bestehenden Inhalten hinzufügen”.
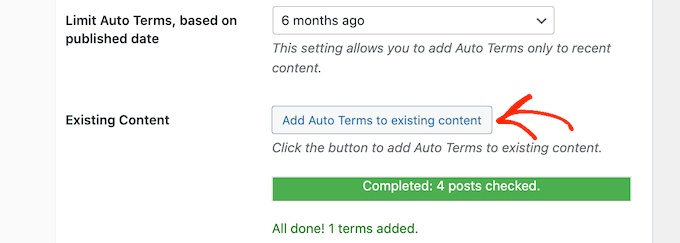
Sobald das Plugin die automatische Verschlagwortung bestehender Inhalte abgeschlossen hat, sehen Sie auf dem Bildschirm die Meldung “Alles erledigt”. Darunter zeigt TaxoPress an, wie viele Beiträge es überprüft und wie viele Tags es zu Ihren WordPress-Beiträgen hinzugefügt hat.
Wir hoffen, dieser Artikel hat Ihnen geholfen zu lernen, wie Sie Ihre WordPress-Beiträge automatisch mit Schlagwörtern versehen und so Zeit sparen können. Sie können auch unsere Anleitung durchlesen, wie Sie automatisierte Workflows mit Uncanny Automator erstellen und wie Sie Schlagwörter, Attribute und Kategorien zu WooCommerce hinzufügen.
Wenn Ihnen dieser Artikel gefallen hat, dann abonnieren Sie bitte unseren YouTube-Kanal für WordPress-Videotutorials. Sie können uns auch auf Twitter und Facebook finden.





ADEBAYO
Please can i convert my tags to post or menu… i want to make a post that displays all post in that particular tag on
THANKS
scarlx
hi, could you tell me a fast way to add one tag to 1000 post at once? is there a plugin I could use
Light
I need to add category Automatically during file uploading
I am using Embed Any Document Plugin
And I want
New Category Name same on the file name which is uploaded on post
Mean When ever I upload any file same time new category Automatically created on the file name
Mobile Hint
I need a plugin that can automatically generate tags with me adding any related word for that.
Allan
When you say Cats tags do you mean that where ever the keywords are found it will add a tag “cat” to that post.
So hence the TAG Name will become the new tag for those keywords? Is this correct that all the keywords you put in if they are in the article then the posts will have the word cat added into the tags?
Is this correct?
Joe Yee
I was looking for auto tag plugin that can auto tag custom post. I think someone had asked this but no response. Can this auto tagger do the job? Or is there any wp plugin that can.
Appreciate your feedback.
Annu Thakur
Hello there I am just starting a new blog but I am not finding out the way to automatically link some of my SEO on various posts and to show related posts too.
WPBeginner Support
See how to install and setup WordPress SEO plugin. For related posts see our list of 5 best related posts plugins for WordPress.
Admin
Shmoo
Interesting,
Do you think it would also work at Custom Post Types with a Tags Taxonomy attached to them?
It’s the same core technology right,
Asking this because I was thinking of using it or maybe change it a little if possible so it would work at the bbPress plugin. Topics inside bbPress forums plugin are also some kinda Posts like WP and have a Tagging feature. Only problem is, if you let members submit Tags manually to topics it becomes a spammy system very quickly – I don’t believe in the entire use Tags as SEO thing , I see them more as great navigational -/filtering element to your content if you pick your Tags very carefully and don’t overdo them.
I saw this Live example at Zurb’s Forum. They also add Tags automatically underneath each topic based on what element of Foundation you’re asking a question about.
http://foundation.zurb.com/forum
I love this idea so much, very clean and simple but also extreme great navigation wise and for listing specific topics.
Neal Schaffer
Thanks! I had to install and then delete a few “automatic” tagging plugins because they didn’t work or didn’t add value. This is awesome, especially because you can also import your current tags to save you time populating your tag database! HIGHLY RECOMMENDED!
Paul Mountney
How do i upload the Automatic Post Tagger into ‘/wp-content/plugins’? I don’t even know where that is or even how to get there in the first place.
Editorial Staff
You would have to use FTP for that. Alternatively, you can watch our video here on how to install plugins:
http://videos.wpbeginner.com/
Admin
Liam
It’s great!
Will be time saver
Glenn
Hi,
Thanks so much for sharing, this plugin totally rocks!
Will be a massive time saver
Brad
Well I wasnt using it but I sure am now lol. Like your WP finds
Navneet
Awesome Post man……….