Das Teilen alter WordPress-Beiträge ist einer unserer besten Tricks, um ohne zusätzlichen Aufwand mehr Besucher und Engagement zu erhalten. Außerdem können Sie so Ihre Social-Media-Profile aktiv und interessant halten, auch wenn Sie nicht jeden Tag neue Inhalte veröffentlichen.
Bei WPBeginner teilen wir regelmäßig unsere alten Inhalte über unsere E-Mail-Newsletter, Facebook, X/Twitter, LinkedIn und Reddit, insbesondere unsere immergrünen Inhalte, die im Laufe der Zeit relevant bleiben.
Die manuelle Freigabe dieser alten Beiträge kann jedoch Zeit und Mühe kosten. Zum Glück können Sie diese Aufgabe mit WordPress-Plugins automatisieren, was den Prozess einfach und effizient macht.
In diesem Artikel zeigen wir Ihnen, wie Sie Ihre alten WordPress-Beiträge automatisch teilen können, damit Ihre Inhalte mehr Menschen erreichen und Sie eine aktive Online-Präsenz erhalten.
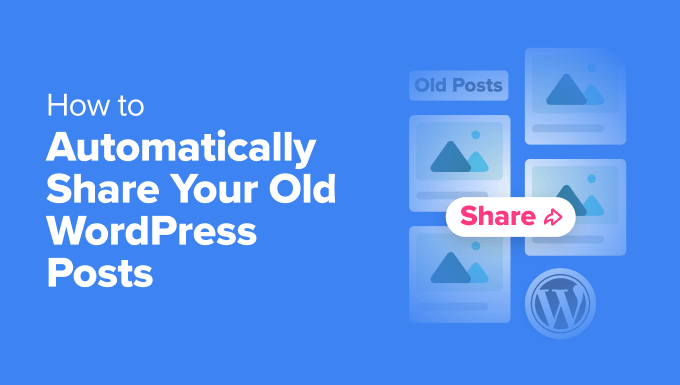
Warum sollten Sie Ihre alten WordPress-Blog-Posts auf sozialen Medien teilen?
Indem Sie alte Blogbeiträge mit Ihren Followern teilen, können Sie ohne zusätzliche Arbeit mehr Besucher auf Ihre WordPress-Website locken. Durch die Wiederverwendung vorhandener Inhalte für soziale Medien können Sie außerdem Zeit sparen und sich anderen Aufgaben widmen.
Außerdem können Sie neue Follower gewinnen, die Ihre Beiträge bisher verpasst haben könnten. Auf diese Weise können Sie Ihre Seitenaufrufe erhöhen, ohne völlig neue Inhalte zu erstellen, was zu mehr Abonnenten für Ihre E-Mail-Liste , Verkäufen in Ihrem Online-Shop und mehr führt.
Sehen wir uns also an, wie Sie Ihre alten WordPress-Blogbeiträge automatisch freigeben können. Sie können die unten stehenden Links verwenden, um durch das Tutorial zu navigieren:
ClickSocial zum automatischen Teilen alter Inhalte verwenden (empfohlen)
Der einfachste Weg, Ihre alten WordPress-Beiträge in den sozialen Medien zu teilen, ist die Verwendung von ClickSocial, einem der besten Social-Media-Plugins für WordPress.
Damit können Sie Ihre Beiträge in den sozialen Medien schnell und direkt vom WordPress-Dashboard aus planen. Außerdem bietet es eine einfach zu bedienende Funktion, die speziell das Teilen alter WordPress Beiträge automatisiert.
Wenn Sie mehr über dieses Tool erfahren möchten, lesen Sie unsere ausführliche Rezension von ClickSocial.
Installieren und Einrichten von ClickSocial
Als Erstes müssen Sie die ClickSocial-Website besuchen und dann auf die Schaltfläche “Kostenlos testen” klicken, um sich für ein Konto anzumelden. Sie können den Dienst 14 Tage lang kostenlos testen.

Als nächstes müssen Sie einen API-Schlüssel generieren, um Ihr ClickSocial-Konto mit Ihrer Website zu verbinden.
Klicken Sie einfach im ClickSocial-Dashboard auf die Schaltfläche “API-Schlüssel generieren”.

Auf der nächsten Seite werden Ihre API-Schlüssel aufgelistet, und höchstwahrscheinlich ist sie im Moment leer.
Sie können einen neuen API-Schlüssel erstellen, indem Sie auf die Schaltfläche “Neu hinzufügen” klicken.

Es öffnet sich ein Popup, in dem Sie einen neuen API-Schlüssel generieren können.
Sie müssen einen Namen für Ihren API-Schlüssel eingeben, z. B. den Namen Ihrer Website, und dann auf die Schaltfläche “API-Schlüssel generieren” klicken.

Herzlichen Glückwunsch, Sie haben Ihren API-Schlüssel erstellt und können nun Ihr ClickSocial-Konto mit Ihrer Website verbinden.
Dazu klicken Sie auf die Schaltfläche “Kopieren” und kehren dann zu Ihrer WordPress-Website zurück.

Installieren und Konfigurieren des ClickSocial-Plugins
Sobald Sie die Einrichtung eines ClickSocial-Kontos abgeschlossen und einen API-Schlüssel erhalten haben, müssen Sie zu Ihrem WordPress-Dashboard navigieren, um das kostenlose ClickSocial-Plugin zu installieren und zu aktivieren.
Wenn Sie Hilfe benötigen, lesen Sie unsere Anleitung zur Installation eines WordPress-Plugins.
Nach der Aktivierung müssen Sie auf die ClickSocial ” Onboarding-Seite Ihres Dashboards gehen und dann auf die Schaltfläche “Mein Konto einrichten” klicken.

Sie gelangen dann auf eine Seite, auf der Sie den zuvor kopierten API-Schlüssel hinzufügen können.
Fügen Sie ihn einfach in das Feld “API-Schlüssel eingeben” ein und klicken Sie dann auf die Schaltfläche “Verbinden”.

Jetzt können Sie Ihre Konten in den sozialen Medien miteinander verbinden.
Um Ihr erstes Konto hinzuzufügen, klicken Sie einfach auf die Schaltfläche “Konto hinzufügen”.

Mit ClickSocial können Sie sich mit den beliebtesten sozialen Netzwerken wie Twitter/X, Facebook und Instagram verbinden. Wir zeigen Ihnen, wie Sie dies tun können, indem wir Twitter als Quelle hinzufügen.
Sie können beginnen, indem Sie auf die Option “Mit Twitter verbinden” klicken.
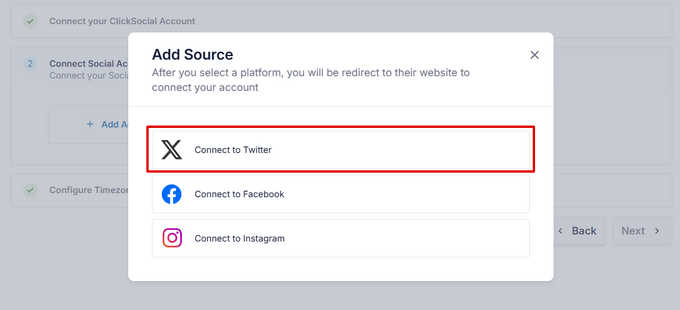
ClickSocial leitet Sie sofort auf die Twitter-Website weiter, damit Sie das Plugin für den Zugriff auf Ihr X-Konto autorisieren können.
Dazu loggen Sie sich in Ihr Konto ein und klicken dann auf die Schaltfläche “App autorisieren”.
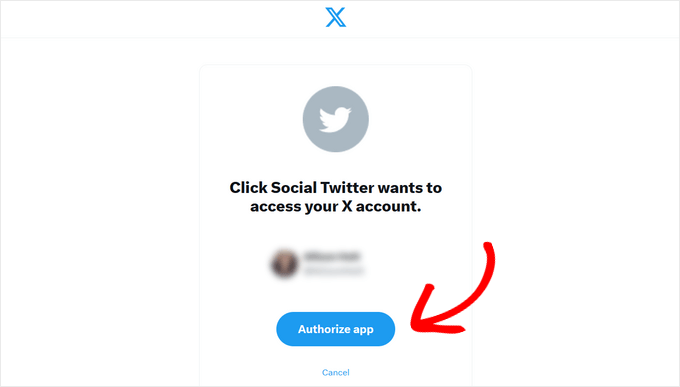
Sie werden nun zu Ihrer Website zurückgeleitet, wo Sie den Vorgang für jedes soziale Medienkonto, mit dem Sie sich verbinden möchten, wiederholen können.
Sobald alle unsere Social-Media-Konten verbunden sind, können Sie die Zeitzone auswählen, die für die Planung Ihrer Beiträge verwendet werden soll. Sie können die Zeitzone Ihres ClickSocial-Kontos oder Ihrer WordPress-Website wählen. Für dieses Tutorial werden wir die Zeitzone unserer Website verwenden.

Stellen Sie sicher, dass Sie auf die Schaltfläche “Einrichtung beenden” klicken, um die Einrichtung von ClickSocial abzuschließen. Jetzt können Sie damit beginnen, Ihre alten WordPress-Beiträge zu teilen.
Alte Beiträge in ClickSocial wiederbeleben
Die ClickSocial-Funktion, mit der Sie Ihre alten Beiträge teilen können, heißt “Beiträge wiederbeleben”. Mit dieser Funktion werden alte WordPress-Beiträge wiederbelebt, indem sie automatisch auf sozialen Medien geteilt werden.
Sie können damit beginnen, indem Sie zu ClickSocial ” Kalender navigieren und dann auf die Registerkarte “Beiträge wiederbeleben” klicken. Dort müssen Sie auf die Schaltfläche “Revival Posts einrichten” klicken.
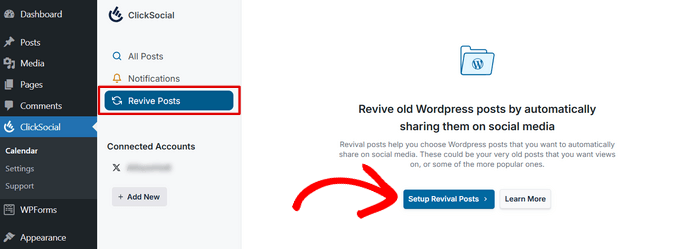
Es öffnet sich ein Assistent, in dem Sie eine Wiederbelebungskampagne einrichten können.
Im ersten Schritt können Sie den Zeitraum auswählen, in dem die alten Beiträge, die Sie freigeben möchten, erstmals veröffentlicht wurden. Sie können optional Tags für die Beiträge auswählen, die Sie freigeben oder nicht freigeben möchten, und die Autoren auswählen, die die Artikel geschrieben haben, die Sie freigeben möchten.

Oben im Popup-Fenster sehen Sie die Gesamtzahl der nach Ihren Kriterien ausgewählten Beiträge. Wenn Sie mit den Filtern zufrieden sind, klicken Sie einfach auf die Schaltfläche “Weiter”, um fortzufahren.
Im zweiten Schritt können Sie die sozialen Konten auswählen, auf denen Sie diese Beiträge teilen möchten. Wahrscheinlich werden Sie alle Konten auswählen wollen, die Sie hinzugefügt haben.
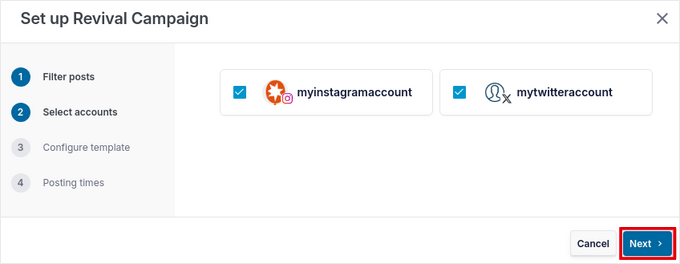
Wenn Sie das getan haben, können Sie auf die Schaltfläche “Weiter” klicken, um fortzufahren.
Im nächsten Schritt erstellen Sie eine Beitragsvorlage. Diese enthält den Text, der in den sozialen Medien gepostet wird, sowie Variablen für den Beitragstitel, den Auszug und den Kurzlink zum Beitrag. Wenn Sie möchten, können Sie auch Kategorien als Hashtags einfügen.
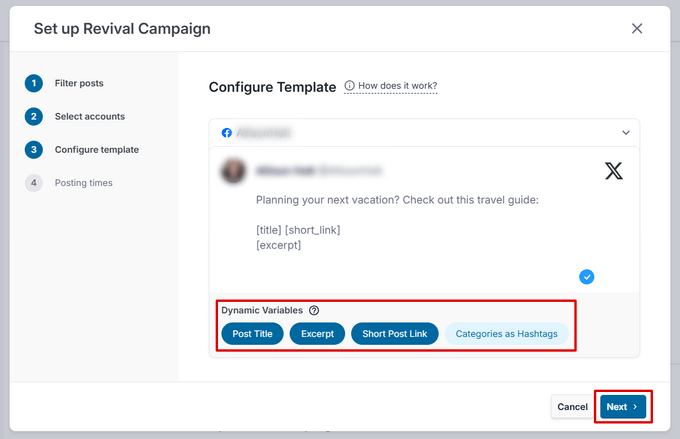
Hinweis: Wenn Sie Beiträge für mehrere soziale Konten veröffentlichen, müssen Sie für jede Plattform eine eigene Vorlage erstellen. Sie können jeden Abschnitt erweitern, indem Sie auf den Abwärtspfeil neben dem Kontonamen klicken.
Wenn Sie mit der Erstellung Ihrer Vorlagen fertig sind, sollten Sie auf die Schaltfläche “Weiter” klicken, um fortzufahren.
Im letzten Schritt des Assistenten können Sie einen Veröffentlichungszeitplan für die Freigabe Ihrer alten Beiträge erstellen. Sie können mehrere Zeitfenster an verschiedenen Tagen und zu verschiedenen Uhrzeiten auswählen und mehrere Posting-Zeiten pro Tag hinzufügen, indem Sie auf die Schaltfläche “+ Hinzufügen” klicken.
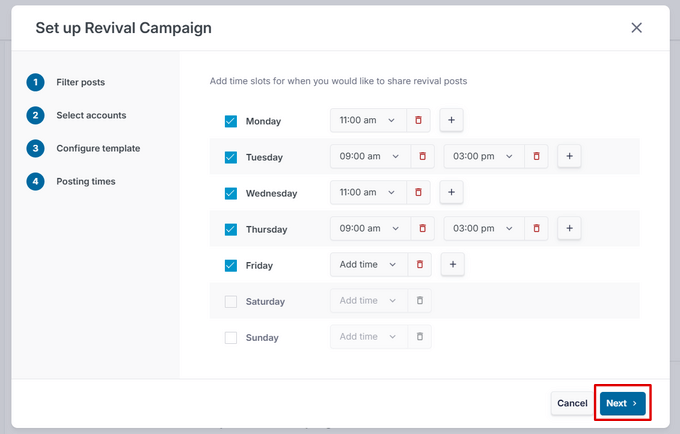
Wenn Sie fertig sind, können Sie die Wiederbelebungskampagne aktivieren, indem Sie auf die Schaltfläche “Weiter” klicken.
Sie werden zur Registerkarte “Geplant” der Kampagne weitergeleitet, wo Sie die Artikel, die in den sozialen Medien geteilt werden, und die Zeiten, zu denen sie automatisch gepostet werden, sehen können.
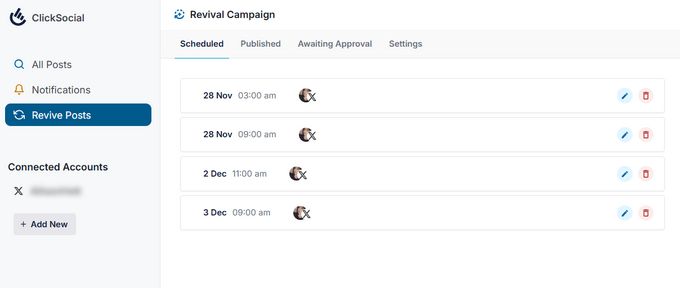
Verwendung von Revive Social zur Freigabe alter Inhalte (kostenlos)
Eine zweite Möglichkeit, Ihre alten Blogbeiträge zu teilen, ist die Verwendung des Revive Social Plugins. Sie können mit dem kostenlosen Plan beginnen, um Ihre alten WordPress-Blogbeiträge in sozialen Medien zu teilen, um den Traffic zu erhöhen und Ihre Konten aktiv zu halten.
Wenn Sie Ihre alten Beiträge über X/Twitter teilen möchten, müssen Sie sich zunächst einen API-Schlüssel besorgen. Wenn Sie nur Facebook oder andere Plattformen nutzen wollen, können Sie diesen Schritt überspringen.
Abrufen Ihrer Plattform-API-Schlüssel (nur X/Twitter)
Rufen Sie zunächst die X-Entwicklerplattform auf. Scrollen Sie dann etwas nach unten und klicken Sie auf die Schaltfläche “Erste Schritte” bei der Option “Kostenlos”.
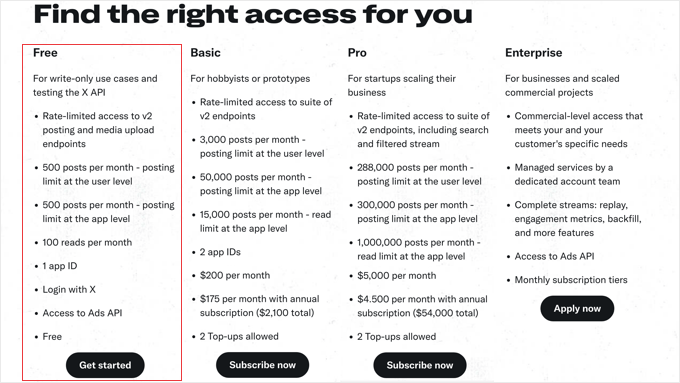
Danach werden Sie auf eine andere Seite weitergeleitet, auf der Sie sich für eine Zugangsstufe zur X-API anmelden können.
Zu Demonstrationszwecken werden wir einfach ein kostenloses Konto einrichten.
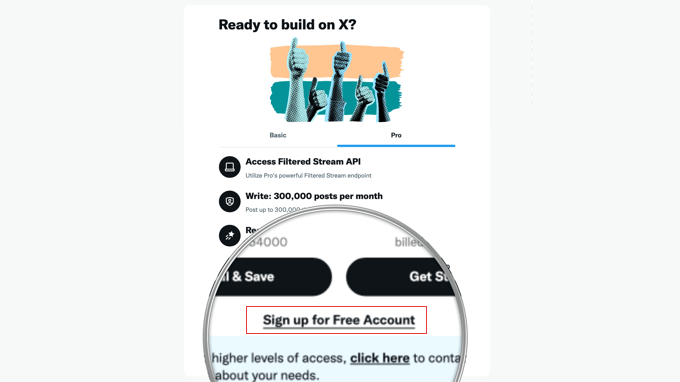
Nachdem Sie einigen Bedingungen und Konditionen zugestimmt haben, werden Sie zum X Developer Portal weitergeleitet.
Auf dem Dashboard müssen Sie den Abschnitt “Projekt-App” finden. Klicken Sie dann auf das Zahnradsymbol (App-Einstellungen).
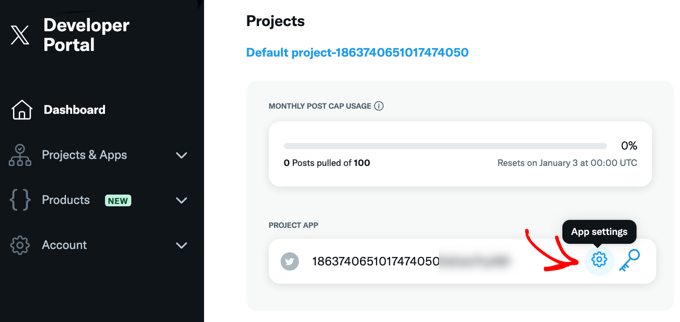
Als Nächstes sollten Sie zum Abschnitt “Einstellungen für die Benutzerauthentifizierung” hinunterblättern.
Klicken Sie hier einfach auf die Schaltfläche “Einrichten”.
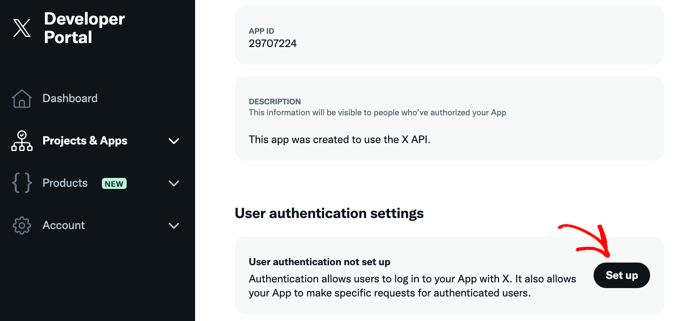
Jetzt aktivieren wir die OAuth-Authentifizierung, damit sich X/Twitter mit dem Revive Social WordPress Plugin verbinden kann.
Wählen Sie auf der nächsten Seite “Lesen und Schreiben” für die Berechtigungen der App.
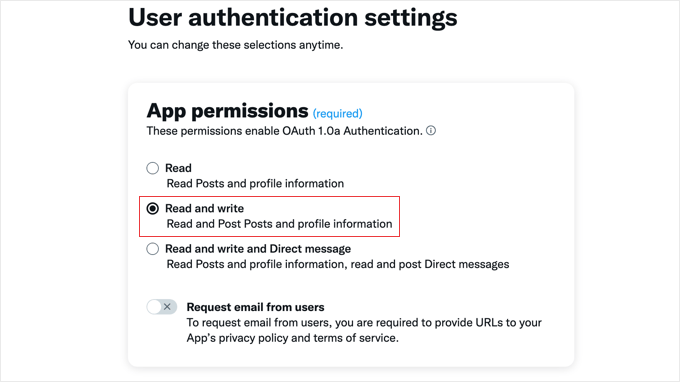
Scrollen Sie dann ein wenig weiter nach unten, um fortzufahren.
Im Abschnitt “Art der App” müssen Sie die Option “Web-App, automatisierte App oder Bot” auswählen.
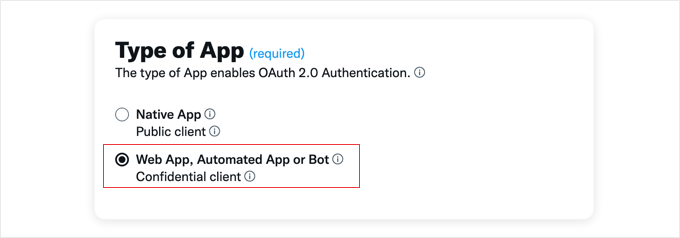
An dieser Stelle können Sie zum Abschnitt “App-Info” hinunterblättern.
Für die Callback-URI / Redirect-URL fügen Sie die URL Ihrer Website ein, gefolgt von /wp-admin/admin.php?page=TweetOldPost.
Geben Sie in die Website URL den Domainnamen Ihrer Website ein.
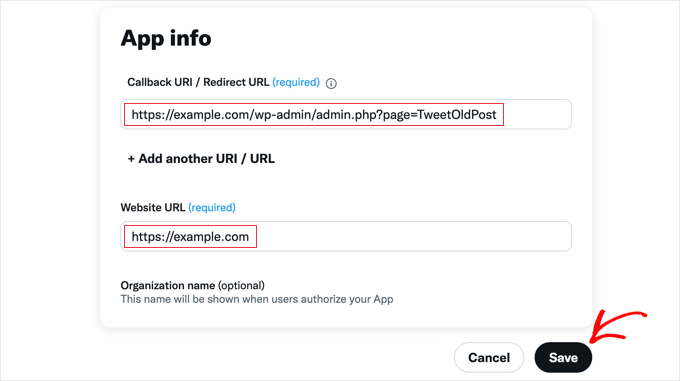
An dieser Stelle können Sie ganz nach unten blättern und auf die Schaltfläche “Speichern” klicken, um Ihre Einstellungen zu speichern.
Anschließend werden Ihnen Ihre OAuth 2.0 Client ID und Ihr Client Secret angezeigt. Sie werden diese Informationen für dieses Tutorial nicht benötigen, aber es ist eine gute Idee, sie zu kopieren und an einem sicheren Ort einzufügen, falls Sie sie in Zukunft benötigen.
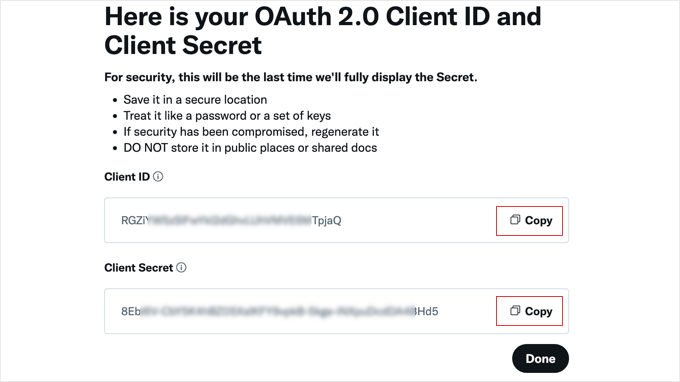
Sobald Sie dies getan haben, können Sie auf die Schaltfläche “Fertig” klicken, um zum X-Entwicklerportal zurückzukehren.
Dort sollten Sie auf die Registerkarte “Schlüssel und Token” am oberen Bildschirmrand klicken.
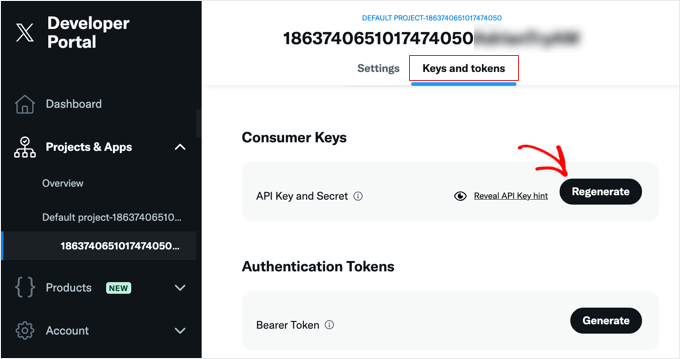
Im Abschnitt “Consumer Keys” müssen Sie auf die Schaltfläche “Regenerate” klicken.
Es erscheint nun ein Popup-Fenster. Klicken Sie einfach auf die Schaltfläche “Ja, neu generieren”, um fortzufahren.
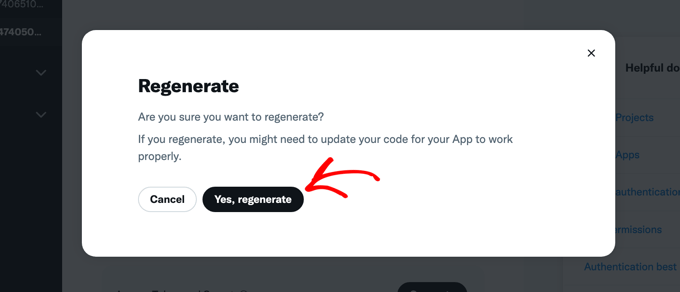
Daraufhin werden Ihr API-Schlüssel und Ihr API-Schlüsselgeheimnis angezeigt.
Sie können entweder diese Seite des X-Entwicklerportals geöffnet lassen oder die Schlüssel an einem sicheren Ort speichern, damit Sie sie für den nächsten Schritt einfach kopieren können. Wenn Sie sich für die zweite Option entscheiden, müssen Sie auf “Ja, ich habe sie gespeichert” klicken, um das Popup zu schließen.
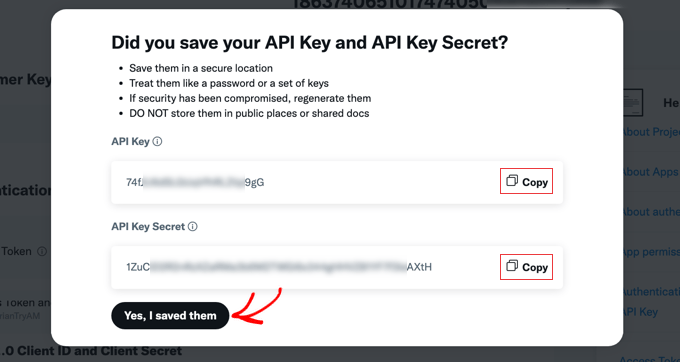
Installieren und Einrichten des Revive Social Plugin
Nun müssen Sie das Revive Social Plugin installieren und aktivieren. Weitere Einzelheiten finden Sie in unserem Leitfaden für Anfänger zur Installation eines WordPress-Plugins.
Gehen Sie nach der Aktivierung zu Revive Social ” Dashboard und wählen Sie die Registerkarte “Konten”. Klicken Sie dann einfach auf die Schaltfläche “Soziale Medien” für das Konto, das Sie verbinden möchten.
Das kostenlose Plugin unterstützt Facebook und Twitter, aber Sie können zusätzliche Social-Media-Profile freischalten, indem Sie auf die Pro-Version upgraden.
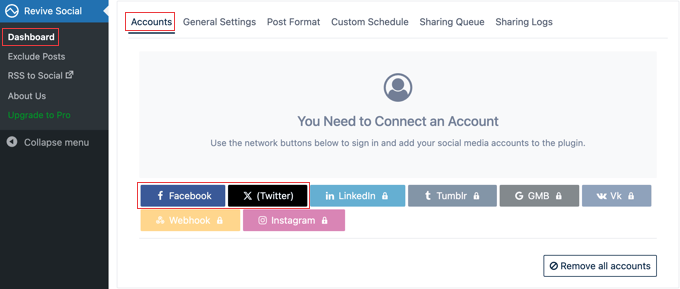
Wenn Sie auf Facebook klicken, wird ein Popup-Fenster angezeigt.
Sie werden aufgefordert, sich bei Facebook anzumelden, damit Sie das Plugin mit der Plattform verbinden können.
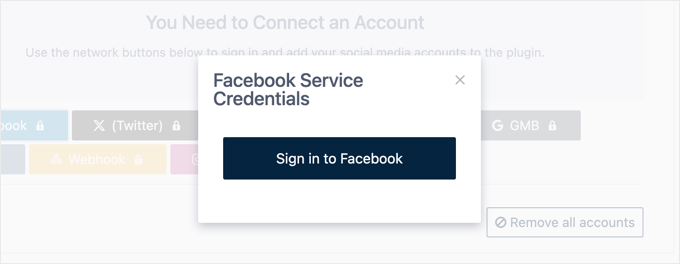
In diesem Leitfaden zeigen wir Ihnen, wie Sie alte Beiträge automatisch auf X/Twitter veröffentlichen können, denn der Prozess ist ein wenig anders.
Wenn Sie die Option “X (Twitter)” wählen, werden Sie aufgefordert, die X-Anwendungs-API-Schlüssel einzugeben, die Sie zuvor in diesem Lernprogramm erstellt haben.
Sobald Sie das getan haben, klicken Sie einfach auf “Anmelden”.
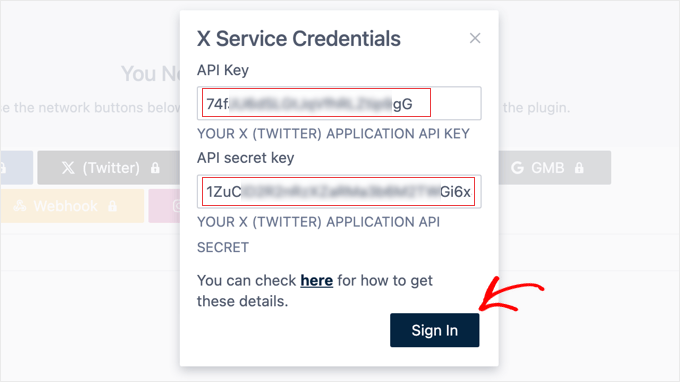
Das Plugin bringt Sie nun zur Seite für die Authentifizierung.
Klicken Sie hier einfach auf den Button “App autorisieren”.
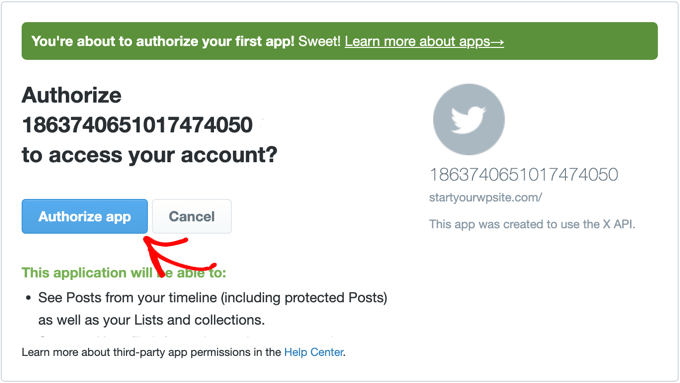
Danach werden Sie wieder auf die Seite des Revive Social Plugins weitergeleitet.
Konfigurieren der Einstellungen für die soziale Freigabe von Beiträgen
Nachdem die Einrichtung abgeschlossen ist, klicken wir auf die Registerkarte “Allgemeine Einstellungen”.
Zunächst können Sie das “Mindestintervall zwischen Freigaben” ändern. Dies gibt an, wie viele Stunden das Plugin zwischen dem Teilen eines Beitrags wartet.
Sie können auch das “Mindestalter für Beiträge” festlegen. Dies ist die Anzahl der Tage, die vergehen müssen, bevor ein Beitrag als “alt” gilt.
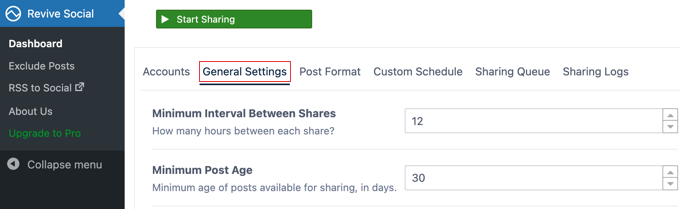
Darunter können Sie auswählen, ob Sie alte Beiträge erneut freigeben möchten, nachdem alle alten Inhalte geteilt wurden. Auf diese Weise kann das Plugin ständig alle Ihre zuvor veröffentlichten Beiträge durchlaufen.
Aktivieren Sie dazu einfach das Kontrollkästchen neben “Mehr als einmal teilen”.

Danach können Sie wählen, ob Sie Taxonomien ein- oder ausschließen möchten.
Geben Sie neben “Taxonomien” einfach die gewünschte Kategorie oder das gewünschte Tag ein. Entscheiden Sie dann, ob Sie das Kontrollkästchen “Ausschließen” aktivieren oder deaktivieren möchten.

Wenn Sie die Besucher Ihrer WordPress-Website verfolgen, können Sie automatisch Abfrage-Tags zu Ihren alten Beiträgen hinzufügen. So können Sie besser verfolgen, wie diese alten Beiträge funktionieren.
Aktivieren Sie dazu einfach das Kästchen neben “Google Analytics Tracking aktivieren”.
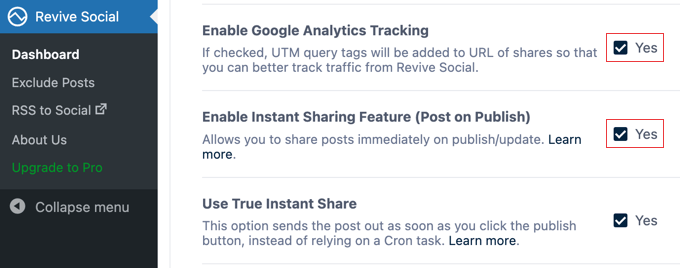
Tipp: Wenn Sie Google Analytics noch nicht eingerichtet haben, lesen Sie unseren Leitfaden für Einsteiger zur Installation von Google Analytics in WordPress.
Wenn Sie Beiträge sofort nach ihrer Veröffentlichung freigeben möchten, können Sie das Kästchen neben “Sofortige Freigabefunktion aktivieren” ankreuzen (siehe Screenshot oben).
Wenn Sie mit den Freigabeeinstellungen zufrieden sind, klicken Sie unten auf der Seite auf die Schaltfläche “Speichern”.
Anpassen Ihrer Social-Media-Posts für die Weitergabe alter Inhalte
Als Nächstes müssen Sie konfigurieren, wie Ihre Beiträge in den sozialen Medien aussehen sollen, wenn diese Ihre Blogbeiträge teilen. Klicken Sie dazu auf die Registerkarte “Beitragsformat” oben auf der Seite.
Auf dieser Seite können Sie in der Dropdown-Liste “Inhalte teilen” auswählen, welche Inhalte Sie teilen möchten. Es gibt Optionen für den Titel des Beitrags, den Inhalt des Beitrags, den Titel und den Inhalt des Beitrags sowie den Auszug des Beitrags.
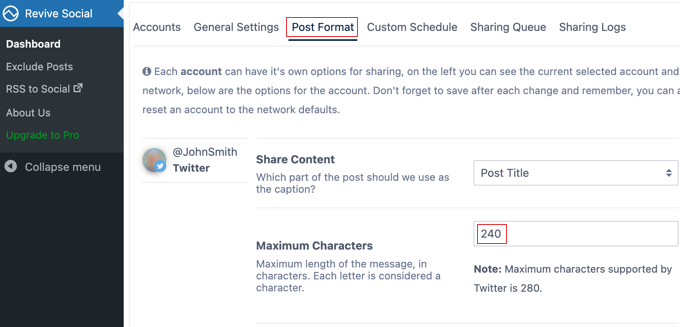
Anschließend können Sie die Länge des Beitrags in den sozialen Medien im Feld “Maximale Zeichen” ändern.
Um mehr Besucher zu erhalten, stellen Sie sicher, dass Sie das Kästchen neben “Link einschließen” aktivieren.
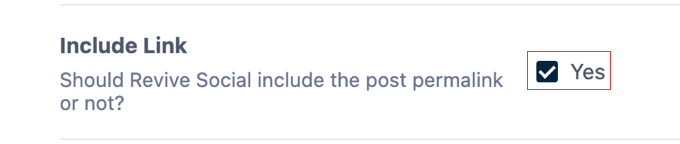
Weiter unten auf der Seite gibt es eine Option zur Verwendung eines URL-Verkürzers beim Hinzufügen von Links zu Ihren sozialen Beiträgen.
Danach können Sie Ihrem Beitrag Hashtags hinzufügen. Mit der kostenlosen Version des Plugins können Sie jedes Mal, wenn Sie in sozialen Medien posten, automatisch einen gemeinsamen Satz von Hashtags hinzufügen. Wenn Sie diese Option wählen, wird ein neues Feld angezeigt, in das Sie die Tags hinzufügen können.
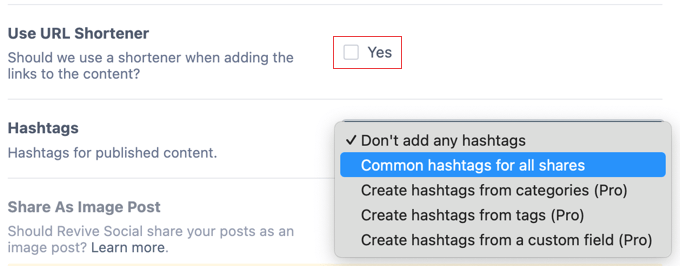
Klicken Sie anschließend auf die Schaltfläche “Beitragsformat speichern” unten auf der Seite.
Sobald Sie die Plugin-Einstellungen angepasst haben, klicken Sie einfach auf die Schaltfläche “Click to Start Sharing” oben rechts auf dem Bildschirm.
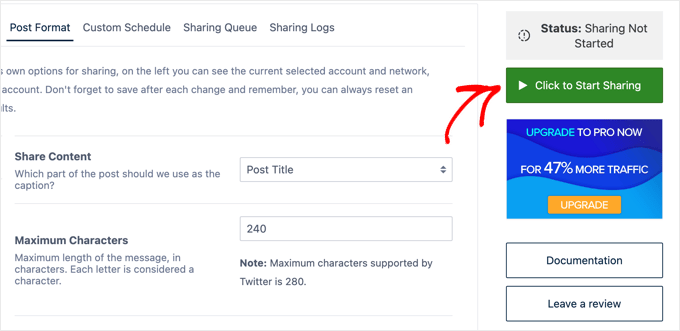
Wenn Sie jetzt die Registerkarte “Freigabewarteschlange” auswählen, können Sie Ihre Beiträge in der Vorschau anzeigen, bevor sie in den sozialen Medien geteilt werden.
Hier können Sie Beiträge überspringen, sie bearbeiten und sogar verhindern, dass bestimmte Beiträge geteilt werden.
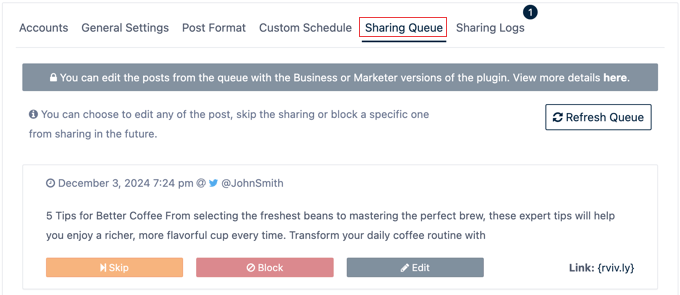
Das war’s! Jetzt werden Ihre alten WordPress-Beiträge automatisch in den sozialen Medien geteilt.
Andere Möglichkeiten zur automatischen Freigabe Ihrer Blogbeiträge in sozialen Medien
ClickSocial und Revive Social sind nicht die einzigen Plugins, die Sie verwenden können, um Ihre Blogbeiträge automatisch in den sozialen Medien zu teilen. Wenn Sie eine Alternative suchen, dann empfehlen wir Ihnen Uncanny Automator.
Uncanny Automator ist das beste WordPress-Automatisierungs-Plugin, mit dem Sie automatisierte Workflows für Ihre Website erstellen können. Sie können es zum Beispiel verwenden, um automatische E-Mails zu versenden, wenn ein neuer Beitrag veröffentlicht wird.
Wir haben auch viele Anleitungen mit Uncanny Automator, wie man Blogbeiträge automatisch auf sozialen Medien teilt. Sie können sie sich hier ansehen:
- Wie man automatisch tweetet, wenn man einen neuen Beitrag in WordPress veröffentlicht
- Wie man automatisch von WordPress auf Instagram veröffentlicht
- Wie man aus WordPress automatisch auf Facebook postet
- Wie man automatisch Beiträge in WordPress-Themen veröffentlicht
- Wie man WordPress und soziale Medien mit IFTTT automatisiert (& mehr)
Wenn Sie mehr Kontrolle darüber haben möchten, welche alten Beiträge in den sozialen Medien geteilt werden, können Sie auch ein Tool wie Buffer verwenden. Dabei handelt es sich um eine App für die Planung sozialer Medien, mit der Sie die Beiträge auswählen können, die zu einem bestimmten Zeitpunkt geteilt werden sollen.
Weitere Einzelheiten finden Sie in unserem Leitfaden zur Planung von WordPress-Beiträgen für soziale Medien.
Wir hoffen, dieser Artikel hat Ihnen geholfen zu lernen, wie Sie Ihre alten WordPress-Beiträge automatisch teilen können. Vielleicht interessieren Sie sich auch für unseren Leitfaden zum automatischen Erstellen von WordPress-Beiträgen aus YouTube-Videos oder unseren ultimativen Social-Media-Leitfaden für WordPress-Nutzer.
Wenn Ihnen dieser Artikel gefallen hat, dann abonnieren Sie bitte unseren YouTube-Kanal für WordPress-Videotutorials. Sie können uns auch auf Twitter und Facebook finden.





Michael
Changes in Facebook policy dictate that the plugin must achieve authorization manage_pages and publish_pages. I’ve gone three rounds with Facebook and have yet to receive approval. Two months!
Uriahs
Hi Michael, this issue regarding has been fixed a while back, you no longer need to create an app to connect your accounts. All it takes now is a click of a button
Markus Martin
I only use it with twitter because twitter cards ovewrite its premium featured image option. It shows ugly links on Facebook and resets cached facebook urls and featured images. They should make the option to show featured link with image free, but make posting with image attached a premium version if they so desperately want money.
Dorothy
I installed plug in on Godaddy managed site and set up old according directions on your video. One post posted and no others have posted though it continues to say one will posts in 7 hr 30 minutes. What have I missed ? My settings: Min interval 8, min age 30, max age 0, share more once unchecked, posts box checked.
Also it says I have two accounts and I have only set up Twitter, unless I accidentally have two Twitter accounts by mistake. So how do I find out and how to rectify
I am not a computer person and new to WordPress. I may subscribe if I think it is beneficial. I have went to a local WP user group and it was over my head. Thanks for your assistance in this matter.
Rizwan
This revive old post plugin is not tested with 4.5.2, what to do now? any other plugin?
Gemma
This has just stopped working for me – giving a 301 instead of the link via Twitter. Deleted and reinstalled, played about with shortening link but no luck! Any resolution or alternative is appreciated, such a time saver!
Jim
if you have your new posts set to trigger your MailChimp account; will the revived posts also trigger your MailChimp account?
WPBeginner Support
If you revive posts in a way that they reappear in your RSS feed, then yes.
Admin
James Burnette
Thanks for the great post.
Melissa
The premium version is now $75.
Nouman Younas
Nice,,, i lll surely try this method on my one blog for checking results..
i have a question How to Automatically Share Your Old new Posts?
i don’t want to share it manually . and i also don’t want to give access of social media profiles to my all authors.
DanCarr
I assume you guys know about the free plugin “buffer old posts” so I’m curious why you would not mention it? It does the same as this plugin, but sends it all to Buffer instead. You can control how often it sends items and you can exclude posts and categories as well. I’ve been using it for a while and it works perfectly. I’d far rather send things to Buffer because then it slots in better with my normal daily postings.
sadman123
how to get a floating menu and a floating page navigator in wordpress
John
Nice post. I basically use Revive old Posts. Its a great plugin. But I stopped it due to the fact that I do not have much posts. I have roughly 30…