Wenn Sie Benutzern die Möglichkeit geben, ihre Freunde einzuladen, sich auf Ihrer WordPress-Website zu registrieren, können Sie auf intelligente Weise Ihr Publikum vergrößern, indem Sie auf Vertrauen und persönliche Verbindungen zurückgreifen.
Studien zeigen, dass die Konversionsrate durch Empfehlungen um 30 % höher ist als bei anderen Marketingmethoden. Und 60 % der Vermarkter geben an, dass Empfehlungsprogramme ein hohes Volumen an hochwertigen Leads einbringen.
Die Einrichtung eines Einladungssystems ist jedoch nicht immer einfach. Schlecht konzipierte Werkzeuge können Benutzer frustrieren oder sogar zu unerwünschtem Spam führen.
Das ist, wo mit der richtigen Lösung macht den Unterschied, und wir wissen aus erster Hand, dass der beste Weg, dies zu tun ist, indem Sie WPForms. Nachdem wir andere beliebte Optionen getestet haben, haben wir festgestellt, dass auch BuddyPress eine gute Option ist.
In diesem Artikel zeigen wir Ihnen, wie Sie Benutzern die Möglichkeit geben, ihre Freunde zur Registrierung in WordPress einzuladen.
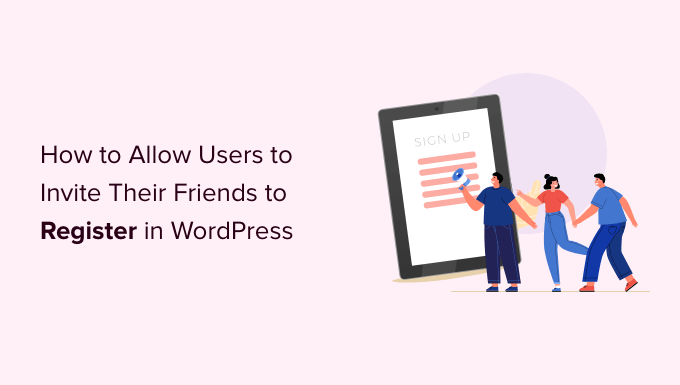
Warum sollen Benutzer ihre Freunde einladen können?
Wenn Sie nach einer einfachen und kosteneffektiven Möglichkeit suchen, neue Benutzer zu Ihrer Mitgliederseite oder Ihrem WordPress-Social-Network hinzuzufügen, dann ist es eine der effektivsten Strategien, wenn Sie Ihren bestehenden Benutzern erlauben, ihre Freunde einzuladen.
Diese Art der Mund-zu-Mund-Propaganda funktioniert sehr gut, weil sie sich auf soziale Beweise stützt, und ist daher auf fast allen beliebten Websites sehr verbreitet.
Zum Beispiel können Benutzer von X (früher Twitter) ihre Follower einladen, einer Gemeinschaft beizutreten. Auch Facebook Benutzer können Freunde einladen, einer Gruppe beizutreten.
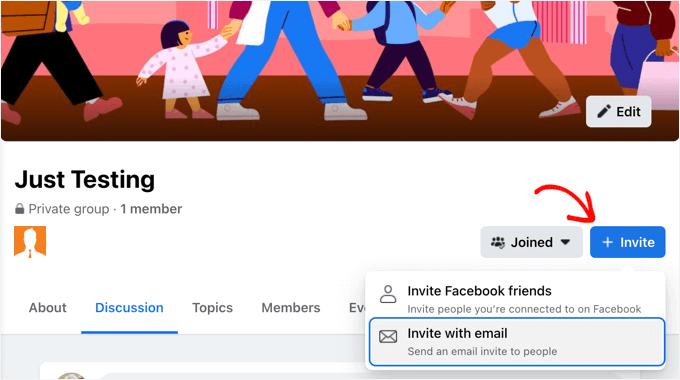
Wenn Sie mit Ihrer Website Geld verdienen, indem Sie z. B. kostenpflichtige Mitgliedschaften anbieten oder Produkte in einem Online-Shop verkaufen, können Sie Ihre Benutzer auch dafür bezahlen, dass sie für Ihre Website werben, indem Sie ein Empfehlungs- oder Partnerprogramm erstellen.
Deshalb zeigen wir Ihnen, wie Sie Ihren Benutzern die Möglichkeit geben, ihre Freunde zur Registrierung in WordPress einzuladen.
Das wollen wir in diesem Artikel behandeln:
Sind Sie bereit? Fangen wir an!
Methode 1: Hinzufügen eines einfachen Einladungsformulars zu einer beliebigen WordPress-Website
Die einfachste Möglichkeit, Ihren Nutzern die Möglichkeit zu geben, ihre Freunde auf Ihre Website einzuladen, besteht darin, ein einfaches Einladungsformular in Ihre Seitenleiste einzufügen. Mit dieser Methode können Sie jedoch nicht nachverfolgen, welche Einladungen beantwortet wurden.
Was ist, wenn Sie Einladungen verfolgen müssen?
Wenn Sie eine BuddyPress Website haben, dann sollten Sie Methode 2 unten befolgen. Wenn Sie einen Online-Shop oder eine Website mit Mitgliedschaft haben, dann empfehlen wir Ihnen, stattdessen ein Empfehlungs- oder Partnerprogramm zu erstellen.
Für das einfache Einladungsformular werden wir WPForms Lite verwenden, weil es kostenlos und einfach zu bedienen ist.
Die Premium-Version von WPForms speichert jedoch alle Formulareinträge in Ihrem WordPress-Dashboard, nachdem sie übermittelt wurden. So können Sie leichter sehen, wie viele Einladungen an wen gesendet wurden.
Bei WPBeginner ist WPForms ein Plugin, das wir verwenden und lieben. Es macht unsere Kontakt-Formular, jährliche Befragung und Migration Anfrage Formulare nahtlos. Wenn Sie mehr über dieses Plugin erfahren möchten, lesen Sie unsere ausführliche WPForms Rezension.
Als erstes müssen Sie das Contact Forms by WPForms Plugin installieren. Weitere Details finden Sie in unserer Schritt-für-Schritt-Anleitung für die Installation eines WordPress Plugins.
Erstellen des Einladungsformulars
Sobald das Plugin aktiviert ist, können Sie Ihr Einladungsformular erstellen, indem Sie zur Seite WPForms ” Add New navigieren. Hier können Sie Ihrem Formular einen Namen geben und dann auf den Button “Leeres Formular erstellen” klicken.
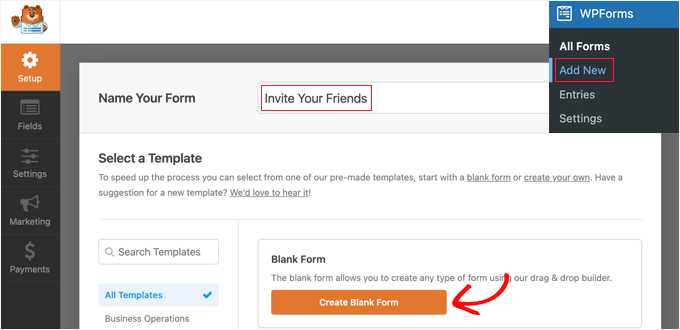
Dies öffnet den WPForms Drag-and-drop Form Builder. Auf der rechten Seite sehen Sie eine Vorschau des Formulars, die derzeit noch leer ist. Sie sehen auch eine Liste der Formularfelder auf der linken Seite.
Suchen Sie das Formularfeld “E-Mail” und ziehen Sie es auf das Formular. Sie können auch einfach darauf klicken, dann erscheint es auf der leeren Leinwand.
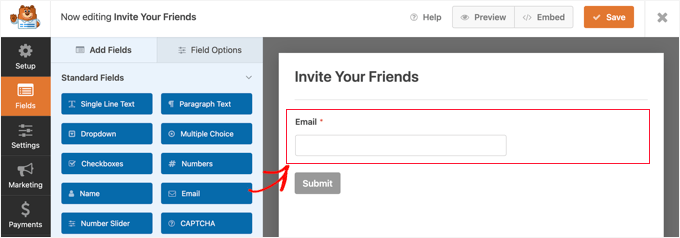
Als nächstes müssen Sie das Feld “E-Mail” konfigurieren.
Wenn Sie auf das Feld klicken, werden seine Einstellungen auf der linken Seite angezeigt.
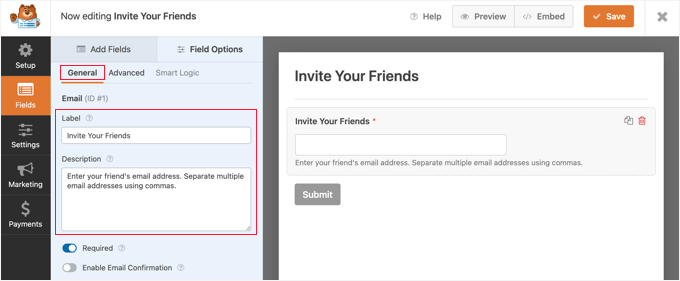
Hier sollten Sie die Beschriftung in “Laden Sie Ihre Freunde ein” ändern. Danach können Sie eine Beschreibung hinzufügen, die unter dem Feld angezeigt wird. So können Sie Ihren Benutzern mitteilen, was sie eingeben sollen, z. B. “Geben Sie die E-Mail-Adresse Ihres Freundes ein. Trennen Sie mehrere E-Mail-Adressen durch Kommas.
Nun möchten Sie vielleicht die Größe des Feldes anpassen, damit es über die gesamte Breite des Feldes angezeigt wird. Klicken Sie einfach auf den Tab “Erweitert” und wählen Sie dann “Groß” aus dem Dropdown-Menü “Feldgröße”.
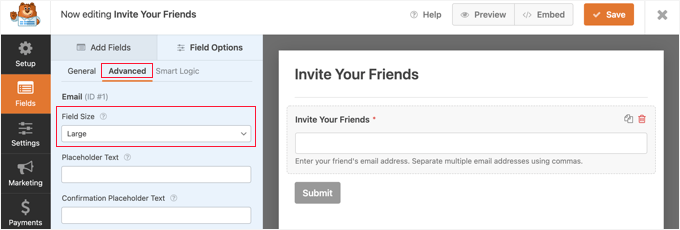
Weitere Einstellungen finden Sie, wenn Sie zu Einstellungen ” Allgemein navigieren. Sie können zum Beispiel die Beschriftung des Buttons in etwas Hilfreicheres ändern.
Geben Sie in das Feld “Submit Button Text” einfach “Send Invitation” ein.
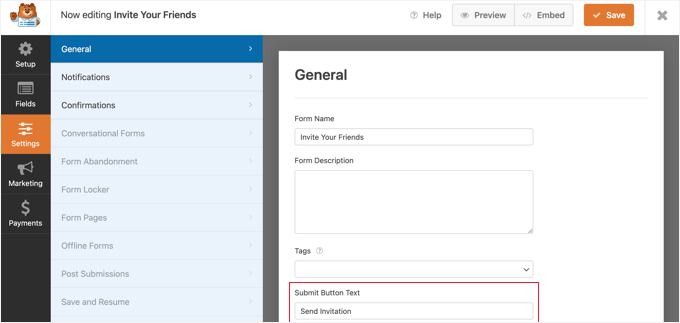
Verfassen der Einladungs-E-Mail
Als Nächstes gehen wir zu Einstellungen ” Benachrichtigungen und richten die E-Mail mit der Einladung ein. Dieser Schritt ermöglicht es Ihnen, eine E-Mail zur Bestätigung nach dem Absenden des Formulars zu senden.
Mit Hilfe von Schlagwörtern können Sie die Daten der Benutzer, die das Formular ausfüllen, automatisch eintragen, einschließlich der Informationen, die sie eingegeben haben. Eine vollständige Liste der Schlagwörter finden Sie auf der WPForms-Website.
In das Feld “An E-Mail-Adresse senden” müssen Sie die E-Mail-Adresse eingeben, die im Formular angegeben wurde. Wenn Sie auf den Link “Intelligente Schlagwörter anzeigen” klicken, wird eine Liste der verfügbaren Felder angezeigt. Klicken Sie einfach auf das Feld “Laden Sie Ihre Freunde ein”.
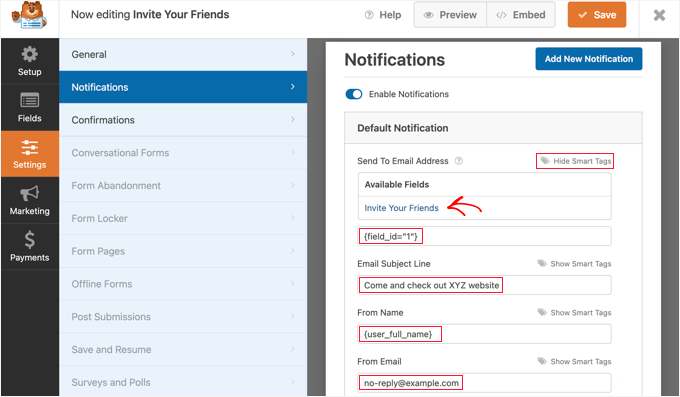
Geben Sie die Betreffzeile der E-Mail ein, die Sie verwenden möchten. Danach können Sie den vollständigen Namen des Benutzers in das Feld “Von-Name” eingeben, indem Sie den Smart Tag {user_full_name} eingeben.
Es ist wichtig, dass Sie die richtige “Von-E-Mail” wählen, da Ihre Einladungen sonst im Spam-Ordner landen könnten. Vergewissern Sie sich, dass der in der E-Mail-Adresse verwendete Domänenname zu Ihrem WordPress-Blog passt.
Wenn die URL Ihrer Website z. B. www. example.com lautet , sollte die E-Mail-Adresse wie john@example.com aussehen .
Das bedeutet, dass Sie nicht die E-Mail-Adresse des Benutzers in das Feld “Von E-Mail” eingeben sollten. Stattdessen können Sie {admin_email} verwenden, was die Standardeinstellung ist. Wenn Sie befürchten, dass Ihre E-Mail an den Administrator Spam erhalten könnte, können Sie auch eine E-Mail-Adresse verwenden, die es nicht gibt, z. B. no-reply@example.com.
Als Nächstes sollten Sie zum Feld “E-Mail-Antwort-Adresse” scrollen. Hier können Sie die E-Mail-Adresse des Benutzers mithilfe des Schlagworts {user_email} eingeben. Wenn die eingeladene Person dann auf die E-Mail antwortet, wird sie an den Benutzer gesendet, der sie eingeladen hat.
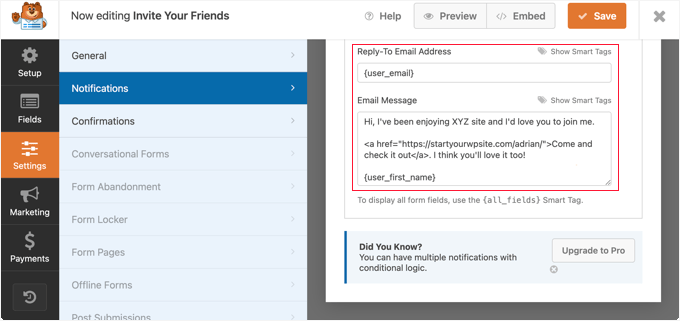
Abschließend müssen Sie im Feld “E-Mail-Nachricht” die Einladungsnachricht verfassen, die Sie senden möchten. Wir empfehlen Ihnen, die Nachricht kurz und locker zu halten. Sie können in der Nachricht Schlagwörter verwenden, z. B. die E-Mail mit dem Namen des Benutzers abschließen, indem Sie {user_first_name} eingeben.
Sie müssen einen Link zu Ihrer Website hinzufügen. Dieser Link könnte die eingeladene Person zu Ihrer Homepage oder einer Benutzerregistrierungsseite führen.
Noch besser ist es, wenn Sie auf eine Landing Page verlinken, auf der die Funktionen und Vorteile Ihrer Website klar erläutert werden.
Erstellen einer Bestätigungsnachricht für die Formularübermittlung
Jetzt können Sie zu Einstellungen ” Bestätigungen navigieren. Hier können Sie eine kurze Nachricht verfassen, die dem Benutzer angezeigt wird, nachdem er seine Freunde eingeladen hat.
Belassen Sie die “Bestätigungsart” bei “Nachricht” und geben Sie dann eine kurze Dankesnachricht in das Feld “Bestätigungsnachricht” ein.
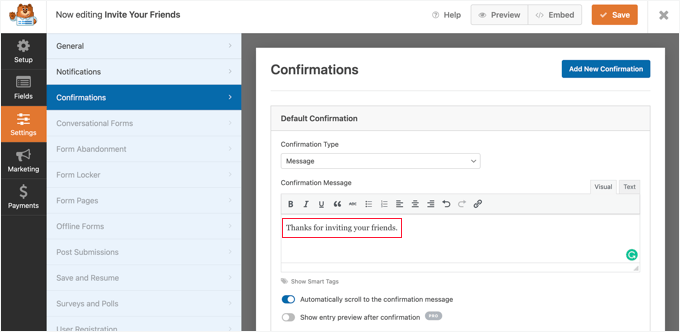
Wenn Sie Ihr Einladungsformular fertig eingerichtet haben, klicken Sie auf den orangefarbenen Button “Speichern” am oberen Rand der Ansicht, um die Einstellungen zu speichern. Danach können Sie auf den Button “X” klicken, um den WPForms Editor zu schließen.
Hinzufügen des Einladungsformulars zu Ihrer WordPress-Website
Jetzt müssen Sie das Formular nur noch in die Seitenleiste Ihrer Website oder in einen anderen widgetfähigen Bereich einfügen. Gehen Sie dazu auf die Seite Design ” Widgets im WordPress-Verwaltungsbereich.
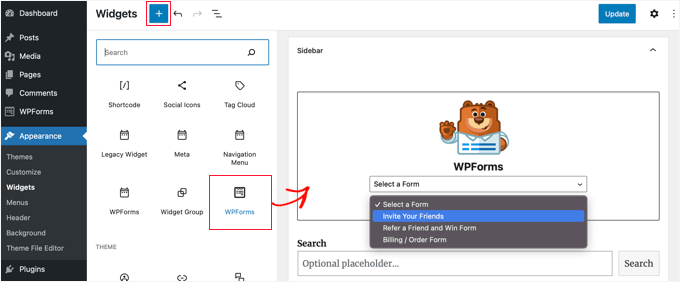
Dann sollten Sie den WPForms-Block suchen und auf Ihre Seitenleiste ziehen. Weitere Einzelheiten finden Sie in unserer Anleitung zum Hinzufügen und Verwenden von Widgets in WordPress.
Danach wählen Sie das Formular “Freunde einladen” aus der Dropdown-Liste “Formular auswählen”. Vergessen Sie nicht, auf den Button “Aktualisieren” zu klicken, um Ihre Einstellungen zu speichern.
Schließlich können Sie Ihre Website besuchen, um das einfache Einladungsformular in Aktion zu sehen.
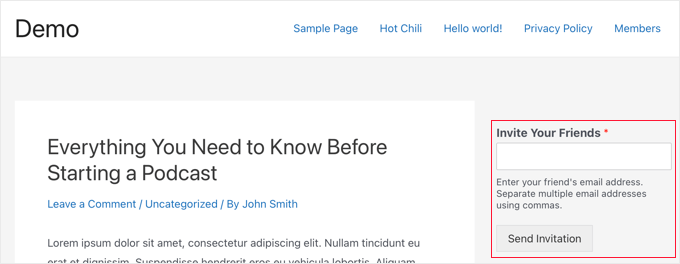
Wenn ein Benutzer eine Einladung über das Formular sendet, wird anstelle des Formulars die Bestätigungsnachricht “Danke” angezeigt.
So könnte es aussehen:
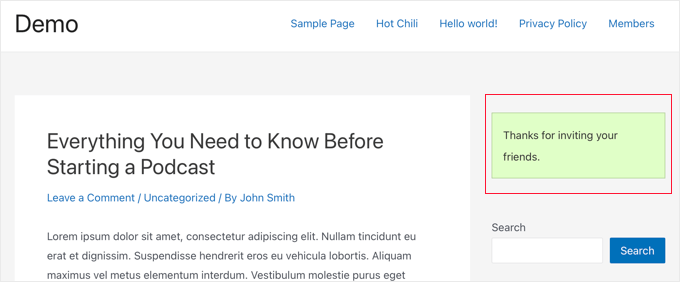
Hinweis: Wenn die Einladungs-E-Mails nicht empfangen werden, lesen Sie bitte unsere Anleitung, wie Sie WordPress dazu bringen, keine E-Mails zu versenden.
Methode 2: Erlauben Sie Benutzern, Freunde auf Ihre BuddyPress-Seite einzuladen
BuddyPress ist ein Schwesterprojekt von WordPress.org, das Ihre WordPress-Website in ein soziales Netzwerk verwandelt und Ihnen ermöglicht, Ihre eigene Online-Community aufzubauen.
Mit diesem Plugin können Sie und Ihre Benutzer Gruppen erstellen, und jede Gruppe kann ihre eigenen Mitglieder und Aktivitätsströme haben. Benutzer können diesen Gruppen beitreten und andere einladen, aber nur, wenn sie bereits Mitglieder Ihrer Website sind.
Wenn Sie BuddyPress verwenden und Ihren Benutzern die Möglichkeit geben wollen, Einladungen an Freunde zu senden, die sich noch nicht angemeldet haben, dann müssen Sie das Plugin Invite Anyone installieren. Weitere Details finden Sie in unserer Schritt-für-Schritt-Anleitung für die Installation eines WordPress Plugins.
Nach der Aktivierung sollten Sie zu Einstellungen ” Jemanden einladen navigieren, um das Plugin zu konfigurieren. Auf dem Tab “Allgemeine Einstellungen” können Sie die E-Mail-Nachricht anpassen, die gesendet wird, wenn jemand eingeladen wird, sich auf Ihrer Website zu registrieren.
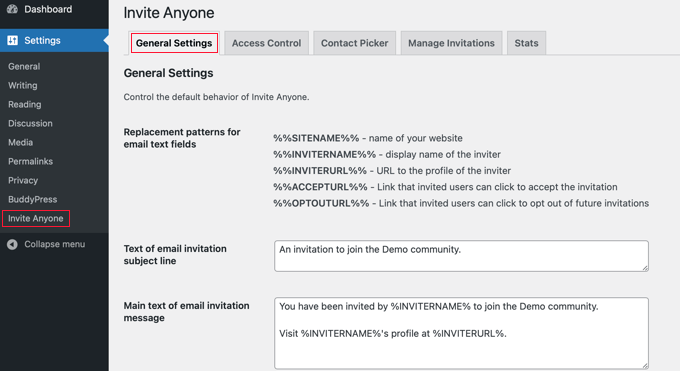
Es gibt zahlreiche Anpassungsoptionen für den E-Mail-Betreff, den Text und die Fußzeile. Sie können Ihren Benutzern auch erlauben, die E-Mail vor dem Versand anzupassen, die Anzahl der gleichzeitig zu versendenden E-Mails zu begrenzen und vieles mehr.
Wenn Sie möchten, können Sie auch einschränken, wer Einladungen an Ihre Website senden kann. So können Sie beispielsweise verhindern, dass neue Benutzer sofort ihre Freunde einladen können. Dies wird Spammer abschrecken, die falsche Konten einrichten wollen.
Um diese Grenzen festzulegen, klicken Sie auf den Tab ‘Zugriffskontrolle’ oben auf der Seite und wählen Sie die Option ‘Eine begrenzte Anzahl von Benutzern’.
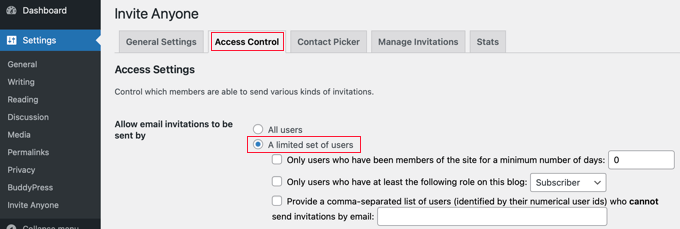
Sie sollten nun drei Kontrollkästchen sehen, mit denen Sie festlegen können, welche Benutzer Einladungen versenden dürfen.
Sie können Einladungen auf Benutzer beschränken, die seit einer bestimmten Mindestanzahl von Tagen Mitglied Ihrer Website sind, oder auf Benutzer mit einer bestimmten Rolle als Mitglied. Sie können auch bestimmten Benutzern das Versenden von Einladungen verbieten, indem Sie eine Liste von Benutzer-IDs durch Kommata getrennt eingeben.
Wenn Sie mit diesen Einstellungen zufrieden sind, blättern Sie zum Ende der Seite und klicken Sie auf den Button “Änderungen speichern”, um Ihre Einstellungen zu speichern.
Jetzt können Ihre Benutzer direkt von ihrer Profilseite aus Einladungen an ihre Freunde senden, indem sie auf den Tab “Einladungen senden” klicken.
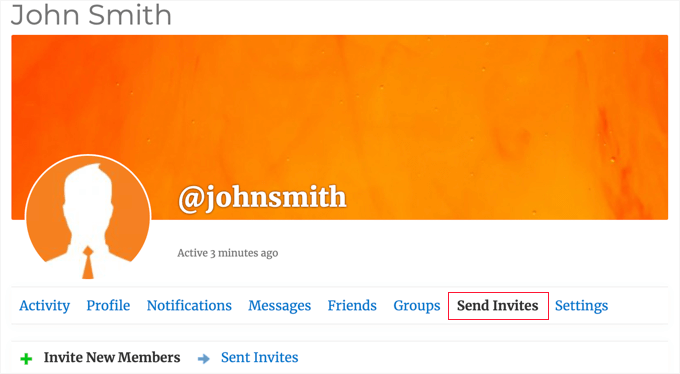
Danach können sie einfach bis zu fünf E-Mail-Adressen in die erste Box eingeben. Und wenn Sie es erlauben, können sie die zu versendende E-Mail individuell anpassen.
Wenn der Benutzer einer BuddyPress-Gruppe angehört, kann er auch alle Gruppen überprüfen, von denen er glaubt, dass sie für seine Freunde von Interesse sein könnten, sobald sie Ihrer Website beitreten.
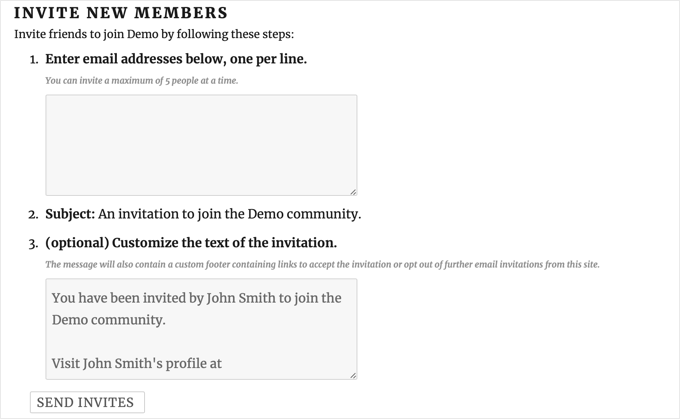
Schließlich müssen Ihre Benutzer auf den Button “Einladungen senden” am unteren Rand der Seite klicken. Das Plugin sendet dann Einladungen an ihre Freunde, sich auf Ihrer Website zu registrieren.
Hinweis: Wenn Sie Probleme mit dem Versenden von E-Mails von Ihrer Website haben, lesen Sie unsere Anleitung zur Behebung des Problems, dass WordPress keine E-Mails versendet.
Sobald die Einladungen verschickt sind, kann der Benutzer den Status aller von ihm verschickten Einladungen einsehen.
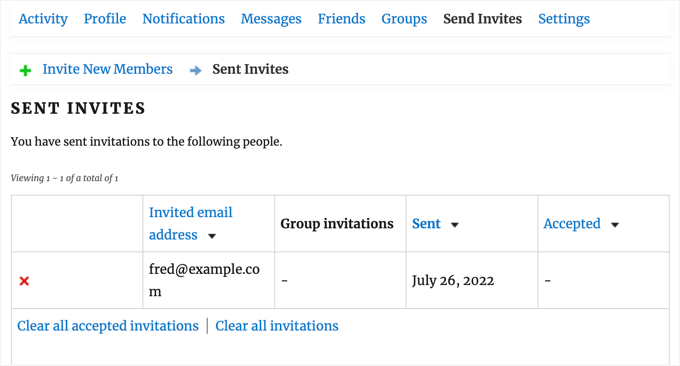
Sie können einzelne Einladungen aus der Liste löschen, indem sie auf den roten ‘X’-Button klicken. Sie können auch angenommene Einladungen oder alle Einladungen löschen, indem sie auf die Links am unteren Rand der Liste klicken. Diese Aktionen annullieren die Einladungen nicht, sondern entfernen sie lediglich aus der Liste.
Als Website-Administrator können Sie den Überblick über die von allen Nutzern verschickten Einladungen behalten, indem Sie in Ihrem WordPress-Adminbereich zur Seite BuddyPress-Einladungen ” BuddyPress-Einladungen navigieren.
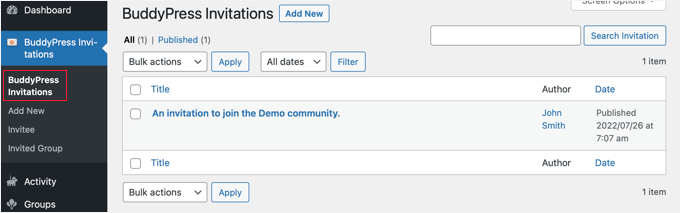
Andere Wege zur Steigerung Ihrer registrierten Benutzer
Nun, da Ihre Benutzer ihre Freunde einladen können, wollen wir uns einige andere Möglichkeiten ansehen, wie Sie mehr Benutzer dazu bringen können, Ihre Website zu besuchen und sich anzumelden.
Glücklicherweise haben Sie mit WordPress Zugang zu unglaublich leistungsstarken Tools, mit denen Sie Ihr Geschäft ausbauen können.
- OptinMonster ist das beste Tool zur Lead-Generierung und Conversion-Optimierung auf dem Markt. Es ermöglicht Ihnen, Ihre E-Mail-Abonnenten zu erhöhen, mobile Popups zu erstellen und einen hochkonvertierenden Verkaufstrichter zu erstellen.
- All in One SEO ist das beste WordPress SEO Plugin. Es ermöglicht Ihnen, Ihre Inhalte ohne technische Kenntnisse für Suchmaschinen zu optimieren.
- SeedProd ist das beste WordPress Plugin für die Erstellung von Seiten und Themes. Damit können Sie leicht eine schöne Landing Page oder ein individuelles Theme erstellen.
- WPForms ist der beste WordPress-Formularersteller auf dem Markt. Neben dem Erstellen eines Einladungsformulars können Sie damit eine individuelle Seite zur Anmeldung und ein Anmeldeformular zu Ihrer Website hinzufügen.
- MitMonsterInsights können Sie die Leistung Ihrer Website mit Google Analytics ganz einfach verfolgen. Es verfügt über einsteigerfreundliche Berichte, mit denen Sie Website-Besucher verfolgen und eCommerce-Tracking einrichten können.
Benötigen Sie weitere Empfehlungen? Sehen Sie sich unsere Liste der unverzichtbaren WordPress Plugins für alle Websites an.
Wir hoffen, dass diese Anleitung Ihnen geholfen hat, zu lernen, wie Sie Benutzern erlauben, ihre Freunde zur Registrierung auf Ihrer WordPress-Website einzuladen. Vielleicht möchten Sie auch erfahren , wie Sie E-Mails zur Begrüßung neuer Benutzer erneut versenden können, oder sich unsere Liste der besten Plugins zur Benutzerverwaltung für WordPress ansehen.
Wenn Ihnen dieser Artikel gefallen hat, dann abonnieren Sie bitte unseren YouTube-Kanal für WordPress-Videotutorials. Sie können uns auch auf Twitter und Facebook finden.





Cornelius
How do you change the sent from wordpress@
WPBeginner Support
For changing the from message, you would want to take a look at our article below:
https://www.wpbeginner.com/plugins/how-to-change-sender-name-in-outgoing-wordpress-email/
Admin
chanda
After users click send invitation… the when continues to turn and never stops. How can this be fixed?
WPBeginner Support
You would need to reach out to the plugin’s support for that issue, we will look into updating this article when we are able.
Admin
Arlene
How to customize the invitation url send %inviteurl%?
WPBeginner Support
For customizing the URL you would want to check with the plugin’s support for the options available
Admin
Kingsley
The plug in is nice, but for some reason, when i try to invite two different people, it sends two (2) emails to the last email address i entered, and no email is sent to the first
Shreya
This is really helping one. I am searching for it. Thanks for share.
Arihant
Hey Can you share a plugin that can automatically import contacts from gmail, yahoo, facebook, etc & invite them.
Because i think hardly anyone would remember email address.
And even if they did, no one is wanting to write them down one by one.
Editorial Staff
It would be a good add-on for this plugin. We don’t know of any plugin that does that.
Admin