Bei WPBeginner haben wir über 15 Jahre Erfahrung im Testen und Erstellen von WordPress Websites und Online-Shops. Wir haben Websites für unsere Anfänger-Online-Kurse und eCommerce-Shops für den Verkauf unserer Software erstellt.
Bei den meisten dieser Websites müssen sich die Benutzer registrieren, um auf Inhalte zuzugreifen oder digitale Produkte zu kaufen. Wir wissen also, wie wichtig die Online-Sicherheit ist und welche Rolle der Passwortschutz dabei spielt.
Wenn sich Benutzer regelmäßig bei Ihrer Website anmelden, sollten Sie ihnen die Möglichkeit geben, Passwörter auf der Ansicht der WordPress-Anmeldung auszublenden/anzuzeigen. Auf diese Weise können sie vor neugierigen Unbeteiligten geschützt werden und haben gleichzeitig die Option, zu überprüfen, ob sie ihr Passwort richtig eingegeben haben.
Standardmäßig fügt WordPress der Seite für die Anmeldung automatisch einen Button “Passwort anzeigen/verbergen” hinzu. Möglicherweise möchten Sie jedoch auch anderen Ansichten für die Anmeldung einen Button zum Ein-/Ausblenden des Passworts hinzufügen, insbesondere wenn Sie eine Website mit Mitgliedschaft oder einen Online-Shop betreiben.
In diesem Artikel zeigen wir Ihnen, wie Sie es Benutzern ermöglichen können, ihr Passwort auf verschiedenen WordPress-Anmeldebildschirmen zu verbergen/anzuzeigen.
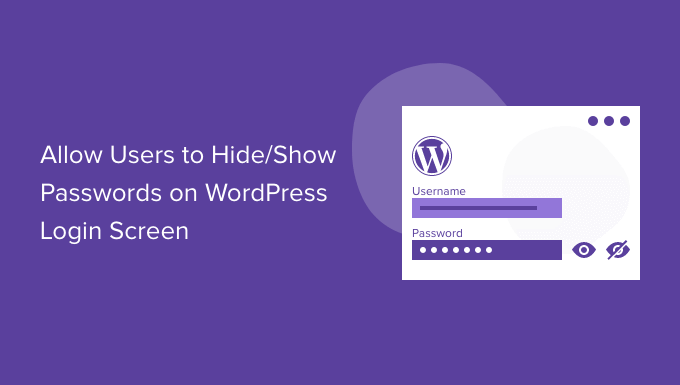
Was ist der Hide/Show Password Button auf der WordPress Ansicht für die Anmeldung?
Wenn Sie Ihr WordPress-Konto mit einem langen und komplexen Passwort schützen, wird es für andere schwieriger, in Ihre WordPress-Website einzudringen.
Es gibt jedoch viele verschiedene Möglichkeiten, wie Menschen versuchen können, Ihr Passwort zu stehlen. Manchmal reicht es nicht aus, einfach ein sicheres Passwort zu verwenden, um Ihre Website sicher zu halten.
Hier kommt die Funktion zum Ein- und Ausblenden von Passwörtern ins Spiel.
Wenn Sie zu Ihrer WordPress-Anmelde-URL gehen und Ihr Passwort eingeben, werden Sie feststellen, dass WordPress Ihr Passwort standardmäßig maskiert. Jede Zahl, jeder Buchstabe und jedes Symbol, das Sie in das Feld “Passwort” eingeben, wird als Punkt angezeigt.
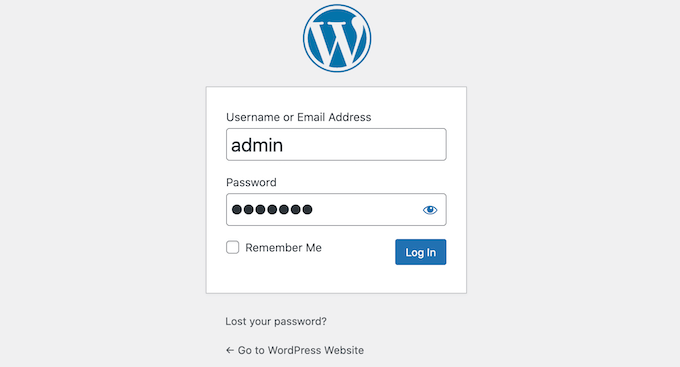
Selbst wenn jemand den Bildschirm beobachtet, während Sie tippen, kann er Ihr Passwort nicht sehen. Dies ist besonders wichtig, wenn Sie sich an einem öffentlichen Ort wie einer Bibliothek in Ihren WordPress-Blog einloggen.
Manchmal kann es jedoch hilfreich sein, das Passwort des Benutzers während der Eingabe anzuzeigen.
Die sichersten Passwörter bestehen aus einer Mischung aus Groß- und Kleinbuchstaben, Symbolen und Zahlen. Diese komplizierten Passwörter können schwierig einzugeben sein, ohne dass man Fehler macht. Wenn das Passwort angezeigt wird, können Benutzer Tippfehler oder andere Fehler erkennen, bevor sie auf den Button “Anmelden” klicken.
Die gute Nachricht ist, dass WordPress es einfach macht, diese Maskierung zu entfernen. Klicken Sie einfach auf das Augensymbol neben dem Feld “Passwort”, und WordPress zeigt das Passwort an, während Sie es eingeben.
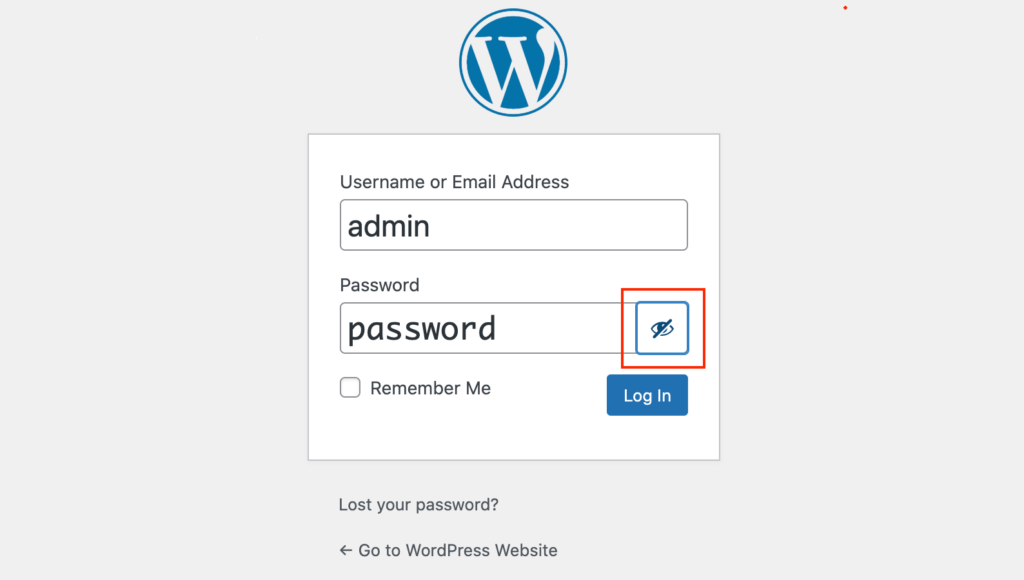
Um das Passwort wieder auszublenden, klicken Sie einfach auf das Augensymbol.
Diese Funktion funktioniert ohne weiteres für die standardmäßige Ansicht der WordPress-Anmeldung. Es gibt jedoch andere Stellen, an denen Sie die Funktion “Passwort ausblenden/einblenden” verwenden möchten.
Schauen wir uns nun an, wie Sie es Benutzern ermöglichen können, ihr Passwort auf einigen der gängigsten WordPress-Anmeldebildschirme zu verbergen/anzuzeigen. Wenn Sie es vorziehen, direkt zu einer bestimmten Methode zu springen, können Sie die unten stehenden Links verwenden.
Methode 1. Ausblenden/Anzeigen von Passwörtern für Benutzer in der Ansicht zur Anmeldung bei WooCommerce
In vielen Online-Shops können Kunden ihre Daten speichern, indem sie ein Konto erstellen. Das macht es dem Kunden leichter, in Zukunft in Ihrem Online-Shop zu kaufen.
DieBenutzerregistrierung kann auch eine Möglichkeit sein, die E-Mail-Adresse des Besuchers zu erhalten, damit Sie ihm Marketing-E-Mails schicken und ihn zum Kauf weiterer Produkte und Dienstleistungen bewegen können. Weitere Einzelheiten finden Sie in unserer Expertenauswahl der besten E-Mail-Marketingdienste für kleine Unternehmen.
Wenn Sie WooCommerce verwenden, um Ihren Shop zu erstellen, erstellt das Plugin automatisch eine Seite “Mein Konto”. Wenn jemand diese Seite besucht, zeigt WooCommerce ihm ein Anmeldeformular an, sofern er nicht gerade bei einem Konto angemeldet ist.
Im Feld “Kennwort” sehen Sie das bekannte Symbol “Kennwort ausblenden/einblenden”. Der Besucher kann wählen, ob er sein Passwort ausblenden oder anzeigen möchte, indem er auf dieses Symbol klickt.
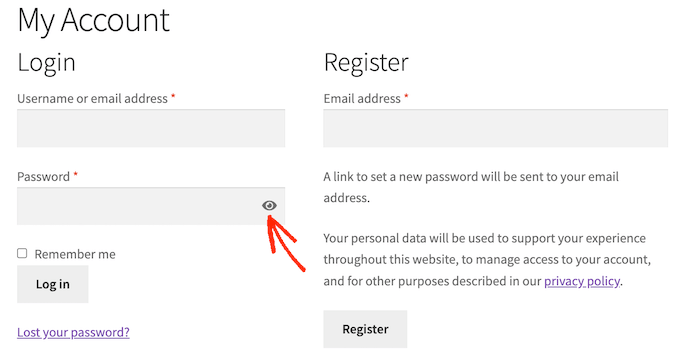
Wenn Sie WooCommerce verwenden, müssen Sie also keine zusätzlichen Schritte unternehmen, um den Benutzern das Ausblenden/Anzeigen von Passwörtern auf der Seite für die Anmeldung ihres Kontos zu ermöglichen.
Sie können das Anmeldeformular aber auch in andere Bereiche Ihrer Website einbinden. Zum Beispiel könnten Sie Kunden dazu auffordern, sich bei ihrem Konto anzumelden, wenn sie versuchen, zur Kasse zu gehen.
Es besteht auch die Möglichkeit, dass Sie versehentlich die Standard-Seite “Mein Konto” von WooCommerce gelöscht haben.
Die gute Nachricht ist, dass Sie das WooCommerce-Anmeldeformular mit dem folgenden Shortcode zu jeder Seite, jedem Beitrag oder Widget-bereiten Bereich hinzufügen können:
[woocommerce_my_account]
Eine Schritt-für-Schritt-Anleitung finden Sie in unserem Leitfaden für Einsteiger zum Hinzufügen eines Shortcodes.
Sobald Sie den Shortcode hinzugefügt haben, besuchen Sie einfach Ihre Website. Sie sehen nun ein WooCommerce-Anmeldeformular mit einer Schaltfläche zum Verbergen/Einblenden des Passworts.
Methode 2. Verstecken/Anzeigen von Passwörtern auf den Anmeldebildschirmen für Mitglieder zulassen
Eine Mitgliedschafts-Website ist eine großartige Möglichkeit, online Geld zu verdienen, indem Benutzer für Premium-Inhalte, Funktionen und den Zugang zu einer Community bezahlen können.
Nach unserer Erfahrung ist MemberPress das beste WordPress Plugin für die Mitgliedschaft. Wir verwenden es sogar, um unsere WordPress-Kurse auf WPBeginner Academy zu verwalten.
Wir empfehlen dieses Plugin, weil es alles enthält, was Sie brauchen, um Zahlungen zu akzeptieren, verschiedene Mitgliedschaftsstufen zu erstellen, den Zugang zum Inhalt auf der Grundlage dieser Stufen zu beschränken und vieles mehr.
Außerdem ist sie einfach einzurichten. Weitere Informationen finden Sie in unserer Schritt-für-Schritt-Anleitung zum Erstellen einer WordPress Website für Mitglieder.
Sobald Sie das Plugin aktiviert haben, kann MemberPress automatisch alle Seiten erstellen, die Sie benötigen, um Ihre WordPress-Website in eine fortschrittliche Mitgliederseite zu verwandeln. Dazu gehört auch ein Login-Bildschirm, auf dem die Mitglieder ihr Passwort anzeigen oder verbergen können, wie Sie auf dem folgenden Bild sehen können.
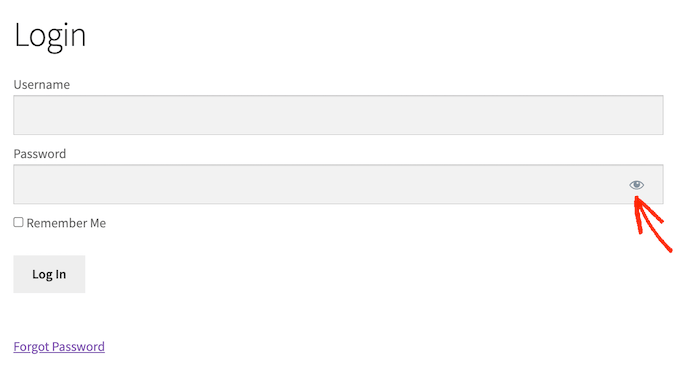
Um eine Anmeldeseite für Mitglieder zu erstellen, gehen Sie einfach zu MemberPress ” Einstellungen.
Klicken Sie dann auf die Registerkarte “Seiten”. Sie sehen nun alle Seiten, die MemberPress automatisch erstellen kann, darunter auch die MemberPress Login-Seite.
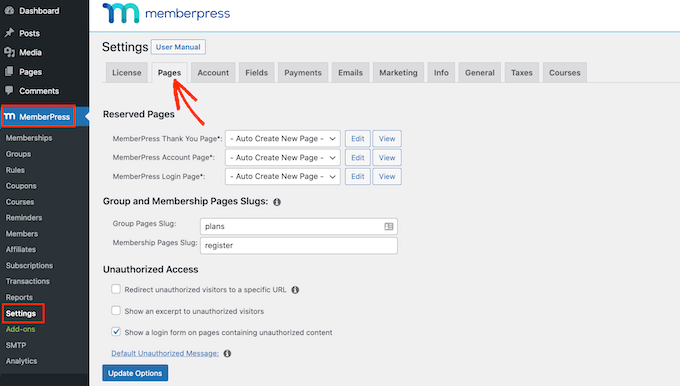
Um all diese Seiten zu erstellen, klicken Sie einfach auf den Button “Optionen aktualisieren”.
Wenn Sie jetzt auf Seiten ” Alle Seiten gehen, werden Sie sehen, dass MemberPress eine Seite “Anmeldung” erstellt hat, auf der Benutzer ihr Passwort anzeigen oder verbergen können.
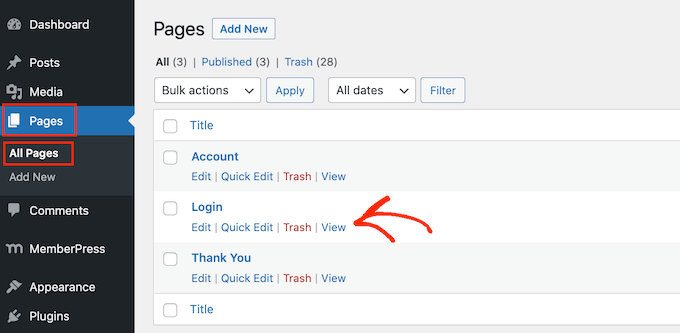
Denken Sie daran, dass Sie, wie bei WooCommerce, keine zusätzlichen Einstellungen vornehmen müssen, um den Benutzern die Option zu geben, ihre Passwörter ein- oder auszublenden.
Nachdem Sie eine Anmeldeseite erstellt haben, sollten Sie sie in Ihr WordPress-Menü einfügen, damit die Mitglieder sie leicht finden können. Weitere Informationen finden Sie in unserer Anleitung, wie Sie ein Navigationsmenü in WordPress hinzufügen.
Bonus: Expertenleitfäden zu WordPress-Sicherheit und Benutzerverwaltung
Hier finden Sie einige Expertenleitfäden zu WordPress-Sicherheit und Benutzerverwaltung, die Sie interessieren könnten:
- Wie man Benutzern in WordPress starke Passwörter aufzwingt
- Automatisches Abmelden von inaktiven Benutzern in WordPress
- Wie man Benutzer nach der Formularübermittlung in WordPress umleitet
- Benutzer können ihre WordPress Konten löschen
- Hinzufügen zusätzlicher Benutzerprofilfelder bei der WordPress-Registrierung
- Freigabe der Registrierung neuer Benutzer in WordPress
Wir hoffen, dass dieser Artikel Ihnen geholfen hat, zu lernen, wie Sie Benutzern erlauben, Passwörter auf der Ansicht der WordPress-Anmeldung zu verbergen/anzuzeigen. Vielleicht interessieren Sie sich auch für unseren ultimativen WordPress-Sicherheitsleitfaden und unsere Expertentipps zur Sicherung Ihres eCommerce-Shops.
Wenn Ihnen dieser Artikel gefallen hat, dann abonnieren Sie bitte unseren YouTube-Kanal für WordPress-Videotutorials. Sie können uns auch auf Twitter und Facebook finden.





Shelton
Hi there, I am looking for something like this for the woocommerce side of things, i.e. the sign up/log in page that is within the website.
The closest I got is a Jquery something, but I have no idea how to install any of that.
WPBeginner Support
We will be sure to keep an eye out for an alternative we would recommend for updating this article.
Admin
Deb
hide show password has not been updated for over a year and I cant find an alternative. Need solution for woocommerce.
WPBeginner Support
For that message, you would want to take a look at our article here: https://www.wpbeginner.com/opinion/should-you-install-plugins-not-tested-with-your-wordpress-version/
Admin
Shahraar Khan
I think showing the password is awful. but may be needed at time. thanx for the plugin link
Shahraar Khan