Es kann schwierig sein, jemandem exklusiven Zugriff auf die Vorschau eines Ihrer unveröffentlichten WordPress-Beiträge zu gewähren. Normalerweise müssten Sie für jeden Betrachter ein Benutzerkonto erstellen und ihm Editor-Level oder höhere Berechtigungen gewähren.
Wir haben jedoch eine unkompliziertere Möglichkeit gefunden, dies mit einem kostenlosen WordPress Plugin zu erreichen. Damit können Sie Ihre Entwürfe mühelos teilen, ohne Kompromisse bei der Sicherheit einzugehen oder mehrere Benutzerkonten zu erstellen.
In diesem Artikel zeigen wir Ihnen den einfachsten Weg, um öffentliche Vorschauen von unveröffentlichten Beiträgen in WordPress zu ermöglichen.
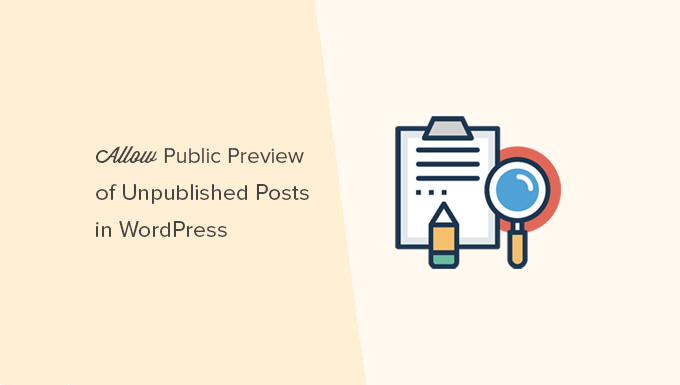
Wann benötigen Sie eine öffentliche Beitragsvorschau für unveröffentlichte Beiträge in WordPress?
Wenn Sie einen Beitrag in Ihrem WordPress-Blog schreiben, möchten Sie vielleicht manchmal eine Vorschau eines unveröffentlichten Beitrags mit jemandem außerhalb Ihres Teams teilen.
Vielleicht ist es ein Freund, dessen Meinung Sie sehr schätzen. Oder es kann ein Branchenexperte sein, den Sie in Ihrem Artikel erwähnen und dessen endgültige Zustimmung Sie einholen möchten.
In der Regel haben Sie zwei Möglichkeiten:
- Erstellen Sie ein Konto für diesen Benutzer auf Ihrer WordPress-Website (mit Editor-Berechtigungen)
- Kopieren Sie den Artikel und fügen Sie ihn in Google Docs ein und teilen Sie ihn dort
Wäre es nicht schön, wenn Sie einfach einen privaten Vorschaulink freigeben könnten, damit der Nutzer Ihren unveröffentlichten Beitrag sehen und Ihnen Feedback geben kann?
Ja, das ist möglich.
Schauen wir uns an, wie man in WordPress ganz einfach öffentliche Vorschauen von unveröffentlichten Beiträgen zulässt.
Hinzufügen von öffentlichen Beitragsvorschauen für unveröffentlichte Beiträge in WordPress
Als Erstes müssen Sie das Public Post Preview Plugin installieren und aktivieren. Weitere Details finden Sie in unserer Schritt-für-Schritt-Anleitung für die Installation eines WordPress-Plugins.
Nach der Aktivierung müssen Sie den Beitrag oder die Seite, die Sie freigeben möchten, bearbeiten. In den Beitragseinstellungen finden Sie das neue Kontrollkästchen zur Aktivierung der öffentlichen Vorschau des Beitrags oder der Seite.
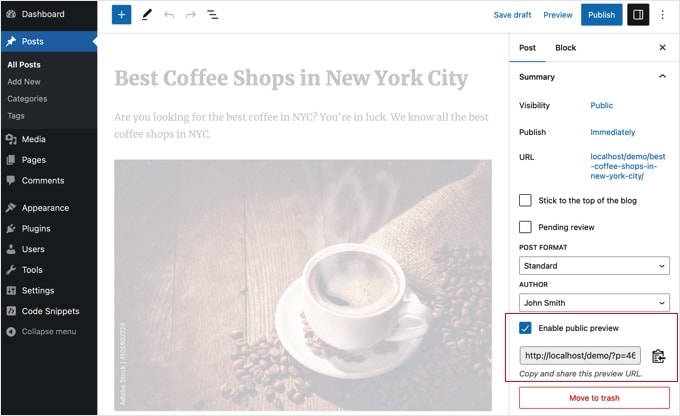
Nachdem Sie die öffentliche Vorschau aktiviert haben, müssen Sie auf die Schaltfläche Entwurf speichern klicken, um Ihre Änderungen zu speichern. Anschließend können Sie die URL der öffentlichen Vorschau kopieren und sie mit einem Freund oder Branchenexperten teilen.
Die URL enthält einen speziellen Schlüssel, mit dem jeder, der den Link hat, die Vorschau des Beitragsentwurfs sehen kann. Sie können jedoch keine Bearbeitungen oder Änderungen an dem Artikel vornehmen.
Um die öffentliche Vorschau zu deaktivieren, müssen Sie den Beitrag oder die Seite bearbeiten und das Kontrollkästchen für die öffentliche Vorschau deaktivieren. Dadurch wird die öffentliche Vorschau deaktiviert, und die zuvor freigegebene URL funktioniert nicht mehr.
Sie können die von Ihnen freigegebenen Beiträge auch schnell in einer öffentlichen Vorschau auf dem Bearbeitungsbildschirm für Beiträge im WordPress-Administrationsbereich sehen.
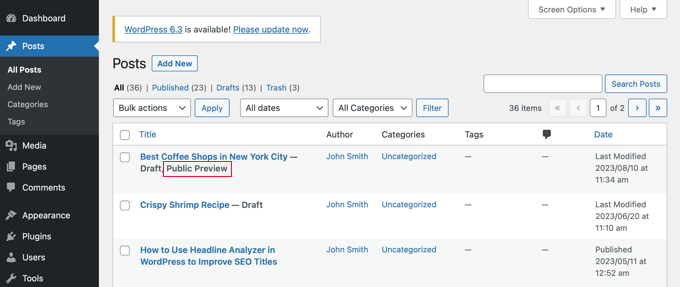
Wir hoffen, dass dieser Artikel Ihnen geholfen hat, zu erfahren, wie Sie ganz einfach öffentliche Vorschauen von unveröffentlichten Beiträgen in WordPress freigeben können. Vielleicht interessieren Sie sich auch für unseren Leitfaden zur Auswahl des besten WordPress-Hostings und unsere Expertenauswahl der besten WordPress-Plugins für Unternehmenswebsites.
Wenn Ihnen dieser Artikel gefallen hat, dann abonnieren Sie bitte unseren YouTube-Kanal für WordPress-Videotutorials. Sie können uns auch auf Twitter und Facebook finden.





Jamilla
Hello, thanks for sharing this info! Is there another plugin I can use that will make links for scheduled posts public? I need the link to stay live & the same after the post goes live.
WPBeginner Support
For what it sounds like you’re wanting, you would want to take a look at our article below:
https://www.wpbeginner.com/beginners-guide/how-to-automatically-post-to-facebook-from-wordpress/
Admin
John
Does the link remain active after the article has been published? I am a social media manager and need to keep my link active before it is published and afterwards as well.
WPBeginner Support
Not without customizations, the link by default lasts 48 hours
Admin
Karolyn
Hi,
Thanks for this information. However, I’m having a problem. Because my site is not yet live and shows a Coming Soon page the preview link goes to that page instead of the intended draft page. How do I correct that?
Any help you can provide is most appreciated!
WPBeginner Support
It sounds like you may have a coming soon page plugin active that is redirecting your users. To start you would want to go through your plugins to ensure you don’t have one active.
Admin
Rareisbeautiful
Thank you so much
WPBeginner Support
You’re welcome
Admin
Alkin
My free tier account does not allow me to install that plugin. Are there any other alternatives like publish password protected and get it reviewed?
Thanks
David G.
Will this work if I give the public preview url to my list of 4000, I want to give them “advance” notice of a product before I make it public? Or will a large number of previews possible cause problems like crashing the plugin/site?
Juliet
Thank you, that was very helpful!!
Ann
Thanks for the useful article. I am writing a post for an affiliate and want to send them the preview link before publishing it.
D-cal
Thanks for this! Was really going around in circles until you shared the plug-in
Eric Marin
I installed this plugin and it works perfectly. Someone who isnt too good with computer needed to see my post before publishing. instead of having that person navigate through the whole dashboard of wordpress (It seems like its scary for some people) I just send him this link via email and everything is perfect.
Thanks!
Alex Kirby
This is exactly what I’ve been looking for. I like to write a lot of my posts early, as well as my weekly emails, but I had no way to link to the posts in the emails until the post was already published. This is awesome!
Jimmy
Thank you for the information about this plugin, it’s exactly what I need.
An advertiser paid me to write a review of his product, and before I publish the review article, I would like to let him see what the review article would look exactly like on my blog, instead of giving him a text file.
This plugin does that.
Thomas
This was exactly what I was searching for to give a guest author a way to preview his article. Thanks!
Zulbiadi Latief
many tricks in wordpress to know…and this blog help me more about that…thanks
Jonathan Dingman
Thanks for the review of the plugin I was the one that originally came up with the idea of the plugin, and I actually still use it pretty regularly. Hopefully others find it useful as well.
I was the one that originally came up with the idea of the plugin, and I actually still use it pretty regularly. Hopefully others find it useful as well.