Möchten Sie Blog-Benutzern die Möglichkeit geben, Kommentare in WordPress zu moderieren?
Wenn Ihre Website viele Kommentare erhält, kann es schwierig sein, sie alle zu moderieren. Eine Lösung ist die Einrichtung einer separaten Benutzerrolle, damit andere Personen die Kommentare für Sie verwalten können.
In diesem Artikel zeigen wir Ihnen, wie Sie es Blog-Benutzern ermöglichen, Kommentare in Ihrem WordPress-Blog einfach zu moderieren.
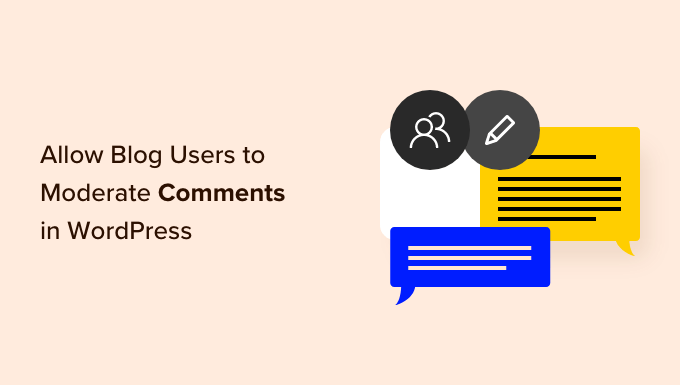
Warum sollten Blog-Benutzer Kommentare in WordPress moderieren dürfen?
Die Freigabe von Kommentaren erfordert Zeit und Mühe, vor allem, wenn Sie viele Nachrichten erhalten oder Benutzern erlauben, anonyme Beiträge zu veröffentlichen. Wenn Sie zu langsam sind, um Nachrichten freizugeben oder Spam zu löschen, können Besucher aufhören, mit Ihnen zu interagieren.
Wenn Sie Blog-Benutzern die Möglichkeit geben, Kommentare zu moderieren, können Sie Spam bekämpfen und Ihren Besuchern ein besseres Erlebnis bieten.
Bei diesen Nutzern kann es sich um Mitglieder Ihres Kundensupport-Teams, um Ihren Community-Manager oder sogar um aktive und vertrauenswürdige Kommentatoren in Ihrem WordPress-Blog handeln.
Standardmäßig können Sie keinen WordPress Benutzer erstellen, der nur die Berechtigung hat, Kommentare zu moderieren. Sehen wir uns also an, wie Sie Blog-Benutzern mit einem WordPress Plugin ganz einfach die Freigabe zur Moderation von Kommentaren erteilen können.
Verwenden Sie einfach die nachstehenden Links, um direkt zur gewünschten Methode zu gelangen:
Methode 1: Erlauben Sie bestimmten Benutzern, Kommentare zu moderieren (2 Plugin-Optionen)
In dieser ersten Methode zeigen wir Ihnen, wie Sie mithilfe von 2 verschiedenen Plugins bestimmten Benutzerrollen die Moderation von Kommentaren erlauben können. Dies ist eine großartige Option, wenn Sie Ihre Kommentare von mehreren Personen überprüfen lassen möchten.
Sie können zum Beispiel ein Team für die Moderation von Kommentaren erstellen oder Ihren Mitwirkenden die Berechtigung erteilen, Kommentare zu moderieren. Auf diese Weise können Gastblogger leicht mit ihren Besuchern interagieren.
Das erste Plugin, das wir Ihnen zeigen, ist Thrive Comments, ein einfach zu bedienendes WordPress-Plugin für Kommentare.

Neben der Freigabe von Kommentaren kann Ihr Abschnitt auch durch ein Benutzer-Ranking und die Möglichkeit, dass Benutzer Kommentare mögen oder ablehnen, interessanter gestaltet werden.
Das andere Plugin ist Members, das eine kostenlose Alternative zu Thrive Comments ist. Dieses Mitgliedschafts-Plugin kann auch eine Kommentar-Moderationsfunktion zu Ihrer WordPress-Website hinzufügen.
Thrive Comments verwenden (empfohlen)
Für den Anfang können Sie Thrive Comments als eigenständiges Plugin erwerben oder die komplette Thrive Themes Suite kaufen.
Nach Abschluss der Zahlung erhalten Sie eine Plugin-Zip-Datei, die Sie auf Ihrer WordPress-Website installieren können. Weitere Informationen finden Sie in unserer Schritt-für-Schritt-Anleitung für die Installation und Aktivierung eines WordPress-Plugins.
Nach der Installation und Aktivierung gehen Sie in Ihrem WordPress-Dashboard zu Thrive Dashboard ” Thrive Comments. Klicken Sie hier, um den Abschnitt “Kommentarmoderation” zu erweitern.
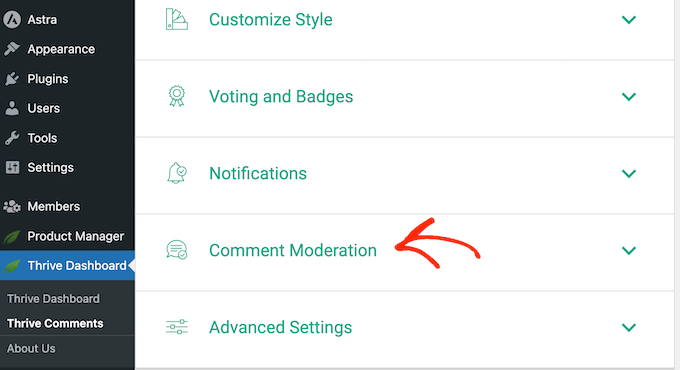
Aktivieren Sie auf dieser Seite einfach die Box für jede Rolle des Benutzers, der Kommentare kommentieren können soll.
Und das ist alles, was Sie tun müssen!
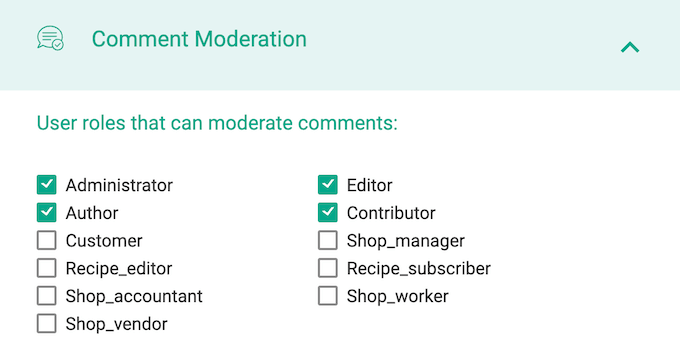
Wenn Sie möchten, können Sie sogar eine neue Benutzerrolle für die Kommentarmoderation in WordPress hinzufügen und dann deren Berechtigungen in Thrive Comments konfigurieren. Sehen Sie sich dazu unsere Anleitung zum Hinzufügen neuer Benutzer und Autoren zu Ihrem WordPress-Blog an.
Beachten Sie, dass die Einstellungen für die “Kommentar-Moderation” von Thrive die gleichen sind wie die auf der Seite “Einstellungen ” Diskussion “. Das bedeutet, dass alle Änderungen, die Sie vornehmen, sich auch auf die Standard-Einstellungen für WordPress-Kommentare auswirken.
Um mehr zu erfahren, lesen Sie unseren ausführlichen Thrive Themes Test.
Mitglieder verwenden (kostenlos)
Eine andere Möglichkeit ist die Verwendung von Members, einem kostenlosen Plugin zur Benutzerverwaltung, das von über 200.000 Websites genutzt wird.
Als Erstes müssen Sie Members installieren und aktivieren. Weitere Details finden Sie in unserer Schritt-für-Schritt-Anleitung für die Installation eines WordPress-Plugins.
Gehen Sie nach der Aktivierung auf die Seite Mitglieder ” Rollen, um alle verschiedenen Benutzerrollen auf Ihrer WordPress-Website zu sehen.
Bewegen Sie nun einfach den Mauszeiger über die Rolle, für die Sie die Erlaubnis zur Moderation von Kommentaren benötigen, und klicken Sie auf den Link “Bearbeiten”, wenn dieser erscheint.
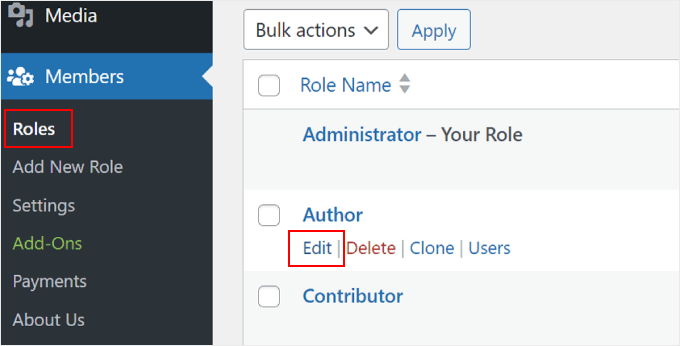
Um Nutzern die Möglichkeit zu geben, Kommentare zu moderieren, müssen Sie die Registerkarte “Allgemein” im linken Menü auswählen.
Suchen Sie dann nach “Moderate Kommentare” und aktivieren Sie das Kontrollkästchen “Zulassen”.
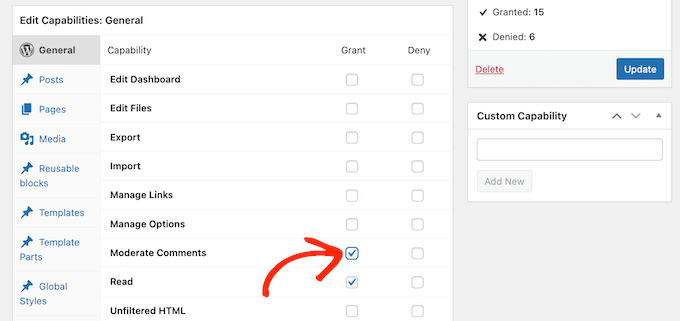
Klicken Sie dann einfach auf “Aktualisieren”, um Ihre Änderungen zu speichern.
Methode 2: Hinzufügen einer Kommentar-Moderator-Rolle in WordPress (kostenlos)
Das Comment Moderation Role Plugin ermöglicht es Ihnen, bestimmten Benutzern schnell und einfach eine Moderatorenrolle zuzuweisen.
Dieses Plugin erstellt eine neue WPB-Kommentar-Moderator-Rolle, die es Benutzern ermöglicht, Kommentare zu beliebigen Beiträgen freizugeben, abzulehnen oder zu bearbeiten, ohne dass sie Zugriff auf andere Bereiche des WordPress-Dashboards haben. So können Sie sich auf das konzentrieren, was wirklich wichtig ist: mehr Kommentare zu Ihren Beiträgen zu erhalten.
Als Erstes müssen Sie das Plugin installieren und aktivieren. Weitere Einzelheiten finden Sie in unserer Schritt-für-Schritt-Anleitung für die Installation eines WordPress-Plugins.
Nach der Aktivierung haben Sie Zugriff auf eine neue Benutzerrolle mit der Bezeichnung “WPB Comment Moderator”.
Um diese Rolle einem bestehenden Benutzer zuzuweisen, gehen Sie einfach auf Benutzer ” Alle Benutzer. Aktivieren Sie dann das Kontrollkästchen neben dem Benutzernamen der betreffenden Person.
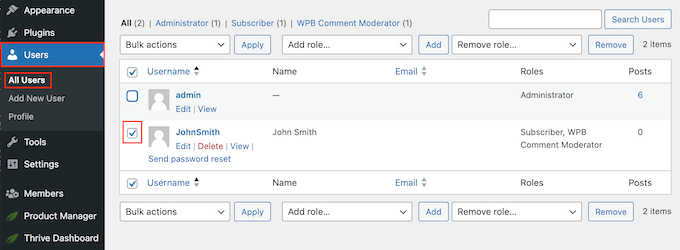
Danach öffnen Sie einfach das Dropdown-Menü “Rolle hinzufügen…” und wählen die Rolle “WPB Comment Moderator”.
Anschließend können Sie auf “Add-on” klicken.
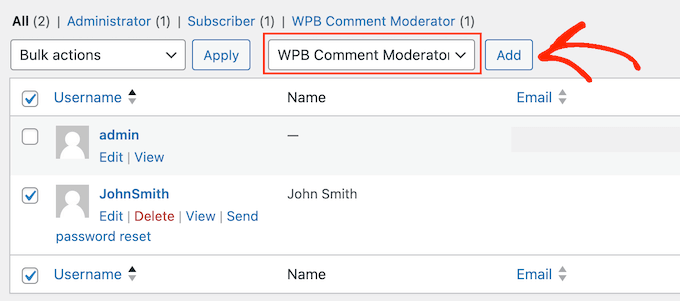
Diese Person hat nun Zugriff auf das WordPress-Kommentarmoderationspanel.
Sie können auch einen neuen Benutzer erstellen und ihm die Rolle eines Moderators für Kommentare zuweisen. Gehen Sie dazu einfach auf Benutzer ” Neu hinzufügen und geben Sie die Daten der Person ein.
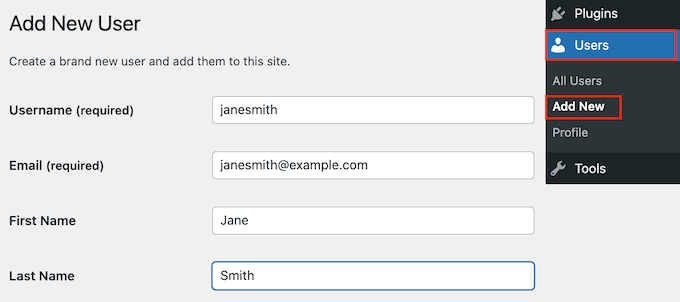
Blättern Sie dann zum Abschnitt “Benutzerrollen” und aktivieren Sie die Box neben “WPB Comment Moderator”.
Wenn Sie mit den eingegebenen Informationen zufrieden sind, klicken Sie einfach auf die Schaltfläche “Neuen Benutzer hinzufügen”.
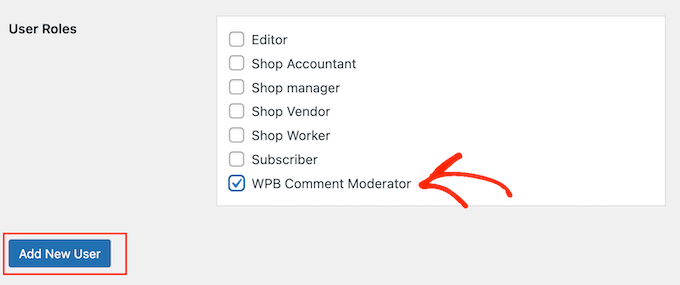
Jetzt kann sich diese Person bei ihrem Konto anmelden und sieht ein Dashboard für die Kommentar-Moderation, das dem untenstehenden Bild ähnelt.
Wie Sie sehen können, kann diese Person nur Kommentare moderieren und ihr Profil bearbeiten. Alle anderen Funktionen des WordPress-Administrations-Dashboards sind ausgeblendet.
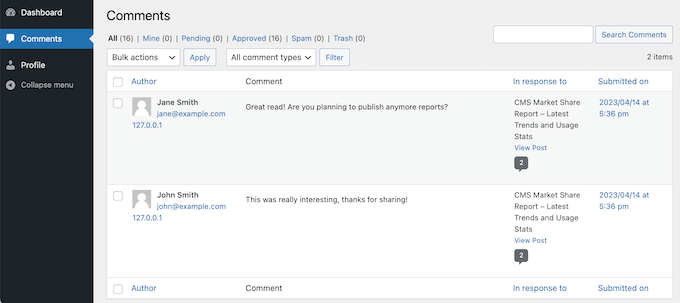
Wir hoffen, dass dieser Artikel Ihnen geholfen hat, zu erfahren, wie Sie Blog-Benutzern erlauben, Kommentare in WordPress zu moderieren. Vielleicht interessieren Sie sich auch für unsere Expertenauswahl der besten Plugins zur Verbesserung von WordPress-Kommentaren oder für unsere Anleitung, wie man Benutzern das Bearbeiten ihrer Kommentare ermöglicht.
Wenn Ihnen dieser Artikel gefallen hat, dann abonnieren Sie bitte unseren YouTube-Kanal für WordPress-Videotutorials. Sie können uns auch auf Twitter und Facebook finden.





THANKGOD JONATHAN
Moderating Commental for solo bloggers like me is sometimes very challenging much especially when you have a lot of comments to moderate each day. However with this guide I can now make it easier to moderate comments in my blog. Thanks.
WPBeginner Support
You’re welcome!
Admin
Ralph
I think the best option to manage spam is not to let it appear in the first place.
I use an anti-spam plugin + I don’t allow links in comments + first comment from any new email has to be accepted by me.
It filters over 99% of spam. Of course, there are sometimes people who try to cheat me by writing a nice first comment or two, and then, when they know their comments will be accepted automatically, they try to put some spammy comments. But it happens maybe once a year, so it’s not a big deal.
I’m still too small blogger to think about it on my personal blog, as I get around 100 comments per month. But I will definitely look closer to it on my new website with book reviews, where I encourage visitors to leave their own opinions. Moderators can be crucial on such websites, so good to have guide just in case.
Fasal
However, is there any way to produce comment notification emails to the user email address too?
By default, WP only sends comment notification to the post author + administrator user. Is there any way to get this notification to this comment moderator user too?
Soumitra
Super easy & LITE plugin !
Irwan
What plugin that can make topics group and user group?