Wir betreiben unseren WordPress-Blog nun schon eine ganze Weile, und eines ist sicher: Fehler passieren. Tippfehler schleichen sich ein, Informationen werden veraltet, und manchmal sind unsere Autoren die ersten, die diese kleinen Fehler entdecken.
Obwohl Sie Ihrem Team technisch gesehen erlauben könnten, veröffentlichte Beiträge direkt zu bearbeiten, ist es in der Regel eine gute Idee, einige Richtlinien aufzustellen.
Auf diese Weise können Sie sicherstellen, dass alle Änderungen rechtmäßig sind und die Qualität Ihrer Inhalte erhalten bleibt.
In diesem Artikel zeigen wir Ihnen, wie Sie das perfekte Gleichgewicht finden: Sie ermöglichen Ihren Autoren, auf einfache Weise Überarbeitungen für veröffentlichte Beiträge vorzuschlagen, und behalten dennoch die Kontrolle über die so wichtigen Änderungen.
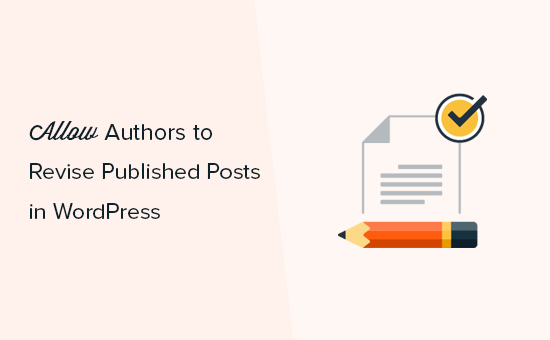
Wann und warum Sie Autoren gestatten sollten, veröffentlichte Beiträge zu überarbeiten
WordPress verfügt über ein leistungsfähiges Rollen- und Berechtigungssystem, mit dem Sie neue Autoren und Benutzer zu Ihrer Website hinzufügen können.
Wenn Sie einen WordPress-Blog mit mehreren Autoren betreiben, möchten Sie vielleicht den Autoren oder Gastbloggern erlauben, Änderungen an ihren eigenen Beiträgen vorzunehmen.
Es ist möglich, dass Mitwirkende ihre veröffentlichten WordPress-Beiträge bearbeiten können, ohne die Genehmigung eines Redakteurs oder Administrators einzuholen. Dies ist jedoch nicht immer die beste Vorgehensweise, da Admins oder Redakteure die Änderungen vor der Veröffentlichung oft überprüfen müssen.
Sehen wir uns also an, wie Sie Autoren erlauben können, veröffentlichte Beiträge auf Ihrer WordPress-Website zu überarbeiten, ohne dass eine Genehmigung des Administrators erforderlich ist.
Autoren die Möglichkeit geben, veröffentlichte Beiträge in WordPress zu überarbeiten
Der einfachste Weg, Autoren die Überarbeitung veröffentlichter Blogs zu ermöglichen, ist die Verwendung des Revision Manager TMC.
Mit diesem kostenlosen Plugin kann jeder, der die Rolle des Editors, Autors oder Mitwirkenden innehat, einen neuen Entwurf aus einem veröffentlichten Beitrag erstellen.
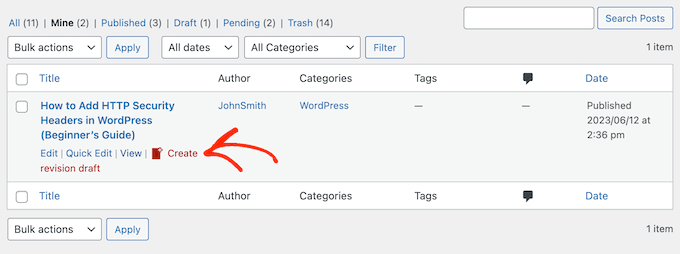
Sie können dann Änderungen vornehmen und die Revision zur redaktionellen Überprüfung einreichen. Nach der Genehmigung kann der Redakteur die Änderungen einfach in den Live-Beitrag einfügen.
Als Erstes müssen Sie das Plugin Revision Manager installieren und aktivieren. Weitere Einzelheiten finden Sie in unserer Schritt-für-Schritt-Anleitung für die Installation eines WordPress Plugins.
Nach der Aktivierung gehen Sie im WordPress-Adminbereich auf Einstellungen ” Revision Manager TMC, um die Einstellungen des Plugins zu konfigurieren.
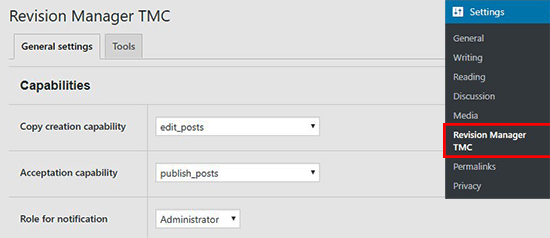
Zunächst müssen Sie auswählen, ob Sie Überarbeitungen für Seiten oder Beiträge akzeptieren.
Je nachdem, wie Ihre WordPress-Website eingerichtet ist, sehen Sie in diesem Abschnitt möglicherweise einige zusätzliche Optionen, z. B. Anhänge und Navigationsmenüs. In der Pro-Version können Sie individuelle Inhaltstypen für Beiträge auswählen.
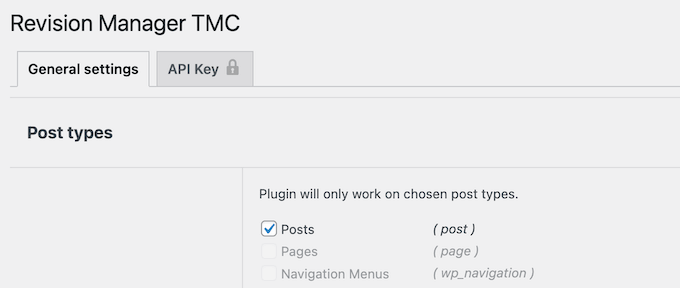
Öffnen Sie dann das Dropdown-Menü “Erstellungsfunktion kopieren” und wählen Sie “edit_posts”.
Dann müssen Sie das Dropdown-Menü “Annahmefähigkeit” öffnen und “published_posts” auswählen. Dies ermöglicht es den Mitwirkenden, eine Kopie eines veröffentlichten Beitrags zu erstellen.
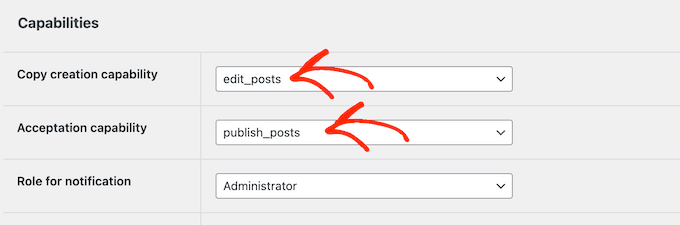
Öffnen Sie dann die Dropdown-Liste “Rolle für Benachrichtigung” und wählen Sie aus, wer benachrichtigt werden soll, wenn Änderungen zur Überprüfung bereitstehen. In der Regel wird dies ein Administrator oder Redakteur sein, aber Sie können jede beliebige Benutzerrolle auswählen.
Als nächstes können Sie wählen, ob Sie das Veröffentlichungsdatum des ursprünglichen Beitrags beibehalten oder es nach Annahme der Überarbeitungen ersetzen möchten.
Und wenn Sie den klassischen Editor von WordPress verwenden, können Sie sich vom Plugin die Änderungen am Titel und am Inhalt des Beitrags anzeigen lassen. Sie können diesen Schritt überspringen, wenn Sie den Gutenberg Editor verwenden.
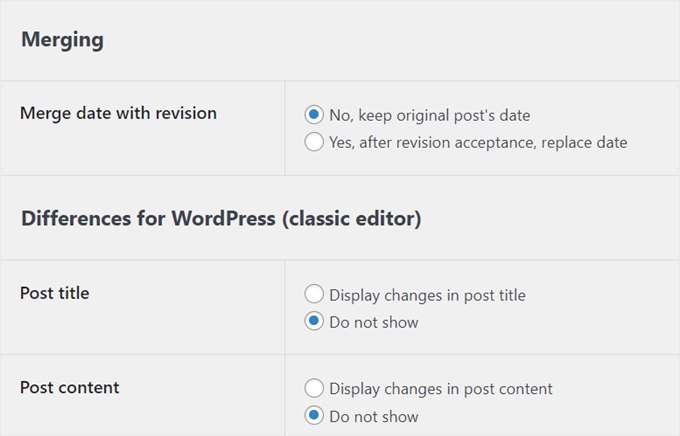
Wenn Sie das Plugin Advanced Custom Fields verwenden, können Sie eine farbige Markierung anzeigen, um zu verdeutlichen, dass an dem Beitragsfeld Änderungen vorgenommen wurden.
Wenn Sie dies tun möchten, wählen Sie einfach “Geänderte Felder markieren”.
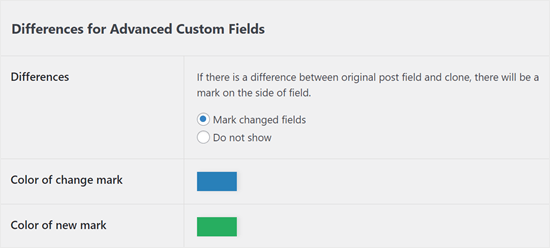
Ein weiterer Punkt, den Sie im Plugin konfigurieren können, ist die Betreffzeile für die E-Mail, die gesendet wird, wenn ein Autor Änderungen an einem veröffentlichten Beitrag vornimmt.
Sie können es einfach halten, wie z. B. ‘Akzeptieren Sie die Änderungen des Autors an diesem Beitrag/dieser Seite’.
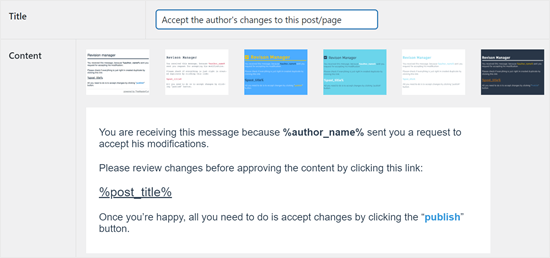
Viele Websites haben das Problem, dass WordPress E-Mails nicht korrekt versendet. Aus diesem Grund empfehlen wir, zu überprüfen, ob Sie alle Revision Manager-E-Mails wie erwartet erhalten.
Blättern Sie einfach zum Abschnitt “Schnelltest” und geben Sie die E-Mail-Adresse ein, an die Sie eine Test-E-Mail erhalten möchten.
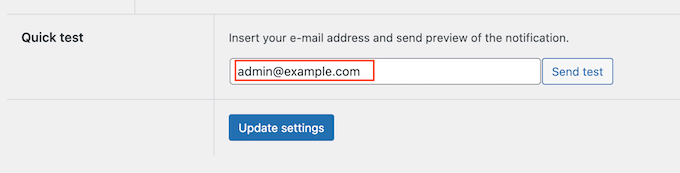
Klicken Sie dann auf “Test senden”.
Wenn Sie die Test-E-Mail nicht erhalten, ist Ihr WordPress-Hosting-Server möglicherweise nicht richtig für die Verwendung der PHP-Funktion mail() konfiguriert. Viele E-Mail-Anbieter stufen WordPress-E-Mails auch fälschlicherweise als Spam ein.
Der einfachste Weg, dieses Problem zu lösen, ist die Verwendung von WP Mail SMTP. Es ist das beste WordPress-SMTP-Plugin, mit dem Sie ganz einfach WordPress-E-Mails über einen beliebigen SMTP-Dienstanbieter versenden und sicherstellen können, dass sie sicher im Posteingang des Empfängers ankommen.
Eine Schritt-für-Schritt-Anleitung finden Sie in unserem Leitfaden zur Einrichtung von WP Mail SMTP bei einem beliebigen Hoster.
Wenn Sie mit der Konfiguration des Revision Manager-Plugins zufrieden sind, klicken Sie auf “Einstellungen aktualisieren”, um Ihre Änderungen zu speichern.
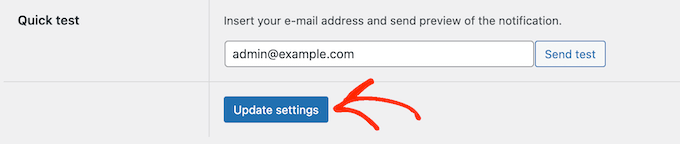
Danach können Sie die Revisionsfunktion testen, indem Sie zu einem Beitragskonto wechseln.
Profi-Tipp💡: Möchten Sie zwischen WordPress-Benutzerrollen wechseln, ohne sich in Konten an- und abzumelden? Lesen Sie unseren Artikel, um mit einem kostenlosen Plugin sofort zwischen den Konten der Benutzer zu wechseln.
Gehen Sie im Konto des Mitwirkenden einfach auf Beiträge ” Alle Beiträge in der Seitenleiste des Administrators und fahren Sie mit dem Mauszeigerkontakt über einen veröffentlichten Beitrag.
Sie sehen nun die Option ‘Revisionsentwurf erstellen’.
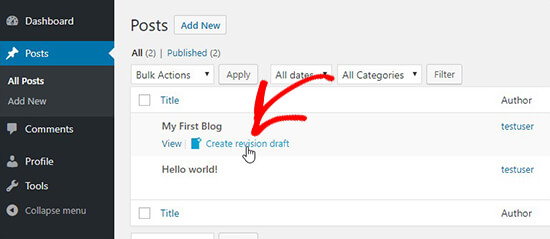
Sobald ein Autor auf den Link “Revisionsentwurf erstellen” klickt, erstellt das Plugin ein Duplikat des veröffentlichten Beitrags und öffnet es zur Bearbeitung.
Der Verfasser kann nun Änderungen an dem Beitrag vornehmen und ihn zur Überprüfung einreichen, sobald er mit der Überarbeitung zufrieden ist.
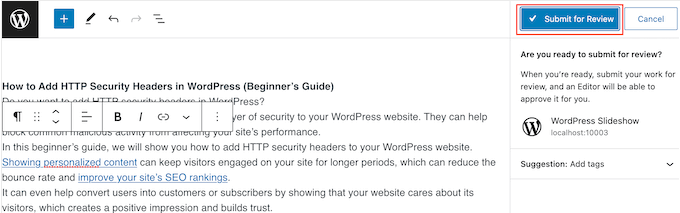
Nach dem Absenden erhält der Admin oder Editor eine Benachrichtigung, um den Beitrag zu überprüfen und zu veröffentlichen.
Sie können nun zu einem Admin- oder Editor-Konto in WordPress wechseln und zu Beiträge ” Alle Beiträge gehen. Hier sehen Sie die Revision, die Sie nun bearbeiten können.
Sie können nun bei Mauszeigerkontakt auf die WordPress-Überarbeitung klicken und den Link “Bearbeiten” anklicken, wenn er neben “Schnellbearbeitung” erscheint.
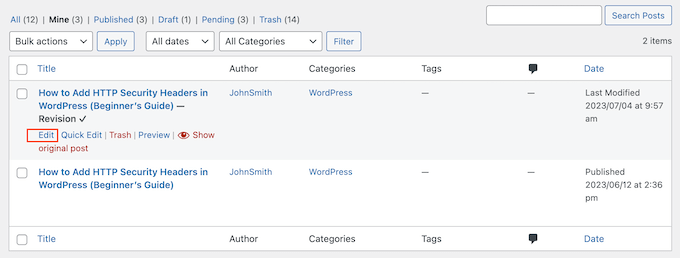
Dadurch wird die Revision im WordPress-Blockeditor geöffnet.
Im Beitragseditor sehen Sie auch ein Feld “Revisionsunterschiede”, in dem Sie alle Änderungen sehen können, die der Verfasser vorgenommen hat.
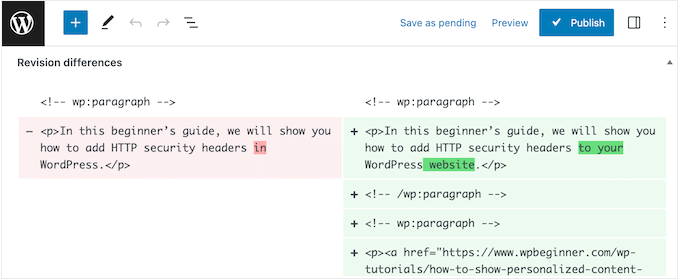
Wenn Sie mit der Überarbeitung zufrieden sind, können Sie auf den Button “Veröffentlichen” klicken, um sie in Ihrem WordPress-Blog zu veröffentlichen.
Der Revisionsmanager überschreibt nun den ursprünglichen Beitrag und löscht das Duplikat im WordPress-Dashboard.
Video-Anleitung
Wenn Sie die Anleitung nicht lesen wollen, können Sie sich stattdessen unser Video ansehen:
Erfahren Sie mehr darüber, wie Sie Ihren WordPress-Redaktionsprozess verbessern können
Möchten Sie Ihre WordPress-Redaktions- und Veröffentlichungsabläufe noch besser gestalten? In diesen Anleitungen finden Sie weitere Informationen:
- Wie man versehentliche Veröffentlichungen in WordPress vermeidet
- Hinzufügen einer Blogpost-Checkliste zum WordPress-Editor
- Beste Gutenberg Blocks Plugins für WordPress (Super nützlich)
- Wie Sie Ihre WordPress-Blogbeiträge automatisch planen
- Ausblenden von Blöcken vor bestimmten Benutzern im WordPress-Editor
- Wichtige Tipps zur Verwendung von Shortcodes in WordPress
- Kopieren und Einfügen in WordPress ohne Formatierungsprobleme
- Speichern von Änderungen ohne Veröffentlichung in WordPress
Wenn Ihnen dieser Artikel gefallen hat, dann abonnieren Sie bitte unseren YouTube-Kanal für WordPress-Videotutorials. Sie können uns auch auf Twitter und Facebook finden.





Jiří Vaněk
If a duplicate article is created, is it only available to admins and is it in draft form? So it is not possible to access it, for example, somehow from the outside, so that it cannot be indexed by a robot, for example?
WPBeginner Support
Correct, the revision would not be indexable by search engines.
Admin
Shannon
I am using this plugin to update some of my posts. When I publish my updates will the plugin also retain all of the comments that I have received on my original post or will they be deleted? Thank you.
WPBeginner Support
The comments should remain
Admin
Shannon
Wonderful, thank you!
SebastienMiaux
Hello !
Could you tell more about the viewing of the modifications from the Administartor point of view ?
Actually I am testing a “submit from review” from an author account but when I want to view the modifications before validating the changes (Administrator account) I don’t get any revision comparison or comments about the changes as shown in your screenshots. The settings mention the Advanced Custom Fields but I installed it and I don’t get anything more on the post edition page.
Thank you very much for your help !
Sebastien
WPBeginner Support
I’m unsure the comparison you are mentioning but the modification will be seen as a new post in your All Posts area for you to review and if you’re using the Gutenberg editor the accept changes button has been moved to the All Posts section when you hover on the post’s title.
You should be able to view the current version of the post by opening that post in a new tab.
Admin
praneet thakur
But what if i want my Website Author not to update the post once it is live and also if he publish the post it directly goes under review and it would only become live until an admin permits it?
WPBeginner Support
Hi Praneet,
You need to assign them a contributor user role. Please see our article about WordPress roles and permissions.
Admin