Viele Besucher haben uns gefragt, warum ihr Menü auf ihrer Website nicht angezeigt wird, oder ob es möglich ist, verschiedene Menüs für bestimmte Seiten oder Beiträge zu erstellen.
Die Antwort auf beide Fragen lautet “Ja”, aber das Hinzufügen von Menüs in WordPress-Beiträgen und -Seiten unterscheidet sich je nach dem von Ihnen verwendeten Theme.
In diesem Tutorial zeigen wir Ihnen, wie Sie ein WordPress-Navigationsmenü zu Beiträgen und Seiten hinzufügen können.

Warum ein WordPress-Navigationsmenü in Posts / Seiten hinzufügen?
Ein Navigationsmenü ist eine Liste von Links, die auf wichtige Bereiche einer Website verweisen und sich normalerweise im Header befinden. Diese Links können Besuchern helfen, das zu finden, wonach sie suchen, die Kundenerfahrung verbessern und die Besucher länger auf Ihrer WordPress-Website halten.

Die genaue Position Ihres Menüs hängt von Ihrem WordPress-Theme ab. Die meisten Themes lassen Sie Menüs in mehreren Bereichen anzeigen, aber manchmal müssen Sie ein Navigationsmenü zu einem Beitrag oder einer Seite hinzufügen.
Sie können zum Beispiel ein einzigartiges Menü hinzufügen, das zu allen auf einer bestimmten Verkaufsseite erwähnten Produkten führt.
Sie können auch Menüs verwenden, um bestimmte Beiträge in Ihrem WordPress-Blog anzuzeigen. Durch die Platzierung dieses Navigationsmenüs können Sie die Besucher dazu ermutigen, sich mehr von Ihrem Inhalt anzusehen.
Sehen wir uns also an, wie Sie ein WordPress-Navigationsmenü zu einem beliebigen Beitrag oder einer Seite hinzufügen können. Verwenden Sie einfach die unten stehenden Links, um direkt zu der gewünschten Methode zu gelangen:
Methode 1: Verwendung des Theme Customizers (nur klassische Themes)
Wenn Sie ein klassisches Theme verwenden und Ihre Liste der Links zu den Seiten und Beiträgen nicht angezeigt wird, haben Sie wahrscheinlich noch kein Menü erstellt und es zu den Positionen des Menüs in Ihrem Theme hinzugefügt.
Aber keine Sorge, das Verfahren ist ziemlich einfach. Zunächst können Sie die Seite Design ” Menüs in Ihrem WordPress-Dashboard aufrufen.

Folgen Sie den Schritten in unserer Anleitung für Einsteiger, wie Sie ein Navigationsmenü in WordPress hinzufügen.
Bitte beachten Sie, dass jedes klassische Theme unterschiedliche Positionen für das Menü hat. Einige haben Positionen für das primäre Navigationsmenü (im oder um den Header-Bereich), das Footer-Menü und manchmal das Menü der Seitenleiste.
Wenn Sie feststellen, dass die von Ihnen gewünschte Position des Menüs nicht von Ihrem Theme angeboten wird, können Sie unsere Anleitung zum Erstellen eines individuellen Navigationsmenüs in WordPress lesen. Hier zeigen wir Ihnen, wie Sie eine individuelle Position für das Menü zu Ihrem Theme hinzufügen.
Methode 2: Verwendung des WordPress-Navigationsblocks (am besten für einzelne Seiten und Beiträge)
Eine weitere Möglichkeit, ein WordPress-Navigationsmenü zu Beiträgen und Seiten hinzuzufügen, ist die Verwendung des integrierten Navigationsblocks. Damit können Sie ein Navigationsmenü an beliebiger Stelle auf einer Seite oder in einem Beitrag anzeigen, aber Sie müssen jedes Menü manuell hinzufügen.
Um mit dieser Methode zu beginnen, öffnen Sie einfach die Seite oder den Beitrag, zu dem Sie ein WordPress-Navigationsmenü hinzufügen möchten. Klicken Sie dann auf die Schaltfläche “+”, um der Seite einen neuen Block hinzuzufügen.

Geben Sie in dem Popup-Fenster “Navigation” ein.
Wenn der richtige Block erscheint, klicken Sie darauf, um ihn der Seite oder dem Beitrag hinzuzufügen.

Im Navigationsblock wird standardmäßig eines Ihrer Menüs angezeigt.
Wenn Sie ein anderes Menü anstelle des Hauptmenüs hinzufügen möchten, öffnen Sie die Registerkarte “Block”. Dann müssen Sie die Registerkarte “Listenansicht” auswählen.

Hier können Sie auf die drei Punkte neben “Menü” klicken, um alle verfügbaren Menüoptionen anzuzeigen.
Wählen Sie dann einfach den Namen des Menüs, das Sie stattdessen verwenden möchten, oder erstellen Sie ein neues Menü.

Manchmal möchten Sie vielleicht das Menü anpassen, indem Sie weitere Links hinzufügen. Wenn Sie z. B. einen Online-Shop mit WooCommerce betreiben, könnten Sie einen Link zu allen auf dieser Seite genannten eCommerce-Produkten einfügen.
Um dem Navigationsmenü benutzerdefinierte Links hinzuzufügen, klicken Sie auf das “+”-Symbol auf der Registerkarte “Listenansicht”.

Daraufhin öffnet sich ein Popup mit verschiedenen Optionen.
Um einen Link zu einer beliebigen Seite auf Ihrer WordPress-Website hinzuzufügen, klicken Sie einfach auf “Seitenlink”.

Sie können nun entweder eine Seite aus dem Dropdown-Menü auswählen oder den Seitentitel eingeben. Wenn die richtige Seite angezeigt wird, klicken Sie darauf, um sie dem benutzerdefinierten Menü hinzuzufügen.
Um dem Navigationsmenü weitere Seiten hinzuzufügen, wiederholen Sie einfach den oben beschriebenen Vorgang.

Sie können auch soziale Symbole in ein WordPress-Menü einfügen, die Menschen dazu ermutigen, Ihnen auf Twitter, Facebook, YouTube, LinkedIn und anderen Seiten zu folgen.
Klicken Sie zunächst auf das “+”-Symbol in der Registerkarte “Listenansicht”. Wählen Sie dieses Mal “Soziale Symbole”.

Dadurch wird ein neuer Bereich hinzugefügt, in dem Sie soziale Symbole hinzufügen können.
Klicken Sie auf den neuen Abschnitt “+ Klicken Sie auf das Plus zum Hinzufügen”, um zu beginnen.

Wählen Sie nun das soziale Netzwerk aus, mit dem Sie sich verbinden möchten.
Sie können zum Beispiel “Twitter” wählen, um Ihre Twitter Seite in WordPress zu bewerben.

Danach müssen Sie das soziale Symbol konfigurieren.
Die genauen Schritte hängen vom jeweiligen sozialen Netzwerk ab. In der Regel müssen Sie jedoch auf das Symbol klicken, um es auszuwählen, und dann die URL für Ihr Profil in den sozialen Medien eingeben.

Wiederholen Sie einfach diese Schritte, um weitere soziale Symbole in das Navigationsmenü einzufügen.
Schließlich sollten Sie Ihrem WordPress-Menü eine Suchleiste hinzufügen, damit die Besucher interessante Seiten, Beiträge, Produkte und mehr finden können.
WordPress verfügt über eine eingebaute Suchfunktion, die jedoch einfach ist und nicht immer genaue Ergebnisse liefert. Deshalb empfehlen wir die Verwendung eines WordPress-Such-Plugins, um die Suche auf Ihrer Website zu verbessern.
Noch besser ist es, wenn Sie sich für ein fortschrittliches Plugin wie SearchWP entscheiden, das die Standardsuche von WordPress ersetzt. Nach der Konfiguration des Plugins werden alle Suchfelder auf Ihrer Website automatisch SearchWP verwenden, einschließlich aller Suchfelder in Ihren Navigationsmenüs.
Unabhängig davon, ob Sie die integrierte WordPress-Funktion oder ein fortgeschrittenes Plugin wie SearchWP verwenden, wählen Sie einfach “Suchen”, um dem Menü eine Suchleiste hinzuzufügen.

Wenn Sie mit dem Inhalt des Menüs zufrieden sind, können Sie das Aussehen des Menüs ändern.
Sie können das Layout des Menüs, einschließlich seiner Ausrichtung und Orientierung, ändern, indem Sie die Registerkarte “Einstellungen” auswählen.

Danach können Sie den Stil des Navigationsmenüs ändern. Sie können die Hintergrundfarbe, die Textfarbe, die Typografie und mehr ändern, indem Sie den Tab “Stile” auswählen.
Wenn Sie Änderungen vornehmen, wird die Live-Vorschau automatisch aktualisiert. Das bedeutet, dass Sie viele verschiedene Einstellungen ausprobieren können, um zu sehen, was am besten für Ihren WordPress-Blog funktioniert.

Es gibt noch viele weitere Einstellungen, die Sie konfigurieren können, aber das ist alles, was Sie brauchen, um ein hilfreiches WordPress-Navigationsmenü zu einem Beitrag oder einer Seite hinzuzufügen.
Wenn Sie bereit sind, das Navigationsmenü in Betrieb zu nehmen, klicken Sie einfach auf die Schaltfläche “Aktualisieren” oder “Veröffentlichen”.

Wenn Sie nun diese Seite oder diesen Beitrag besuchen, sehen Sie das Navigationsmenü in Aktion.
Methode 3: Verwendung des vollständigen Website-Editors (nur Block-Themes)
Wenn Sie nur einigen wenigen Beiträgen und Seiten ein Navigationsmenü hinzufügen möchten, ist Methode 1 eine gute Wahl. Allerdings müssen Sie jedes Menü manuell hinzufügen, so dass dies nicht die beste Option ist, wenn Sie auf Ihrer gesamten Website das gleiche Menü anzeigen möchten.
Wenn Sie ein blockbasiertes Theme wie Hestia Pro verwenden, können Sie ein WordPress-Navigationsmenü in die Seiten- oder Beitragsvorlage einfügen.
Dieses Menü wird dann auf all Ihren Seiten oder Beiträgen angezeigt, ohne dass Sie es manuell hinzufügen müssen. Dies ist ideal, wenn Sie immer das gleiche Navigationsmenü an genau der gleichen Stelle anzeigen möchten.
Um damit zu beginnen, gehen Sie im WordPress-Dashboard zu Erscheinungsbild ” Editor.

Auf der linken Seite finden Sie nun einige Menüs.
Um ein Navigationsmenü zu Ihren WordPress-Seiten oder -Beiträgen hinzuzufügen, klicken Sie in der linken Seitenleiste auf “Vorlagen”.
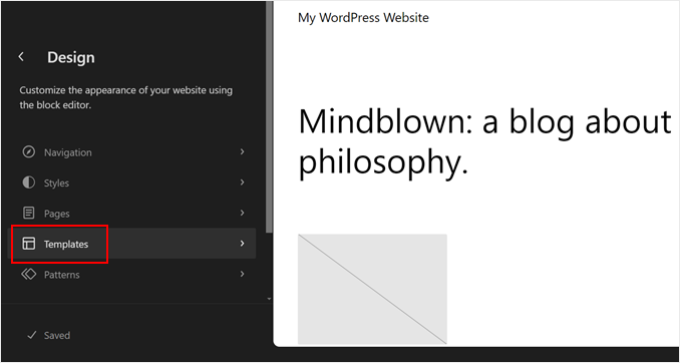
Im Editor werden nun alle Vorlagen angezeigt, aus denen Ihr WordPress-Theme besteht.
Um Ihren WordPress-Blogbeiträgen ein Navigationsmenü hinzuzufügen, wählen Sie die Vorlage “Single”. Wenn Sie stattdessen ein Menü zu Ihren Seiten hinzufügen möchten, wählen Sie die Vorlage “Seite”.

WordPress zeigt nun eine Vorschau der von Ihnen gewählten Vorlage an.
Um diese Vorlage zu bearbeiten, klicken Sie auf das kleine Bleistiftsymbol.

Klicken Sie anschließend auf das blaue “+”-Symbol in der oberen linken Ecke.
Geben Sie in der erscheinenden Suchleiste “Navigation” ein.

Wenn der richtige Block angezeigt wird, ziehen Sie ihn per Drag & Drop auf Ihre Vorlage.
Standardmäßig wird im Block eines Ihrer Menüs angezeigt. Wenn Sie stattdessen ein anderes Menü hinzufügen möchten, klicken Sie auf die Registerkarte “Block”. Wählen Sie dann “Listenansicht”.

Sie können nun auf die drei Punkte neben “Menü” klicken, um alle Menüs zu sehen, die Sie auf Ihrer WordPress-Website erstellt haben.
Wählen Sie einfach ein beliebiges Menü aus der Liste aus.

Danach können Sie dem Menü weitere Seiten hinzufügen, eine Suchleiste einrichten und vieles mehr, indem Sie die Schritte in Methode 1 befolgen.
Wenn Sie mit dem Aussehen des Navigationsmenüs zufrieden sind, klicken Sie auf den Button “Speichern”, um es zu aktivieren. Wenn Sie nun Ihre Website besuchen, sehen Sie auf allen Ihren WordPress Seiten oder Beiträgen das gleiche Navigationsmenü.
Mit dem Full-Site-Editor und dem Block-Editor können Sie mehr als eine Vorlage für ein Navigationsmenü erstellen und diese nur auf bestimmten Seiten und Beiträgen verwenden. Das kann Ihnen eine Menge Zeit und Mühe ersparen.
Weitere Informationen finden Sie in unserem Leitfaden für Einsteiger zur vollständigen Bearbeitung von WordPress-Websites.
Methode 4: Erstellen eines individuellen WordPress-Themes (besser anpassbar)
Eine weitere Möglichkeit ist die Erstellung eines eigenen WordPress-Themes. Dies ist eine fortgeschrittenere Methode, die Ihnen jedoch die vollständige Kontrolle darüber gibt, wo das Menü in Ihren Beiträgen oder Seiten erscheint.
In der Vergangenheit mussten Sie komplizierte Anleitungen befolgen und Code schreiben, um ein individuelles WordPress-Theme zu erstellen. Jetzt ist es jedoch möglich, mit SeedProd ganz einfach Ihre eigenen Themes zu erstellen.
SeedProd ist der beste Drag-and-Drop-WordPress-Seitenersteller, und Pro- und Elite-Nutzer erhalten auch einen erweiterten Theme-Builder. Damit können Sie Ihre eigenen WordPress-Themes entwerfen, ohne irgendeinen Code zu schreiben.

Eine Schritt-für-Schritt-Anleitung finden Sie in unserem Leitfaden zur Erstellung eines benutzerdefinierten WordPress-Themes (ohne Code).
Nachdem Sie ein Theme erstellt haben, können Sie an jeder Stelle Ihrer WordPress-Website ein Navigationsmenü hinzufügen.
Gehen Sie einfach zu SeedProd ” Theme Builder und suchen Sie die Vorlage, die das Layout Ihrer Beiträge oder Seiten steuert. In der Regel ist dies “Einzelner Beitrag” oder “Einzelne Seite”.

Dadurch wird die Vorlage im Drag-and-Drop-Seitenerstellungsprogramm von SeedProd geöffnet.
Blättern Sie im linken Menü zum Abschnitt “Widgets”. Suchen Sie hier den Block “Navigationsmenü” und ziehen Sie ihn auf Ihr Layout.

Klicken Sie anschließend auf , um den Navigationsmenü-Block in der Live-Vorschau auszuwählen.
Öffnen Sie nun das Dropdown-Menü “Menü auswählen” und wählen Sie das Menü, das Sie anzeigen möchten.

Sie können nun einen optionalen Titel in das Feld “Titel” eingeben. Dieser wird oberhalb des WordPress-Navigationsmenüs angezeigt.
Um zu sehen, wie das Menü auf Ihrer Website aussehen wird, klicken Sie auf die Schaltfläche “Übernehmen”.

Als nächstes können Sie das Menü gestalten, indem Sie auf die Registerkarte “Erweitert” klicken.
Wenn Sie eine Überschrift hinzugefügt haben, können Sie die Textfarbe ändern, die Typografie anpassen und mehr Platz zwischen der Überschrift und den Menüpunkten einfügen.

Sie können auch die Farbe und die Schriftart für die Menüpunkte ändern.
Verwenden Sie einfach die Einstellungen “Texttypografie” und “Textfarbe”, um diese Änderungen vorzunehmen.

Danach können Sie die Abstände ändern, benutzerdefinierte CSS hinzufügen und sogar CSS-Animationen hinzufügen, indem Sie die Einstellungen auf der Registerkarte “Erweitert” verwenden.
Wenn Sie mit dem Aussehen des Menüs zufrieden sind, klicken Sie auf die Schaltfläche “Speichern” in der Symbolleiste von SeedProd. Wählen Sie dann “Veröffentlichen”.

Wenn Sie nun Ihre Website besuchen, werden Sie das neue Seiten- oder Beitragslayout in Aktion sehen.
Erfahren Sie mehr darüber, wie Sie Ihr Navigationsmenü anpassen können
Möchten Sie Ihr Navigationsmenü auf die nächste Stufe heben? Hier sind einige Expertenanleitungen, die Sie lesen können, um Ihr Navigationsmenü anzupassen:
- Hinzufügen der Tastaturnavigation mit Pfeiltasten in WordPress
- Wie man ein vertikales Navigationsmenü in WordPress erstellt
- Wie man Breadcrumb-Navigationslinks in WordPress anzeigt
- Wie man ein schwebendes Navigationsmenü in WordPress erstellt
- Wie man angemeldeten Benutzern in WordPress verschiedene Menüs anzeigt
- Wie man ein Dropdown-Menü in WordPress erstellt (Anleitung für Anfänger)
- Wie man Menüs in WordPress mit bedingter Logik versieht (Schritt für Schritt)
Wir hoffen, dass dieser Artikel Ihnen geholfen hat zu lernen, wie man ein WordPress Navigationsmenü zu Beiträgen und Seiten hinzufügt. Lesen Sie auch unseren Artikel über das Hinzufügen eines Slide-Menüs in WordPress-Themes und unsere Anleitung für Einsteiger, wie Sie ein Menüelement in WordPress hervorheben.
Wenn Ihnen dieser Artikel gefallen hat, dann abonnieren Sie bitte unseren YouTube-Kanal für WordPress-Videotutorials. Sie können uns auch auf Twitter und Facebook finden.





Jiří Vaněk
It is possible to easily create a breadcrumb menu this way, or it is necessary to use a plugin. Can Gutenberg do the same?
WPBeginner Support
For creating breadcrumbs we recommend using a plugin instead of this method as you would need to create the breadcrumbs on each page for the specific post.
Admin
Ralph
I wanted to add custom menu that is different than topbar menu to 5 or 6 special articles and will use first method. It would be time consuming for more posts, as it is manual, but for 5 articles will take half an hour max. Thanks for detailed guide with screenshots. It really helps a lot.
WPBeginner Support
Glad our guide could help!
Admin
Pier
The Shortcode Menu didn’t work for me on the new WordPress 5.x, with Block editor. It failed getting the correct menu.
I solved by installing another plugin, named “Shortcodes ultimate”
WPBeginner Support
Thank you for sharing your recommendation
Admin
Jon Burr
The plugin Menu Shortcode has been pulled from the repository.
WPBeginner Support
It has not been updated in a while but it is currently available in the repository
Admin
Rubb
Great article, I use “menu shortcode” before but it not updated for year.
It is OK to use it?
sharon
Does anyone know how to do this, but as a search box, so you can click on and list comes up , if that makes sense , as my list would be about 20 links and that wont look great on the page
StacyN
Has anyone discovered an alternate plugin to the Shortcode Menu one (which is not supported and discontinued some time ago)?
Tamo
I had to make mine by hand, because of vertical listing (up to 50 page of content on selected topic) Simply doesn’t look good in page.
As of plugin, this one is abandoned I believe. I found Shortcodes Ultimate by ( Vladimir Anokhin ) to be extremely helpful.
Chintan patel
How to create drop down menu in post
Andrea
Thank you!! I have been looking for a way to display a menu on a page that has a hover feature and this is perfect. My only issue is in the dropdown sub-menu the first link doesn’t align with the others. Is there a way to fix this in the Custom CSS without having to download the code hero plugin?
Thanks
Jose Gonzalez
What theme do you recommend for a small auto repair business that is only interested in highlighting its business using social media in English and Spanish? Thanks in advance.
Michael Martin
Great article but it is unfortunate that the Shortcode Menu plugin has not been updated for 2 years so probably not the way to go.
Gavin Simone
Very helpful to know. I also like using accordion modules to show the subject and let the user decide if they want to read what is inside.
What happened to you guys using Disqus? I though you migrated over to it. Any reason for switching back?
WPBeginner Support
We switched back to native WordPress comments. See our switching away from Disqus review.
Admin
Gavin Simone
It might be nice to add a sentence to your post (https://www.wpbeginner.com/plugins/how-to-add-disqus-comment-system-in-wordpress/) to let people know that you are not using it anymore. Anyone who reads that article might switch over and then have to switch back again. Thanks!
Editorial Staff
Updated. Thanks for the heads up