Möchten Sie Ihrer WordPress Website einen Stripe Donate Button hinzufügen?
Bei WPBeginner haben wir unzähligen Benutzern geholfen, sichere und effiziente Zahlungslösungen in ihre Websites zu integrieren. Stripe ist einer der weltweit führenden Online-Zahlungsabwickler und macht es unglaublich einfach, Online-Zahlungen, einschließlich Spenden, zu akzeptieren.
In der Vergangenheit erforderte das Hinzufügen von Optionen komplexe eCommerce Plugins. Für diejenigen, die Spenden sammeln oder ein paar Produkte verkaufen möchten, reicht jedoch ein einfaches Zahlungsformular aus.
In diesem Artikel führen wir Sie durch den Prozess des Hinzufügens eines Stripe Donate Buttons zu Ihrer WordPress Website.
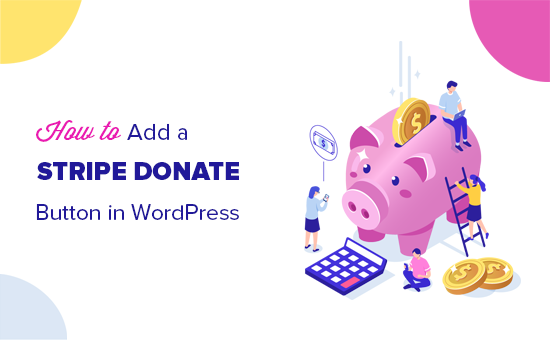
Was Sie brauchen, um Stripe-Spenden auf Ihrer Website zu akzeptieren
Sie müssen ein Stripe-Konto einrichten. Sie können ein Konto kostenlos einrichten und werden nur für Transaktionen belastet.
Sie benötigen außerdem eine WordPress-Website mit aktiviertem SSL. SSL fügt Ihrer Website eine Sicherheitsebene hinzu und macht sie für die Annahme von Zahlungen sicher. Weitere Informationen finden Sie in unserem Leitfaden, wie Sie ein kostenloses SSL-Zertifikat für Ihre Website erhalten.
Schließlich benötigen Sie eine WordPress-Erweiterung, um Ihr Stripe-Konto einzubinden. Wir zeigen Ihnen zwei verschiedene Optionen, WP Simple Pay (kostenlos) und WPForms (Pro), damit Sie die Option wählen können, die Ihren Bedürfnissen am besten entspricht.
Wir stellen Ihnen auch ein Plugin vor, das Funktionen für die Verwaltung von Spenden bietet, falls Sie eine fortgeschrittenere Lösung suchen.
Werfen wir also einen Blick darauf, wie man eine Stripe-Spendenschaltfläche in WordPress einfügt.
Video-Anleitung
Wenn Ihnen das Video nicht gefällt oder Sie weitere Anweisungen benötigen, lesen Sie bitte weiter.
Methode 1. Hinzufügen der Stripe-Spendenschaltfläche in WordPress mit WP Simple Pay
WP Simple Pay ist eines der besten Stripe-Zahlungsplugins für WordPress. Sie können es verwenden, um einmalige oder wiederkehrende Spenden auf Ihrer Website zu akzeptieren.
Sie können mit der kostenlosen Version des Plugins schnell loslegen. Für dieses Tutorial verwenden wir jedoch die Premium-Version, damit wir alle zusätzlichen Funktionen demonstrieren können.
Zunächst müssen Sie das WP Simple Pay-Plugin auf Ihrer WordPress-Website installieren und aktivieren. Weitere Details finden Sie in unserer Schritt-für-Schritt-Anleitung für die Installation eines WordPress-Plugins.
Sobald das Plugin aktiviert ist, müssen Sie auf die Seite WP Simple Pay ” Einstellungen gehen und auf die Registerkarte Lizenz klicken.
Kopieren Sie den Lizenzschlüssel von Ihrem Konto auf der WP Simple Pay-Website, fügen Sie ihn in das vorgesehene Feld ein und klicken Sie auf die Schaltfläche “Aktivieren”.

Als nächstes müssen Sie Ihr Stripe-Konto verbinden.
Klicken Sie auf der Seite “Einstellungen” auf die Registerkarte “Stripe” und dann auf die Schaltfläche “Mit Stripe verbinden”.

Danach gelangen Sie auf die Stripe-Website, wo Sie sich bei Ihrem Konto anmelden können.
Wenn Sie noch kein Stripe Konto haben, können Sie ein neues erstellen.

Wenn Sie die Verbindung Ihres Kontos abgeschlossen haben, kehren Sie zur Einstellungsseite in Ihrem Admin-Dashboard zurück.
Vergessen Sie nicht, auf die Schaltfläche Änderungen speichern zu klicken, um Ihre Stripe-Kontoverbindung zu speichern.
Jetzt können Sie ein Stripe-Spendenformular erstellen.
Erstellen eines Stripe-Spendenformulars in WordPress mit WP Simple Pay
Um ein neues Spendenformular zu erstellen, gehen Sie auf die Seite WP Simple Pay ” Add New. Von hier aus können Sie eine Vorlage auswählen, um den Prozess der Formularerstellung zu beschleunigen.
Bewegen Sie den Mauszeiger über die Vorlage für den Spendenbutton und klicken Sie auf die Schaltfläche “Vorlage verwenden”.

Als nächstes sehen Sie den Tab Allgemeine Einstellungen für Ihr Spendenformular.
Hier können Sie einen Formulartitel und eine Beschreibung hinzufügen sowie den Formulartyp auswählen.
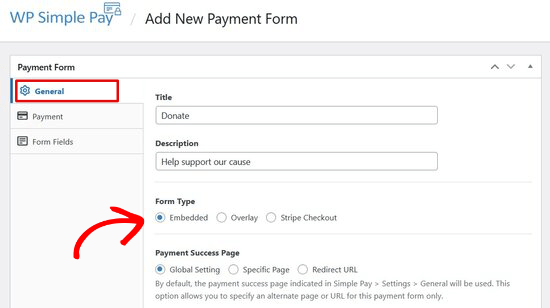
Für dieses Lernprogramm wählen wir den Formulartyp “Eingebettet”. Damit können Sie das Spendenformular direkt in einen WordPress-Beitrag oder eine Seite einbetten.
Klicken Sie anschließend auf die Registerkarte Zahlung. Mit WP Simple Pay können Sie mehrere Spendenoptionen hinzufügen, damit die Spender wählen können, wie viel sie spenden möchten.

Sie können zum Beispiel Spendenoptionen für $1, $5 und $10 erstellen. Klicken Sie einfach auf die Schaltfläche “Preis hinzufügen” und geben Sie den Betrag ein. Wiederholen Sie diesen Vorgang, um so viele Optionen hinzuzufügen, wie Sie möchten.
Wenn Sie wiederkehrende Spenden annehmen möchten, klicken Sie auf den Pfeil neben einer Preisoption. Klicken Sie dann auf die Schaltfläche “Abonnement” und wählen Sie den gewünschten Abrechnungszeitraum.

Klicken Sie anschließend auf den Tab Formularfelder.
Das Template für das Spendenformular enthält bereits alle benötigten Felder, einschließlich der Optionen für die Preisgestaltung, den Checkout Button und den Payment Button.

Wenn Sie zusätzliche Formularfelder wie Name oder E-Mail-Adresse hinzufügen möchten, können Sie diese aus dem Dropdown-Menü auswählen und auf die Schaltfläche “Feld hinzufügen” klicken.
Sie können die Formularfelder neu anordnen, indem Sie sie per Drag & Drop an ihren Platz ziehen. Sie können auch auf eines der Felder klicken, um den Text der Schaltfläche anzupassen oder den Stil der Schaltfläche auszuwählen.
Hinzufügen des Stripe-Spendenformulars in WordPress mit WP Simple Pay
Um Ihr Spendenformular zu einem Beitrag oder einer Seite hinzuzufügen, klicken Sie auf die Schaltfläche Veröffentlichen auf der rechten Seite des Bildschirms.
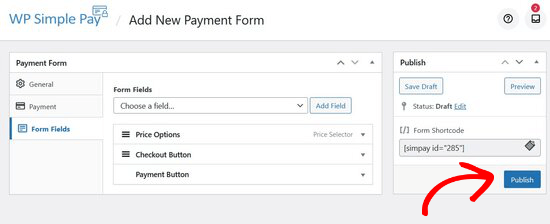
Als nächstes müssen Sie den einfachen Shortcode oberhalb des Publish Buttons kopieren.
Es sieht folgendermaßen aus: [[simpay id=”285″]]
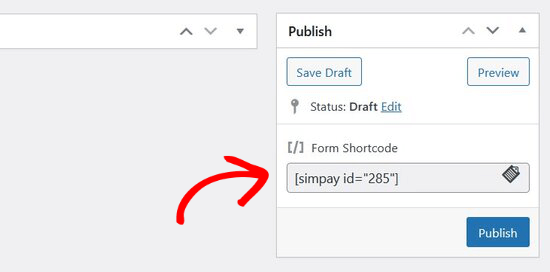
Anschließend können Sie den Shortcode in einen beliebigen WordPress-Beitrag oder eine Seite einfügen.
Sobald Sie den Shortcode zum WordPress Editor hinzufügen, wird das Shortcode-Widget automatisch hinzugefügt.
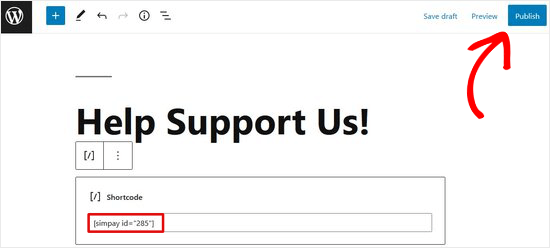
Veröffentlichen Sie dann den Beitrag oder die Seite.
Sie können nun Ihre Website besuchen, um zu sehen, wie Ihr Spendenformular auf der Vorderseite aussieht.
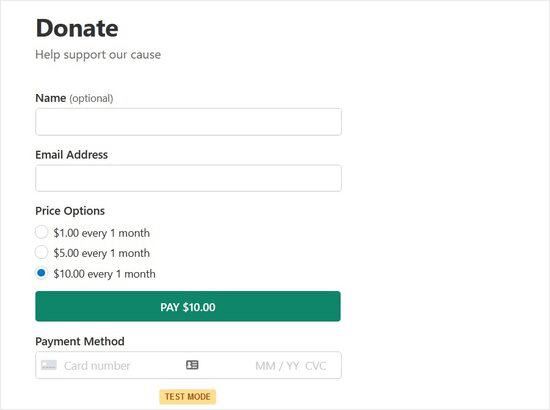
Hinweis: WP Simple Pay wird automatisch in den Testmodus versetzt. Damit wird sichergestellt, dass keine Live-Transaktionen auf Ihrer Website verarbeitet werden, bevor das Formular fertig ist. Sie können diese Anleitung lesen, um zu erfahren , wie Sie Ihr Zahlungsformular vom Testmodus in den Live-Modus bringen.
Methode 2. Hinzufügen der Stripe-Spendenschaltfläche in WordPress mit WPForms
WPForms ist das beste WordPress-Formular-Plugin, das von über 5 Millionen Website-Besitzern verwendet wird. Es wird mit einem Stripe-Addon geliefert, mit dem Sie Spenden, einmalige Zahlungen und sogar Abonnementzahlungen auf Ihrer Website akzeptieren können.
Sie benötigen mindestens das PRO-Abo, um auf das Stripe Pro Addon zuzugreifen, das eine wiederkehrende Option und keine zusätzlichen Transaktionsgebühren bietet. Sie erhalten auch erweiterte Funktionen wie bedingte Logik, mehrseitige Formulare, Umfragen und Abstimmungen, mehr als 700 Formularvorlagen und mehr.
Hinweis: Es gibt eine kostenlose Version von WPForms, die Ihnen erlaubt, einmalige Stripe-Zahlungen zu sammeln. Aber es gibt eine 3% Transaktionsgebühr auf Zahlungen über Ihre Formulare gemacht.
Als Erstes müssen Sie das WPForms-Plugin installieren und aktivieren. Weitere Einzelheiten finden Sie in unserer Schritt-für-Schritt-Anleitung für die Installation eines WordPress-Plugins.
Nach der Aktivierung müssen Sie die Seite WPForms ” Einstellungen besuchen, um Ihren Lizenzschlüssel einzugeben. Sie können diese Informationen, unter Ihrem Konto auf der WPForms Website zu finden.
Sobald Sie Ihren Lizenzschlüssel eingegeben haben, klicken Sie auf die Schaltfläche “Schlüssel überprüfen”.

Als nächstes müssen Sie WPForms ” Addons Seite besuchen und klicken Sie auf die Schaltfläche “Addon installieren” neben dem Stripe Addon.
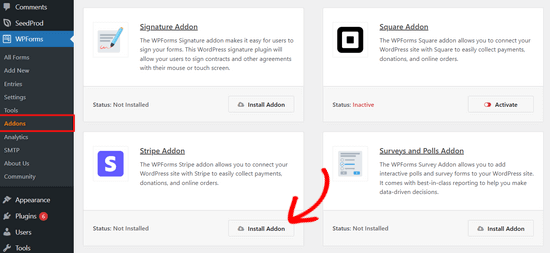
WPForms wird jetzt installieren und aktivieren Sie die Stripe-Addon für Sie.
Nun, lassen Sie uns WPForms mit Ihrem Stripe Konto verbinden, um Zahlungen zu erhalten. Um das zu tun, müssen Sie WPForms ” Einstellungen Seite besuchen und klicken Sie auf die Zahlungen Tab. Von dort aus klicken Sie auf den Button “Connect with Stripe”.
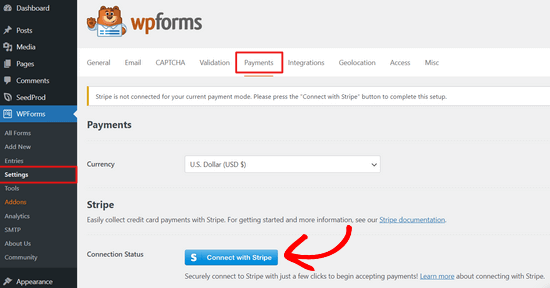
Danach werden Sie aufgefordert, die Verbindung zwischen Ihren Formularen und Stripe zu autorisieren.
Was Sie auf der Ansicht sehen, hängt davon ab, ob Sie Ihr Stripe Konto aktiviert haben.
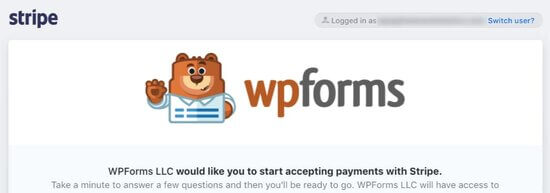
Folgen Sie einfach den Schritten im Stripe Connect-Assistenten, um die Verbindung zu autorisieren.
Wenn Sie fertig sind, werden Sie wieder auf die Seite mit den WPForms-Einstellungen weitergeleitet. Hier sollten Sie ein grünes Häkchen im Abschnitt Verbindungsstatus sehen.
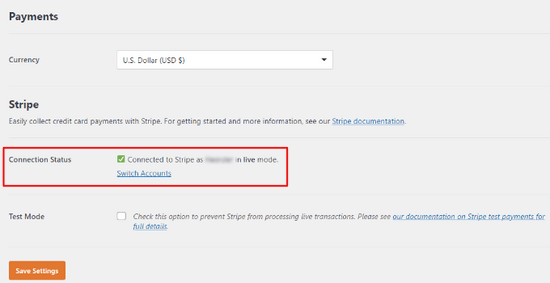
Sie können den Testmodus auch optional auf der Seite mit den Zahlungseinstellungen aktivieren.

So können Sie Ihre Stripe-Integration ohne tatsächliche Zahlungen testen. Sie müssen diese Option jedoch deaktivieren, wenn Ihre Website bereit ist, Spenden auf Ihrer Website zu akzeptieren.
Vergessen Sie nicht, auf die Schaltfläche “Einstellungen speichern” zu klicken, um Ihre Änderungen zu speichern.
Nun, da Sie die Zahlungen eingerichtet haben, ist es an der Zeit, ein Stripe-Spendenformular für Ihre Website zu erstellen.
Erstellen eines Stripe-Spendenformulars in WordPress mit WPForms
Zunächst müssen Sie die Seite WPForms ” Add New besuchen, um ein neues Formular zu erstellen. Sie werden aufgefordert, einen Titel für Ihr Formular anzugeben und eine Vorlage auszuwählen. Sie müssen die Vorlage “Spendenformular” auswählen.
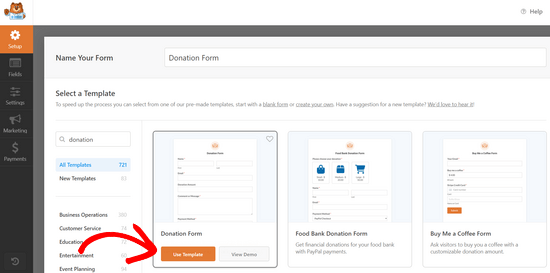
Dadurch wird die WordPress-Formularerstellungsschnittstelle mit dem von Ihnen ausgewählten Template für das Spendenformular gestartet.
Außerdem enthält dieses Template bereits die üblichen Felder, die zum Erstellen eines Spendenformulars erforderlich sind, wie Name, E-Mail, Spendenbetrag und Nachricht.
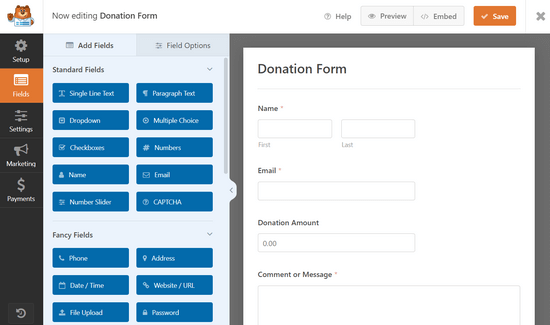
Dies ist ein Drag-and-drop-Formularersteller. Sie können Formularfelder bearbeiten, indem Sie auf sie klicken, sie neu anordnen oder neue Felder in der linken Spalte hinzufügen.
Da Sie ein Stripe-Zahlungsformular erstellen, müssen Sie das Feld “Stripe Credit Card” zu Ihrem Formular hinzufügen. Sie finden es unter dem Abschnitt “Zahlungsfelder” in der linken Spalte.
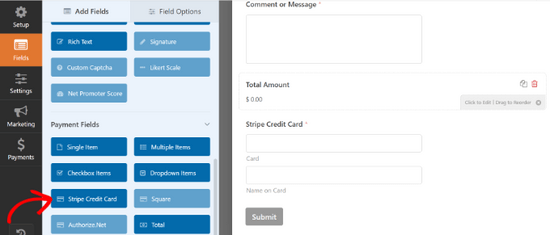
Klicken Sie einfach, um das Feld zu Ihrem Formular hinzuzufügen, und ziehen Sie es dann per Drag & Drop, um seine Position im Formular zu ändern.
Sobald Sie mit dem Formular zufrieden sind, klicken Sie auf die Registerkarte “Zahlungen” in der linken Ecke, um die Zahlungseinstellungen zu bearbeiten. Hier müssen Sie Stripe als Zahlungsmethode auswählen und dann das Kästchen neben der Option “Stripe-Zahlungen aktivieren” aktivieren.
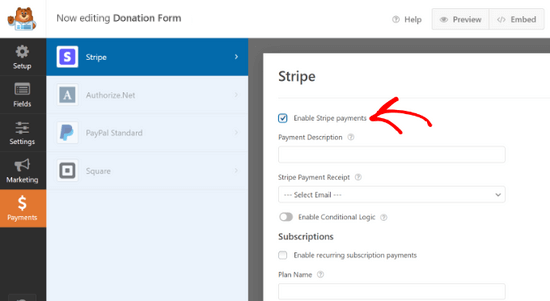
Sie können eine Beschreibung für die Zahlung angeben und das E-Mail-Feld auswählen, um den Spendern eine Quittung zu schicken.
WPForms unterstützt auch Stripe wiederkehrende Zahlungen. Sie können diese Option verwenden, um wiederkehrende Spenden oder Abonnements einzurichten.
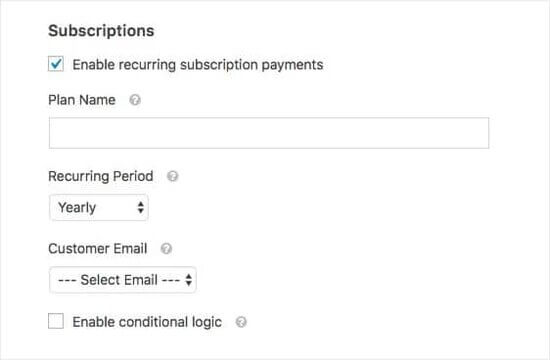
Wenn Sie sich dafür entscheiden, wiederkehrende Abonnementzahlungen zu aktivieren, werden zusätzliche Einstellungen angezeigt. Sie können zum Beispiel wählen, wie oft wiederkehrende Zahlungen erfolgen sollen: Täglich, Wöchentlich, Monatlich, Vierteljährlich, Halbjährlich oder Jährlich.
Als Nächstes müssen Sie die Bestätigungseinstellungen einrichten, d. h. das, was Ihre Benutzer nach dem Ausfüllen des Formulars sehen. Klicken Sie auf den Tab “Einstellungen” und wählen Sie dann die Option “Bestätigungen”.
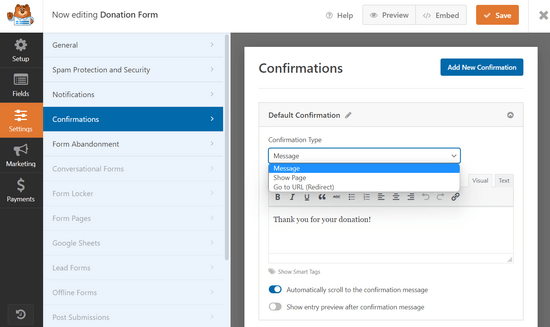
Von hier aus können Sie verschiedene Arten von Bestätigungen auswählen. Sie können sich zum Beispiel mit einer einfachen Nachricht bedanken oder sie auf eine Dankeseite oder eine andere URL weiterleiten.
Klicken Sie anschließend auf die Schaltfläche Speichern, um Ihre Änderungen zu speichern.
Hinzufügen des Stripe-Spendenformulars in WordPress mit WPForms
WPForms macht es super einfach, Ihre Formulare überall auf Ihrer Website hinzuzufügen.
Klicken Sie einfach auf die Schaltfläche “Einbetten” oben im Formularersteller und wählen Sie entweder eine vorhandene Seite oder erstellen Sie eine neue Seite. Für dieses Tutorial klicken wir auf die Option “Vorhandene Seite auswählen”.
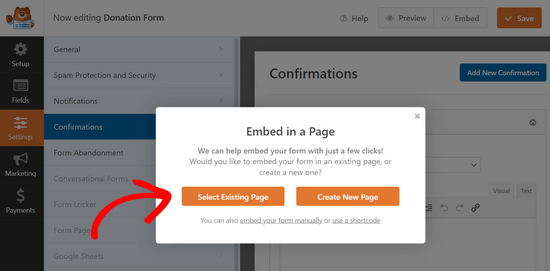
Wählen Sie anschließend über das Dropdown-Menü die Seite aus, auf der Sie das Formular einbetten möchten.
Klicken Sie dann auf den Button “Los geht’s!”.
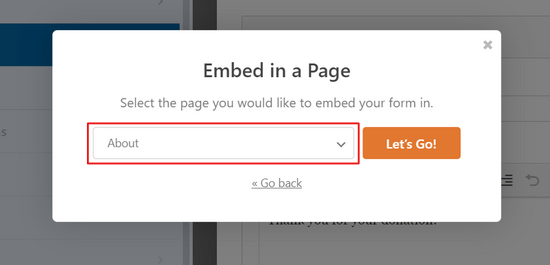
WPForms fügt das Formular nun automatisch zu Ihrem WordPress Content Editor hinzu.
Sie können dies auch manuell tun, indem Sie den Beitrag oder die Seite bearbeiten, auf der Sie das Spendenformular hinzufügen möchten. Fügen Sie dann den WPForms-Block zu Ihrem Inhalt hinzu und wählen Sie das Spendenformular aus, das Sie zuvor erstellt haben.
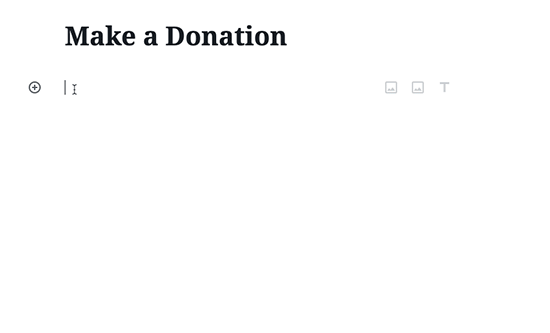
WPForms wird nun das Formular für Sie abrufen und einbetten. Sie können nun Ihre Website besuchen, um es in Aktion zu sehen.
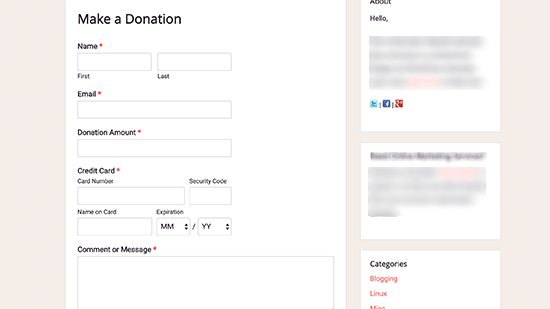
Außerdem können Sie das Spendenformular in die Seitenleiste Ihres Blogs oder in einen anderen Bereich einfügen, der für Widgets geeignet ist. Gehen Sie auf die Seite Erscheinungsbild ” Widgets und fügen Sie das WPForms-Widget zu einer Seitenleiste hinzu.
Dann müssen Sie Ihr Stripe-Spendenformular aus dem Dropdown-Menü auswählen.
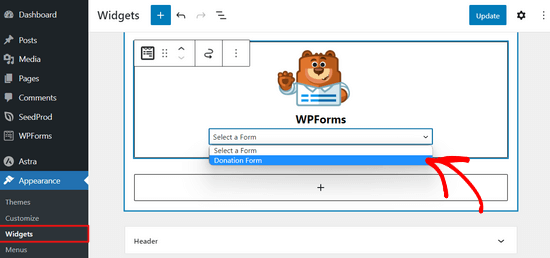
Vergessen Sie nicht, auf die Schaltfläche Speichern zu klicken, um Ihre Widget-Einstellungen zu speichern.
Bonus: Voll funktionsfähiges WordPress-Spenden-Plugin
Während sowohl WP Simple Pay als auch WPForms es Ihnen ermöglichen, eine Stripe-Spendenschaltfläche zu erstellen, bieten sie keine vollständige Spenderverwaltung und andere fortgeschrittene Funktionen, die Non-Profits benötigen.
Wenn Sie ein komplettes WordPress-Spenden-Plugin suchen, dann empfehlen wir WP Charitable. Mehr als 10.000 gemeinnützige Organisationen und Website-Betreiber auf der ganzen Welt nutzen Charitable, um Spendenkampagnen zu erstellen und mehr Geld online zu sammeln.

Es verfügt über alle Funktionen, die Sie benötigen, einschließlich vollständig anpassbarer Spendenformulare, der Möglichkeit, einmalige oder wiederkehrende Spenden anzunehmen, einem einfachen Spendenverwaltungs-Dashboard, GDPR-Konformität, jährlichen Spendenquittungen, Spenden zu Ehren einer anderen Person, Gebührenerleichterung, die es Spendern ermöglicht, die Gebühren für die Zahlungsabwicklung zu decken, und mehr.
Sie können Charitable auch für Peer-to-Peer-Fundraising-Kampagnen nutzen und sogar Ihre eigene Crowdfunding-Plattform wie GoFundMe oder Indiegogo erstellen.
Charitable verfügt über integrierte Zahlungsintegrationen für Stripe, PayPal, Authorize.net, Braintree, Mollie, GoCardless, Paystack, Payfast, Payrexx, Windcave und andere.
Sie können auch die kostenlose Version von Charitable für den Einstieg nutzen.
Wir hoffen, dass dieser Artikel Ihnen geholfen hat, einen Stripe Donate Button auf Ihrer WordPress Website einzubauen. Vielleicht interessiert Sie auch unser Leitfaden zu den unverzichtbaren WordPress Plugins für jede Website oder unser Tutorial, wie Sie Ihr WordPress SEO-Ranking verbessern können.
Wenn Ihnen dieser Artikel gefallen hat, dann abonnieren Sie bitte unseren YouTube-Kanal für WordPress-Videotutorials. Sie können uns auch auf Twitter und Facebook finden.





Myriam
Hi, Nice article but you were a bit vague on how the recurring option is set up and works.
WPBeginner Support
Thanks for your feedback, we’ll be sure to look into that when we update the article
Admin
Bathri Vijay
Thanks for your ultimate article, it is really amazing.
WPBeginner Support
You’re welcome, glad you like our content
Admin