Vielleicht haben Sie schon bemerkt, dass viele Finanzinstitute und große Unternehmen Sicherheitsfragen verwenden, um die Konten der Benutzer zu schützen. Einige unserer Benutzer haben gefragt, ob sie dasselbe tun können, um die Sicherheit ihrer WordPress Website zu verbessern.
Das Hinzufügen von Sicherheitsfragen zu Ihrer WordPress Ansicht für die Anmeldung bietet eine entscheidende zusätzliche Verteidigungsschicht, die es unbefugten Benutzern noch schwerer macht, auf Ihre Website zuzugreifen. Dies ist eine einfache, aber effektive Möglichkeit, Ihre wertvollen Inhalte zu schützen.
Dieser Artikel enthält eine Schritt-für-Schritt-Anleitung zum Hinzufügen von Sicherheitsfragen zu Ihrem WordPress-Anmeldeformular, was Ihnen Sicherheit gibt und es für potenzielle Eindringlinge schwieriger macht.
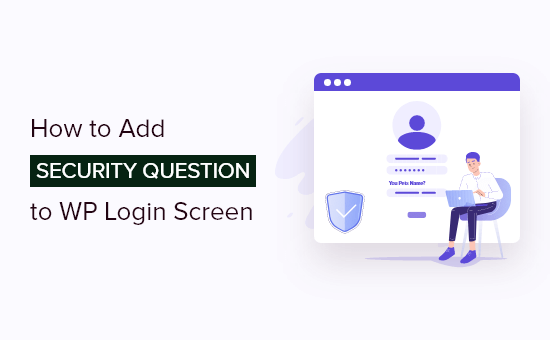
Warum Sicherheitsfragen in WordPress hinzufügen?
Es gibt viele Möglichkeiten, den WordPress-Administrationsbereich vor unbefugtem Zugriff zu schützen. Wenn Sie jedoch eine Website mit mehreren Benutzern oder eine WordPress-Mitgliedswebsite betreiben, ist es schwieriger, die Sicherheit der Website mit der Benutzerfreundlichkeit in Einklang zu bringen.
Das Hinzufügen von Sicherheitsfragen zu Ihrem Anmeldebildschirm kann helfen. Bevor sich Ihre Benutzer bei Ihrer WordPress-Website anmelden können, müssen sie eine oder mehrere Fragen beantworten, auf die andere Benutzer keine Antwort wissen sollten.
Diese Sicherheitsmaßnahme kann dazu beitragen, Ihre Website vor Brute-Force-Angriffen durch Hacker zu schützen.
Eine Alternative ist die Zwei-Faktoren-Authentifizierung (2FA). Diese Option ist sicherer, erfordert aber ein wenig mehr Aufwand bei der Einrichtung. Weitere Informationen finden Sie in unserer Anleitung zum Hinzufügen der Zwei-Faktor-Authentifizierung in WordPress.
Sehen wir uns nun an, wie Sie auf einfache Weise Sicherheitsfragen zu Ihrem WordPress-Anmeldebildschirm hinzufügen können.
Hinzufügen von Sicherheitsfragen zu Ihrem Anmeldebildschirm
Zunächst müssen Sie das Plugin für die Zwei-Faktor-Authentifizierung installieren und aktivieren. Weitere Einzelheiten finden Sie in unserer Schritt-für-Schritt-Anleitung zur Installation eines WordPress-Plugins.
In diesem Lernprogramm wird die kostenlose Version des Plugins verwendet. Mit der kostenlosen Version können Sie Sicherheitsfragen für bis zu drei Benutzer einrichten, die über die Administratorrolle verfügen müssen.
Wenn Sie das Plugin mit mehreren Benutzern oder Benutzern, die keine Administratoren sind, verwenden möchten, müssen Sie eine Premium-Lizenz erwerben.
Nach der Aktivierung müssen Sie die Seite Multifaktor-Authentifizierung ” Zweifaktor besuchen, um die Einstellungen des Plugins anzupassen. Klicken Sie dort einfach auf die Schaltfläche “Konfigurieren”, die Sie am Ende des Abschnitts “Sicherheitsfragen” finden.
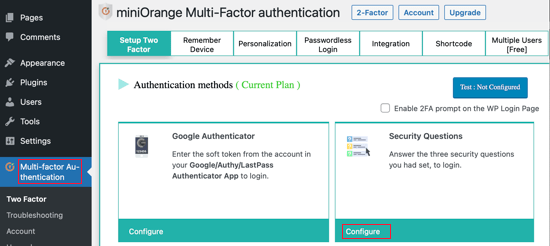
Auf der nächsten Seite können Sie zwei Fragen aus den Dropdown-Menüs auswählen. Die dritte Frage müssen Sie selbst eingeben.
Sobald Sie die Fragen ausgewählt haben, müssen Sie Ihre Antworten eintippen.
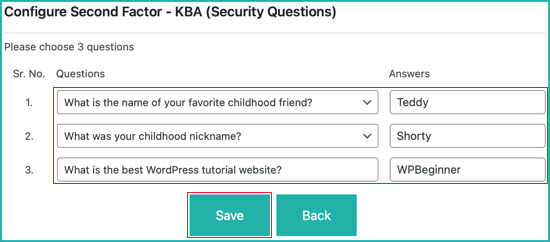
Stellen Sie sicher, dass Sie auf die Schaltfläche “Speichern” klicken, um Ihre Einstellungen zu speichern.
Das Plugin zeigt eine Erfolgsmeldung an, die bestätigt, dass Ihre Sicherheitsfragen konfiguriert wurden. Sie können die Meldung durch Klicken auf die Schaltfläche “Ich hab’s!” abstellen.
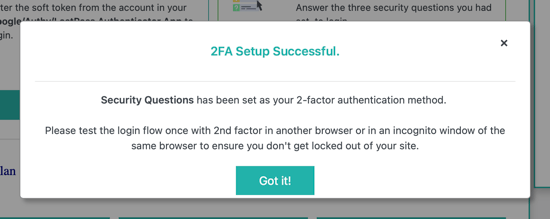
Beachten Sie, dass diese Fragen und Antworten nur für Sie bestimmt sind. Andere Benutzer auf Ihrer WordPress-Website müssen diese Seite besuchen und ihre eigenen Fragen einrichten.
Wenn Sie sich bei Ihrer Website anmelden, sehen Sie weiterhin die Standard-WordPress-Anmeldeseite. Sie müssen wie gewohnt Ihren Benutzernamen und Ihr Passwort eingeben.

Nachdem Sie auf die Schaltfläche “Anmelden” geklickt haben, werden Sie aufgefordert, Ihre Anmeldung durch die Beantwortung zweier Fragen zu bestätigen. Sie müssen die Antworten auf diese Fragen korrekt eingeben und dann auf die Schaltfläche “Bestätigen” klicken.
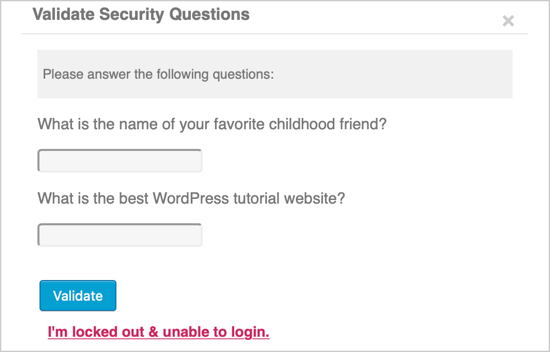
Unsere besten Leitfäden für die Sicherheit des Anmeldebildschirms
Wir hoffen, dass diese Anleitung Ihnen geholfen hat zu lernen, wie Sie Sicherheitsfragen zu Ihrer WordPress Ansicht für die Anmeldung hinzufügen können. Vielleicht interessieren Sie sich auch für einige Anleitungen zu anderen Möglichkeiten, wie Sie Ihre Ansicht bei der Anmeldung schützen können:
- Wie und warum Sie Login-Versuche in WordPress begrenzen sollten
- Wie man CAPTCHA in WordPress Login und Registrierungsformular hinzufügen
- Hinzufügen eines passwortlosen Logins in WordPress mit Magic Links
- Deaktivieren von Login-Hinweisen in WordPress Login-Fehlermeldungen
- Wie man Social Login zu WordPress hinzufügt (der einfache Weg)
- Hinzufügen einer benutzerdefinierten Anmelde-URL in WordPress (Schritt für Schritt)
Wenn Ihnen dieser Artikel gefallen hat, dann abonnieren Sie bitte unseren YouTube-Kanal für WordPress-Videotutorials. Sie können uns auch auf Twitter und Facebook finden.





Mrteesurez
This is another way to protect a WordPress site by using Security questions especially for a membership site.
My question is, is this only applicable or works for a default WordPress login page ??
What of I want to use it in a custom reg and login page ??
WPBeginner Support
You can use it for a custom login page or the default login page.
Admin
Izzy
Is there a way to do this without a plugin?
WPBeginner Support
It would require some coding but we do not have a beginner-friendly method to set this up without a plugin at the moment.
Admin
Bette Greenfield
Is the information in this article up to date. Last updated on September 26th, 2016 by Editorial Staff
WPBeginner Support
The plugin should still be working but the plugin may have updated their interface since this article was last updated
Admin
chris
I just tried this plugin its totally crap
there no answer box just the question boxes. ???
WPBeginner Support
You can add your own questions and answers in plugins settings page.
Admin
chris
yes i know this, however the plugin only gave me the questions with no answer box
that is very strange with a glitch like that.
chris
I did all that and still even with putting an answer in or not it still doesn’t work it’s a crappy plugin no good to anyone.
I would not recommend this to my friends.
How embarrassing for this developer to put this out and for you to recommend.
bad bad bad
Dean Bartley
I tried it and it works just fine. Your plugins or theme must be conflicting with the plugin. And I really don’t see why your behaving the way you are. They are just trying to help. Chill with the negative comment and be thankful they are recommending stuff. If you don’t agree that is your opinion. Thanks for the recommendation wpbeginner. Keep up the good work.