Wir haben von vielen Betreibern von WordPress Websites gehört, die viel Mühe in das Erstellen detaillierter Formulare stecken, nur um dann festzustellen, dass sie kaum jemand ausfüllt. Sie erkennen nicht, wie überwältigend sich diese Formulare anfühlen können, bis ein Besucher gesteht, dass er auf halbem Weg aufgegeben hat.
Da kommt die Funktion “Speichern & Weiter” gerade recht.
So können Benutzer ihren Fortschritt speichern und später zurückkehren, um das Formular auszufüllen, wenn es bequemer ist. Dies verbessert nicht nur das Erlebnis für den Benutzer, sondern kann auch zu mehr ausgefüllten Formularen und qualitativ hochwertigeren Einsendungen führen.
In diesem Leitfaden zeigen wir Ihnen, wie Sie Ihren WordPress-Formularen ganz einfach die Funktion “Speichern & Weiter” hinzufügen können – damit Ihnen keine potenziellen Interessenten oder Kunden entgehen.
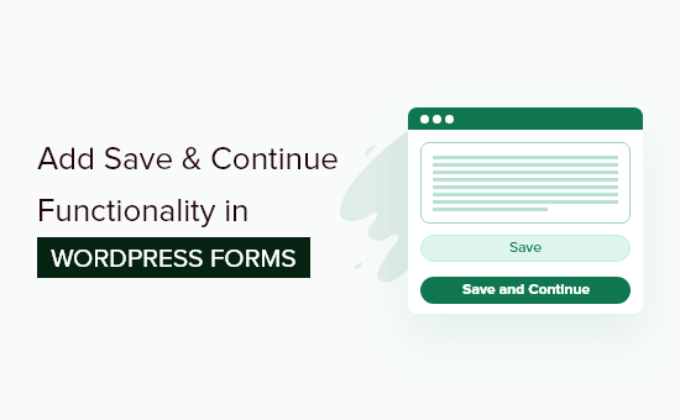
Wann sollte man “Speichern & Weiter” in WordPress-Formularen verwenden?
Oft senden die Leute ein Formular nicht ab, wenn das Ausfüllen sehr viel Zeit in Anspruch nimmt. Eine Funktion zum Speichern und Wiederaufnehmen für Ihre WordPress-Formulare kann dieses Problem lösen.
Die Funktion “Speichern und fortfahren” ermöglicht es den Benutzern, den Fortschritt ihres Formulars zu speichern und das Ausfüllen an der Stelle fortzusetzen, an der sie es verlassen haben.
Es bietet Ihren Besuchern die Flexibilität, das Formular auszufüllen, wann immer sie wollen, da sie es nicht in einem Durchgang ausfüllen müssen. So können Sie mehr Formulareinträge erhalten und die Zahl der Formularabbrüche verringern.
Die Funktion zum Speichern und Fortsetzen funktioniert nahtlos, wenn Sie lange Formulare wie Umfragen, Fragebögen oder Bewerbungen haben oder viele Personen die Details in verschiedenen Phasen eines Arbeitsablaufs ausfüllen müssen.
Deshalb zeigen wir Ihnen, wie Sie die Funktion zum Speichern und Fortsetzen in WordPress-Formularen hinzufügen können. Hier ist ein kurzer Überblick über alle Schritte, die wir in den folgenden Abschnitten behandeln werden:
Fangen wir an.
Installieren Sie ein WordPress Form Plugin, um die Funktion “Speichern & Fortfahren” hinzuzufügen
Der einfachste Weg, in WordPress eine Funktion zum Speichern und Wiederaufnehmen hinzuzufügen, ist die Verwendung von WPForms. Es ist das beste Plugin für WordPress-Kontaktformulare und wird von über 6 Millionen Website-Besitzern verwendet.
In der Tat, WPForms ist unser Go-to Form Builder bei WPBeginner. Von Kontaktformularen bis hin zu unserer jährlichen Befragung der Benutzer verlassen wir uns täglich darauf – und es hat uns noch nie im Stich gelassen. Weitere Informationen finden Sie in unserer vollständigen Rezension über WPForms!

Mit WPForms können Sie jede Art von WordPress-Formular erstellen, einschließlich eines Kontaktformulars, eines Zahlungsformulars, eines Online-Bestellformulars, eines Newsletter-Anmeldeformulars und vieles mehr.
Das Plugin bietet einen Drag-and-drop-Formularersteller und mehr als 2.000 vorgefertigte Templates, was seine Verwendung für Anfänger einfach macht. Und mit der Einführung von WPForms AI können Sie Ihre eigenen Formulare mit einer einfachen Eingabeaufforderung von Grund auf erstellen.

Außerdem erhalten Sie zahlreiche Formularfelder zur individuellen Anpassung und zur Integration mit gängigen Werkzeugen für das E-Mail-Marketing und Zahlungsdiensten wie PayPal.
Und das Beste daran? Das WPForms Save and Resume Add-on ermöglicht es Ihren Besuchern, ihre Formulare zu speichern und sie dort abzuschließen, wo sie sie zuletzt verlassen haben.
Hinweis: Für dieses Tutorial verwenden wir die WPForms Pro-Version, da sie das Add-on Save and Resume enthält und den Zugriff auf Formulareinträge ermöglicht. Es gibt jedoch auch eine WPForms Lite-Version, mit der Sie loslegen können.
Zunächst müssen Sie WPForms auf Ihrer Website installieren und aktivieren. Wenn Sie Hilfe benötigen, lesen Sie bitte unsere Anleitung zur Installation eines WordPress-Plugins.
Nach der Aktivierung können Sie über Ihr WordPress-Dashboard zu WPForms ” Einstellungen gehen und Ihren Lizenzschlüssel eingeben. Sie können den Schlüssel in der WPForms-Konto-Bereich zu finden.

Danach müssen Sie das ‘Save and Resume Add-on’ aktivieren.
Navigieren Sie in Ihrem WordPress-Verwaltungsbereich zu WPForms ” Add-ons. Klicken Sie dann einfach auf den Button “Add-on installieren”.

Sobald das Addon aktiv ist, können Sie die Funktion “Speichern und Weiter” zu einem bestehenden Formular hinzufügen oder ein neues WordPress-Formular erstellen.
Erstellen eines WordPress-Formulars mit Speichern & Fortsetzen-Funktionalität
Um zu beginnen, gehen Sie einfach auf die Seite WPForms ” Add New.

Auf dem nächsten Bildschirm sehen Sie vorgefertigte Vorlagen für Ihr Formular. Sie können einen Namen für Ihr Formular eingeben und eine Vorlage auswählen, um loszulegen.
Für dieses Tutorial wählen wir die Vorlage “Vorschlagsformular”, um Kundenfeedback zu sammeln. Bewegen Sie den Mauszeigerkontakt über die Vorlage und klicken Sie auf den Button “Vorlage verwenden”.

Anschließend können Sie Ihr Formular mit dem Drag-and-Drop-Builder bearbeiten.
Ziehen Sie einfach ein beliebiges Formularfeld, das Sie Ihrem Formular hinzufügen möchten, auf die Vorlage.

Mit WPForms können Sie auch jedes Feld im Formular bearbeiten.
Sie können z. B. die Beschriftung bearbeiten, eine Beschreibung hinzufügen, die Reihenfolge der Auswahlmöglichkeiten ändern, ein Feld als erforderlich kennzeichnen und vieles mehr.

Danach können Sie im Menü auf der linken Seite auf die Registerkarte “Einstellungen” gehen und dann “Speichern und fortsetzen” wählen.
Klicken Sie als nächstes auf das Kästchen für die Option “Speichern und Fortsetzen aktivieren”. Dadurch kann Ihr Benutzer sein Formular speichern und später weiter ausfüllen.

Wenn Sie diese Option aktivieren, werden weitere Einstellungen zur Anpassung der Speicher- und Fortsetzungsfunktion freigeschaltet. Sie können beispielsweise den Text ändern, der neben der Schaltfläche “Absenden” angezeigt wird, und es den Benutzern ermöglichen, den Fortschritt ihres Formulars zu speichern.
Darüber hinaus gibt es eine Option, um eine Seite mit einem Haftungsausschluss zu aktivieren, die den Benutzern angezeigt wird, bevor sie ihren Fortschritt speichern. Mit WPForms können Sie auch die Einstellungen der Bestätigungsseite bearbeiten und den auf der Seite angezeigten Text ändern.

Wenn Sie nach unten scrollen, finden Sie die Einstellung “Link aktivieren”, die es den Benutzern ermöglicht, den Link zu kopieren und in ihren Browser einzufügen, um später fortzufahren.
Es gibt auch die Option “E-Mail-Benachrichtigung aktivieren”, die den Link an die E-Mail-Adresse des Benutzers sendet, damit dieser von seinem Posteingang aus auf sein Formular zugreifen kann.
Sie können auch den E-Mail-Text, den Ihre Besucher in ihrem Posteingang sehen, und die Display-Nachricht bearbeiten.

Mit WPForms können Sie auch die Benachrichtigungseinstellungen und die Bestätigungs-E-Mail ändern, die Personen erhalten, wenn sie ein Formular abschicken.
Wenn Sie die Änderungen vorgenommen haben, klicken Sie oben auf die Schaltfläche “Speichern” und verlassen Sie das Formularerstellungsprogramm.

Ihr neues Formular in Ihre WordPress Website einbetten
Als Nächstes können Sie Ihr Formular zu einem beliebigen Beitrag oder einer beliebigen Seite hinzufügen.
Klicken Sie einfach auf den Button “Einbetten” in der Formularerstellung, um zu beginnen.

Anschließend können Sie wählen, ob Sie das Formular in eine bestehende oder eine neue Seite einbetten möchten.
Für diesen Lehrgang wählen wir die Option “Neue Seite erstellen”.

Im nächsten Popup können Sie Ihre neue Seite benennen.
Klicken Sie anschließend auf den Button “Los geht’s!”.

Sobald Sie sich im WordPress Editor befinden, klicken Sie auf den ‘+’ Button, um einen Block hinzuzufügen.
Suchen Sie dann einfach nach dem WPForms-Block und klicken Sie darauf, um ihn dem Content Editor hinzuzufügen.
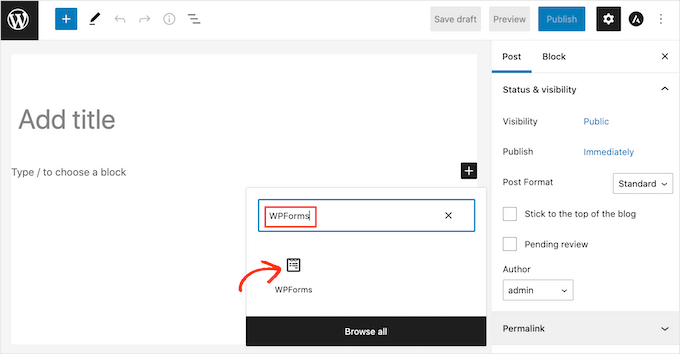
Wählen Sie anschließend das soeben erstellte Formular aus dem Dropdown-Menü aus.
Der WPForms-Block lädt eine Vorschau auf Ihr Formular.

Wenn Sie mit dem Design Ihres Formulars zufrieden sind, können Sie die Seite veröffentlichen.
Jetzt können Sie Ihre Seite besuchen und bis zum Ende des Formulars scrollen, um die Option “Speichern und später fortsetzen” neben dem Button “Absenden” zu sehen.

Wenn jemand auf “Speichern und später fortsetzen” klickt, sieht er einen Link zum Formular, den er kopieren kann.
Es gibt auch die Möglichkeit, eine E-Mail-Adresse einzugeben, um den Link zum Formular per E-Mail zu erhalten.

📝 Hinweis: Wenn Sie den klassischen Editor verwenden, können Sie ein WPForms-Widget in Ihre Seitenleiste oder einen anderen Widget-fähigen Bereich einfügen.
Gehen Sie einfach zu Design ” Widgets, fügen Sie einen WPForms-Block zu Ihrer Seitenleiste hinzu, wählen Sie Ihr Befragungsformular aus dem Dropdown-Menü und klicken Sie zum Speichern auf “Aktualisieren”.
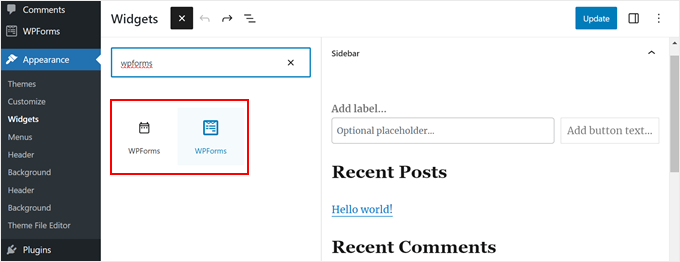
WordPress-Formularaufrufe anzeigen
Um zu sehen, ob jemand sein Formular teilweise ausgefüllt und die Option “Speichern und fortfahren” in WPForms verwendet hat, müssen Sie nur vom WordPress-Dashboard aus zu WPForms ” Einträge navigieren.
Wählen Sie dann Ihr Formular aus, um dessen Aufrufe anzuzeigen.

Auf dem nächsten Bildschirm können Sie nach Einträgen mit dem Status “Teilweise” suchen. Dies sind Personen, die auf die Funktion “Speichern und fortsetzen” geklickt und den Fortschritt ihres Formulars gespeichert haben.
Der Status ändert sich automatisch in “Erledigt”, wenn Ihr Benutzer zurückkehrt und das Formular ausfüllt.

Bonus-Tipp: WordPress Formular Conversion Tracking einrichten
Das Hinzufügen von “Speichern & Weiter” ist ein großer Schritt zur Verbesserung der Benutzererfahrung. Aber woher wissen Sie, ob Ihre Formulare Ihnen tatsächlich helfen, Ihr Unternehmen zu vergrößern?
Deshalb empfehlen wir die Einrichtung eines Formular-Trackings. Durch die Überwachung von Formularübermittlungen können Sie:
- Sehen Sie, welche Formulare am besten funktionieren
- Identifizieren Sie Seiten, auf denen Benutzer mit höherer Wahrscheinlichkeit konvertieren
- Erkennen von Abbruchstellen und Verringern von Formularabbrüchen
- Verstehen, welche Traffic-Quellen zu Anmeldungen oder Leads führen
Unserer Erfahrung nach ist es viel einfacher, Formulare zu optimieren, wenn man mit tatsächlichen Daten arbeitet – und nicht nur mit Vermutungen.
Schauen Sie sich unseren Leitfaden zur Verfolgung von WordPress-Formularkonvertierungen in Google Analytics an und treffen Sie intelligentere Entscheidungen für Ihre Website!
Wir hoffen, dass dieser Artikel Ihnen geholfen hat, zu erfahren, wie Sie in WordPress-Formularen Funktionen zum Speichern und Fortsetzen hinzufügen können. Vielleicht möchten Sie auch unseren Leitfaden zum Anpassen und Gestalten von WordPress-Formularen lesen oder unsere Auswahl der besten Online-Formularersteller sehen.
Wenn Ihnen dieser Artikel gefallen hat, dann abonnieren Sie bitte unseren YouTube-Kanal für WordPress-Videotutorials. Sie können uns auch auf Twitter und Facebook finden.





Have a question or suggestion? Please leave a comment to start the discussion.