Bei der Erstellung zahlreicher Websites mit Suchfunktionen haben wir festgestellt, dass die Bedeutung der PDF-Indexierung oft übersehen wird.
Mit WordPress können Sie zwar problemlos PDFs hochladen, aber ihr Inhalt wird nicht standardmäßig in den Suchergebnissen angezeigt. Dieses Versäumnis kann die Fähigkeit Ihrer Besucher, wichtige Informationen zu finden, erheblich beeinträchtigen.
In diesem Leitfaden zeigen wir Ihnen, wie Sie die PDF-Indizierung und -Suche zu WordPress hinzufügen, um die Suchfunktionalität Ihrer Website und die Benutzerfreundlichkeit zu verbessern.
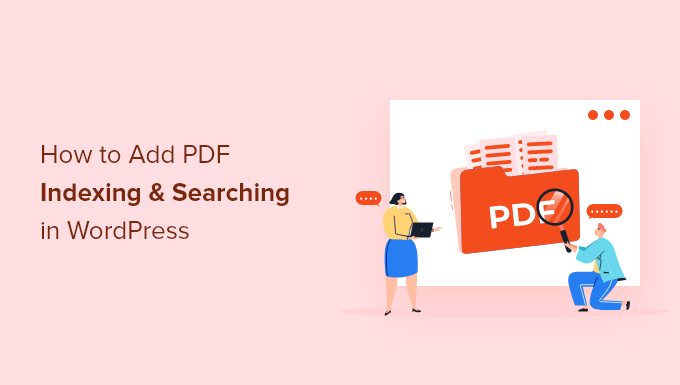
Warum soll WordPress PDF-Dateien durchsuchen?
Wenn Sie PDF-Dateien auf Ihre WordPress-Website hochladen, können Sie Ihren Besuchern E-Books, Benutzerhandbücher, Kataloge und vieles mehr zum Download anbieten. Sie können sogar einen PDF-Viewer in WordPress hinzufügen, damit Kunden und Besucher den Inhalt der PDF-Datei sehen können, ohne sie herunterzuladen.
Standardmäßig zeigt die integrierte WordPress-Suche den Titel und die Beschreibung Ihrer PDFs und anderer Dateien in den Suchergebnissen an. Sie zeigt jedoch nicht den Inhalt des Dokuments an.
Dies ist nicht sehr hilfreich und erschwert es den Besuchern, das Gesuchte zu finden, selbst wenn die PDF-Datei gut zu ihrer Suchanfrage passt.
Die gute Nachricht ist, dass Sie die WordPress-Suche so verbessern können, dass sie PDF- und andere Dateiinhalte in ihren Suchergebnissen berücksichtigt.
Schauen wir uns also an, wie man die PDF-Indizierung und -Suche in WordPress hinzufügen kann. Sie können die unten stehenden Links verwenden, um durch dieses Tutorial zu navigieren:
Schritt 1: SearchWP installieren und einrichten
Der beste Weg, PDF-Indizierung und -Suche in WordPress hinzuzufügen, ist die Verwendung von SearchWP. Es ist das beste WordPress-Such-Plugin, mit dem Sie alle Arten von Inhalten in Ihre Suchergebnisse aufnehmen können, einschließlich benutzerdefinierter Beitragstypen, WooCommerce-Produkte, Kommentare, PDFs und mehr.
Weitere Details finden Sie in unserer vollständigen SearchWP-Bewertung.
Als Erstes müssen Sie SearchWP installieren. Weitere Details finden Sie in unserer Schritt-für-Schritt-Anleitung für die Installation eines WordPress-Plugins.
Gehen Sie nach der Aktivierung zu SearchWP ” Einstellungen und klicken Sie dann auf die Registerkarte “Allgemein”.
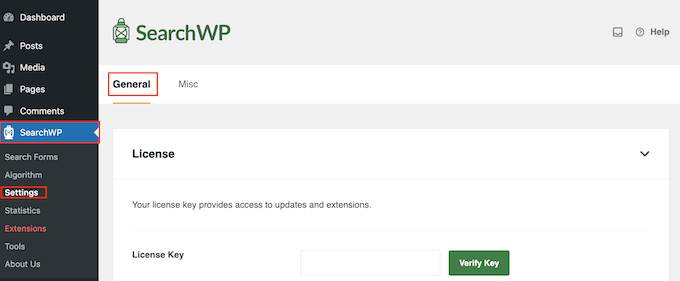
Hier müssen Sie Ihre Lizenz in das Feld “Lizenzschlüssel” eingeben. Sie können diese Informationen unter Ihrem Konto auf der SearchWP-Website finden. Sobald Sie fertig sind, klicken Sie auf die Schaltfläche “Schlüssel überprüfen”.
Schritt 2: Passen Sie Ihren WordPress PDF-Suchalgorithmus an
Nun können Sie den Inhalt Ihrer PDF-Dokumente in die Ergebnisse der WordPress-Suchmaschine aufnehmen, indem Sie SearchWP “ Algorithmus aufrufen.
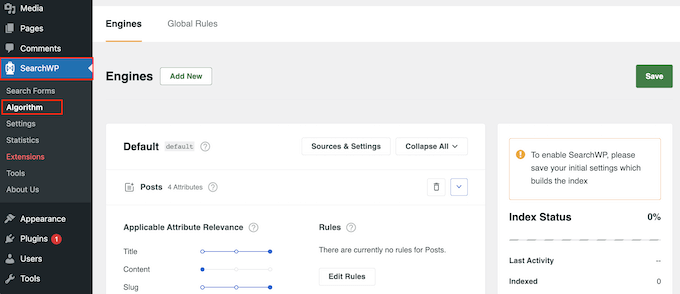
Dies bringt Sie zu einem Bildschirm, auf dem Sie angeben können, was SearchWP in seine Suchergebnisse aufnehmen soll, z. B. Seiten und Beiträge.
Standardmäßig sollte SearchWP die Mediendateien Ihrer Website durchsuchen. Wenn Sie jedoch keinen Abschnitt “Medien” sehen können, müssen Sie ihn hinzufügen, indem Sie auf die Schaltfläche “Quellen & Einstellungen” klicken.
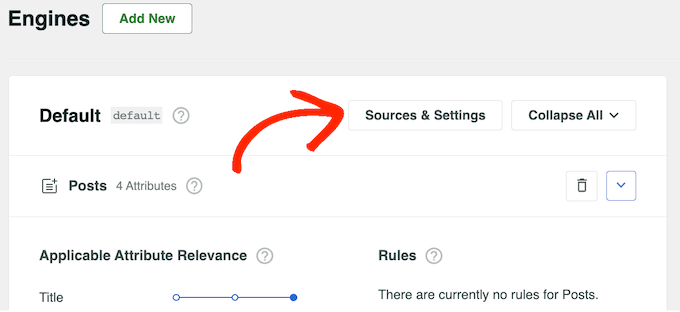
Hier sehen Sie alle verschiedenen Inhalte, die Sie in die WordPress-Suchergebnisse aufnehmen können. Sie können zum Beispiel Blog-Kommentare in WordPress durchsuchbar machen.
Wählen Sie im Popup-Fenster “Medien” und klicken Sie dann auf “Fertig”.
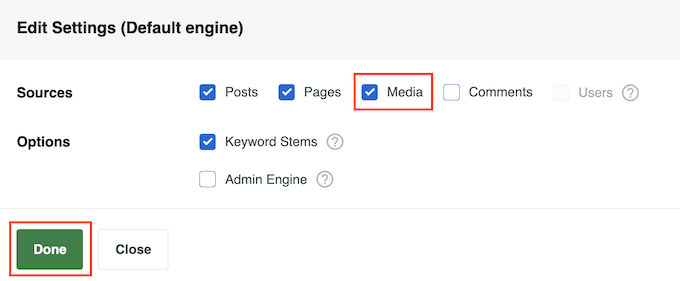
Um die Suchmaschine dazu zu bringen, PDF-Dateien in WordPress zu indizieren, blättern Sie zum Abschnitt “Medien”.
Klicken Sie hier auf die Schaltfläche “Attribute hinzufügen/entfernen”.
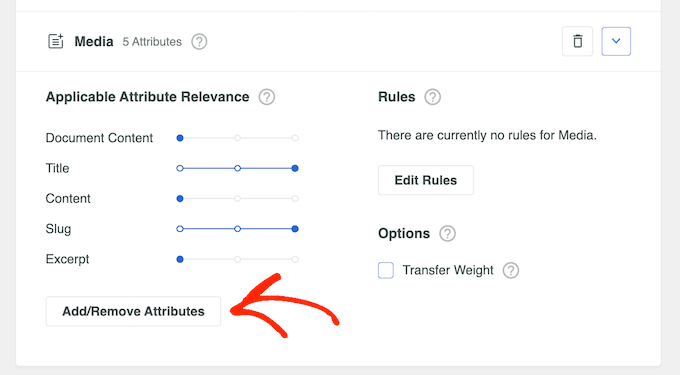
Aktivieren Sie in dem daraufhin angezeigten Popup-Fenster das Kontrollkästchen “Dokumentinhalt”, wenn es nicht bereits aktiviert ist.
Diese Einstellung weist SeachWP an, den Inhalt Ihrer PDFs, Microsoft Office-Dateien, Textdateien und anderer Dokumente in der WordPress-Medienbibliothek zu indizieren. Diese Inhalte werden dann in alle relevanten Suchergebnisse aufgenommen.
Sie sollten auch das Kästchen “PDF-Metadaten” aktivieren. SearchWP indiziert dann PDF-Metadaten, die nicht Teil des Dateiinhalts sind, wie z. B. den Titel, den Autor, das Thema und die Schlüsselwörter.
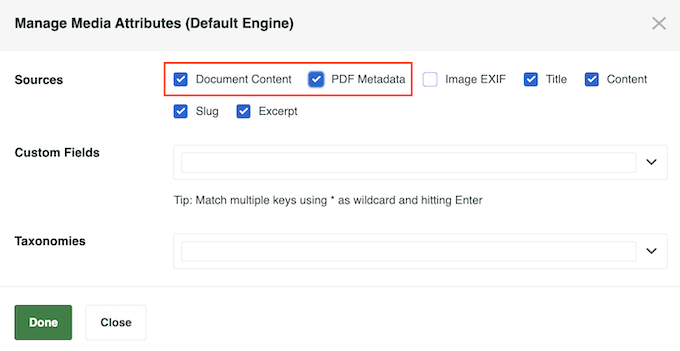
Je nach PDF kann dies den Besuchern helfen, das zu finden, wonach sie suchen.
Wenn Sie beispielsweise einen Online-Marktplatz betreiben, können Metadaten Käufern helfen, das PDF-Benutzerhandbuch für ein bestimmtes WooCommerce-Produkt zu finden. Aus diesem Grund ist es oft sinnvoll, diese Informationen in die Suchergebnisse aufzunehmen.
Wenn Sie mit den vorgenommenen Änderungen zufrieden sind, klicken Sie auf die Schaltfläche “Fertig”.
Dokumentinhalt” und “PDF-Metadaten” erscheinen nun im Abschnitt “Medien”, zusammen mit allen anderen Attributen, die SearchWP standardmäßig durchsucht, wie Titel und Slug.
Sie werden feststellen, dass jedes Element eine Skala “Anwendbare Attributrelevanz” hat. Dies ist die Gewichtung, die SearchWP jedem Attribut zuweist.
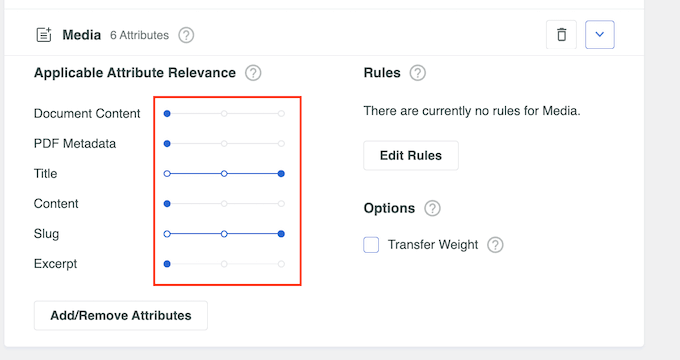
Inhalte, die mit einem Attribut mit hoher Relevanz übereinstimmen, werden in den Suchergebnissen weiter oben angezeigt. Im Gegensatz dazu werden Inhalte, die mit einem Attribut mit geringerer Relevanz übereinstimmen, in den Suchergebnissen des Nutzers weiter unten angezeigt.
Standardmäßig sind die Schieberegler für den Dokumentinhalt und die PDF-Metadaten ganz links, so dass sie kein großes Gewicht haben. Wenn Sie möchten, dass der Dokumentinhalt und die PDF-Metadaten einen größeren Einfluss auf die Suchergebnisse haben, dann verschieben Sie einfach die Schieberegler.
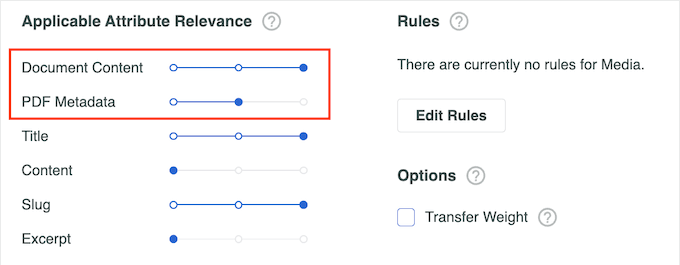
Jede WordPress-Website ist einzigartig, daher sollten Sie verschiedene Relevanzeinstellungen ausprobieren, um zu sehen, was Ihnen die genauesten und hilfreichsten Suchergebnisse liefert.
Wenn Sie beispielsweise die Speisekarte als PDF-Datei auf Ihre Restaurant-Website hochgeladen haben, ist dies ein wichtiger Inhalt, der in der Regel weit oben in den Suchergebnissen angezeigt werden sollte.
Wenn Sie mit der Einrichtung der Suchfunktion zufrieden sind, scrollen Sie zum oberen Rand des Bildschirms und klicken Sie auf die Schaltfläche “Speichern”.
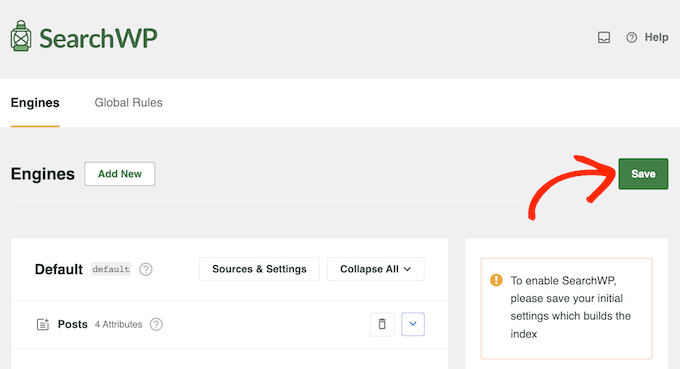
SearchWP wird nun den Index automatisch neu aufbauen. Je nach der Geschwindigkeit Ihrer Internetverbindung und Ihres WordPress-Hosting-Anbieters kann dies einige Minuten dauern.
Sobald Sie “Index Status 100%” sehen, wissen Sie, dass SearchWP alle PDF-Inhalte und Metadaten in den Suchindex aufgenommen hat.
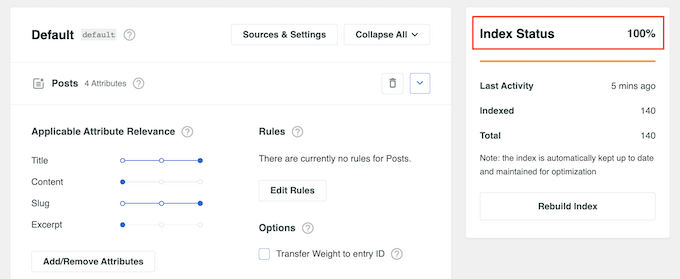
Herzlichen Glückwunsch! Ihr WordPress-Blog, Ihre Website oder Ihr Online-Shop zeigt nun PDF-Inhalte und -Metadaten in den Suchergebnissen an.
Schritt 3: Erstellen und Einbetten eines benutzerdefinierten Suchformulars (optional)
Technisch gesehen müssen Sie nur die Schritte 1 und 2 ausführen, um PDF-Dateien in WordPress durchsuchbar zu machen. Aber wenn Sie Ihre WordPress-Suchfunktion noch weiter verbessern möchten, empfehlen wir Ihnen, auch ein benutzerdefiniertes Suchformular zu erstellen.
Auf diese Weise können Sie eine Suchleiste erstellen, die besser auf das Suchverhalten Ihrer Nutzer abgestimmt ist. Vielleicht haben Sie viele Inhalte auf Ihrer Website, und Ihre Besucher bevorzugen eine Suchleiste mit Menüs, um ihre Ergebnisse einzugrenzen.
Wenn Sie ein benutzerdefiniertes Suchformular erstellen möchten, können Sie unsere Anleitung zum Erstellen eines benutzerdefinierten WordPress-Suchformulars lesen.
Wenn Sie mit vielen nicht-bloggenden Inhalten arbeiten, sollten Sie sich auch unseren Artikel über die Erstellung eines erweiterten Suchformulars für benutzerdefinierte Beitragstypen ansehen.
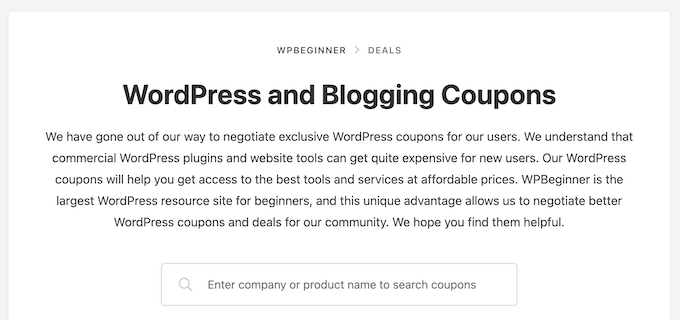
Außerdem möchten Sie vielleicht Ihre Suchergebnisseite bearbeiten, um sie noch benutzerfreundlicher zu gestalten. Lesen Sie dazu unsere Anleitung zum Anpassen der Suchergebnisseite in WordPress.
Nutzen Sie SearchWP optimal und verbessern Sie die WordPress-Suche
Nachdem Sie nun die PDF-Indizierung und -Suche in WordPress hinzugefügt haben, möchten Sie vielleicht einige der erweiterten Funktionen von SearchWP aktivieren. Dadurch wird es für die Besucher noch einfacher, das zu finden, was sie suchen.
Gehen Sie dazu auf SearchWP ” Einstellungen und scrollen Sie zum Abschnitt “Allgemeine Einstellungen”.
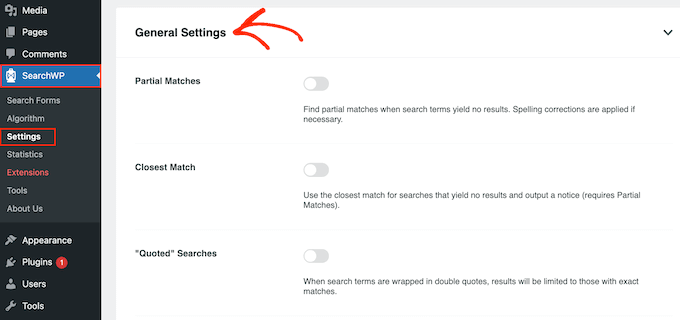
Hier können Sie eine der folgenden Einstellungen aktivieren:
- Teilweise Übereinstimmungen. Wenn diese Einstellung aktiviert ist, zeigt SearchWP Ergebnisse an, die nicht exakt mit der Suchanfrage des Besuchers übereinstimmen. Mehr dazu erfahren Sie in unserem Artikel über das Hinzufügen einer unscharfen Suche in WordPress.
- Naheliegendste Übereinstimmung. Wenn Sie Teilübereinstimmungen aktivieren, können Sie auch die nächstgelegenen Übereinstimmungen anzeigen, wenn eine Suche keine Ergebnisse liefert.
- “Anführungszeichen”-Suche. Damit können Besucher nach exakten Begriffen in Anführungszeichen suchen.
- Begriffe hervorheben. Hebt die Suchbegriffe automatisch hervor, um den Besuchern zu helfen, das zu finden, wonach sie suchen.
Eine weitere Möglichkeit ist die Aktivierung der AJAX-Live-Suche in Ihrem Suchalgorithmus. Das bedeutet, dass Ihre Suchleiste Ergebnisse anzeigt, während der Besucher sie eingibt, so dass er schneller Antworten finden kann.
Wir hoffen, dass dieses Tutorial Ihnen geholfen hat zu lernen, wie man PDF-Indizierung und -Suche in WordPress hinzufügt. Vielleicht möchten Sie auch erfahren, wie Sie eine WordPress-Mitgliedswebsite erstellen oder eine Liste von Plugins lesen , die Sie unbedingt benötigen, um Ihre Website zu erweitern.
Wenn Ihnen dieser Artikel gefallen hat, dann abonnieren Sie bitte unseren YouTube-Kanal für WordPress-Videotutorials. Sie können uns auch auf Twitter und Facebook finden.





Ed Tow
DYNAMITE post! The reasons you give are several well-chosen ones out of literally dozens. For many non-profits and others, “newsletters” have been the very heart of their communications process. “Looking for an article on X” is a close relative of what’s made Google one of the very largest companies on earth. But PDF’s – so very common – are (as you point out) all but “foreign language” for reasons I cannot really grasp. Google ostensibly indexes them, but there is some complexity (way beyond “Were they scanned?”) that renders it hit-and-miss in this connection.
How I hope that SearchWP has some sort of “trial” feature, because if Google hasn’t nailed it, I’m more than a little skeptical that someone else has!
WPBeginner Support
Glad you found our guide and we hope SearchWP fills what you are looking for!
Admin