Eines der Dinge, die wir an WordPress lieben, ist, dass es mit einem einfachen, aber leistungsstarken Benutzerverwaltungssystem ausgestattet ist. Jeder Benutzer hat je nach der ihm zugewiesenen Rolle unterschiedliche Möglichkeiten, was die Kontrolle des Zugriffs auf Ihre Website erleichtert.
Es gibt jedoch Situationen, in denen wir mehr Flexibilität benötigen, als die Standardrollen bieten. Wir sind zum Beispiel auf Situationen gestoßen, in denen wir wollten, dass Autoren zwar Kommentare moderieren, aber keine Beiträge veröffentlichen können.
Wenn Sie mit diesem Problem konfrontiert sind, erfahren Sie in diesem Artikel, wie Sie den Benutzerrollen in WordPress Fähigkeiten hinzufügen oder entfernen können.
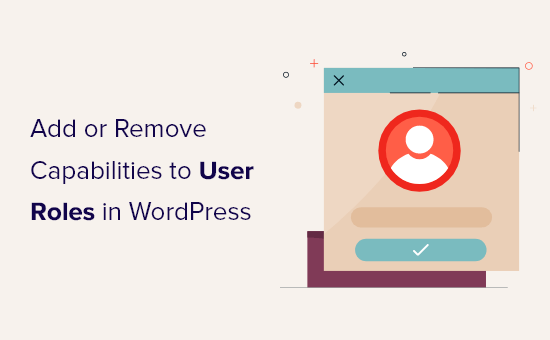
Warum Funktionen für Benutzerrollen in WordPress hinzufügen oder entfernen?
WordPress verfügt über ein eingebautes Benutzerverwaltungssystem sowie einige vorgefertigte Benutzerrollen und -rechte.
Als Administrator können Sie zum Beispiel jede Aktion auf Ihrer WordPress-Website durchführen. Dazu gehören das Hinzufügen neuer Benutzer und Autoren, das Löschen von Inhalten, die Installation von WordPress-Themen und vieles mehr.
Wenn Sie einen WordPress-Blog mit mehreren Autoren betreiben, können Sie andere Personen zu Ihrer Website hinzufügen und ihnen Rollen wie “Redakteur”, “Autor” oder “Mitwirkender” zuweisen. Dadurch können sie verschiedene Dinge auf Ihrer Website tun, aber sie können keine administrativen Aufgaben ausführen.
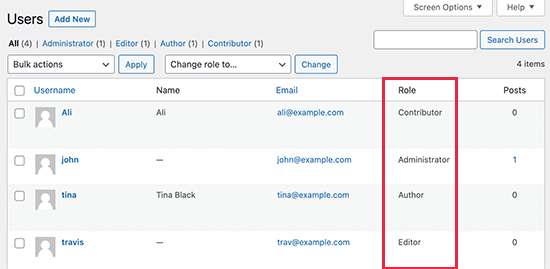
Einige WordPress-Plugins fügen ihre eigenen Benutzerrollen mit benutzerdefinierten Berechtigungen hinzu. Beispielsweise erstellen eCommerce-Plugins oft eine Kundenrolle oder ein Mitgliedschafts-Plugin kann Ihrer Website eine benutzerdefinierte Mitgliederrolle hinzufügen.
Was aber, wenn Sie die Benutzerrollen in WordPress bearbeiten wollen?
Sie können die Sicherheit Ihrer Website erhöhen, indem Sie bestimmten Rollen unnötige Berechtigungen entziehen. So könnten Sie beispielsweise der Benutzerrolle Autor die Veröffentlichungsberechtigung entziehen, damit die Redakteure neue Blogs immer überprüfen können, bevor sie online gehen.
Schauen wir uns also an, wie Sie die Fähigkeiten von Benutzerrollen leicht ändern und sogar neue Benutzerrollen zu Ihrer WordPress-Website hinzufügen können. Sie können die unten stehenden Links verwenden, um durch dieses Tutorial zu navigieren:
Option 1: Hinzufügen oder Entfernen von Benutzerrollen-Funktionen in WordPress
Der einfachste Weg, Benutzerrechte in WordPress zu bearbeiten, ist die Verwendung des kostenlosen Plugins Members. Mit diesem Plugin können Sie die Berechtigungen für jede Benutzerrolle anpassen und sogar völlig neue Rollen erstellen.
Als Erstes müssen Sie Members installieren und aktivieren. Weitere Details finden Sie in unserer Schritt-für-Schritt-Anleitung für die Installation eines WordPress-Plugins.
Gehen Sie nach der Aktivierung auf die Seite Mitglieder ” Rollen, um alle verschiedenen Benutzerrollen auf Ihrer WordPress-Website zu sehen.
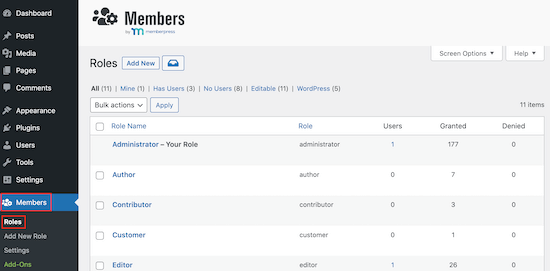
Suchen Sie hier einfach die Rolle, die Sie ändern möchten, und klicken Sie auf den Link “Bearbeiten”.
Dies öffnet den Benutzerrollen-Editor.
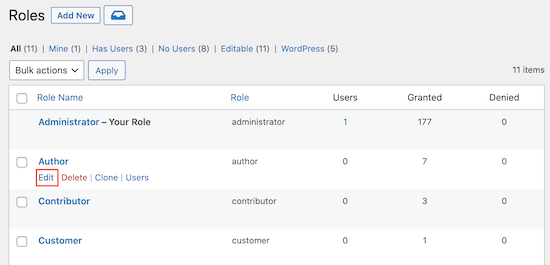
Die linke Spalte zeigt alle verschiedenen Arten von Inhalten, die die Benutzerrolle bearbeiten, lesen, löschen usw. kann.
Klicken Sie einfach auf eine Registerkarte, und Sie sehen alle Berechtigungen für diesen Inhaltstyp.
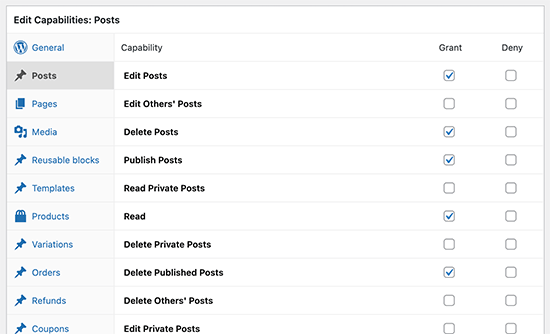
Um Berechtigungen für diesen Inhaltstyp hinzuzufügen oder zu entfernen, aktivieren Sie einfach die Kästchen Gewähren oder Verweigern.
Wenn Sie zum Beispiel verhindern möchten, dass Autoren Blogbeiträge veröffentlichen, können Sie in der linken Spalte die Registerkarte “Beiträge” auswählen. Aktivieren Sie dann einfach das Kontrollkästchen “Verweigern” neben “Beiträge veröffentlichen”. Bei Bedarf können Sie Autoren auch daran hindern, Beiträge zu löschen.
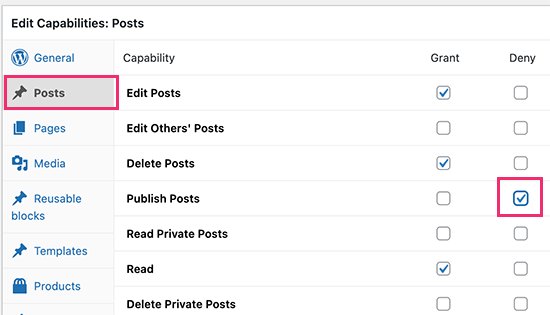
In ähnlicher Weise können Sie einer Rolle zusätzliche Berechtigungen erteilen.
Nehmen wir zum Beispiel an, Ihre Autoren benötigen eine Möglichkeit, Kommentare zu moderieren. Klicken Sie dazu einfach auf die Registerkarte “Allgemein” und aktivieren Sie das Kontrollkästchen “Zulassen” neben der Option “Kommentare moderieren”.
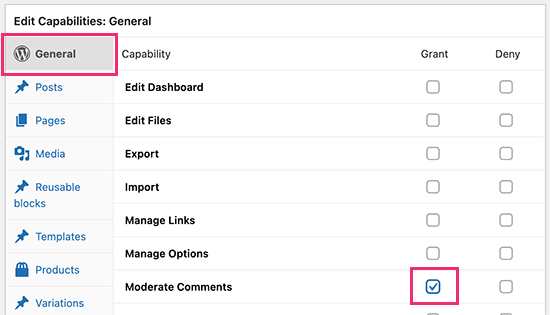
Sie können nun mit dem Hinzufügen und Entfernen von Berechtigungen fortfahren, indem Sie das oben beschriebene Verfahren befolgen.
Wenn Sie mit der Einrichtung der Benutzerrolle zufrieden sind, klicken Sie auf “Aktualisieren”, um Ihre Änderungen zu speichern.
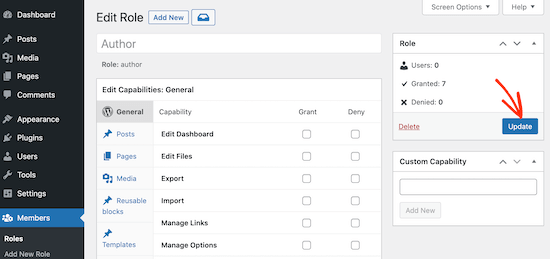
Sie können nun den Vorgang wiederholen, um andere Rollen in Ihrem WordPress-Blog zu bearbeiten.
Option 2: Hinzufügen einer neuen Benutzerrolle mit benutzerdefinierten Berechtigungen
Mit dem Mitglieder-Plugin können Sie auch neue Benutzerrollen zu Ihrer Website hinzufügen.
Stellen Sie sich vor, Sie haben einen benutzerdefinierten Beitragstyp “Filme” erstellt und möchten Benutzern die Möglichkeit geben, Beiträge auf Ihrer WordPress-Website einzureichen, einschließlich Filmkritiken.
Um eine benutzerdefinierte Benutzerrolle zu erstellen, gehen Sie einfach auf Mitglieder ” Neue Rolle hinzufügen.
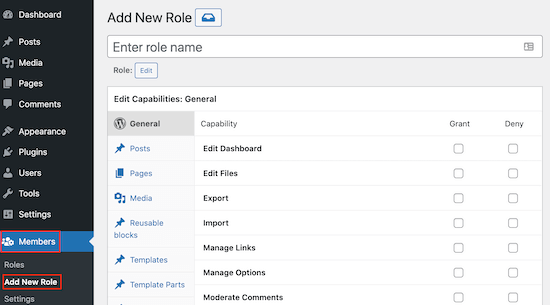
Zu Beginn müssen Sie einen Titel für die neue Rolle eingeben.
Dieser wird neben dem Namen des jeweiligen Benutzers auf der Seite Benutzer “ Alle Benutzer und in anderen Bereichen des WordPress-Dashboards angezeigt. Es ist also eine gute Idee, etwas zu verwenden, das Ihnen hilft, die Rolle eindeutig zu identifizieren.
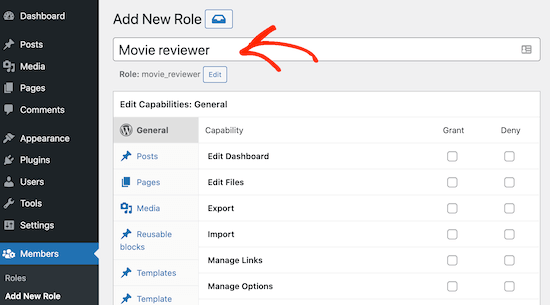
Danach können Sie damit beginnen, der neuen Rolle Berechtigungen hinzuzufügen, indem Sie die verschiedenen Kästchen markieren.
Wenn Sie mit der benutzerdefinierten Rolle zufrieden sind, klicken Sie auf die Schaltfläche “Rolle hinzufügen”, um Ihre Änderungen zu speichern. Jetzt können Sie diese benutzerdefinierte Rolle neuen Benutzern zuweisen.
Sie können die neue Rolle auch zu jedem bestehenden Benutzerkonto hinzufügen.
Gehen Sie dazu auf Benutzer “ Alle Benutzer. Suchen Sie dann einfach das Konto, das Sie ändern möchten, und klicken Sie auf den Link “Bearbeiten”.
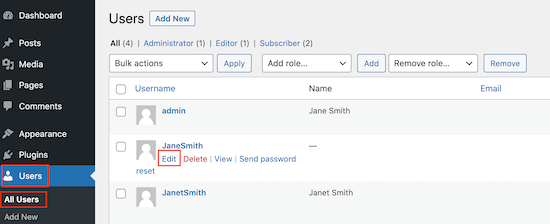
Blättern Sie anschließend zu “Rollen” und setzen Sie ein Häkchen neben der soeben erstellten Rolle.
Sie können demselben Benutzer mehrere Rollen zuweisen, wie Sie in der folgenden Abbildung sehen können.
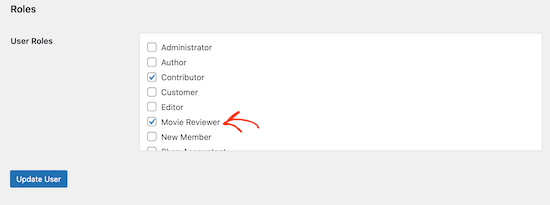
Vergessen Sie nicht, zum Ende des Bildschirms zu scrollen und auf “Benutzer aktualisieren” zu klicken, um Ihre Änderungen zu speichern.
Wie man Benutzerkonten in WordPress sicher verwaltet
Durch Hinzufügen und Entfernen von Funktionen können Sie die Aktionen kontrollieren, die Benutzer auf Ihrer Website durchführen können. Dies trägt dazu bei, Ihre Website sicher zu halten, aber zusätzliche Benutzer sind immer noch eine Schwachstelle, die Hacker ausnutzen können.
In diesem Sinne finden Sie hier einige Tipps, wie Sie Ihre WordPress-Website mit mehreren Autoren schützen können.
1. Zwingen Sie alle zur Verwendung sicherer Passwörter
WordPress verfügt über einen eingebauten Passwortgenerator, der automatisch sichere Passwörter für Ihre Benutzer erstellen kann.
Viele Leute lassen jedoch den Kennwortgenerator aus. Daher ist es eine gute Idee, die Leute zu zwingen, einen starken Passwortgenerator zu verwenden.
Weitere Informationen finden Sie in unserem Leitfaden zum Erzwingen von sicheren Passwörtern für Benutzer und zum Erzwingen der Änderung von Passwörtern für Benutzer in WordPress.
2. Erzwingen Sie eine zweistufige Authentifizierung
Einige Hacker verwenden automatisierte Skripte, um den Namen und das Passwort des Benutzers zu erraten.
Die zweistufige Authentifizierung kann Ihre Website vor automatisierten Angriffen schützen, indem sie die Benutzer auffordert, zusätzlich zu ihrem Passwort einen einmaligen Code einzugeben.
In der Regel generieren Nutzer diesen Code mit einer Authentifizierungs-App auf ihrem Computer oder Telefon. Um in das Konto einzubrechen, bräuchte ein Hacker Zugang zum Passwort des Nutzers sowie zu dessen Computer oder Telefon. Das macht Ihre Website viel sicherer.
Weitere Einzelheiten finden Sie in unserer Anleitung zum Hinzufügen der zweistufigen Authentifizierung in WordPress.
3. Installieren Sie ein WordPress-Sicherheits-Plugin
WordPress-Sicherheitsplugins helfen beim Schutz Ihrer Website, indem sie verdächtige Aktivitäten und Anmeldeversuche überwachen.
Es gibt viele Sicherheits-Plugins zur Auswahl, aber wir empfehlen Sucuri, da es das beste WordPress-Sicherheits-Plugin auf dem Markt ist. Sucuri filtert schädlichen Datenverkehr heraus, noch bevor er Ihren Server erreicht, und scannt Ihre Website auf gängige Bedrohungen.
Weitere Informationen finden Sie in unserem vollständigen Test von Sucuri.
4. Installieren und Einrichten eines WordPress-Backup-Plugins
Wenn alles andere fehlschlägt, können Sie mit Backups Ihre Website und alle Benutzerkonten leicht wiederherstellen. Die meisten WordPress-Hosting-Unternehmen bieten eine grundlegende Backup-Option an, aber Sie müssen diese Backups oft manuell konfigurieren, erstellen und pflegen.
Ein gutes Backup-Plugin kann all die harte Arbeit für Sie erledigen, einschließlich der Durchführung automatischer Backups. So bleibt Ihnen mehr Zeit, sich auf den Betrieb Ihrer Website zu konzentrieren.
Wir empfehlen die Verwendung von Duplicator, da es das beste WordPress-Backup-Plugin ist. Es ist anfängerfreundlich und ermöglicht es Ihnen, schnell automatische Backups einzurichten und sie an entfernten Orten wie Google Drive, Amazon S3 und Dropbox zu speichern.
Weitere Möglichkeiten zur Anpassung von Benutzerrollen und Berechtigungen
Brauchen Sie eine Inspiration, was Sie durch die Bearbeitung oder das Hinzufügen neuer Benutzerrollen und -funktionen erreichen können?
Mit dem Mitglieder-Plugin können Sie eine benutzerdefinierte Benutzerrolle für Ihre Kunden erstellen und ihnen den Zugang zur Deaktivierung von Plugins verwehren. Dies ist praktisch, um Fehler auf den Websites Ihrer Kunden zu vermeiden.
Alternativ können Sie das PublishPress-Plugin verwenden, um Rollen und Berechtigungen in Bezug auf Ihren redaktionellen Workflow zu verwalten. Hier sind einige Artikel, die Sie sich ansehen können:
- Bearbeitung von WordPress-Beiträgen durch Mitwirkende nach der Freigabe
- Wie man Autoren in WordPress Admin auf ihre eigenen Beiträge beschränkt
- Wie man Autoren auf eine bestimmte Kategorie in WordPress einschränkt
Wir hoffen, dass dieser Artikel Ihnen geholfen hat, zu erfahren, wie Sie Benutzerrollen in WordPress Fähigkeiten hinzufügen oder entfernen können. Vielleicht interessieren Sie sich auch für unseren Leitfaden zum Schutz von Inhalten in WordPress und unsere Expertenauswahl der besten WordPress Paywall-Plugins.
Wenn Ihnen dieser Artikel gefallen hat, dann abonnieren Sie bitte unseren YouTube-Kanal für WordPress-Videotutorials. Sie können uns auch auf Twitter und Facebook finden.





Mrteesurez
Thanks for sharing this.
I have some writers I want to give custom permission that is different for the subscriber or authors.
But is there any way to show specific category to specific authors or user role.
WPBeginner Support
IF you mean you wanted to limit authors to a specific category then we have our guide below for how to set that up:
https://www.wpbeginner.com/plugins/how-to-restrict-authors-specific-category-in-wordpress/
Admin
Jude Dille
Very helpful website!
WPBeginner Support
Thank you
Admin
Vicky Bower
Hi
I’m having an admin user issue after migrating my site from development to live.
WPBeginner Support
It would depend on the error you are receiving, for a starting point you could take a look at our article here: https://www.wpbeginner.com/beginners-guide/beginners-guide-to-troubleshooting-wordpress-errors-step-by-step/
Admin
Mary Hill
Hi, I thought users were subscribers to my newsletter. I have 7000+. Can I import them to my mailchimp?
WPBeginner Support
Hi Marry,
Yes you can, here is a tutorial to export user data, once you have the data you can open it in a spreadsheet program and keep the columns you need. However, when you add them to MailChimp they will be asked to verify their subscription.
Admin
James
This article is very old. Is Capability Manager Enhanced still the WP-Beginner recommended plugin for managing user roles? Thanks!
muaz farooq
I really like this plugin.really helped me.but there is a problem.I want to show author my only one plugin setting.and in your pllugin Capability Manager Enhanced i cannot see my plugin option here.I there any solution?
DannyMe
Just wondering, I want my Authors to be able to create posts, and the STATUS of these posts will automatically be: Pending Review OR Draft.
I want the posts made by Authors to be verified and approved by Editor who can publish.
Is this possible with this app?
If so how pls?
Debbie N.
If a user cannot see everything in the admin menu is there a way they can use only one of the features? For instance, I’d like them to only be able to backup their website. Is there a way to add that to a role?
Ryan
Thank you very much1 this is what I exactly looked for
Conni Stock
I would like to grant access to a subscriber ONLY to the entries of a specific gravity form on my site to read live and export but not edit the form or the settings and/ or be able to view any other backend admin areas.
The data input into the form is needed as well as the files that will uploaded on the form submission.by the subsciber. I am trying to find a secure way to give access for a designated period of time. I have one web site and it is Not set up for multi site functions
Please advise. Any direction would be greatly appreciated.
Maritza
Thank you so much! The best answer of what I was looking for. I am glad I found you
Alex Alonso
Thank you. Much better than the documentation.
ankur khanna
Thanks.. Its great… you made my week.. Cheerss.. keep clam and happy coding..
Hadi Omary
i want to specify one of my taxonomy to be editable by one person
is there a way to do this ??
http://wordpress.stackexchange.com/questions/161089/how-to-specifies-an-author-editor-to-edit-one-category-only
Simon Lange
any chance you release or test it for 3.9.2 and higher? 3.7.1 is more than 10months old. so you nice plugin wont be used anymore if its a risk to use.
Devanshu M
I’m the admin of a blog . I have a author also . I disabled publish for author so that i can review posts before publishing but , as author click on submit for review , i am not getting any notification to review that ? Pls Help
WPBeginner Support
We use Edit Flow plugin for that.
Admin
Tony Franco
Dear Sirs,
Thanks by the post!
I have this plugin installed, is there a way to make the subscribers upload images, and see just their images?
Now subscribers here just can edit their profile and upload images, but they can see other images of gallery too.. I think it is better to them see just their images….
Thanks and Regards,
Tony
hopeful
how come no reply? i think it’s not possible because it’s a wordpress feature.
Faiz Akhtar
Thanks !
Michael Rapino
How about adding and removing permissions for installed plugins and specific menu items in the left WP navigation?
kristina suh
Hi. I am interested in finding out that as well.
How do you give access to a new plugin/menu option eg. Calendar / staffing
thanks
Mozart Rocha
What if I don’t have permission to install plugins?
WPBeginner Support
Then you can not install plugins.
Admin
Piet
I think that Justin Tadlock’s Members is a far more comprehensive (read: useful) plugin than the one featured in this article
Correen
Piet I have to agree. The Members plugin lays it all out and as an admin all you have to do is check/uncheck permission boxes. So far, so good for me.
Srihari Thalla
Thanks a lot