Erinnern Sie sich noch an die Zeit, als E-Mail und Passwort die einzige Möglichkeit waren, sich bei Websites anzumelden? Die Zeiten haben sich geändert, und heute erwarten viele Benutzer, dass sie sich bequem mit ihren Telefonnummern anmelden können.
Nachdem ich verschiedenen Leuten geholfen habe, telefonbasierte Anmeldesysteme auf ihren Websites mit WordPress einzurichten, habe ich gelernt, welche Methoden am besten funktionieren – und welche man vermeiden sollte. Ich habe alles getestet, von Premium Plugins bis zu individuellen Lösungen, um die zuverlässigsten Optionen zu finden.
In dieser Anleitung zeige ich Ihnen, wie Sie Ihrer WordPress Website eine Anmeldung mit OTP-Verifizierung hinzufügen können. Egal, ob Sie eine kleine geschäftliche Website oder eine große Mitgliederplattform betreiben, Sie werden eine Lösung finden, die Ihren Anforderungen entspricht.

Warum sollten sich WordPress Benutzer mit ihren Telefonnummern anmelden?
Passwörter können sehr lästig sein, vor allem , wenn Sie eine Community-Website betreiben, z. B. eine Website für Mitglieder, einen Blog mit mehreren Autoren, eine eCommerce-Website usw.
Das Problem ist, dass Menschen Passwörter oft vergessen, schwache Passwörter wiederverwenden oder sie dort aufschreiben, wo andere sie sehen können. Das ist nicht sicher, und viele Leute haben mir gesagt, dass sie sich wünschen, es gäbe eine einfachere Möglichkeit, sich bei WordPress-Websites anzumelden.
Die Anmeldung über eine Telefonnummer mit einem einmaligen Passcode (OTP) macht alles einfacher. So müssen Sie sich keine Passwörter mehr merken und die Konten der Benutzer bleiben sicher.
Hier erfahren Sie, warum Sie Ihre WordPress Website um eine telefonische Anmeldung erweitern sollten:
- 🔒 Bessere Sicherheit: Passwörter können gehackt oder gestohlen werden. OTPs ändern sich jedes Mal, was die Anmeldungen sicherer macht.
- ⚡ S chnellere Anmeldungen: Sie müssen keine langen Passwörter mehr eintippen. Mit einem schnellen Code, der an ein Telefon gesendet wird, können sich Benutzer sofort anmelden.
- ⏳ Weniger Passwortrücksetzungen: Wenn Sie eine Website betreiben, müssen Ihre Benutzer vergessene Passwörter nicht mehr zurücksetzen, wodurch Sie Zeit und Support-Tickets sparen.
- 😊 Verbesserte Benutzererfahrung: Eine reibungslose Anmeldung sorgt dafür, dass die Nutzer zufrieden sind und eher auf Ihre Website zurückkehren.
- 📱 Ideal für mobile Benutzer: Immer mehr Menschen surfen mit ihrem Handy. Wenn sie sich mit einem Code anmelden können, ist der Prozess nahtlos.
Schauen wir uns nun an, wie man in WordPress die Anmeldung mit der Telefonnummer per OTP ganz einfach ermöglicht.
Anmeldung mit Telefonnummer über OTP in WordPress hinzufügen
Mit dem kostenlosen Plugin Login with Phone Number können Sie ganz einfach eine Anmeldung mit Telefonnummer in WordPress hinzufügen.
Da WordPress jedoch standardmäßig keine SMS-Nachrichten versendet, benötigen Sie auch einen Dienst eines Drittanbieters wie Firebase oder Twilio, um die OTP-Zustellung abzuwickeln. Ich werde Ihnen zeigen, wie Sie das alles einrichten.
Zunächst müssen Sie das kostenlose Plugin Anmeldung mit Telefonnummer installieren und aktivieren. Details dazu finden Sie in dieser Anleitung zur Installation eines WordPress Plugins.
Rufen Sie nach der Aktivierung des Plugins die Seite Anmeldeeinstellungen ” Allgemein im WordPress-Dashboard auf und aktivieren Sie die Option “Anmeldung mit Telefonnummer aktivieren”.
Danach können Sie Ländercodes für alle Regionen hinzufügen, in denen sich Ihre Benutzer anmelden. Standardmäßig enthält das Plugin die Telefonnummern-Ländercodes für alle Länder.
Ich empfehle, diese Einstellung so zu belassen, wie sie ist. Damit wird sichergestellt, dass Ihre Website für ein weltweites Publikum zugänglich bleibt.
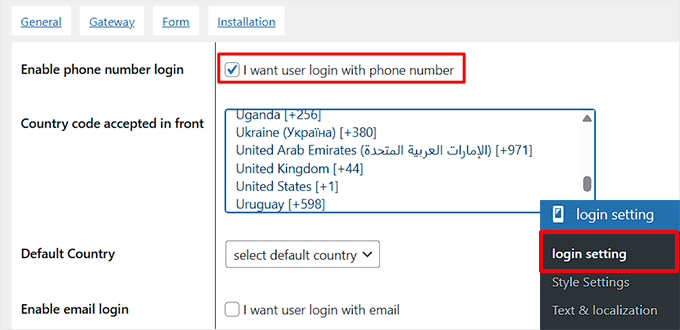
Als nächstes müssen Sie die Option “E-Mail-Anmeldung aktivieren” ankreuzen, wenn Sie die Anmeldung per E-Mail für Ihre Benutzer zulassen möchten.
Wir empfehlen diese Einstellung, wenn Sie Benutzer haben, die es gewohnt sind, sich mit ihrer E-Mail anzumelden. Auf diese Weise stellen Sie sicher, dass sie nicht frustriert sind, sobald die Telefonnummernanmeldung aktiviert ist, da sie sich immer noch mit ihrer E-Mail anmelden können.
Sie können dann die Option “Erzwingen, dass Sie E-Mails nach der Telefonnummer erhalten” aktivieren. Diese Einstellung stellt sicher, dass neue Benutzer die Angabe ihrer E-Mail-Adressen erfordern, bevor sie die Registrierung abschließen können. Dies ist besonders nützlich, wenn Sie bereits eine E-Mail-Liste haben und E-Mails von neuen Benutzern sammeln möchten.
Sie können die Benutzerregistrierung auch mit einer Telefonnummer aktivieren. Geben Sie anschließend die Länge des Aktivierungscodes ein, den die Benutzer erhalten sollen.
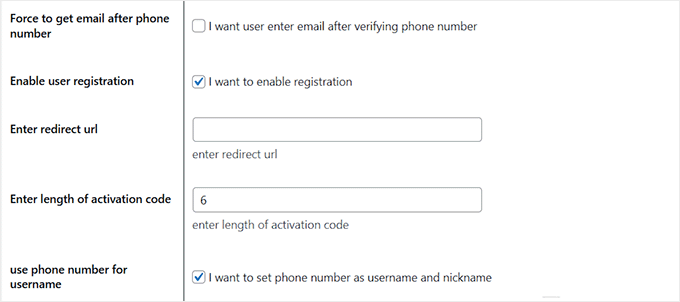
Danach müssen Sie nach unten scrollen und die Option “Timer aktivieren” finden. Klicken Sie darauf, um sie zu aktivieren, und legen Sie dann das Zeitlimit für die Eingabe des OTPs durch die Benutzer fest.
Wenn Sie z. B. 60 Sekunden einstellen, haben die Benutzer eine Minute Zeit, ihren Code einzugeben, bevor er abläuft. Klicken Sie dann auf den Button “Änderungen speichern”, um Ihre Einstellungen zu speichern.

Gehen Sie weiter und wechseln Sie oben zum Tab “Gateway”. Hier müssen Sie einen SMS-Dienstanbieter für die OTP-Anmeldung Ihrer Telefonnummer auswählen.
Ich werde Firebase für dieses Tutorial wählen. Es ist ein Dienst von Google, mit dem Sie Einmal-Passcodes für eine sichere Anmeldung an die Telefone der Benutzer senden können. Sie können jedoch auch Optionen wie Twilio, WhatsApp, Alibaba SMS und mehr wählen.
Beachten Sie, dass einige der Optionen nur im Pro-Tarif verfügbar sind.
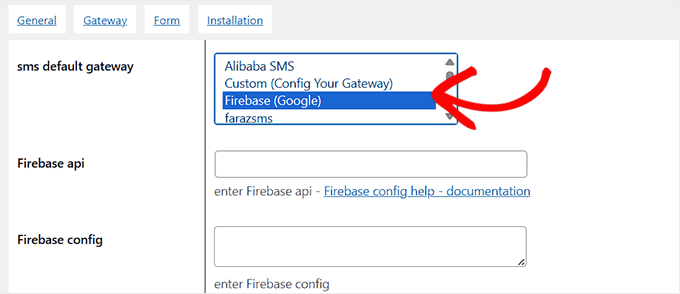
Sobald Sie Firebase ausgewählt haben, müssen Sie den API-Schlüssel und die Konfiguration hinzufügen.
Dazu müssen Sie die Firebase-Konsole aufrufen und die Option “Ein Firebase-Projekt erstellen” auswählen.
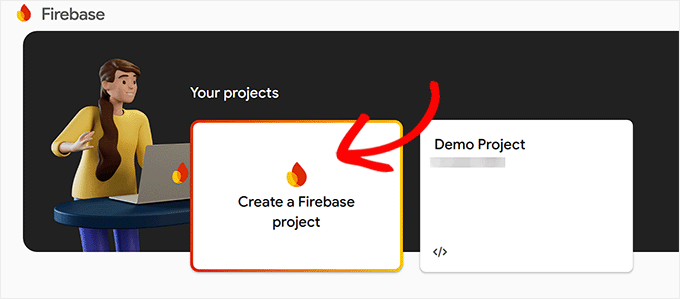
Daraufhin wird eine neue Ansicht angezeigt, in der Sie einen Projektnamen eingeben müssen. Sie können den Namen so wählen, dass Sie sich daran erinnern können, wofür Sie es verwenden.
Klicken Sie dann auf den Button “Weiter”.
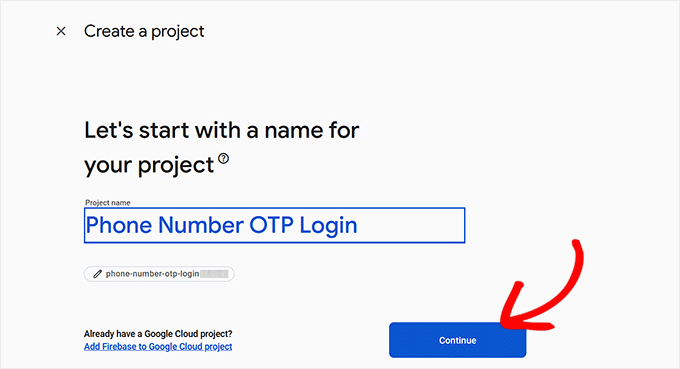
Firebase fragt nun nach der Berechtigung, Google Analytics für das Projekt zu aktivieren.
Sobald Sie dies erlaubt haben, müssen Sie “Standard Konto für Firebase” aus dem Dropdown-Menü auswählen und auf den Button “Projekt erstellen” klicken.
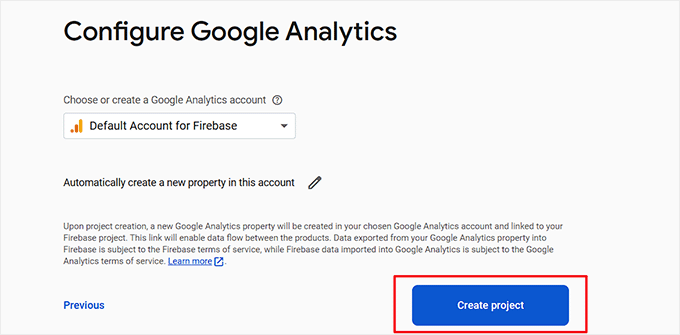
Sie werden nun auf die Seite Projektübersicht weitergeleitet. Navigieren Sie hier in der linken Spalte zum Tab Bauen ” Authentifizierung.
Klicken Sie auf den Button “Los geht’s”.

Sobald Sie dies getan haben, werden einige neue Einstellungen auf der Ansicht sichtbar. Wählen Sie hier “Telefon” als nativen Anbieter und schalten Sie den Schalter “Aktivieren” um.
Dadurch können sich Benutzer mit einer Mobiltelefonnummer unter Verwendung der Firebase SDK-Telefonverifizierung anmelden. Klicken Sie dann auf den Button “Speichern”.
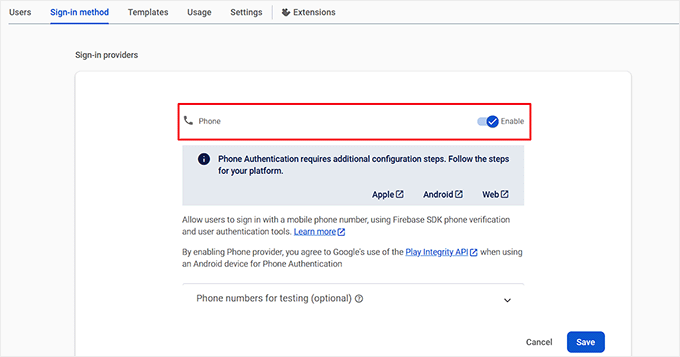
Wechseln Sie nun zum Tab “Einstellungen” und wählen Sie in der linken Spalte die Option “Autorisierte Domains”.
Hier müssen Sie auf den Button “Domain hinzufügen” klicken. Daraufhin öffnet sich eine Eingabeaufforderung, in der Sie den Domainnamen Ihrer Website eingeben müssen.

Klicken Sie dann einfach auf das Einstellungssymbol neben der Projektübersicht oben und wählen Sie den Tab “Projekteinstellungen”.
Blättern Sie dann zum Abschnitt “Ihre Apps” und wählen Sie das Web-Symbol.
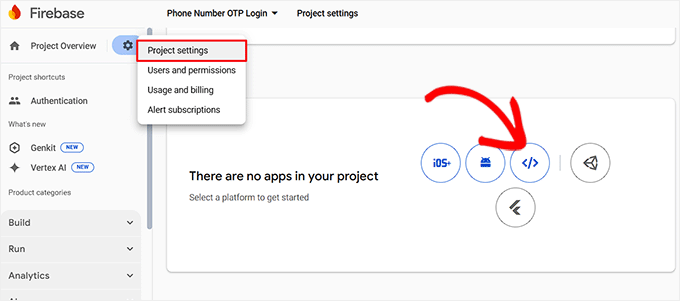
Fügen Sie nun einen Namen für Ihre App hinzu und klicken Sie auf den Button “App registrieren”.
Wenn Sie das tun, erstellt Firebase ein SDK für Sie. Das steht für Software Development Kit, aber es funktioniert wie eine App.
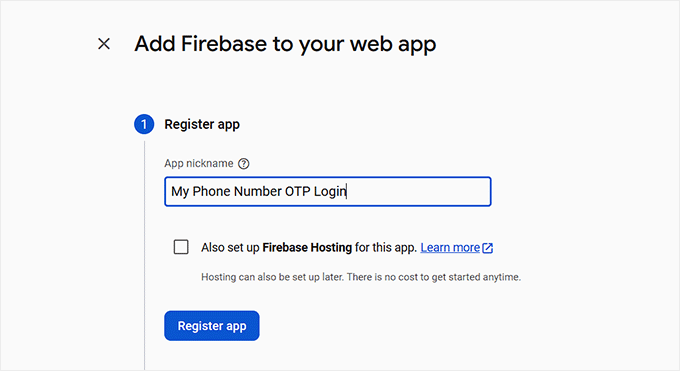
Klicken Sie hier einfach auf den Button “Weiter zur Konsole”.
Sobald Sie sich wieder auf der Seite mit der Projektübersicht befinden, kopieren Sie einfach den “Web-API-Schlüssel” und bewahren ihn an einem sicheren Ort auf.
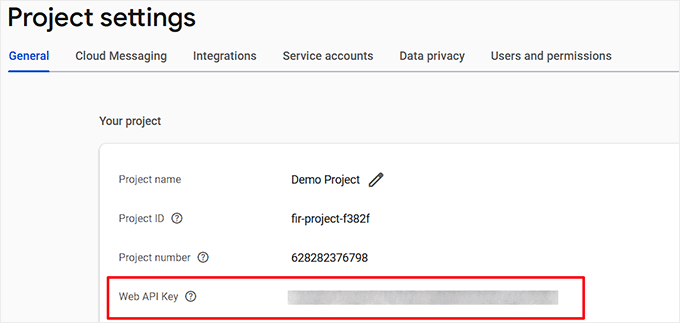
Scrollen Sie nun nach unten zum Abschnitt “Ihre Apps”, wo die Details zu Ihrer neuesten App auf der Ansicht angezeigt werden.
Wählen Sie hier den Button “Config”, um Ihr Firebase SDK als Konfiguration anzuzeigen. Kopieren Sie es einfach und speichern Sie es an einem sicheren Ort.
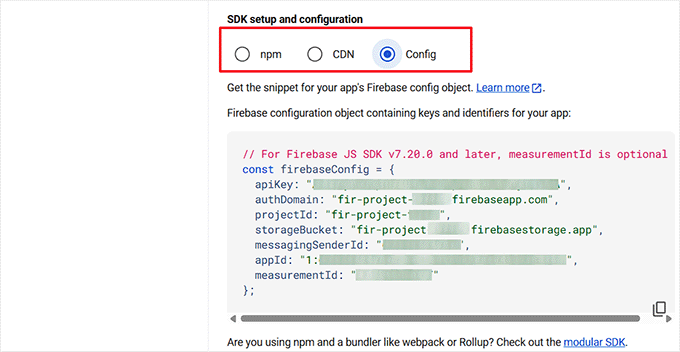
Danach müssen Sie zu Ihrem WordPress-Dashboard zurückkehren und den Firebase-API-Schlüssel und die Firebase-Konfiguration in die entsprechenden Felder in den Plugin-Einstellungen für die Anmeldung mit Telefonnummer eintragen.
Klicken Sie anschließend auf den Button “Änderungen speichern”, um Ihre Einstellungen zu speichern.
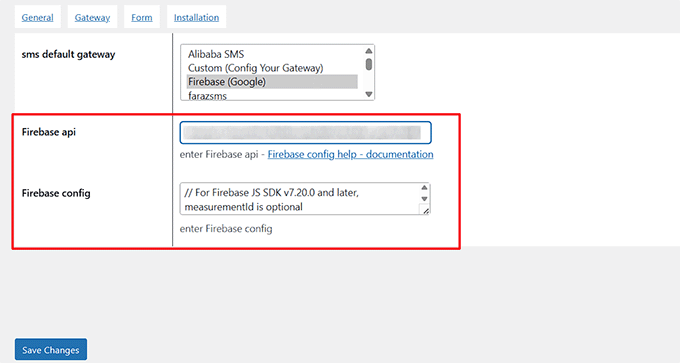
Öffnen Sie anschließend die WordPress-Seite, auf der Sie das Anmeldeformular hinzufügen möchten, und klicken Sie auf den Button “Block hinzufügen”.
Wählen Sie im Blockmenü den Block “Shortcode” und fügen Sie den folgenden Shortcode hinzu:
[idehweb_lwp]
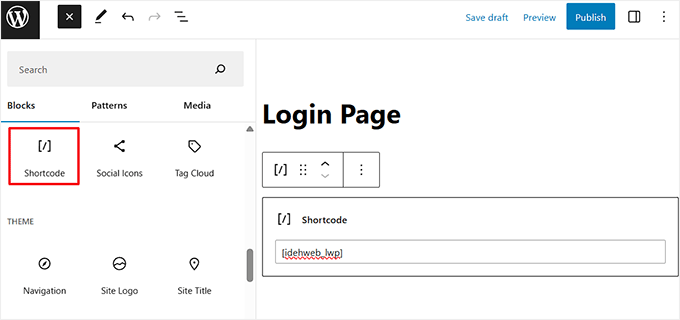
Klicken Sie abschließend auf den Button “Aktualisieren” oder “Veröffentlichen”, um Ihre Einstellungen zu speichern.
Wenn neue Benutzer Ihre Website besuchen, können sie sich jetzt mit ihrer Telefonnummer registrieren und anmelden, während bestehende Benutzer sich weiterhin mit ihrer E-Mail anmelden können.
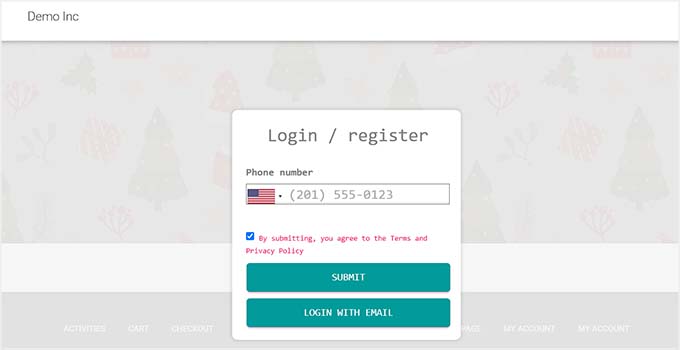
Sobald Sie dies eingerichtet haben, empfehlen wir Ihnen, eine E-Mail an Ihre bestehenden Benutzer zu senden und sie aufzufordern, ihre Telefonnummern so bald wie möglich hinzuzufügen.
Sie können dies tun, indem sie ihre Profilseite im WordPress-Dashboard besuchen, zum Abschnitt “Persönliche Informationen” scrollen, ihre Telefonnummer hinzufügen und auf Benutzer aktualisieren klicken.
Damit ist sichergestellt, dass sich auch bereits angemeldete Benutzer später mit ihrer Rufnummer anmelden können.

Bonus: Ein-Klick-Anmeldung mit Google in WordPress hinzufügen
Die Anmeldung mit Telefonnummer und OTP ist zwar eine sichere Option, aber manche Benutzer bevorzugen einen noch schnelleren Weg, um auf ihre Konten zuzugreifen.
Mit der Google Ein-Klick-Anmeldung können sich Benutzer sofort anmelden, ohne eine Telefonnummer einzugeben oder auf ein OTP zu warten. Die Umgehung des WordPress-Anmeldeformulars auf diese Weise kann die Benutzererfahrung verbessern, die Reibung bei der Anmeldung verringern und die Zahl der Anmeldungen erhöhen.
Sie ist besonders nützlich für Websites mit vielen Besuchern, wie z. B. Mitgliederplattformen, Online-Shops oder Communities.

Sie können diese Funktion ganz einfach mit dem Nextend Social Login Plugin hinzufügen. Es ermöglicht Benutzern, sich mit ihrem Google Konto anzumelden und unterstützt sogar Anmeldungen bei Facebook und Twitter.
Nextend ermöglicht es Ihnen auch, soziale Profile mit bestehenden Konten zu verknüpfen, so dass wiederkehrende Benutzer keine Duplikate erstellen.

Um loszulegen, sehen Sie sich einfach unsere Anleitung an, wie Sie eine Anmeldung mit Google in WordPress mit nur einem Klick hinzufügen.
Ich hoffe, dieser Artikel hat Ihnen geholfen zu lernen, wie man eine Anmeldung mit Telefonnummer über OTP in WordPress hinzufügt. Vielleicht interessiert Sie auch unsere Anleitung für Einsteiger, wie man die Option zum Zurücksetzen/Ändern des Passworts aus WordPress entfernt, und unser Tutorial zum Erstellen eines WordPress-Anmelde-Popup-Modals.
Wenn Ihnen dieser Artikel gefallen hat, dann abonnieren Sie bitte unseren YouTube-Kanal für WordPress-Videotutorials. Sie können uns auch auf Twitter und Facebook finden.





Have a question or suggestion? Please leave a comment to start the discussion.