Das Einbetten von Google Slides-Präsentationen in WordPress ist eine großartige Möglichkeit, interaktive und visuell ansprechende Inhalte zu teilen. Sie können eine detaillierte Produktpräsentation oder ein Slide-Deck für Ihren neuesten Bericht anzeigen, was Ihnen hilft, Ihr Publikum zu informieren oder zu überzeugen.
Aber seien wir ehrlich: Zwischen technischen Hindernissen und der Sicherstellung der korrekten Anzeige kann sich der Prozess als mühsamer erweisen, als er es wert ist.
Die gute Nachricht ist, dass wir seit mehr als 16 Jahren mit WordPress arbeiten und einige zuverlässige Methoden gefunden haben, um diese Aufgabe zu bewältigen. Und wir freuen uns, Ihnen mitteilen zu können, dass Sie dafür kein technisches Genie sein müssen, um es zu schaffen.
In diesem Artikel zeigen wir Ihnen 2 einfache Möglichkeiten, Google Slides-Präsentationen zu Ihrer WordPress Website hinzuzufügen.
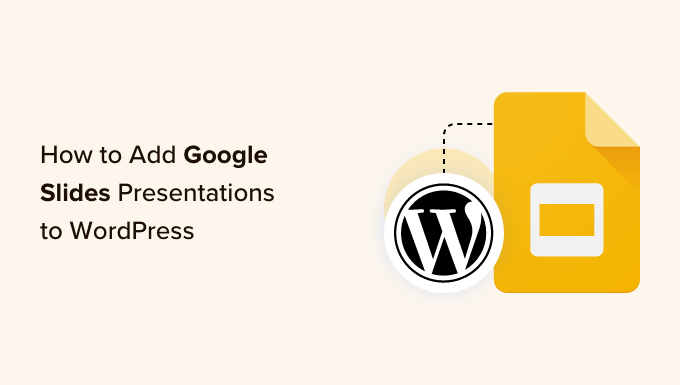
Warum Google Slides-Präsentationen zu WordPress hinzufügen?
Wenn man an Präsentationen denkt, stellen sich viele Menschen Geschäftspräsentationen oder Unterrichtsprojekte vor. Sie können aber auch für Diashows auf einer Website verwendet werden, um Besucher zu begeistern.
Sie können Ihrer WordPress-Website Google Slides-Präsentationen hinzufügen, um wichtige Informationen mit Benutzern und Beteiligten zu teilen. So können Sie beispielsweise wichtige Statistiken anzeigen oder eine Fallstudie auf ansprechende Weise mit Hilfe von Diashows teilen.
Wenn Sie ein Online-Geschäft haben, können Sie auch Google Slides für Produkte und Dienstleistungen erstellen und Spezifikationen, Funktionen und andere Details zeigen. Auf diese Weise helfen Sie den Nutzern, mehr über Ihre Produkte zu erfahren und sie zu Kunden zu machen.
In ähnlicher Weise ist das Hinzufügen von Google Slides zu WordPress nützlich, wenn Sie Online-Kurse anbieten. Sie können Folien als Lernmaterial bereitstellen und sie auf Ihrer Website einbetten.
In diesem Sinne stellen wir Ihnen 2 verschiedene Möglichkeiten vor, Google Slides-Präsentationen in WordPress einzubetten. Wir zeigen Ihnen, wie Sie dies mithilfe eines WordPress Plugins und durch manuelles Einbetten der Präsentationen tun können.
Benutzen Sie die untenstehenden Links, um zu dem von Ihnen gewünschten Abschnitt zu springen:
Sind Sie bereit? Fangen wir an!
Methode 1: Google Slides in WordPress mit Plugin hinzufügen
Diese Methode ist einfacher und wird für Anfänger empfohlen. Mit einem Plugin haben Sie mehr Kontrolle über das Design von Google Slides auf Ihrer Website.
Mit dem Plugin EmbedPress können Sie Google Slides zu Ihrer WordPress Website hinzufügen. Mit diesem kostenlosen Plugin können Sie Dokumente, Slides, PDF-Dateien, Videos, Bilder und mehr zu WordPress hinzufügen, ohne den Code zu bearbeiten.
Zunächst müssen Sie das EmbedPress-Plugin installieren und aktivieren. Weitere Details finden Sie in unserer Schritt-für-Schritt-Anleitung für die Installation eines WordPress-Plugins.
Das Plugin funktioniert sofort nach dem Auspacken. Sie können jedoch die EmbedPress-Option in Ihrem WordPress-Dashboard besuchen, um die Einbettungseinstellungen zu bearbeiten.
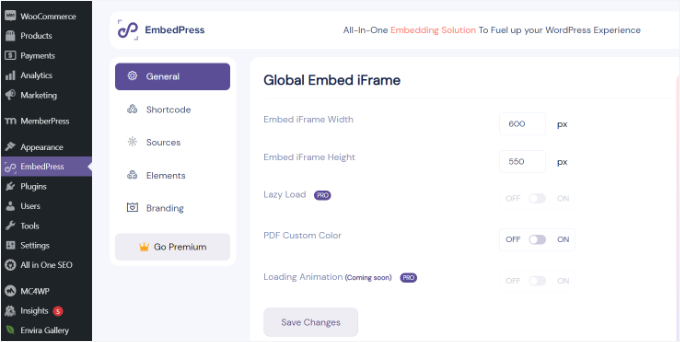
Sie können zum Beispiel die Breite und Höhe des iFrames ändern, die benutzerdefinierte PDF-Farbe aktivieren und vieles mehr. So können Sie das Erscheinungsbild der Google Slides-Einbettung auf Ihrer Website steuern.
Wenn Sie fertig sind, vergessen Sie nicht, auf die Schaltfläche “Änderungen speichern” zu klicken.
Google Slides Link zum Teilen erhalten
Als Nächstes benötigen Sie die freigebbare URL Ihrer Google Slides-Präsentation.
Öffnen Sie dazu Ihre Präsentation in Google Slides und klicken Sie auf Datei ” Freigeben “ Im Web veröffentlichen.
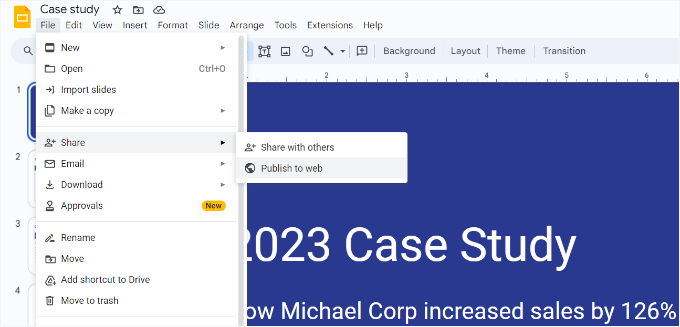
Daraufhin öffnet sich ein Popup-Fenster, in dem Sie Einstellungen für die Slideshow vornehmen können, z. B. die Verzögerung zwischen den Slides und die automatische Wiedergabe.
Um fortzufahren, müssen Sie auf die Schaltfläche “Veröffentlichen” klicken.

Daraufhin wird ein Popup-Fenster angezeigt, in dem Sie aufgefordert werden zu bestätigen, dass Sie die Folie veröffentlichen möchten.
Danach sollten Sie eine URL für die Freigabe Ihrer Google Slides-Präsentation sehen können.
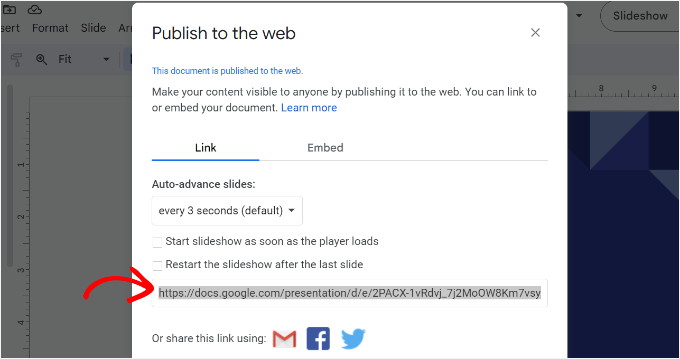
Kopieren Sie diese URL und kehren Sie zum Verwaltungsbereich Ihrer WordPress-Website zurück.
Google Slides-Präsentation in WordPress einbetten
Als Nächstes können Sie eine neue Seite oder einen neuen Beitrag in WordPress erstellen oder einen bestehenden Beitrag bearbeiten, um Ihre Google Slides-Präsentation hinzuzufügen.
Sobald Sie sich im Inhaltseditor befinden, klicken Sie einfach auf die Schaltfläche “+”, um den EmbedPress Google Slides-Block hinzuzufügen.
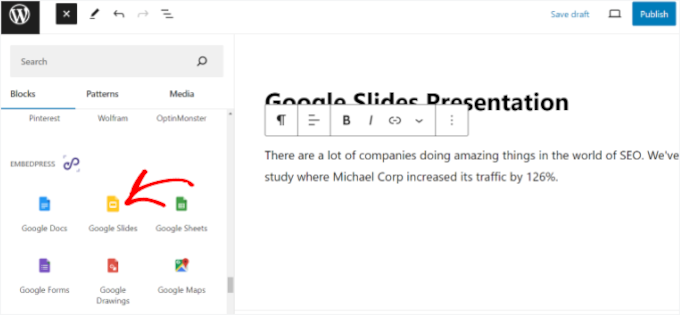
Danach können Sie den Link zu Google Slides in den Block einfügen.
Danach klicken Sie einfach auf die Schaltfläche “Einbetten”.
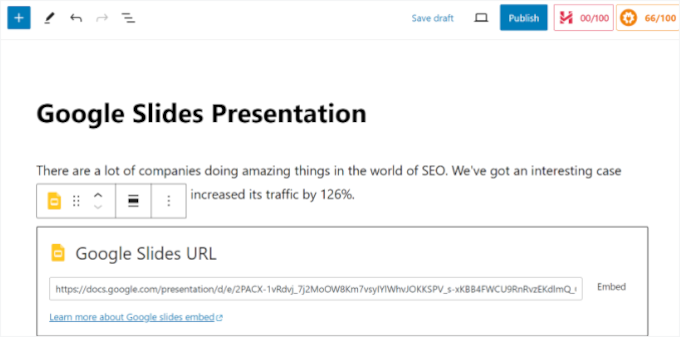
Sie sollten nun eine Vorschau Ihrer Google Slides-Präsentation im Content Editor sehen.
Wenn Sie fertig sind, veröffentlichen oder aktualisieren Sie Ihre Seite einfach. Sie können nun Ihren WordPress-Blog besuchen, um die Google Slides-Präsentation in Aktion zu sehen.
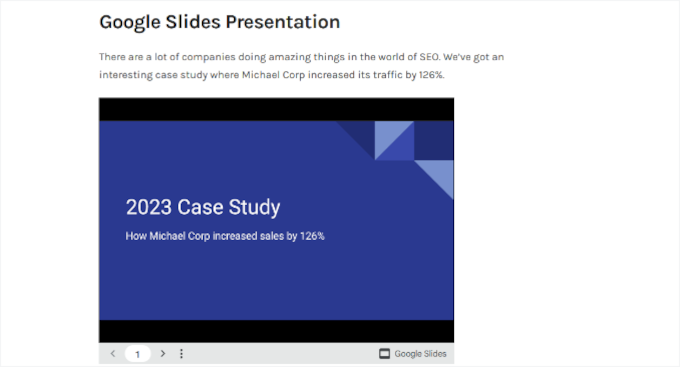
Methode 2: Hinzufügen von Google Slides Embed Code in WordPress
Bei dieser Methode müssen Sie keine Plugins installieren. Wir empfehlen diese Methode nur, wenn Sie Google Slides nicht häufig zu Ihrer WordPress-Website hinzufügen werden.
Öffnen Sie zunächst die Google Slides-Präsentation, die Sie freigeben möchten, und gehen Sie dann auf Datei ” Freigeben “ Im Web veröffentlichen.
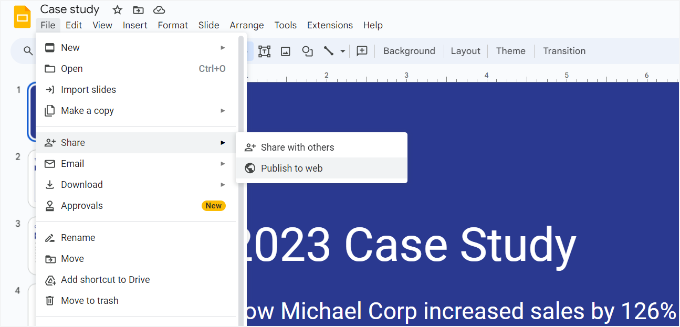
Es wird ein Popup-Fenster angezeigt, in dem Sie die Einstellungen für die Diashow konfigurieren können.
Sie müssen auf die Schaltfläche “Veröffentlichen” klicken, um Ihre Präsentation zu veröffentlichen.

Anschließend erscheint ein Popup-Fenster, in dem Sie aufgefordert werden, die Veröffentlichung der Folie zu bestätigen.
Nun müssen Sie zur Registerkarte “Einbetten” wechseln und den Einbettungscode kopieren.
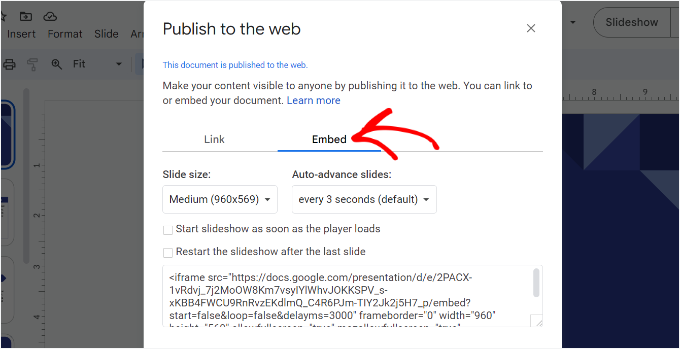
Als Nächstes müssen Sie in den WordPress-Administrationsbereich gehen und den Beitrag oder die Seite bearbeiten, zu der Sie Ihre Google Slides-Präsentation hinzufügen möchten.
Sobald Sie sich im WordPress-Inhaltseditor befinden, müssen Sie auf das “+”-Zeichen klicken und einen benutzerdefinierten HTML-Block hinzufügen.
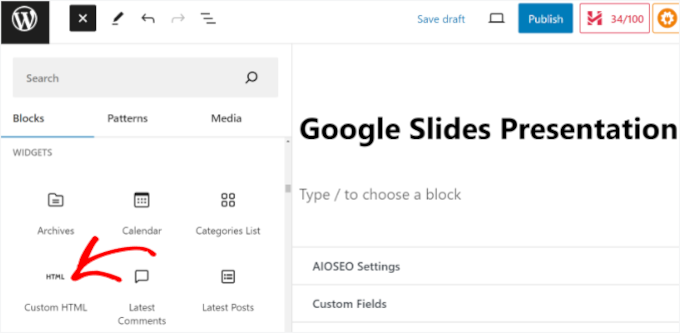
Danach können Sie den Google Slides-Einbettungscode in den benutzerdefinierten HTML-Block einfügen.
Sie können auch in den Vorschaumodus des benutzerdefinierten HTML-Blocks wechseln, um zu sehen, wie Ihre Präsentation aussehen wird.
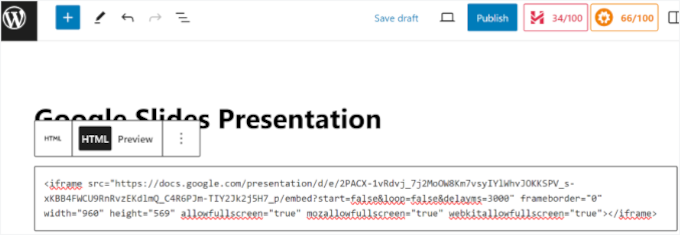
Sobald Sie mit dem Aussehen zufrieden sind, können Sie Ihre Seite oder Ihren Blogbeitrag veröffentlichen oder aktualisieren.
Besuchen Sie dann einfach Ihre Website, um die in die Seite eingebettete Google Slides-Präsentation zu sehen.
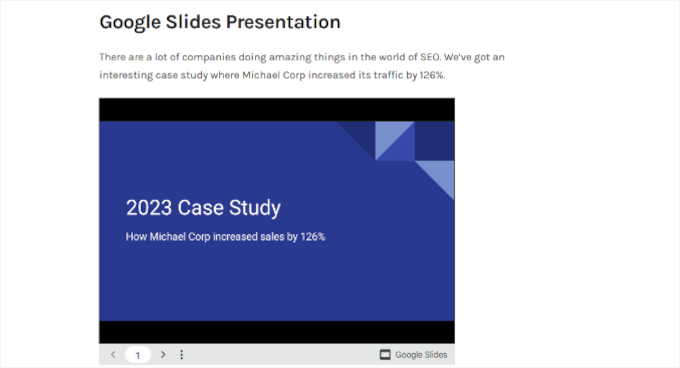
Weitere Lektüre: Weitere hilfreiche Google-Tutorials
Wenn Sie die Werkzeuge von Google auf Ihrer WordPress Website optimal nutzen möchten, können Sie mit diesen Anleitungen noch mehr erreichen:
- Wie man Google Translate zu WordPress hinzufügt
- Wie man Google Pay in WordPress akzeptiert
- Google Meet vs. Zoom: Was ist besser für Ihr Unternehmen?
- Google Analytics vs. Jetpack Stats: Welche sollten Sie verwenden?
- Beste Google Rezensionen Plugins für WordPress
Wir hoffen, dass dieser Artikel Ihnen geholfen hat, zu lernen, wie man Google Slides-Präsentationen in WordPress einfügt. Vielleicht interessieren Sie sich auch für unseren Leitfaden zum Erstellen von Präsentationen in WordPress und unsere Expertenauswahl der besten WordPress Chrome-Erweiterungen.
Wenn Ihnen dieser Artikel gefallen hat, dann abonnieren Sie bitte unseren YouTube-Kanal für WordPress-Videotutorials. Sie können uns auch auf Twitter und Facebook finden.





Marie
In this video it is showing you have the same issue that I do when I try to do this, there is a large black area above and below the actual presentation. Is there a way to fix this?
Adeel Sami
Hello, guys!
That’s extremely great finding this method of adding Google slides!
I once was invited to the WordPress meetup where I spoke as the guest speaker. After it, I was wondering if I could add those slides I had created up on my blog post.
I did a little search but couldn’t find the method. But I think it is now the time to add those slides onto that post.
Thanks for covering up this topic!
~ Adeel