Nachdem wir Tausende von Artikeln auf WPBeginner veröffentlicht haben, haben wir festgestellt, dass strategisch platzierte Emojis die Lesbarkeit und das Engagement erhöhen können. Wir verwenden selbst manchmal Emojis, um bestimmte Informationen hervorzuheben, da dieses Gestaltungselement die Aufmerksamkeit der Benutzer auf wichtige Details lenken kann.
Glücklicherweise verfügt WordPress über eine integrierte Emoji-Unterstützung. Vielleicht fragen Sie sich jedoch, wo Sie diese Funktion finden und wie Sie die Emojis selbst zu Ihren Seiten oder Beiträgen hinzufügen können.
In diesem Leitfaden zeigen wir Ihnen, wie Sie Emojis ganz einfach in WordPress verwenden können.
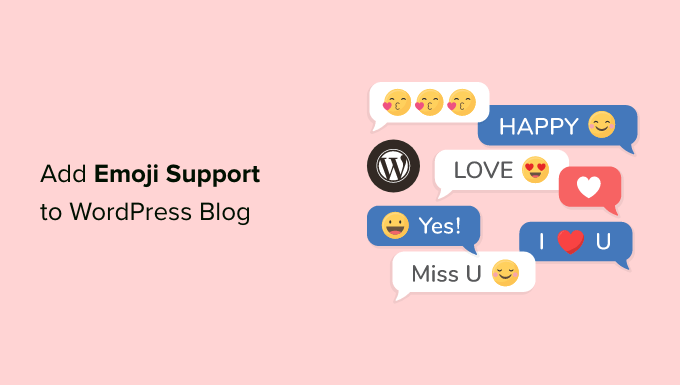
Was sind Emojis?
Emojis sind kleine Bildsymbole, die in Verbindung mit Text verwendet werden können, um Emotionen und andere Ausdrücke auszudrücken.
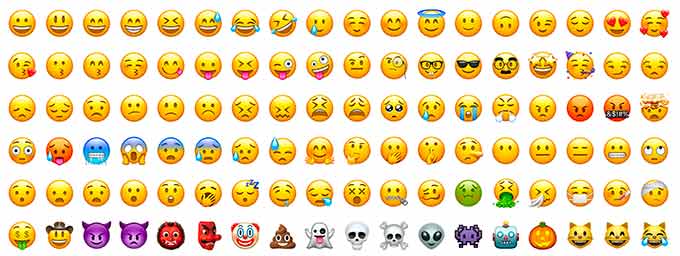
Emojis sind aus der textuellen Darstellung von Gesichtsausdrücken in der Online-Kommunikation entstanden. In den Anfängen des Internets wurden Text und Interpunktion verwendet, um Gesichtsausdrücke darzustellen, und diese wurden Smileys genannt.
Nach und nach entwickelte sich dies zu grafischen Darstellungen dieser Ausdrücke. Sie wurden unter verschiedenen Namen bekannt: Emoticons, Emojis, Twemojis und andere.
Es gibt sie seit den späten 90er Jahren und sie wurden nach und nach von verschiedenen Plattformen im Web und auf mobilen Geräten übernommen.
WordPress hat in WordPress 4.2 die Unterstützung für moderne Emoji-Zeichen hinzugefügt. Davor brauchten Sie ein separates WordPress Plugin, um Emoji auf Ihrer Website hinzuzufügen.
Sehen wir uns also an, wie man Emojis in WordPress einfügt. Sie können die Links unten verwenden, um zum gewünschten Thema zu springen:
Verwendung von Emojis in WordPress unter Windows
Wenn Sie einen Windows-Computer verwenden, können Sie über eine spezielle Tastenkombination auf Emojis zugreifen und sie hinzufügen.
Bearbeiten Sie einfach den WordPress-Beitrag oder die Seite, auf der Sie Emojis einfügen möchten. Klicken Sie im WordPress-Editor auf einen Textbereich und drücken Sie dann die Tastenkombination Windows + . (Punkt) auf Ihrer Tastatur.
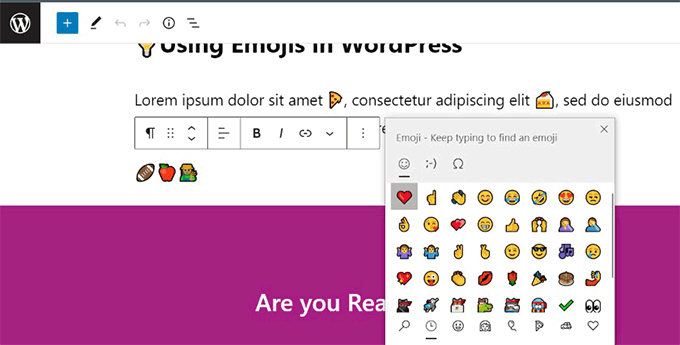
Daraufhin wird ein Popup mit Emojis angezeigt. Sie können nach Emojis suchen, die Sie verwenden möchten, oder sie durchsuchen.
Wenn Sie das gewünschte Emoji gefunden haben, klicken Sie darauf, um es in den Textbereich einzufügen.
Wie man Emojis in WordPress auf dem Mac verwendet
Mac Benutzer können auch eine spezielle Tastenkombination verwenden, um auf Emojis zuzugreifen und sie hinzuzufügen.
Auch hier müssen Sie den Beitrag, die Seite oder einen anderen Textbearbeitungsbereich in Ihrem WordPress-Blog bearbeiten. Klicken Sie, um sicherzustellen, dass sich der Cursor in einem Textbereich befindet, und drücken Sie dann die Tasten Command + Control + Space zusammen.
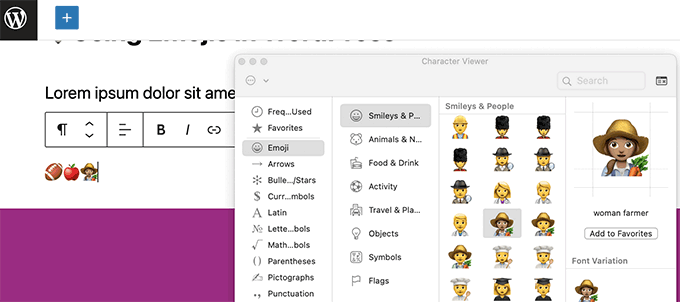
Daraufhin wird ein Popup-Fenster angezeigt, in dem Sie nach Emojis suchen können. Sobald Sie das gewünschte Emoji gefunden haben, müssen Sie darauf doppelklicken, um es in Ihren Text einzufügen.
Verwendung von Emojis in WordPress auf iOS und iPadOS
Wenn Sie mit einem iPhone oder iPad an Ihrer WordPress-Website arbeiten, können Sie einfach zur Emoji-Tastatur auf Ihrem Gerät wechseln, um Emojis hinzuzufügen.
Melden Sie sich einfach auf Ihrem iOS- oder iPad-Gerät bei WordPress an. Bearbeiten Sie den Beitrag oder die Seite, auf der Sie Emojis verwenden möchten, und tippen Sie auf einen Textbereich. Sie sehen nun die native Tastatur auf der Ansicht erscheinen.
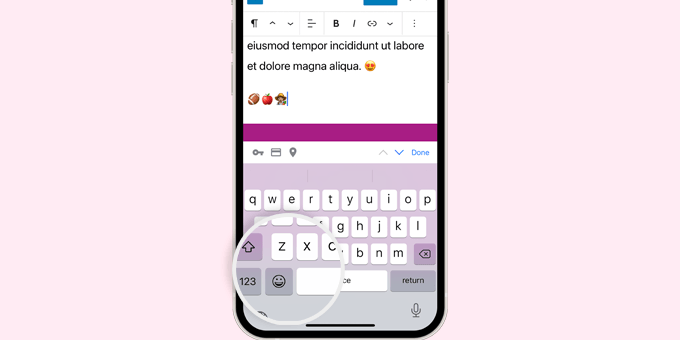
Tippen Sie nun auf den Button Emoji, um zur Emoji-Tastatur zu wechseln.
Auf Ihrem Gerät werden Emojis angezeigt, die Sie hinzufügen können.
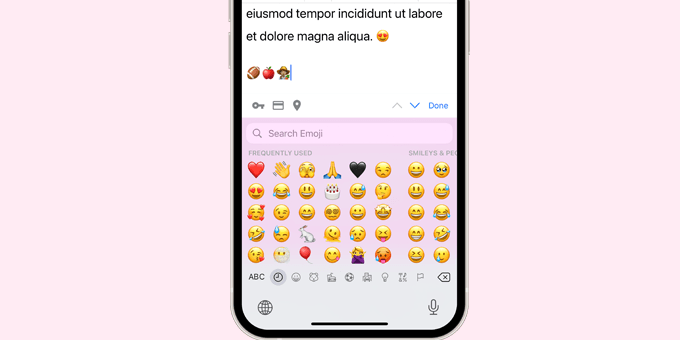
Sie können Emojis nach Kategorien durchsuchen oder nach einem Emoji-Symbol suchen. Wenn Sie das Emoji gefunden haben, tippen Sie einfach darauf, um es in Ihren Beitrag einzufügen.
Sie können dann auf die ABC-Taste tippen, um wieder zur Texttastatur zu wechseln.
Wie man Emojis in WordPress auf Android verwendet
Android-Telefone und -Tablets bieten ebenfalls eine integrierte Unterstützung für Emojis.
Bearbeiten Sie einfach den WordPress-Beitrag oder die Seite, auf der Sie Emojis verwenden möchten. Tippen Sie auf dem Bearbeitungsbildschirm auf einen Textbereich und die native Tastatur Ihres Geräts wird angezeigt.
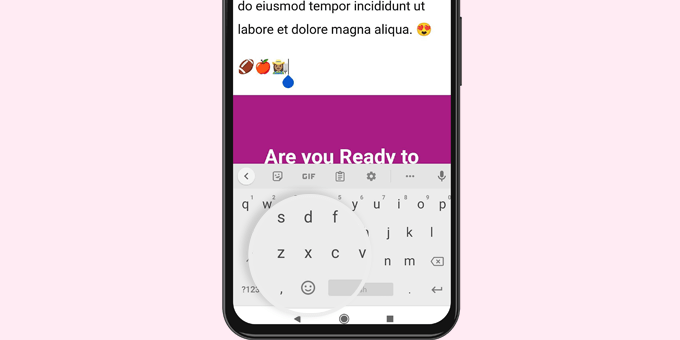
Tippen Sie auf der Tastatur auf die Schaltfläche Emoji, um zur Emoji-Tastatur zu wechseln.
Sie sehen nun die Emoji-Tastatur, in der Sie nach dem gewünschten Emoji suchen oder es suchen können.
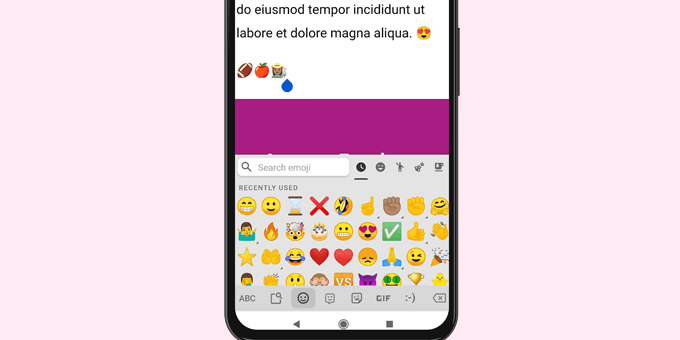
Tippen Sie einfach auf das Emoji, um es zu Ihrem WordPress-Beitrag hinzuzufügen.
Sie können wieder zur Texttastatur wechseln, indem Sie auf die ABC-Taste tippen.
Alternative: Plugin “Sonderzeichen einfügen” installieren
Wenn es Ihnen nichts ausmacht, ein Plugin zu verwenden, um Ihren WordPress-Beiträgen und -Seiten Emojis hinzuzufügen, dann können Sie das Plugin “Insert Special Characters” verwenden. Dieses Plugin fügt der Werkzeugleiste Ihres Absatzblocks einen Button “Sonderzeichen” hinzu und nimmt Emojis in seine Zeichensammlung auf.
Weitere Informationen finden Sie in unserer Anleitung zum Hinzufügen von Sonderzeichen in WordPress-Beiträgen.
Wie man Emojis in WordPress deaktiviert
Es kann vorkommen, dass Sie die Emoji-Unterstützung in WordPress deaktivieren möchten. In diesem Fall können Sie unseren Artikel lesen, wie Sie Emojis in WordPress deaktivieren können.
Dieser Artikel zeigt Ihnen, wie Sie dies mit individuellem Code über WPCode und ein Plugin erreichen können.
Entdecken Sie weitere Tipps und Tricks für Ihre WordPress-Inhalte
In diesem Artikel wurde die lustige Welt des Hinzufügens von Emojis zu Ihrem Text erkundet, aber es gibt noch viele weitere Tricks, um die Aufmerksamkeit Ihrer Besucher zu erregen.
Fangen wir mit den Schriften an. Sie möchten Ihren Inhalten ein besonderes Flair verleihen? Dann sollten Sie individuelle Schriften verwenden. Sie heben Ihre Website von der Masse ab und verleihen Ihrem Text eine persönlichere Note.
Manchmal ist Einfachheit der Schlüssel. WordPress formatiert Ihren Text automatisch auf bestimmte Weise, aber das kann manchmal zu viel des Guten sein. Wenn Sie die automatische Formatierung deaktivieren, haben Sie mehr Kontrolle über das Aussehen Ihrer Inhalte.
Haben Sie schon einmal daran gedacht, Icons in Ihren Inhalten zu verwenden? Schriften mit Symbolen bieten eine große Auswahl an Symbolen, die Sie leicht in Ihren Text integrieren können. Dies kann eine gute Möglichkeit sein, visuelles Interesse zu wecken und lange Textblöcke aufzulockern.
Scheuen Sie sich nicht, das Design Ihres Textes individuell anzupassen. Wenn Sie die Farbe bestimmter Texte oder Phrasen ändern, können Sie diese hervorheben und wichtige Informationen hervorheben.
Schließlich ist das Hervorheben von Text ein wirkungsvolles Werkzeug, um die Aufmerksamkeit auf wichtige Punkte zu lenken. Auf diese Weise können Sie sicherstellen, dass Ihre Besucher keine wichtigen Details übersehen.
Wir hoffen, dass dieser Artikel Ihnen geholfen hat, die Emojis-Unterstützung in WordPress zu nutzen. Vielleicht interessieren Sie sich auch für unseren Leitfaden für Anfänger zu WordPress-Tastaturkürzeln oder für unsere Auswahl der besten WordPress Drag-and-drop Plugins für Page-Builder.
Wenn Ihnen dieser Artikel gefallen hat, dann abonnieren Sie bitte unseren YouTube-Kanal für WordPress-Videotutorials. Sie können uns auch auf Twitter und Facebook finden.





Adewale Mudasiru
I’m trying to do the exact same thing on my WordPress blog, however whenever I add an emoji to a blog post, It fails to save or publish unless I remove the emoji. I don’t know the cause of this and it seems to work fine on my other blog. Any ideas what could be wrong?
WPBeginner Support
It may be a theme or a plugin conflict, we would recommend starting with troubleshooting following our guide below
https://www.wpbeginner.com/beginners-guide/beginners-guide-to-troubleshooting-wordpress-errors-step-by-step/
Admin
Regina O Mize
I am trying to use emoticons to insert the trademark icon but when I press the Windows + . (Period) nothing happens. I also tried right clicking and selecting the emoji menu (which is the way I have always added it in the past) but that’s not working either. Do you know of any other setting that could be causing the shortcut menu not to work? Thanks.
WPBeginner Support
For special characters like trademark, we would recommend taking a look at our article below!
https://www.wpbeginner.com/beginners-guide/how-to-add-special-characters-in-wordpress-posts/
Admin
Sunny Singh
Great tutorial! Adding emojis to my WordPress blog was a breeze with your easy-to-follow instructions. Thanks for making it simple for all devices!
WPBeginner Support
Glad to hear our guide was helpful!
Admin
CARL R D'Agostino
Have linux ubuntu. can use emogis on my wp blog from this platform ?
WPBeginner Support
Your operating system does not determine if you can use emojis on your site. Your site would be able to have emojis on it no matter your operating system.
Admin
Katie
I took your amazing advice and installed the plugin. I added little smiley faces in my about me page. And they are not working right. They are only showing up big. And I want them smaller.
Do you know how I could fix this.
The page they are on is:
Thank you,
Katie
mrCong
Thank you so much.
Jennifer Wang
Terrific! I will definitely be using these ヽ(^。^)丿 So far I’ve been using gifs as my ’emoticons’, but even these small images throw out my line spacing completely.
govertz
Very nice post, thanks.
I have never used the emoticons in my blog, and I won’t be using Emoji either, but that’s because of the nature of my blog.
But on the right blog, I can see them as an asset.