WordPress Seiten für Anmeldungen und Benutzerregistrierungen sind oft ein beliebtes Ziel für Hacker, Spammer und Brute-Force-Angriffe.
Eine der besten Möglichkeiten, diese Bedrohungen zu verhindern, ist das Hinzufügen von CAPTCHA, das Spambots blockiert und dazu beiträgt, Ihre Website vor unbefugtem Zugriff zu schützen.
Bei WPBeginner und unseren Partnermarken verwenden wir CAPTCHA in allen unseren Formularen. Dabei handelt es sich um ein einfaches Kontrollkästchen, das Benutzer auffordert, zu bestätigen: “Ich bin kein Roboter. 🤖
Die Einrichtung ist schnell und einfach und verleiht Ihren Anmelde- und Registrierungsformularen eine zusätzliche Schutzschicht.
In diesem Artikel zeigen wir Ihnen, wie Sie CAPTCHA zu WordPress Anmelde- und Registrierungsformularen hinzufügen können.
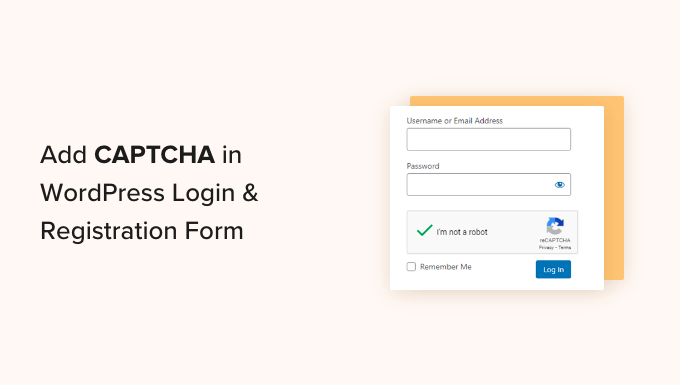
Was ist CAPTCHA?
Ein CAPTCHA ist ein Computerprogramm, das erkennen kann, ob es sich bei einer Person um einen menschlichen oder einen automatisierten Benutzer handelt. Dazu zeigt es einen Test an, der für einen menschlichen Benutzer recht einfach zu bestehen ist, für automatisierte Skripte oder Bots aber fast unmöglich.
In den früheren Tagen von CAPTCHA wurden die Benutzer aufgefordert, den Text einzugeben, den sie in einem Bild sahen. Dieses Bild zeigte zufällige Buchstaben, Wörter oder Zahlen in einem verzerrten Stil.
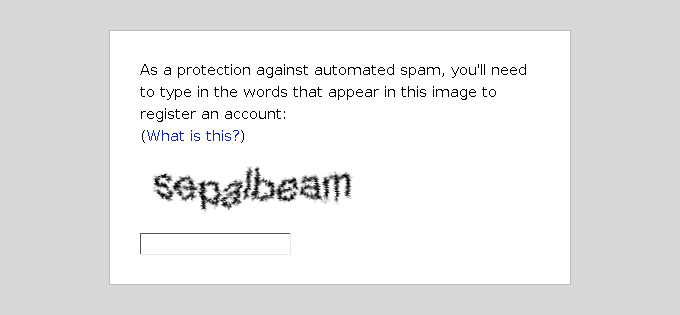
Später wurde eine neuere Technologie namens reCAPTCHA eingeführt.
Es zeigte zufällige Wörter als Herausforderung und nutzte Benutzereingaben, um die Digitalisierung von Büchern zu unterstützen.
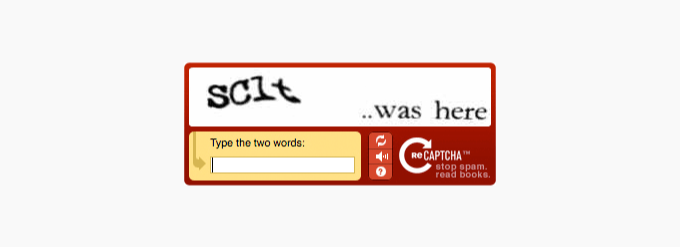
Google erwarb diese Technologie im Jahr 2009. Seitdem hat sie dazu beigetragen, Tausende von Büchern zu digitalisieren und das Archiv der New York Times zu vervollständigen.
Diese neuen CAPTCHAs waren jedoch nach wie vor lästig und beeinträchtigten häufig das Nutzererlebnis auf Websites.
Um dieses Problem zu beheben, hat Google “No CAPTCHA reCAPTCHA” eingeführt, das künstliche Intelligenz (KI ) und Nutzerinteraktionen nutzt, um Spambots abzufangen.

Es zeigt ein einfacheres Kontrollkästchen für menschliche Benutzer zum Anklicken. Bei anderem verdächtigem Verkehr wird ein schwierigeres CAPTCHA angezeigt, z. B. zur Identifizierung von Objekten in Bildern.
Werfen wir also einen Blick darauf, wie WordPress-Websites die Sicherheit mit CAPTCHA verbessern können.
Warum CAPTCHA für WordPress Login und Registrierung verwenden?
WordPress-Anmelde- und Registrierungsseiten sind ein leichtes Ziel für Spammer, Möchtegern-Hacker und Brute-Force-Angriffe.
Das liegt daran, dass WordPress der beliebteste Website-Baukasten der Welt ist, was ihn zu einem häufigen Ziel für bösartige Versuche macht.
Die Motivation der Angreifer besteht oft darin, sich unbefugten Zugang zu Ihrem WordPress-Verwaltungsbereich zu verschaffen, um Malware zu verbreiten. In anderen Fällen kann der Angreifer das gesamte Netzwerk von Websites, die bei einem bestimmten Webhosting-Unternehmen gehostet werden, zum Absturz bringen, um ein Lösegeld zu fordern.
Die einfachste Lösung zum Schutz Ihrer WordPress-Website ist die Verwendung eines WordPress-Firewall-Plugins wie Sucuri. Es verhindert, dass bösartiger Datenverkehr auf Ihre Website gelangt, und schützt vor unberechtigtem Zugriff.
Eine andere Lösung besteht darin, eine zweite Ebene des Passwortschutzes auf WordPress-Anmelde- und Registrierungsseiten hinzuzufügen. Das Problem bei dieser Methode ist jedoch, dass Sie dieses zweite Passwort für jeden Benutzer freigeben müssen, und das ist für große Blogs mit mehreren Autoren oder Mitgliederseiten einfach nicht praktikabel.
CAPTCHA bietet eine einfachere Alternative zu diesen Lösungen. Es nutzt die KI-Technologien von Google, um echte Besucher zu erkennen und verdächtigen Nutzern CAPTCHA-Herausforderungen zu präsentieren.
Standard- vs. benutzerdefiniertes WordPress-Anmelde- und Registrierungsformular
Das standardmäßige WordPress-Anmelde- und Registrierungsformular bietet eine Reihe von Grundfunktionen.
Die Anmeldeseite ermöglicht den Benutzern den Zugriff auf das Backend Ihrer Website entsprechend ihren jeweiligen Benutzerrollen und Berechtigungen.
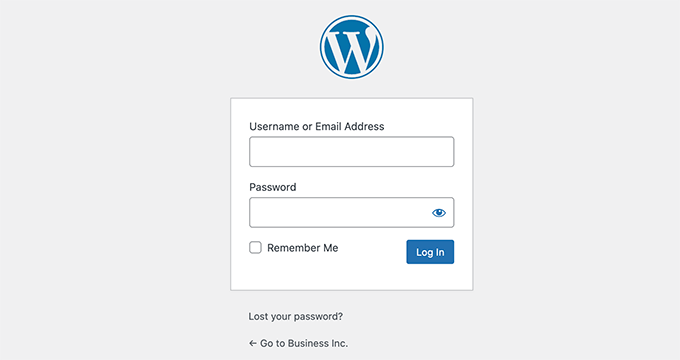
Mit dem Standard-WordPress-Registrierungsformular können Besucher ein Konto auf Ihrer Website erstellen. Sobald sie registriert sind, können sie sich auch in das Backend Ihrer Website einloggen und bestimmte Aufgaben ausführen, die ihrer Benutzerrolle entsprechen.
Viele Website-Besitzer möchten die Standard-WordPress-Anmelde- und Registrierungsseite mit ihren eigenen Logos, Stilen und mehr anpassen. Sie verwenden eines der vielen Plugins, um ihre eigene benutzerdefinierte Anmelde- und Registrierungsseite zu erstellen, die die Standardseite ersetzt.
Ob Sie nun die Standardseiten oder benutzerdefinierte Seiten verwenden, wir haben alles für Sie.
In dieser Anleitung zeigen wir Ihnen, wie Sie reCAPTCHA sowohl für standardmäßige als auch für benutzerdefinierte Anmelde- und Registrierungsseiten in WordPress einrichten können. Sie können auf die Links unten klicken, um zu einem beliebigen Abschnitt zu springen:
reCAPTCHA in Standard-WordPress-Anmelde- und Registrierungsformularen
Als Erstes müssen Sie das CAPTCHA 4WP-Plugin installieren und aktivieren. Weitere Details finden Sie in unserer Schritt-für-Schritt-Anleitung für die Installation eines WordPress-Plugins.
Sobald das Plugin aktiviert ist, müssen Sie die CAPTCHA 4WP ” CAPTCHA-Konfigurationsseite in Ihrem Admin-Panel aufrufen.
Daraufhin wird ein Einrichtungsassistent angezeigt. Klicken Sie einfach auf die Schaltfläche “Weiter”, um fortzufahren.
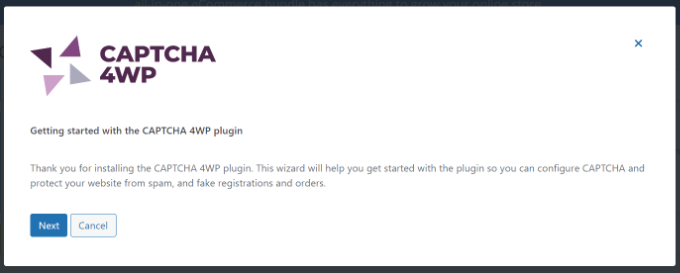
Danach müssen Sie den Typ des reCAPTCHA auswählen, den Sie verwenden möchten.
Es stehen 3 Optionen zur Auswahl, darunter Version 2, bei der die Benutzer das Kästchen “Ich bin kein Roboter” ankreuzen können, oder Version 2, bei der keine Benutzerinteraktion erforderlich ist, aber bei verdächtigem Datenverkehr ein CAPTCHA erscheint. Version 3 schließlich verifiziert Anfragen mit einer Punktzahl ohne Benutzerinteraktion.
Für dieses Lernprogramm wählen wir den Typ “Version 2 (Benutzer müssen das Kontrollkästchen “Ich bin kein Roboter” aktivieren)”.
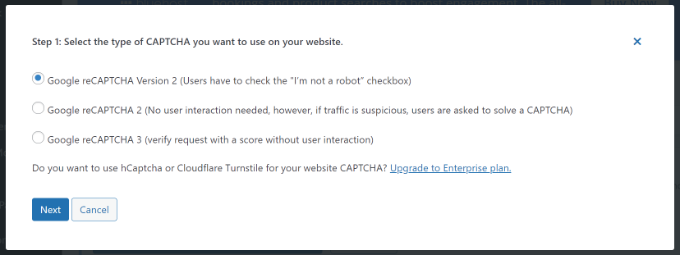
Klicken Sie anschließend auf die Schaltfläche “Weiter”.
Auf dem nächsten Bildschirm müssen Sie den Google reCAPTCHA-Seitenschlüssel eingeben.
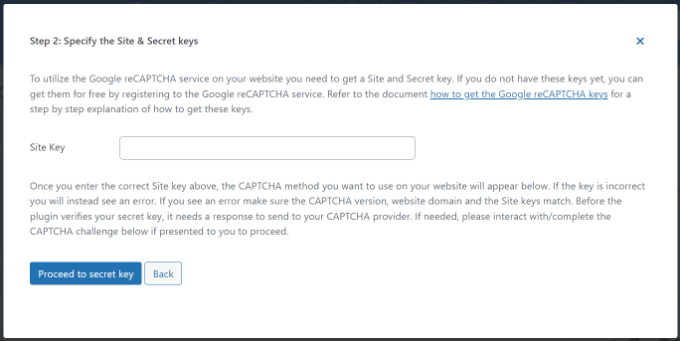
Um diese Google reCAPTCHA API-Schlüssel zu erhalten, müssen Sie die reCAPTCHA-Website besuchen.
Klicken Sie dann oben auf die Option “v3 Admin Console”.

Auf dem nächsten Bildschirm werden Sie von Google aufgefordert, sich bei Ihrem Konto anzumelden. Sobald Sie eingeloggt sind, wird die Seite “Neue Website registrieren” angezeigt.
Zunächst müssen Sie den Namen Ihrer Website in das Feld “Label” eingeben. Danach müssen Sie einen reCAPTCHA-Typ auswählen. Wir wählen zum Beispiel das reCAPTCHA v2-Kontrollkästchen “Ich bin kein Roboter”.
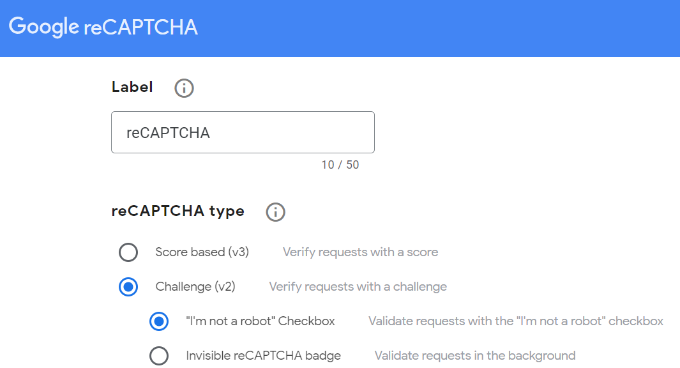
Als Nächstes müssen Sie Ihren Domänennamen in den Abschnitt “Domänen” eingeben.
Achten Sie darauf, dass Sie Ihren Domänennamen ohne den Teil “https://www” eingeben.

Klicken Sie dann einfach auf die Schaltfläche “Absenden”.
Anschließend erhalten Sie eine Erfolgsmeldung sowie den Website-Schlüssel und den geheimen Schlüssel, die Sie auf Ihrer WordPress-Website verwenden können.

Sie können den Standort und die geheimen Schlüssel kopieren.
Als nächstes müssen Sie zu der Browser-Registerkarte oder dem Fenster zurückkehren, in dem der CAPTCHA 4WP-Einrichtungsassistent geöffnet ist. Von hier aus können Sie den Google CAPTCHA-Site-Schlüssel eingeben.
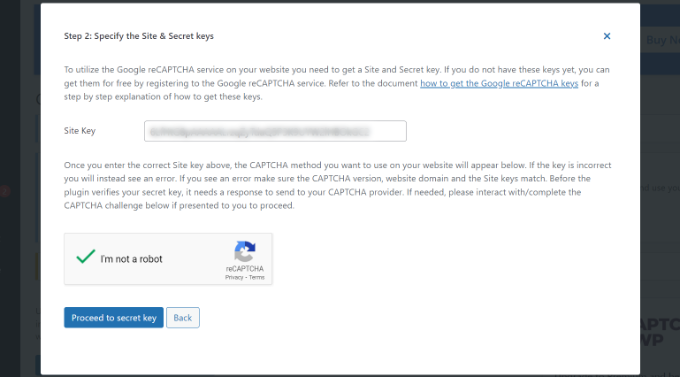
Wenn Sie fertig sind, müssen Sie das Kontrollkästchen “Ich bin kein Roboter” ankreuzen und auf die Schaltfläche “Weiter zum geheimen Schlüssel” klicken.
Als Nächstes können Sie den geheimen Schlüssel eingeben und auf die Schaltfläche “Bestätigen und fortfahren” klicken.
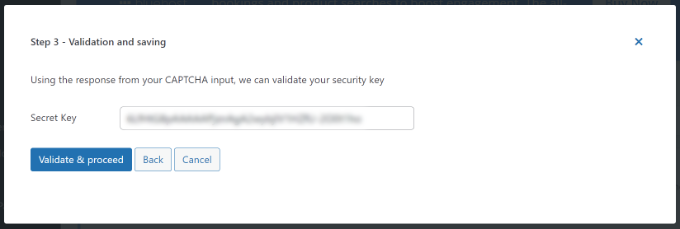
Dann wird eine Erfolgsmeldung angezeigt.
Klicken Sie einfach auf die Schaltfläche “Fertigstellen”.
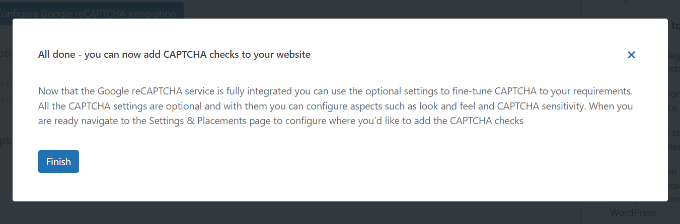
Danach können Sie weitere CAPTCHA 4WP-Einstellungen vornehmen.
So gibt es beispielsweise Optionen zum Ändern der Sprache, zum Bearbeiten der Fehlermeldung, zum Auswählen eines Themas und vieles mehr.
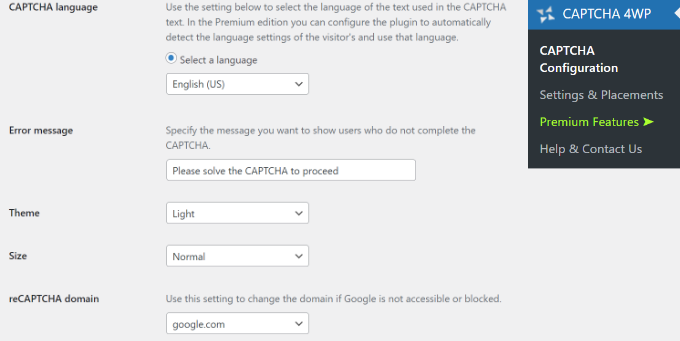
Wenn Sie fertig sind, klicken Sie einfach auf die Schaltfläche “Änderungen speichern”.
Das war’s! Sie haben reCAPTCHA erfolgreich in das Standard-WordPress-Anmelde- und Registrierungsformular eingefügt.
Zur Vorschau können Sie Ihre WordPress-Anmelde-URL in Ihrem Browser öffnen. Zum Beispiel: www.example.com/wp-login.php.
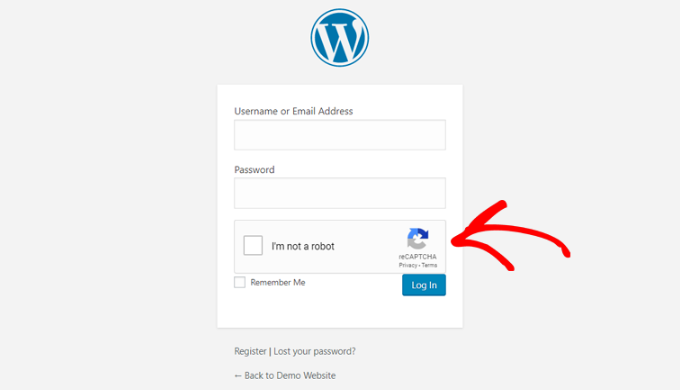
Wenn Sie das reCAPTCHA im Anmeldeformular überprüfen möchten, klicken Sie einfach auf den Link “Registrieren” unterhalb des Anmeldeformulars. Danach öffnet sich das WordPress-Registrierungsformular, und Sie können sehen, wie reCAPTCHA funktioniert.
reCAPTCHA in benutzerdefinierten WordPress-Anmelde- und Registrierungsformularen
Wie wir bereits erwähnt haben, bieten benutzerdefinierte WordPress-Anmelde- und Registrierungsformulare den Mitgliedern und Besuchern Ihrer Website benutzerfreundlichere Mitgliedschaftsoptionen.
Erstens können sich Benutzer mit diesen WordPress-Formularen vom Frontend aus auf Ihrer Website registrieren oder anmelden. Dies verbessert die Benutzererfahrung und ermöglicht es Ihnen, das gleiche Gesamtdesign auf Ihrer Website beizubehalten.
Als nächstes können Sie Ihr Website-Logo hinzufügen und die Anmelde- und Registrierungsseiten in Ihrem Stil anpassen.
Außerdem ist die Erstellung eines benutzerdefinierten WordPress-Anmeldeformulars und eines Benutzerregistrierungsformulars mit dem benutzerfreundlichsten WordPress-Formular-Plugin, WPForms, einfach. Es ist das beste Kontakt-Formular-Plugin für WordPress.

Bei WPBeginner erstellen wir damit Formulare und sichern sie mit der eingebauten CAPTCHA-Funktion. Es hat für uns gut funktioniert und wir haben keine Spam-Bot-Angriffe erlebt, seit wir es benutzen. Um mehr zu erfahren, lesen Sie unsere ausführliche Rezension zu WPForms.
Hinweis: Für dieses Tutorial werden wir die WPForms Pro-Version verwenden, da sie das Add-on zur Benutzerregistrierung und weitere Optionen zur individuellen Anpassung enthält. Allerdings gibt es auch eine kostenlose WPForms Lite-Version, die Sie verwenden können, um zu beginnen.
Um loszulegen, müssen Sie das WPForms Plugin auf Ihrer WordPress Website installieren und aktivieren. Weitere Einzelheiten finden Sie in unserer Schritt-für-Schritt-Anleitung für die Installation eines WordPress Plugins.
Nach der Aktivierung, Kopf über die WPForms ” Einstellungen Seite, um Ihre WPForms Lizenzschlüssel eingeben. Sie können diesen Schlüssel von Ihrem Konto Bereich auf der WPForms Website erhalten.

Danach klicken Sie oben auf die Registerkarte “CAPTCHA”, um reCAPTCHA für Ihre maßgeschneiderten WordPress-Formulare zu konfigurieren.
Zunächst müssen Sie einen CAPTCHA-Typ auswählen. Fahren Sie fort und klicken Sie auf die Option “reCAPTCHA”.

Da wir uns vorhin für v2 entschieden haben, werden wir in diesem Beispiel reCAPTCHA v3 wählen, damit Sie die verschiedenen Optionen sehen können.
Unsere Empfehlung ist jedoch nach wie vor v2.
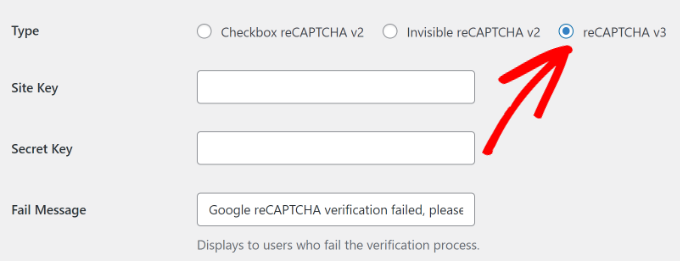
Danach werden die Felder für den Website-Schlüssel und den geheimen Schlüssel angezeigt. Um diese Schlüssel zu erhalten, müssen Sie Ihre Website auf der Google reCAPTCHA-Website registrieren.
Gehen Sie einfach auf die Google reCAPTCHA-Website und klicken Sie dann auf die Schaltfläche “v3 Admin Console” in der oberen rechten Ecke.

Danach werden Sie von Google aufgefordert, sich bei Ihrem Konto anzumelden. Danach wird die Seite “Eine neue Website registrieren” angezeigt.
Als Nächstes können Sie den Namen Ihrer Website eingeben und dann unter den reCAPTCHA-Typen “Score based (v3)” auswählen.

Als Nächstes müssen Sie Ihren Domänennamen eingeben (ohne https://www.), wie in der Abbildung unten gezeigt.
Klicken Sie anschließend einfach auf die Schaltfläche “Absenden”.

Danach zeigt Google eine Erfolgsmeldung zusammen mit dem Website-Schlüssel und dem geheimen Schlüssel zum Hinzufügen von reCAPTCHA zu Ihrer Website an.
Machen Sie weiter und kopieren Sie diese Schlüssel.

Nun, da Sie die Google reCAPTCHA API-Schlüssel haben, müssen Sie auf die Browser-Registerkarte oder Fenster, wo die WPForms reCAPTCHA Einstellungen geöffnet sind zurückzukehren.
Als Nächstes gehen Sie einfach auf die Registerkarte reCAPTCHA und geben den Website-Schlüssel und den geheimen Schlüssel ein. Danach können Sie Ihre Einstellungen speichern.
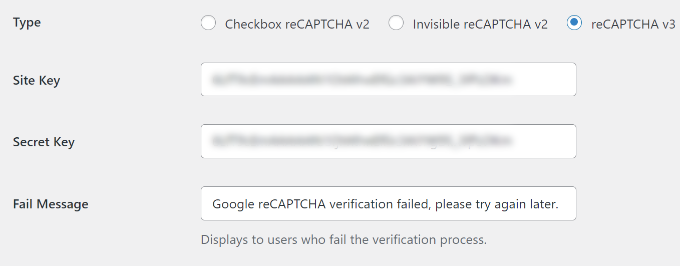
Nun, da Sie erfolgreich reCAPTCHA zu WPForms hinzugefügt haben, können Sie leicht aktivieren reCAPTCHA in Ihrem benutzerdefinierten Login-Formular, Benutzer-Registrierung Form, oder ein Formular mit WPForms gebaut.
Lassen Sie uns nun fortfahren und ein benutzerdefiniertes WordPress-Registrierungsformular erstellen.
Zuerst müssen Sie die Seite WPForms ” Addons besuchen und das User Registration Addon finden. Klicken Sie von hier aus auf die Schaltfläche “Addon installieren”.

Danach wird WPForms herunterladen und installieren Sie das Addon. Sobald Sie sehen, dass der Status des Benutzerregistrierungs-Addons “Aktiv” ist, sind Sie bereit, ein neues Benutzerregistrierungsformular hinzuzufügen.
Nun müssen Sie auf WPForms ” Add New gehen, um den WPForms Builder zu starten. Wählen Sie auf der Einrichtungsseite für WPForms die Vorlage “Benutzerregistrierungsformular” und geben Sie einen Namen für Ihr Formular ein.
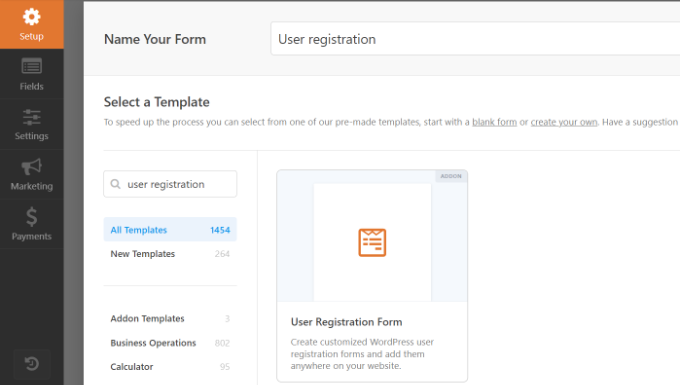
Sobald Sie eine Vorlage ausgewählt haben, wird die WPForms Drag-and-Drop-Formularerstellung gestartet.
Danach wird WPForms automatisch eine benutzerdefinierte Benutzer-Registrierung Form und öffnen Sie das Formular Setup-Seite.

Jetzt können Sie Ihr Formular anpassen, indem Sie neue Felder hinzufügen oder die Feldoptionen bearbeiten. Wenn Sie das Standardformular mögen, können Sie es ohne Änderungen verwenden.
Als Nächstes müssen Sie auf die Registerkarte “Einstellungen” im linken Menü gehen, um Ihre Formulareinstellungen zu konfigurieren. Wechseln Sie dann zu den Einstellungen “Spamschutz und Sicherheit” und aktivieren Sie Google v3 reCAPTCHA.
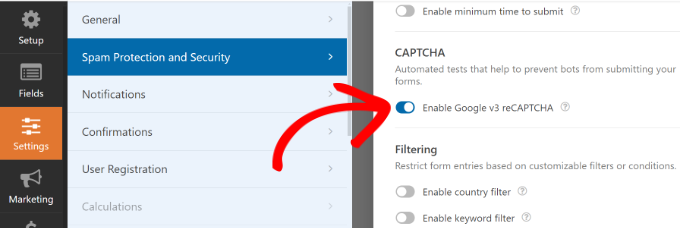
Klicken Sie anschließend auf die Schaltfläche “Speichern” in der oberen rechten Ecke.
Das war’s! Sie haben ein benutzerdefiniertes WordPress-Benutzerregistrierungsformular erstellt und auch reCAPTCHA dazu hinzugefügt.
Als Nächstes müssen Sie das benutzerdefinierte Benutzerregistrierungsformular zu Ihrer Website hinzufügen. Klicken Sie dazu auf die Schaltfläche “Einbetten” in der Formularerstellung.

Als nächstes müssen Sie eine bestehende Seite auswählen oder eine neue Seite erstellen, um Ihr Formular einzubetten.
In diesem Tutorial werden wir die Option “Neue Seite erstellen” verwenden.

Danach können Sie einen Namen für Ihre neue Seite eingeben.
Danach klicken Sie einfach auf die Schaltfläche “Los geht’s”.

Als Nächstes sehen Sie eine Vorschau Ihres Anmeldeformulars im Inhaltseditor.
Alternativ dazu können Sie auch den WPForms-Block verwenden, um Ihr Formular hinzuzufügen.

Jetzt können Sie die Seite veröffentlichen und in Ihrem Webbrowser aufrufen, um das benutzerdefinierte Benutzerregistrierungsformular mit Google reCAPTCHA in Aktion zu sehen.
Da wir uns in diesem Beispiel für reCAPTCHA v3 entschieden haben, werden Sie kein Google reCAPTCHA-Kontrollkästchen wie “Ich bin kein Roboter” sehen. Das liegt daran, dass reCAPTCHA v3 im Hintergrund arbeitet, aber Sie werden trotzdem ein kleines Abzeichen in der unteren rechten Ecke sehen.
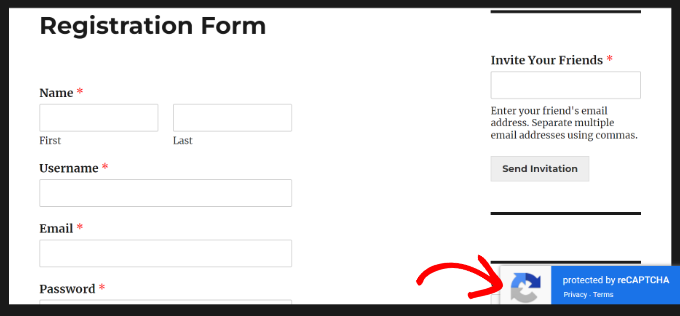
Der Prozess der Erstellung eines benutzerdefinierten Anmeldeformulars ist fast derselbe.
Der einzige Unterschied besteht darin, dass Sie die Vorlage für das Benutzeranmeldeformular auf der Einrichtungsseite von WPForms auswählen müssen.
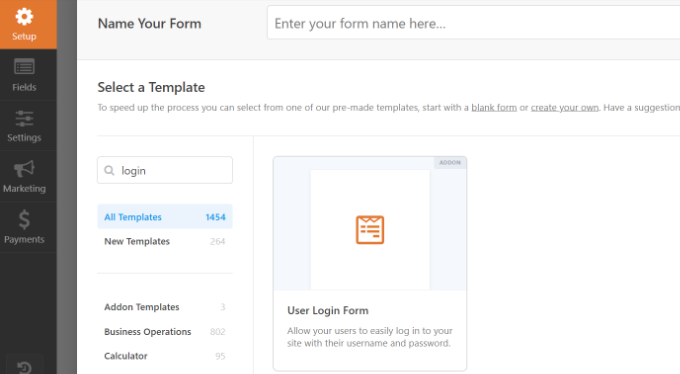
Weitere Einzelheiten finden Sie in unserer Anleitung zum Erstellen einer benutzerdefinierten Anmeldeseite in WordPress.
Wir hoffen, dass dieser Artikel Ihnen geholfen hat, zu erfahren, wie Sie CAPTCHA zu WordPress-Anmeldungen und Registrierungsformularen hinzufügen können. Vielleicht interessieren Sie sich auch für unsere Liste der besten Plugins für WordPress-Anmeldeseiten und unsere Anleitung, wie man Benutzer nach einer erfolgreichen Anmeldung in WordPress umleitet.
Wenn Ihnen dieser Artikel gefallen hat, dann abonnieren Sie bitte unseren YouTube-Kanal für WordPress-Videotutorials. Sie können uns auch auf Twitter und Facebook finden.





Ayanda Temitayo
This is truely a step by step guide. I just created my own captcha form with this guide. Thank you wpbeginner for always dishing fantastic article. However, I noticed most of the plugin require pro version to use the captcha. Is there any free form plugin that allows captcha?
And if I want to use captcha on another website, I have to create another Google recaptcha?
WPBeginner Support
Unless there has been a change in the requirements, you can either create a new key or use the same one depending on your needs.
Admin
Mrteesurez
Nice article.
Add this forms of security especially to a WordPress site seem to be saver for me than using just an Akismet plugin or using both together.
Can I use the same captcha keys on all other websites I have ??
WPBeginner Support
Unless Google changes their terms then you can use the same key for multiple domains.
Admin
Logan Cale
Why are so many of your screen grab images so blurry? I would like to think in 2024 we can finally have only sharp images in webpages…
WPBeginner Support
The only blurs should be our secret keys but we will take a look and update any images that may be blurry.
Admin
Ralph
I do not have a problem with anyone trying to register to my website but recently many spammers are using my contact form and send rubbish to my email. Do you guys have tutorial how to set captcha for contact forms?
WPBeginner Support
You can see our guide on preventing contact form spam below!
https://www.wpbeginner.com/plugins/how-to-block-contact-form-spam-in-wordpress/
Admin
Frankie
I added reCAPTCHA on my test site. The reCAPTCHA box is left aligned. I prefer to have it centered. Is there a way to achieve it?
Thanks in advance.
WPBeginner Support
It would depend on the method you used to add the reCAPTCHA to your site, you should be able to use inspect element following our guide below to find and change the alignment:
https://www.wpbeginner.com/wp-tutorials/basics-of-inspect-element-with-your-wordpress-site
Admin
Farhan
Thanks a lot! Really saved my time.
WPBeginner Support
You’re welcome
Admin
Kenny Sawyer
I have several web sites and it looks like I need to use different Google reCAPTCHA keys on each web site using the WPForms Lite version… I can’t just use the same keys over and over because each set of keys is associated with a particular site. Is this correct?
WPBeginner Support
Correct
Admin
s sah
Thankyou so much for great articles.
i add captcha on my site via 1st method.
WPBeginner Support
You’re welcome, glad our recommendation was helpful
Admin