Durch das Hinzufügen schöner Preistabellen, die leicht zu scannen sind, können Benutzer das richtige Produkt auswählen und den Entscheidungsprozess vereinfachen.
Mehrere unserer Partnermarken bieten verschiedene Preispläne an und haben Preistabellen erstellt, um sie zu präsentieren. Sie gestalten ihre Tabellen visuell ansprechend mit einem bunten CTA Button und einem klaren Design, das zu ihrer Marke passt. 🎨
So wird ein einheitliches Erscheinungsbild erstellt, das die Benutzer zum Kauf anregt.
In diesem Artikel zeigen wir Ihnen, wie Sie ganz einfach schöne Preistabellen in WordPress hinzufügen können, ohne Code schreiben zu müssen.
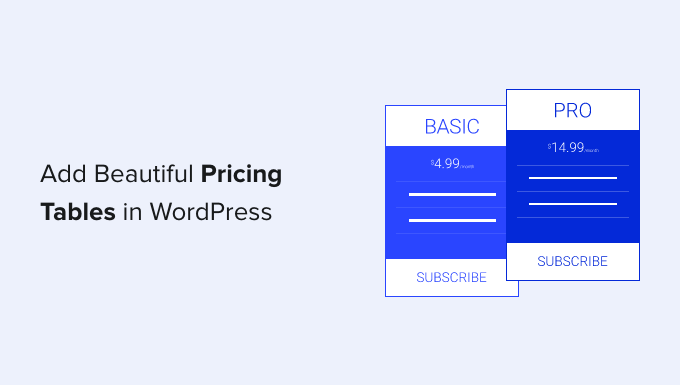
Warum Preistabellen mit einem WordPress-Plugin hinzufügen?
Es gibt zwei Möglichkeiten, neue Funktionen zu Ihrer WordPress-Website hinzuzufügen. Sie können sie manuell programmieren, indem Sie Code verwenden, oder Sie können ein WordPress Plugin benutzen.
Wenn Sie mit HTML und CSS vertraut sind, können Sie eine Preistabelle mit Hilfe von Code erstellen. Die erforderlichen Programmier- und Designkenntnisse sind nicht besonders fortgeschritten, und Sie haben die vollständige Kontrolle über das Design der Tabelle.
Das Schreiben und Testen des Codes wird jedoch Zeit in Anspruch nehmen. Und Sie müssen auch Ihre Nutzer berücksichtigen, die mobile Geräte oder unterschiedliche Webbrowser verwenden. Es kann sein, dass Sie am Ende eine unattraktive Preistabelle haben, die nicht für alle Ihre Nutzer gut aussieht.
Die Verwendung eines WordPress-Plugins ist schneller und einfacher, und es ist die beste Lösung, wenn Sie keine Erfahrung im Design oder in der Programmierung haben.
Schauen wir uns nun an, wie man in WordPress schöne Preistabellen hinzufügen kann, ohne Code zu schreiben. Wir werden zwei verschiedene WordPress-Plugins vorstellen, und Sie können dasjenige auswählen, das für Sie geeignet ist:
Methode 1: Schöne Preistabellen mit Easy Pricing Tables hinzufügen
Mit dieser Methode können Sie Preistabellen zu einer bestehenden Seite oder einem Beitrag hinzufügen. Wenn Sie den Rest der Seite anpassen müssen, sollten Sie stattdessen Methode 2 verwenden.
Zunächst müssen Sie das Easy Pricing Tables-Plugin installieren und aktivieren. Weitere Details finden Sie in unserer Schritt-für-Schritt-Anleitung für die Installation eines WordPress-Plugins.
Für dieses Tutorial werden wir das kostenlose Plugin verwenden. Es gibt auch ein Premium-Plugin, das mehr Funktionen bietet und bei 49 $ für eine Einzelplatzlizenz beginnt. Sie benötigen die Premium-Version, wenn Sie auf zusätzliche Vorlagen zugreifen, Bilder hinzufügen oder die Tabelle mit WooCommerce integrieren möchten.
Schritt 1: Erstellen der Preistabelle
Rufen Sie nach der Aktivierung die Seite Preistabellen ” Neu hinzufügen in der WordPress-Admin-Seitenleiste auf.
Hier werden Sie gefragt, wo Sie Ihre Tabelle zu Ihrer Website hinzufügen möchten. Wählen Sie einfach die Option “Neue Seite mit Preistabelle”.
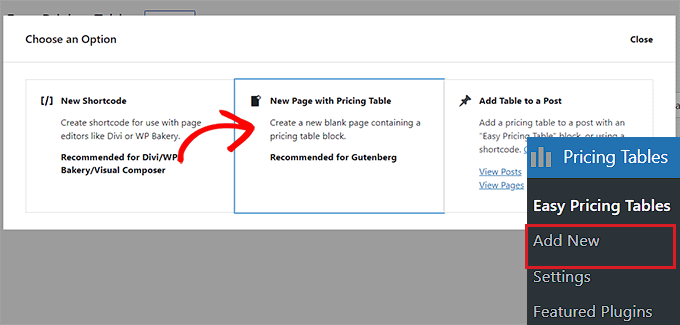
Dadurch wird eine neue Seite für die Preisgestaltung im WordPress Block-Editor geöffnet, auf der die Aufforderung “Wählen Sie ein Template” erscheint.
Wählen Sie hier ein Design Ihrer Wahl aus, um die Preistabellen auf Ihrer WordPress-Seite einzubetten.
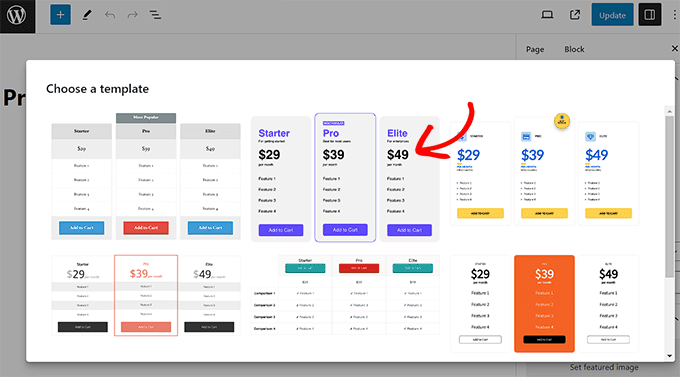
Schritt 2: Anpassen der Preistabelle
Die Anpassung der Preistabelle ist denkbar einfach. Sie können zum Beispiel damit beginnen, die Überschriften für die Preispläne zu ändern.
Danach können Sie auf die Tabelle klicken, um Zwischenüberschriften, Merkmale, Preise und mehr hinzuzufügen.
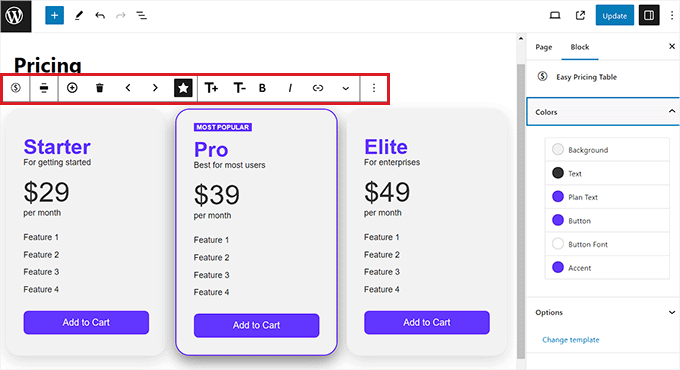
Mit der Blocksymbolleiste am oberen Rand des Tabellenblocks können Sie eine neue Spalte hinzufügen, die Ausrichtung von Zeilen und Spalten ändern, die Spalten neu anordnen und ihre Größe ändern.
In Preistabellen wird häufig ein Tarif als “besonders hervorgehoben” oder “am beliebtesten” gekennzeichnet. Wählen Sie dazu die Spalte aus, die Sie hervorheben möchten, und klicken Sie dann auf das Sternsymbol in der Symbolleiste.
Sie können auch das visuelle Erscheinungsbild der Tabelle in der Blocktafel in der rechten Ecke der Ansicht ändern.
Sie können zum Beispiel die Akzentfarbe ändern, um den besten Preisplan hervorzuheben, oder die Farbe der Schaltfläche am unteren Rand der Tabelle ändern.
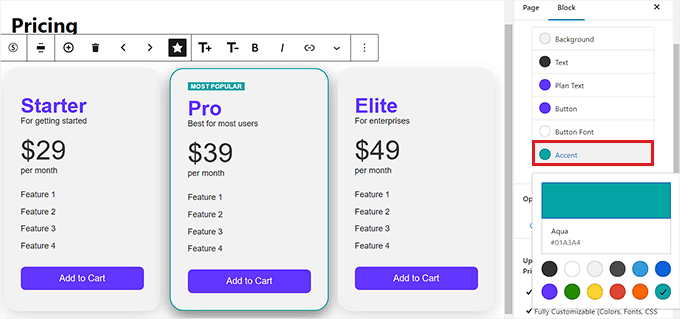
Sie können auch auf die Schaltflächen klicken, um ihre Bezeichnungen zu bearbeiten.
Danach können Sie den Feldern eine Bezeichnung und eine URL Ihrer Wahl hinzufügen.
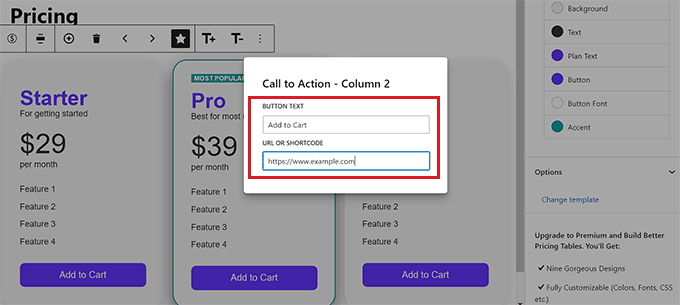
Schritt 3: Veröffentlichung der Preistabelle
Um die Preistabelle auf Ihrer WordPress-Website zu veröffentlichen, klicken Sie einfach auf die Schaltfläche “Aktualisieren” oder “Veröffentlichen” in der oberen rechten Ecke des Bildschirms.
Sie können auch auf den Link “Vorschau” klicken, um Ihre Seite zu sehen, bevor Sie sie auf Ihrer Website veröffentlichen.
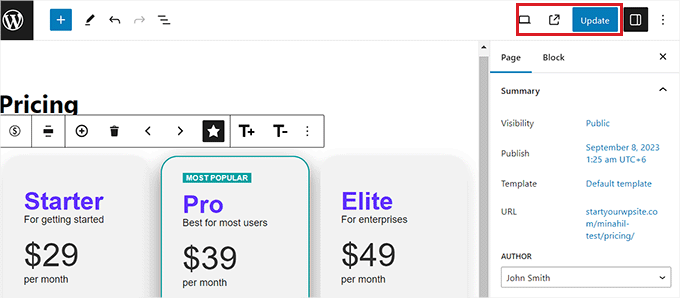
Jetzt können Sie Ihre Website besuchen, um das Endergebnis zu sehen.
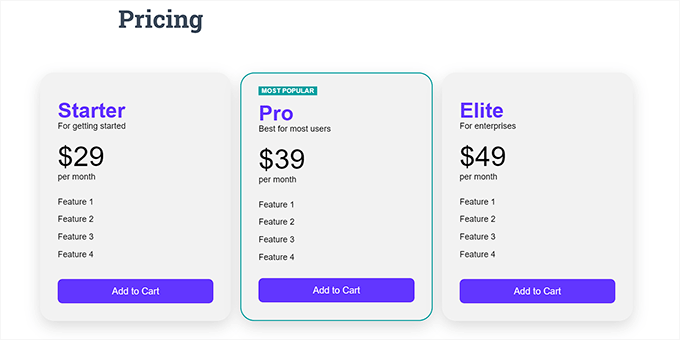
Methode 2: Hinzufügen schöner Preistabellen mit einem Page Builder
Diese Methode eignet sich am besten, wenn Sie die vollständige Kontrolle über die Gestaltung Ihrer Preisseite haben möchten.
Hierfür empfehlen wir SeedProd. Es ist ein Drag-and-drop WordPress Page-Builder für Unternehmen, Blogger und Website-Besitzer und die beste Wahl für das Erstellen von Seiten mit hoher Konversionsrate.
Mehrere unserer Partnermarken haben ihre gesamte Website damit umgestaltet und ihre Benutzer sind von der neuen Ästhetik begeistert. Weitere Informationen finden Sie in unserer ausführlichen Rezension zu SeedProd.
Zunächst müssen Sie das SeedProd-Plugin installieren und aktivieren. Weitere Details finden Sie in unserer Schritt-für-Schritt-Anleitung für die Installation eines WordPress-Plugins.
Hinweis: Das Plugin hat einen kostenlosen Plan. Sie benötigen jedoch den Pro- oder Elite-Plan, um auf den Preistabellenblock zuzugreifen, den wir in diesem Tutorial verwenden.
Gehen Sie nach der Aktivierung auf die Seite SeedProd ” Einstellungen, um Ihren Plugin-Lizenzschlüssel einzugeben. Sie finden diese Informationen unter Ihrem Konto auf der SeedProd-Website.

Nachdem Sie Ihren Lizenzschlüssel eingegeben haben, erstellen wir zunächst eine neue Landing Page und fügen dann einen Preistabellenblock hinzu.
Erstellen einer neuen Landing Page
Um die Landing Page für Ihre Preistabelle zu erstellen, gehen Sie zu SeedProd ” Landing Pages und klicken Sie dann auf die Schaltfläche “Create a New Landing Page”.

Auf dem nächsten Bildschirm werden Sie aufgefordert, ein Landing Page-Thema auszuwählen. SeedProd enthält Dutzende von schönen Landing Page-Vorlagen, die übersichtlich für verschiedene Kampagnentypen organisiert sind.
Klicken Sie einfach darauf, um eine Vorlage auszuwählen, die Sie als Ausgangspunkt verwenden möchten.
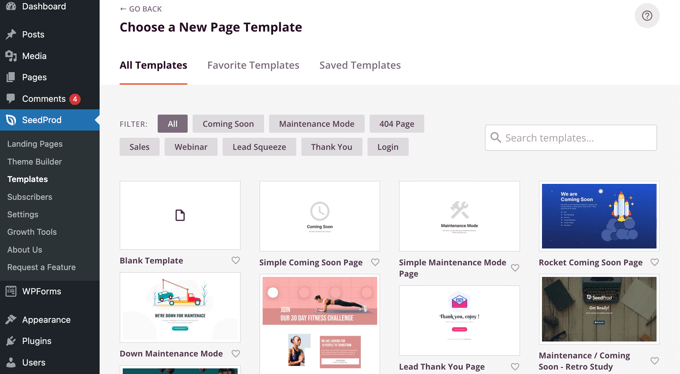
Wie Sie die Seite anpassen und neue Blöcke hinzufügen können, erfahren Sie in unserer Anleitung zum Erstellen einer Landing Page mit WordPress. Wenn Sie bereit sind, fügen wir die Preistabelle hinzu.
Hinzufügen einer Preistabelle
Zunächst müssen Sie einige Spalten hinzufügen, damit Sie Platz für die Blöcke der Preistabelle haben.
Sie können den Block “Spalte” auf die Seite ziehen und dann genügend Spalten auswählen, um Ihre Preise anzuzeigen. Für dieses Tutorial werden wir drei Spalten auswählen.
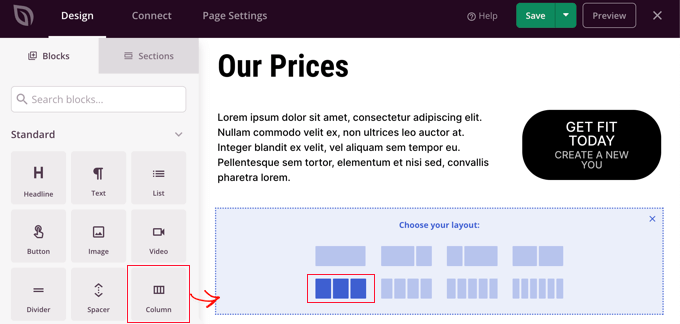
Danach müssen Sie den Block “Preistabelle” suchen und ihn auf die Worte “Neuen Block hierher ziehen” in jede der gerade erstellten Zellen ziehen.
Für diese Übung müssen Sie den Block dreimal auf die Seite ziehen, einmal für jede Spalte.
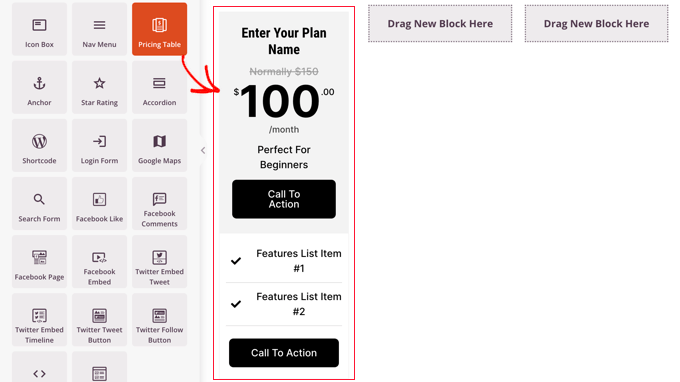
Um eine Preistabelle zu bearbeiten, klicken Sie sie einfach an.
Sie können nun die Einstellungen auf der Registerkarte Inhalt verwenden, um den Namen des Plans zu bearbeiten und den Namen Ihres Produkts oder Ihrer Dienstleistung einzugeben. Sie können auch den Preis und die Währung ändern, den Preis hinzufügen, den der Artikel normalerweise kostet, wenn er nicht im Angebot ist, und vieles mehr.
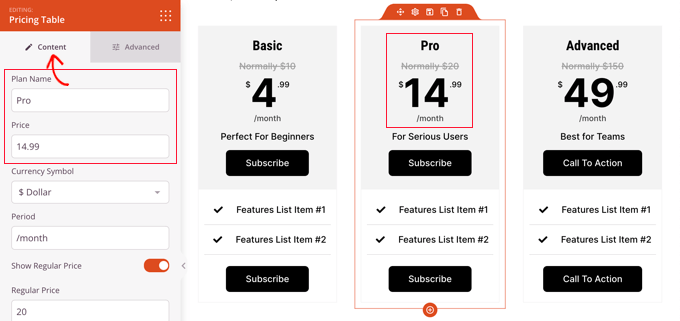
Danach müssen Sie auf die Registerkarte “Erweitert” wechseln, um die Schriftart und -größe, die Farbe und Größe der Schaltflächen, die Abstände, die Hover-Effekte und vieles mehr anzupassen.
Sie können zum Beispiel eine Preisstufe stärker hervorheben als andere, um Ihre Nutzer zu ermutigen, diese Option zu wählen.
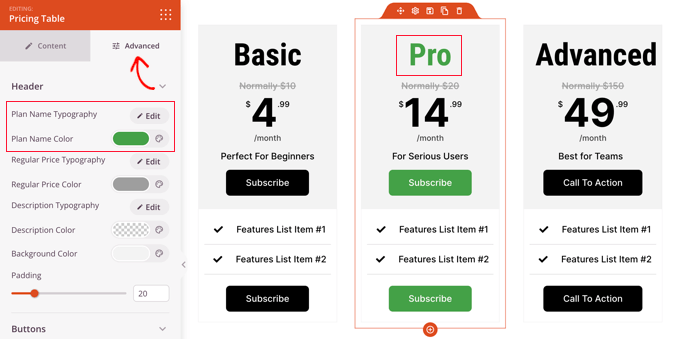
Veröffentlichung der Preistabelle
Wenn Sie mit Ihrer Landing Page und den Preistabellen zufrieden sind, ist es an der Zeit, sie zu veröffentlichen.
Klicken Sie einfach auf den Dropdown-Pfeil der Schaltfläche “Speichern” und dann auf “Veröffentlichen”.
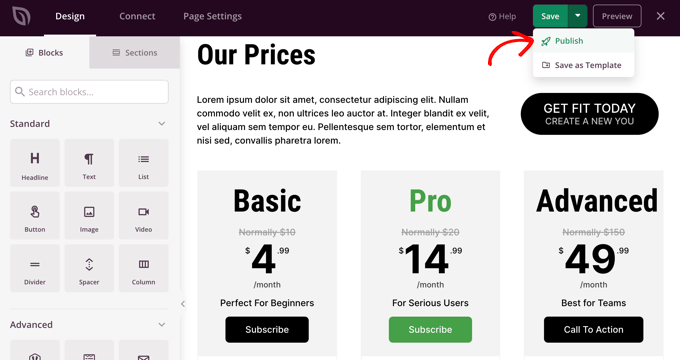
Sie erhalten eine Benachrichtigung, dass Ihre Seite veröffentlicht wurde.
Sie können auch auf die Schaltfläche “Live-Seite anzeigen” klicken, um zu sehen, wie Ihre neue WordPress-Preisseite aussieht.
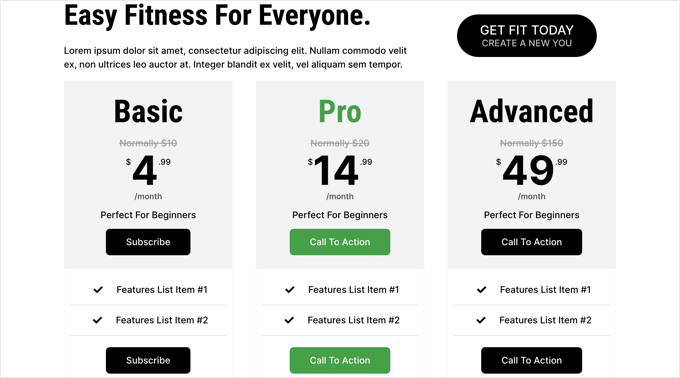
Bonus: Steigern Sie die Konversionen auf der Preisseite
Sobald Sie eine attraktive Preisseite erstellt haben, ist es wichtig, diese für Konversionen zu optimieren und die Nutzer zu einem Kauf zu ermutigen.
Zu diesem Zweck können Sie neuen Nutzern Rabatte auf einen bestimmten Preisplan anbieten. Dies kann als Anreiz dienen und die Nutzer motivieren.
Um einen Rabattcoupon zu erstellen, empfehlen wir die Verwendung des Plugins Advanced Coupons. Details finden Sie in unserem Tutorial zur Erstellung von intelligenten Coupons in WooCommerce.
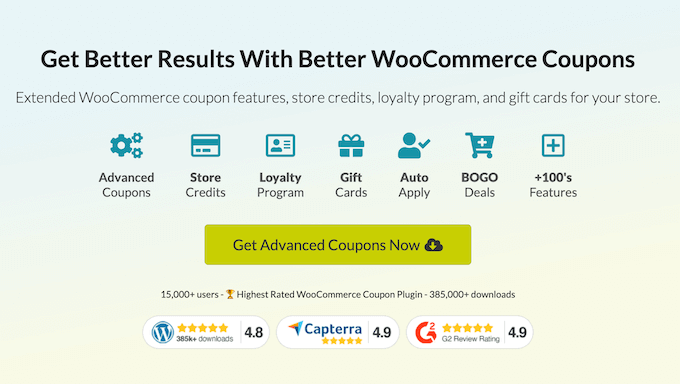
Ein weiterer Tipp, um die Verkäufe auf Ihrer Preisseite anzukurbeln, besteht darin, ein Gefühl der Dringlichkeit zu schaffen. Dies kann bei den Nutzern FOMO hervorrufen und sie zum Handeln anregen.
Sie können dies tun, indem Sie Countdown-Timer hinzufügen, limitierte Produkte anbieten, zeitlich begrenzte Rabatte gewähren und vieles mehr.
Zusätzlich können Sie TrustPulse verwenden, das beste WordPress Plugin für sozialen Nachweis auf dem Markt.

Er zeigt Live-Kundenaktivitäten auf Ihrer Website wie Käufe und Anmeldungen an, um die Konversionen zu erhöhen. Weitere Tipps finden Sie unter “Wie Sie die Konversionen auf der Seite für die Preisgestaltung um 30 % steigern können“.
Wir hoffen, dass dieses Tutorial Ihnen geholfen hat, zu lernen, wie man schöne Preistabellen in WordPress einfügt, ohne dass ein Programmieren erforderlich ist. Vielleicht interessieren Sie sich auch für die WordPress eCommerce-Anleitung für Anfänger und unsere Liste beliebter digitaler Produkte, die Sie online verkaufen können.
Wenn Ihnen dieser Artikel gefallen hat, dann abonnieren Sie bitte unseren YouTube-Kanal für WordPress-Videotutorials. Sie können uns auch auf Twitter und Facebook finden.





Moinuddin Waheed
Pricing table is a must have feature for any website that is making an online sale of products and services.
Having a good looking, informative and call to action pricing table helps make quick purchase decision.
it also helps make a comparison of different available options for some tweak of the costs, thus helps make informed decisions regarding the plan that best suits the need.
Anika
Hi
I want to make pricing table and add buy now button, on clicking on the buy now button wordpress admin will get an email notification of the plan choosed by the user
Is it possible with this plugin
Alex
I’ve created a really nice price table, which i can preview in table editing, but when I copied the ‘deployed’ text into the wanted webpage, nothing shows up. In page editing the deployed text is just written and in preview the page is blank
So 2 questions: 1) where do you insert the deployed text? 2) after copying the text how do you activate it, so it is visible on the webpage?
Thanks!
Donna Heath
I don’t sell anything. I want to do reveiws on animal products and thus get advertisers. But, I am having a hard time gettig my followers numbers up. Should I go ahead write the reviews and contact the companies and ask for them to advertise on my page for a fee. When they say yes, hopeful thinking, how do I put advertisements on my site?
WPBeginner Support
Hey Donna,
Check out our guide on how to manage ads in WordPress with Adsanity.
Admin
Allan Jackson
This plugin sounds good but a bit pricey to my mind. Elementor does the same thing and much, much more for $45. I guess this would work if you couldn’t use a page builder for some reason.
Farukh hussain
This is a very useful article for me. I was just finding some way to make these tables. Thanx for sharing.
Krishna
Please make a tutorial video on how to make left navigation bar or WordPress custom page .just like any tutorial website like w3school . threy have a beautiful navigation sidebar on their website . I want this feature in WordPress website too.please do fast and notify me via email