WordPress-E-Mails bestehen in der Regel aus einfachem Text, der nicht unbedingt das geschliffene Aussehen widerspiegelt, das Sie von einer professionellen Marke erwarten. Durch das Hinzufügen von benutzerdefinierten Vorlagen können Sie Ihren Nachrichten ein ansprechenderes Design verleihen und sie mit dem Stil Ihrer Marke in Einklang bringen, wodurch eine bessere Benutzererfahrung geschaffen wird.
Aber es ist nicht immer einfach, herauszufinden, wie man diese Änderungen vornehmen kann. Es kann überwältigend sein, die richtigen Werkzeuge zu finden und zu wissen, wo man anfangen soll.
Zum Glück gibt es Plugins und Ressourcen, die diesen Prozess wesentlich vereinfachen. In diesem Leitfaden zeigen wir Ihnen, wie Sie Ihrer WordPress-Website schöne E-Mail-Vorlagen hinzufügen können.

Warum E-Mail-Vorlagen in WordPress verwenden?
WordPress sendet standardmäßig viele E-Mail-Benachrichtigungen. Wenn Sie einen WordPress-Blog mit nur einem Autor betreiben, können Sie wahrscheinlich auf die Verwendung von E-Mail-Vorlagen verzichten.
Wenn Sie jedoch eine Mitgliederseite oder ein E-Commerce-Geschäft betreiben, sollten Sie sich überlegen, wie Sie Ihr E-Mail-Layout verbessern können.
Die Verwendung von farbigen HTML-Vorlagen für Ihre E-Mails sorgt für eine bessere Benutzererfahrung für Ihre Nutzer. Außerdem sehen Ihre E-Mails durch die Verwendung Ihres eigenen Logos und Ihrer Farben professioneller und ästhetischer aus.
Schauen wir uns nun an, wie man schöne HTML-E-Mail-Vorlagen in WordPress hinzufügt. Hier ist ein kurzer Überblick über das, was wir behandeln werden:
Tauchen wir gleich ein!
Einrichten von E-Mail-Vorlagen in WordPress
Als Erstes müssen Sie das E-Mail-Vorlagen-Plugin installieren und aktivieren. Details dazu finden Sie in unserer Schritt-für-Schritt-Anleitung zur Installation eines WordPress-Plugins.
Gehen Sie nach der Aktivierung einfach auf die Seite “E-Mail-Vorlagen” und klicken Sie auf die Schaltfläche “WordPress-E-Mail-Editor öffnen”.
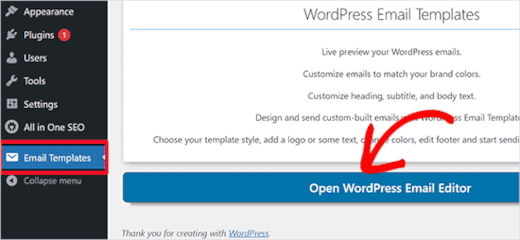
Dadurch wird das Fenster für die E-Mail-Anpassung geöffnet.
Das E-Mail-Vorlagen-Plugin nutzt den WordPress Customizer, mit dem Sie Ihre eigenen schönen Vorlagen mit einer Live-Vorschau erstellen können.
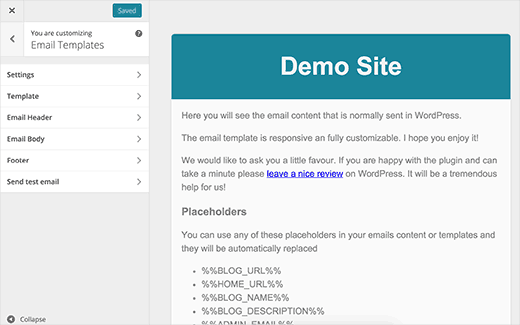
Der Customizer hat verschiedene Bereiche.
Zunächst müssen Sie auf die Registerkarte “Einstellungen” klicken, wo Sie den Namen Ihrer Website und die E-Mail-Adresse eingeben können, die im Feld “Von E-Mail” für ausgehende Nachrichten verwendet werden soll.
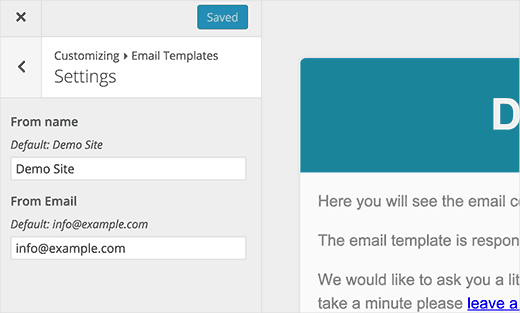
Standardmäßig verwendet das Plugin die in den WordPress-Einstellungen definierte E-Mail-Adresse. Sie können dies jedoch ändern, um eine andere E-Mail-Adresse zu verwenden.
Als Nächstes klicken wir auf den Zurück-Pfeil, um zu den Vorlagenabschnitten zurückzukehren.
Auf der Registerkarte “Vorlage” können Sie auswählen, ob Sie eine Vorlage mit voller Breite oder ein Box-Layout wünschen. Sie können auch eine Hintergrundfarbe wählen.
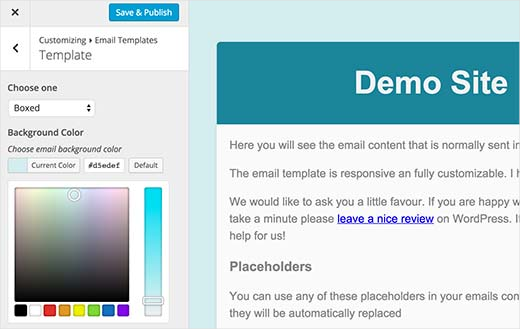
Klicken Sie anschließend auf den Abschnitt Kopfzeile, um die Kopfzeile Ihrer E-Mail-Vorlage festzulegen. Fügen Sie Ihr eigenes Logo hinzu oder verwenden Sie einfach Textelemente.
Standardmäßig zeigt das Plugin den Namen Ihrer Website als Text in der Kopfzeile der E-Mail an, aber Sie können das nach Belieben ändern. Sie können auch Schriftgröße, Kopfzeilentext und Hintergrundfarben ändern.
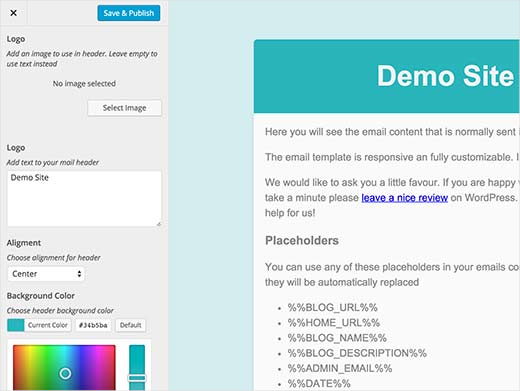
Im Abschnitt “E-Mail-Text” können Sie das Aussehen des E-Mail-Textbereichs ändern.
Sie können eine Hintergrundfarbe auswählen, die Textgröße und -farbe anpassen und eine Farbe für Links in Ihrer E-Mail wählen.
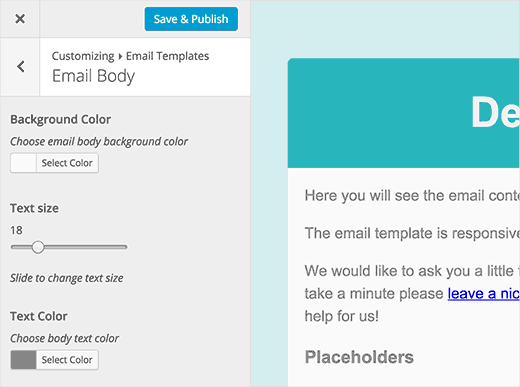
Und schließlich sollten Sie die Registerkarte “Fußzeile” nicht außer Acht lassen.
Standardmäßig zeigt das Plugin den Namen Ihrer Website mit dem Copyright-Zeichen an. Sie können es aber an Ihre Bedürfnisse anpassen.
Sie können auch die Schriftart, den Hintergrund und die Textfarben ändern, wenn Sie möchten.
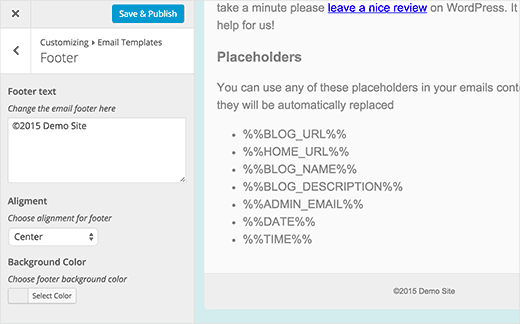
Sobald Sie Ihre E-Mail-Vorlage entworfen haben, klicken Sie auf die Schaltfläche “Speichern” oder “Veröffentlichen”, um Ihre Einstellungen zu speichern.
Klicken Sie anschließend auf die Registerkarte “Test-E-Mail senden”, um eine Vorschau Ihrer E-Mail-Vorlage anzuzeigen. Das Plugin sendet auch eine E-Mail an die Verwaltungsadresse in Ihren WordPress-Einstellungen.
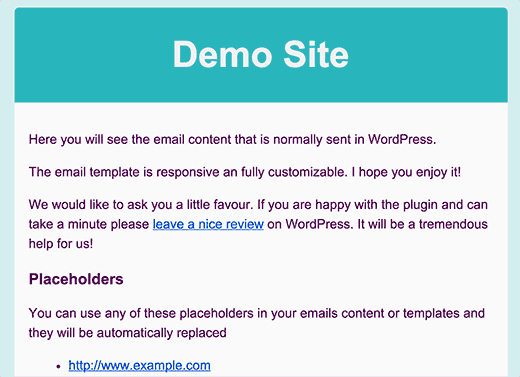
Bonus-Tipp: Fehlerbehebung bei Problemen mit nicht gesendeten E-Mails
Wenn Sie keine E-Mails von Ihrer WordPress-Website erhalten, müssen Sie das WP Mail SMTP-Plugin installieren. Dieses Plugin ermöglicht es Ihnen, Ihre WordPress-E-Mails sicher über SMTP zu versenden.
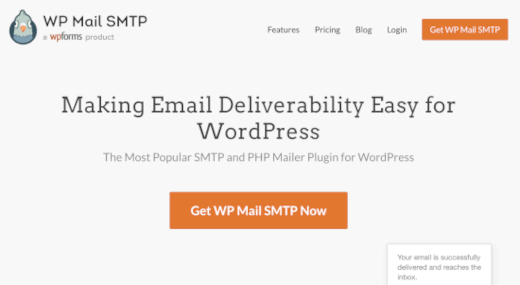
WP Mail SMTP behebt WordPress-E-Mail-Zustellbarkeitsprobleme und sorgt dafür, dass Ihre WordPress-E-Mails nicht im Spam landen.
Weitere Details finden Sie in unserer Anleitung zur Behebung des Problems, dass WordPress keine E-Mails sendet.
Außerdem hat das E-Mail-Vorlagen-Plugin keine Auswirkungen auf E-Mails von E-Mail-Marketingdiensten Dritter. Hierfür müssen Sie Ihre E-Mails mit den vom E-Mail-Dienstanbieter angebotenen Tools gestalten.
Die meisten E-Mail-Dienstleister wie Constant Contact und ConvertKit bieten Vorlagen an, die Sie verwenden können.
Weitere Informationen finden Sie in unserer Anleitung zum Hinzufügen von E-Mail-Abonnements zu Ihrem WordPress-Blog.
Video-Anleitung
Bevorzugen Sie Videoanleitungen? Sehen Sie sich unser YouTube-Tutorial an, wie Sie Ihrer WordPress-Website schöne E-Mail-Vorlagen hinzufügen:
Wir hoffen, dass dieser Artikel Ihnen geholfen hat, schöne E-Mail-Vorlagen in WordPress zu erstellen. Vielleicht interessieren Sie sich auch für unsere Anleitung zum Hinzufügen der Option “E-Mail dies” zu Ihren WordPress-Beiträgen und unsere Expertenauswahl der besten WooCommerce-Plugins zur Anpassung von E-Mails.
Wenn Ihnen dieser Artikel gefallen hat, dann abonnieren Sie bitte unseren YouTube-Kanal für WordPress-Videotutorials. Sie können uns auch auf Twitter und Facebook finden.





Will
How do I change the body of the email text?
Thank you
WPBeginner Support
It would depend on which specific emails you are wanting to edit for how to customize them.
Admin
Will
Sorry – I want to edit the welcome message that goes out to new users. I thought this plugin could do that, but I cannot see any way to edit the body of the email.
Thank you!
WPBeginner Support
For that, you would likely want to take a look at our guide here: https://www.wpbeginner.com/plugins/how-to-send-a-custom-welcome-email-to-new-users-in-wordpress/
Jerome
Hello,
I installed this plugin, it’s activated but all the emails sent from my wordpress are still in plain text…. do you have an idea to solve this isssue please?
My wordpress version is 5.1.1
Regards
WPBeginner Support
You would want to reach out to the support for the plugin for them to assist you with what the issue could be
Admin
diana
Hi, thank you for this useful tutorial. I have a question: With this plugin when I write a new post, would it show the full content of the post? or just an excerpt?
ExclusiveT
i am having an issue after installing this plugin, there is another extra email with no subject / no body arriving with the correct ones. any idea why ?
Elvan
Hi guys, we have not just one email channel which is going out.
We need different types of this email template. Like for:
– Signing Up
– Inserting his ad
– Changing her/his password
– Applying for the student status
– Applying for a approved stamp
and so on. How do I build for each of this email notifications a different template and integrate it in the process?
Best E
Dan
Hey, thanks for the helpful article and very easy to use plugin. Only thing I couldn’t see was how to change the link colour. Otherwise it’s great!
Dawn Cunnane
This is seemless, unintrusive and takes less than a minute to get up and running, thank you for this I now have it installed
Marko
Hi hello,
Thanks for this Tip. I am new to worldpress building my first website with very little experience. At the moment I want to add emails with a template. I have made the template like you explained. Only l don’t no how to activate it the the email link? i would really appreciate a tip. Have been working on it for some time now
WPBeginner Support
We don’t understand. Can you please explain what you mean by ‘activate it the email link’?
Admin
Kevin Rogers
I thought you did not recommend using the WordPress email tool and suggested we use a 3rd party product like Mailchimp.
WPBeginner Support
We still do. This plugin does not manage your email subscriptions it only creates templates for system emails sent by WordPress.
Admin
Karrie
Thanks for the info. When I go to Appearance – the only choices I have are themes, customize, widgets, menus, widget area, and editor. I do not have Email Templates as an option here. Is there somewhere else I can access it? Thanks.
Damian
Hi Karrie did you install the Email templates plugin? Do you have WordPress version 4 or above?