Suchen Sie nach einer Möglichkeit, Admin-Spalten in WordPress hinzuzufügen und anzupassen?
Standardmäßig verfügt das WordPress-Dashboard über Spalten für Beiträge, Seiten, Kommentare, Benutzer und mehr. Sie können jedoch schneller arbeiten und den redaktionellen Fluss verbessern, indem Sie Ihre eigenen benutzerdefinierten Spalten erstellen.
In diesem Artikel zeigen wir Ihnen, wie Sie in WordPress Admin-Spalten hinzufügen und anpassen können.
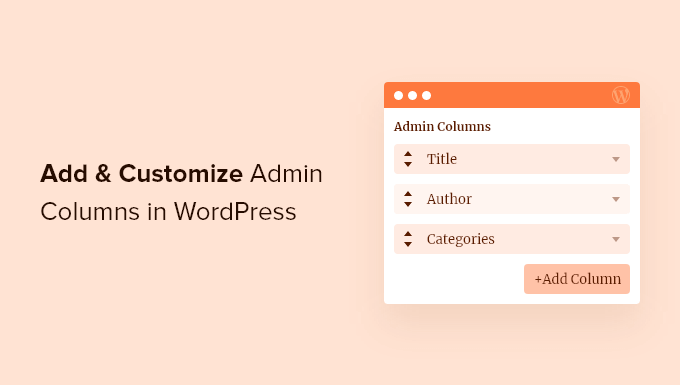
Warum Admin-Spalten in WordPress hinzufügen?
Standardmäßig zeigt das WordPress-Dashboard verschiedene Spalten in unterschiedlichen Bereichen an.
Wenn Sie zum Beispiel auf Beiträge “ Alle Beiträge gehen, sehen Sie Spalten für den Titel jedes Beitrags, den Autor, die Kategorien, die Schlagwörter, die Anzahl der Kommentare und das Veröffentlichungsdatum des Beitrags.
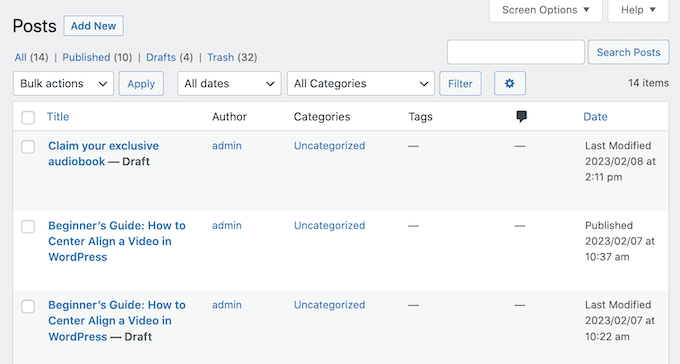
Wenn Sie einen WordPress-Blog mit mehreren Autoren betreiben oder viele Inhalte haben, kann es schwierig sein, diese Inhalte im WordPress-Dashboard zu verwalten, insbesondere wenn Sie die benötigten Informationen nicht auf einen Blick sehen können.
Hier kommen die benutzerdefinierten Verwaltungsspalten ins Spiel.
Durch das Hinzufügen weiterer Spalten zum Verwaltungsbereich können Sie alle Informationen anzeigen, die Editoren, Administratoren und andere Benutzer benötigen, um ihre Arbeit erfolgreich zu erledigen. Dies kann den redaktionellen Arbeitsablauf verbessern und Ihnen helfen, mehr Arbeit zu erledigen.
Darüber hinaus gibt es weitere Attribute, mit denen Sie Ihre Inhalte organisieren können. Wenn Sie zum Beispiel eine Spalte für “Hervorgehobene Bilder” hinzufügen, können Sie sofort sehen, in welchen Beiträgen ein Bild fehlt, ohne jeden einzelnen Beitrag öffnen zu müssen. Sie können auch schnell Aspekte eines Beitrags bewerten, wie die Anzahl der Kommentare oder die Anzahl der Wörter eines Artikels.
Letztendlich hilft Ihnen das Hinzufügen von Verwaltungsspalten, alles klar zu sehen und Ihre Website effizienter zu verwalten.
Sehen wir uns also an, wie Sie auf Ihrer WordPress-Website Admin-Spalten hinzufügen und anpassen können.
Video-Anleitung
Wenn Sie eine schriftliche Anleitung bevorzugen, lesen Sie einfach weiter.
Hinzufügen und Anpassen von Verwaltungsspalten in WordPress
Der einfachste Weg, mehr Spalten im Admin-Bereich hinzuzufügen, ist die Verwendung von Admin Columns. Mit diesem Plugin können Sie benutzerdefinierte Spalten hinzufügen und sogar die integrierten Admin-Spalten bearbeiten.
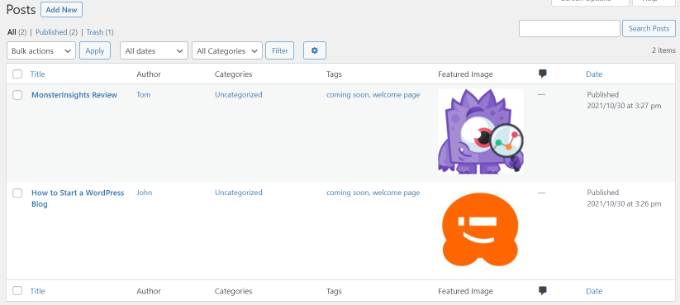
Zunächst müssen Sie das Admin Columns-Plugin auf Ihrer Website installieren und aktivieren. Weitere Einzelheiten finden Sie in unserer Anleitung zur Installation eines WordPress-Plugins.
Nach der Aktivierung gehen Sie zu Einstellungen ” Admin-Spalten, um das Plugin zu konfigurieren.
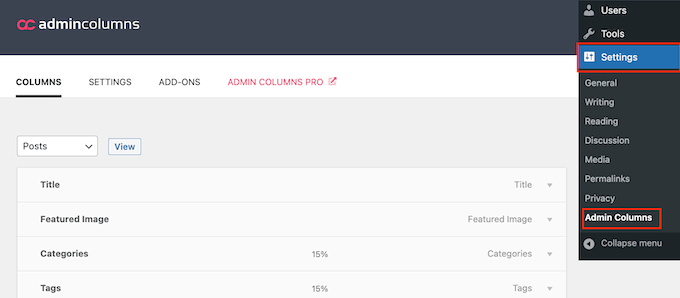
Mit Admin Columns können Sie die Spalten auf den Seiten, Beiträgen, Kommentaren, Vorlagen, Medien und Ansichten der Benutzer individuell anpassen.
Öffnen Sie ganz oben auf dem Bildschirm das Dropdown-Menü und wählen Sie die Seite, die Sie anpassen möchten. Klicken Sie dann auf “Ansicht”.
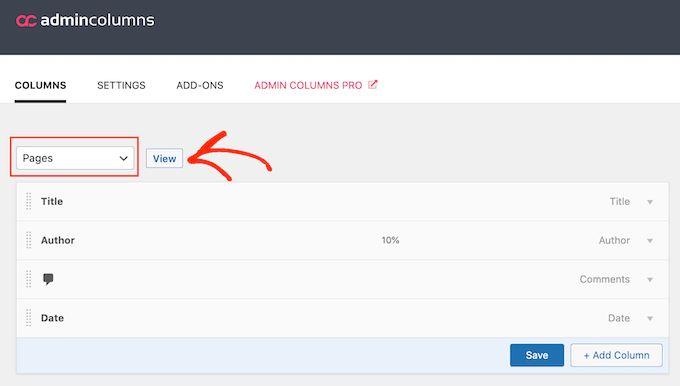
Danach können Sie die Reihenfolge der eingebauten Verwaltungsspalten durch Ziehen und Ablegen ändern.
Sie können auch jede Spalte anpassen, indem Sie mit der Maus darüber fahren und dann auf den Link “Bearbeiten” klicken, wenn er erscheint.
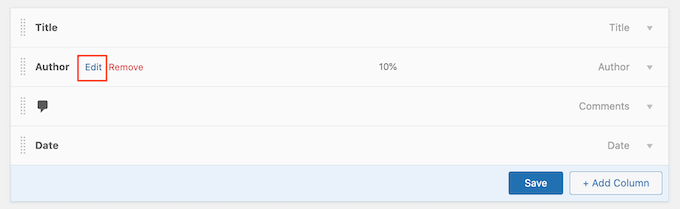
Danach können Sie die Beschriftung der Spalte ändern, indem Sie in das Feld “Beschriftung” tippen.
Sie können auch die Breite der Spalte ändern, um sicherzustellen, dass alle Informationen bequem auf den Bildschirm passen.
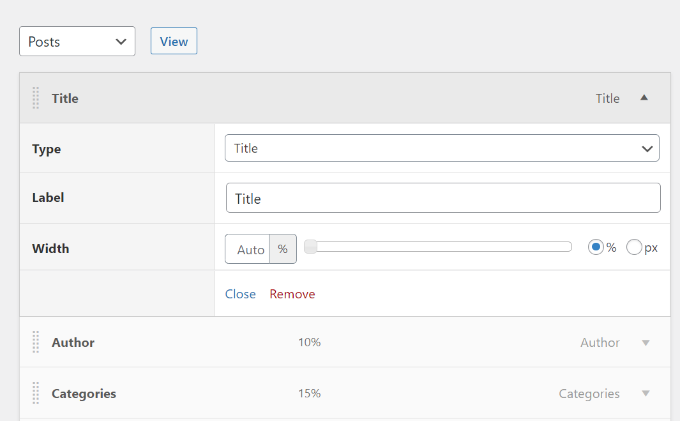
Schließlich können Sie den “Typ” in die Informationen ändern, die in der Verwaltungsspalte erscheinen.
Wenn Sie mit der Einrichtung der integrierten Spalten zufrieden sind, können Sie Ihre eigenen Spalten hinzufügen.
Sie können zum Beispiel eine Spalte “Hervorgehobene Beiträge” zur Ansicht “ Alle Beiträge ” hinzufügen, damit Administratoren alle hervorgehobenen Beiträge auf Ihrer WordPress-Website sehen können.
Klicken Sie dazu auf den Button “+ Spalte hinzufügen”. Dadurch wird eine leere Spalte “Aktionen” hinzugefügt, die Sie individuell anpassen können.
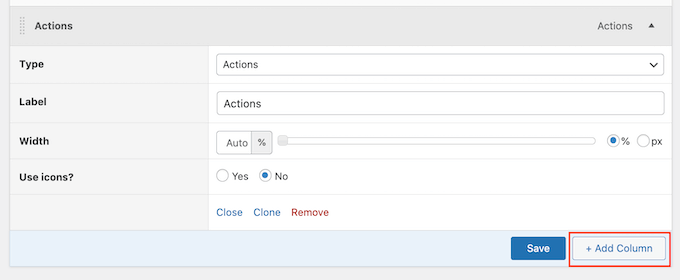
Verwenden Sie einfach die verschiedenen Dropdown-Menüs und Einstellungen, um ein Label hinzuzufügen und die Breite festzulegen. Danach können Sie die Dropdown-Liste “Typ” verwenden, um die Informationen auszuwählen, die Sie anzeigen möchten, z. B. Beitragsformat, Permalink oder sogar benutzerdefinierte Felder.
Je nach Auswahl erhalten Sie Zugang zu einigen zusätzlichen Einstellungen. Wenn Sie zum Beispiel “Featured Image” aus dem Dropdown-Menü “Type” auswählen, können Sie zwischen verschiedenen WordPress-Bildgrößen wählen.
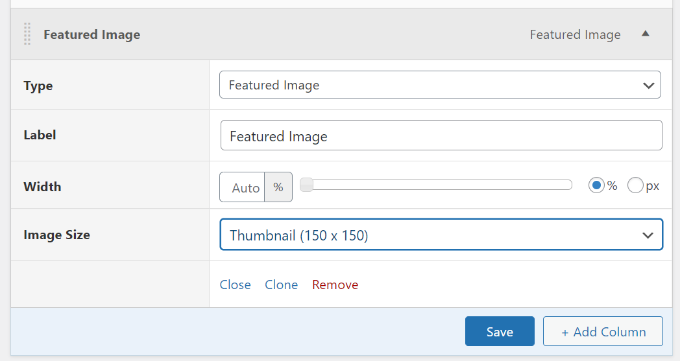
Wenn Sie mit den vorgenommenen Änderungen zufrieden sind, vergessen Sie nicht, auf die Schaltfläche “Speichern” zu klicken.
Wenn Sie möchten, können Sie auch andere Bereiche des WordPress-Administrations-Dashboards anpassen. Scrollen Sie einfach zum oberen Rand der Seite und wählen Sie über das Dropdown-Menü einen neuen Bereich Ihrer Website aus.
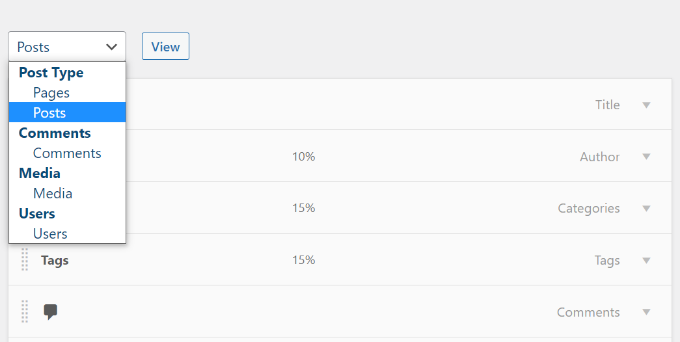
Wenn Sie z. B. “Medien” wählen, können Sie Spalten für die Bildabmessungen, EXIF-Daten, Alt-Text und Bildunterschriften hinzufügen.
Anpassen anderer Admin-Spalten in WordPress
Einige beliebte WordPress-Plugins fügen automatisch Spalten im Verwaltungsbereich hinzu.
Zum Beispiel fügt All in One SEO für WordPress Spalten hinzu, in denen Sie SEO-Titel, Meta-Beschreibungen und mehr bearbeiten können.
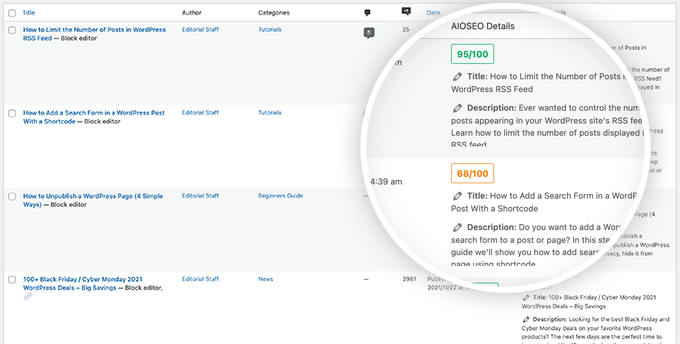
Um eine Plugin-spezifische Spalte aus dem Verwaltungsbildschirm zu entfernen, klicken Sie auf das Menü Bildschirmoptionen in der oberen rechten Ecke.
Deaktivieren Sie in dem daraufhin angezeigten Fenster einfach das Kontrollkästchen neben jeder Spalte, die Sie entfernen möchten.
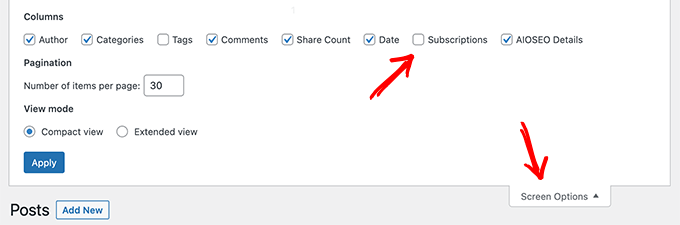
Wir hoffen, dass dieser Artikel Ihnen beim Anpassen und Hinzufügen von Verwaltungsspalten in WordPress geholfen hat. Lesen Sie auch unseren Leitfaden zum Erstellen eines E-Mail-Newsletters oder unsere Expertenauswahl der wichtigsten WordPress Plugins für Business-Websites.
Wenn Ihnen dieser Artikel gefallen hat, dann abonnieren Sie bitte unseren YouTube-Kanal für WordPress-Videotutorials. Sie können uns auch auf Twitter und Facebook finden.





Goms
I want know if it is possible to reorganize a widget in post publisher admin wordpress by default for all users ?
Thomas Mosterd
Thanks for the guide, really helped me out at the start of my wordpress website.
Now though i use the plugin admin columns, it allows to add and sort a range of different columns which is really helpful.
Jatin Gupta
Hi Friends,
I am facing two problem in WordPress admin
1. Load custom CSS for wp-admin on user-role base (editor)
2. Remove some columns as per user-role in Woo-Commerce on products page
please reply if you can understood my problem…
Bongo
Looks cool, can’t wait to try it