Haben Sie sich schon einmal verloren und frustriert gefühlt, wenn Sie eine Website besucht haben, auf der Sie nichts finden konnten? Diese schlechte Erfahrung für den Benutzer hätte durch das Angebot einer HTML-Sitemap vermieden werden können.
Eine HTML-Sitemap ist ein freundlicher Fahrplan, der die Besucher ohne Frustration durch Ihre Website führt. Wir stellen uns das so vor, dass die Besucher ein klares und organisiertes Layout all Ihrer Inhalte direkt zur Hand haben.
Im Gegensatz zu XML-Sitemaps, die für Suchmaschinen erstellt werden, sind HTML-Sitemaps für Ihre menschlichen Besucher gedacht. Wir haben festgestellt, dass sie die Benutzererfahrung erheblich verbessern können, indem sie es ihnen erleichtern, Ihre Website zu erkunden und genau das zu finden, wonach sie suchen.
In diesem Leitfaden zeigen wir Ihnen, wie Sie eine hilfreiche HTML-Sitemap für Ihre WordPress-Website erstellen können. Wir helfen Ihnen dabei, den Inhalt Ihrer Website in eine benutzerfreundliche und leicht zugängliche Bibliothek für alle Ihre Besucher zu verwandeln.
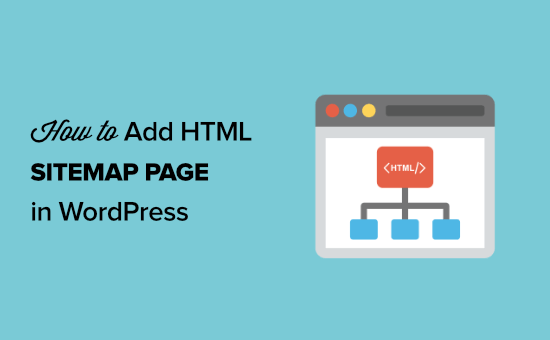
Was ist der Unterschied zwischen XML- und HTML-Sitemaps?
Eine XML-Sitemap ist eine Datei, die den Inhalt Ihrer Website in einem XML-Format für Suchmaschinen wie Google und andere auflistet.
Sie können Ihre XML-Sitemap in den Webmaster-Tools einreichen, um zu verbessern und zu kontrollieren, wie die Suchmaschinen Ihre Website crawlen.
Eine HTML-Sitemap hingegen ist für die Besucher Ihrer Website gedacht. Es handelt sich um eine einfache Seite, die alle Ihre Beiträge und Seiten übersichtlich auflistet.
Da Sie nun den Unterschied kennen, sehen wir uns an, wie Sie mit zwei verschiedenen WordPress-Plugins eine HTML-Sitemap-Seite zu WordPress hinzufügen können. Sie können die unten stehenden Links verwenden, um direkt zur gewünschten Methode zu gelangen:
Video-Anleitung
Wenn Sie eine schriftliche Anleitung bevorzugen, dann lesen Sie einfach weiter.
Methode 1: HTML-Sitemap-Seite in WordPress mit All in One SEO hinzufügen
Wir empfehlen die Verwendung des All in One SEO-Plugins, um eine HTML-Sitemap-Seite in WordPress hinzuzufügen. Es ist das beste WordPress-SEO-Plugin auf dem Markt, das von über 3 Millionen Websites verwendet wird und mit dem Sie eine HTML-Sitemap mit ein paar Klicks erstellen können.
Hinweis: Es gibt eine kostenlose Version von All in One SEO Lite, die die HTML-Sitemap-Funktion unten enthält, aber wir werden die Premium-Version in unseren Screenshots verwenden, weil sie leistungsstarke Funktionen wie intelligente Sitemaps, Weiterleitungsmanager, SEO-Schema und mehr enthält.
Als Erstes müssen Sie das All in One SEO-Plugin installieren. Weitere Einzelheiten finden Sie in unserer Schritt-für-Schritt-Anleitung für die Installation eines WordPress-Plugins.
Nach der Aktivierung öffnet sich der Einrichtungsassistent von AIOSEO, der Sie durch die Einrichtung des Plugins und die richtigen SEO-Einstellungen führt.
Klicken Sie einfach auf die Schaltfläche “Los geht’s” und folgen Sie den Anweisungen.
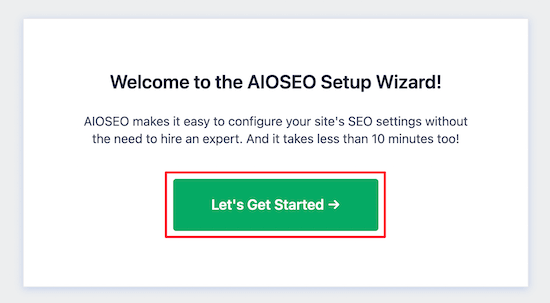
Danach werden Sie zum WordPress-Administrations-Dashboard weitergeleitet, wo Sie eine neue Menüoption namens “All in One SEO” finden.
Dann müssen Sie zu All in One SEO ” Sitemaps gehen, auf die Menüoption “HTML Sitemap” klicken und sicherstellen, dass der Schalter “Sitemap aktivieren” aktiviert ist.
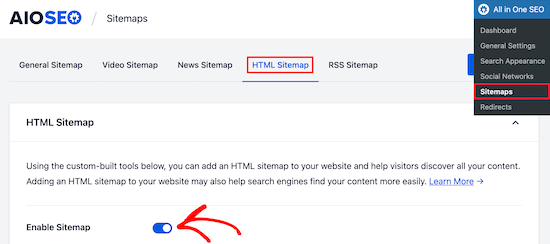
Als nächstes können Sie wählen, wie Sie Ihre HTML-Sitemap anzeigen möchten.
Für dieses Tutorial werden wir die Option “Dedizierte Seite” wählen, aber Sie können sie auch als Shortcode, Block, Widget und mehr hinzufügen.
Geben Sie dann die URL der Seite ein, auf der die HTML-Sitemap angezeigt werden soll. Das Plugin wird automatisch eine neue Seite für Sie erstellen.
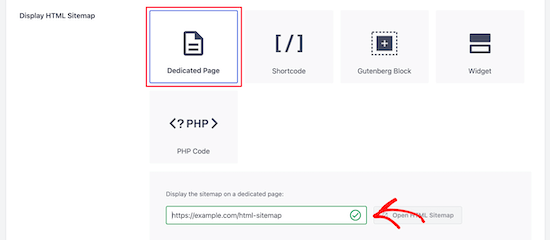
Wenn Sie das getan haben, scrollen Sie nach unten zum Abschnitt “HTML-Sitemap-Einstellungen”.
Hier können Sie festlegen, wie Ihre HTML-Sitemap angezeigt werden soll. Sie haben die Kontrolle darüber, welche Beiträge und Seiten angezeigt werden, Taxonomien wie Kategorien und Tags, die Sortierreihenfolge und mehr.
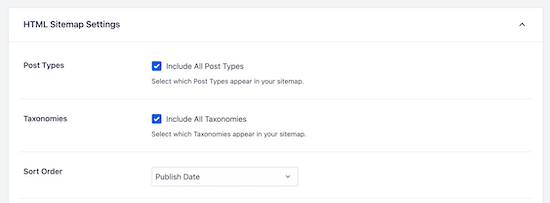
Sie können auch die Option “Kompakte Archive” aktivieren, um Ihre HTML-Sitemap in einem kompakten Datumsarchivformat anzuzeigen.
Das ist ähnlich, wie wir unsere kompakten Archive auf unseren 404-Seiten hier bei WPBeginner anzeigen.
Nachdem Sie Ihre HTML-Sitemap-Einstellungen angepasst haben, klicken Sie bitte auf die Schaltfläche “Änderungen speichern”.
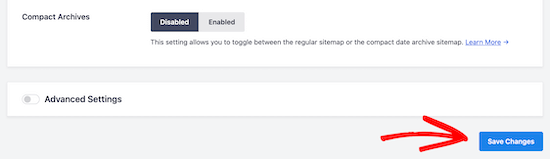
Jetzt können Ihre Besucher Ihre HTML-Sitemap anzeigen und leichter auf Ihrer Website navigieren.
Wenn Sie oben die Option “Dedizierte Seite” gewählt haben, können Sie die Seite besuchen, indem Sie auf die Schaltfläche “HTML-Sitemap öffnen” klicken.
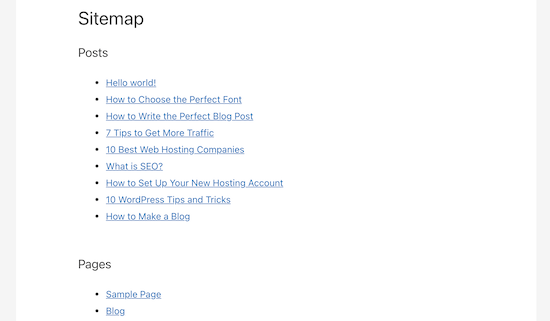
Methode 2: HTML-Sitemap-Seite in WordPress mit einfacher Sitemap hinzufügen
Simple Sitemap ist ein kostenloses Plugin, mit dem Sie auf einfache Weise eine HTML-Sitemap zu Ihrer WordPress-Website hinzufügen können.
Als Erstes müssen Sie das Simple Sitemap-Plugin installieren und aktivieren. Weitere Einzelheiten finden Sie in unserer Anleitung für Anfänger zur Installation eines WordPress-Plugins.
Sobald das Plugin aktiviert ist, können Sie eine bestehende Seite öffnen oder eine neue HTML-Sitemap-Seite erstellen, indem Sie zu Seiten ” Neu hinzufügen navigieren.
Hinzufügen einer HTML-Sitemap mit einfacher Sitemap unter Verwendung von Blöcken
Dieses Plugin verfügt über Gutenberg-Blöcke, die Sie verwenden können, um einfach eine HTML-Sitemap-Seite hinzuzufügen.
Klicken Sie einfach auf das “+”-Symbol und wählen Sie dann die Option “Einfache Sitemap”.
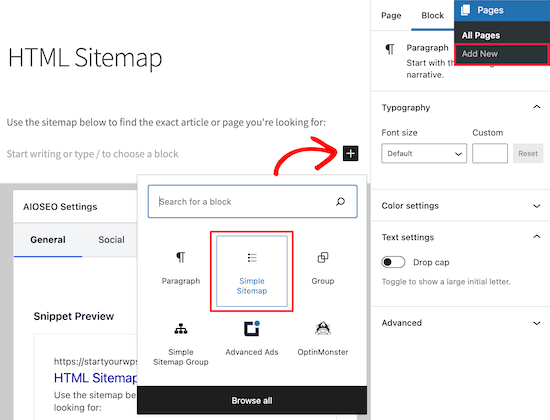
Ein weiterer Block, der in diesem Plugin enthalten ist, ist die “Simple Sitemap Group”, die eine verzweigte visuelle Sitemap erstellt. Für dieses Tutorial werden wir jedoch den Block “Simple Sitemap” verwenden.
Sobald Sie den Block hinzugefügt haben, wird Ihre HTML-Sitemap automatisch erstellt.
Im rechten Menü haben Sie Anpassungsoptionen, bei denen Sie wählen können, ob Sie “Beiträge” oder “Seiten” oder beides zusammen anzeigen möchten.
Geben Sie in das Feld unter “Anzuzeigende Beitragstypen auswählen” einfach “Beitrag” oder “Seite” ein, um auszuwählen, was angezeigt werden soll.
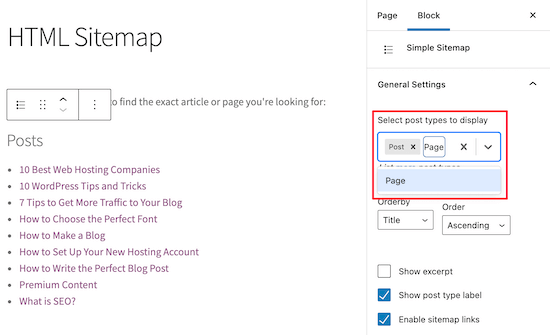
Als Nächstes können Sie die Anzeige der Liste ändern, indem Sie die Dropdown-Listen “Sortieren nach” oder “Sortieren” ändern.
Sie können auch den Auszug für die aufgelisteten Seiten oder Beiträge anzeigen und Links aktivieren oder deaktivieren. Wir werden jedoch die Standardeinstellungen des Plugins beibehalten, um unsere HTML-Sitemap einfach und übersichtlich zu halten.
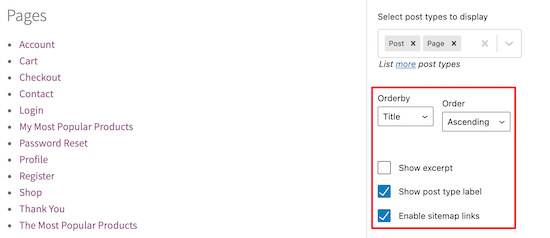
Wenn Sie die Anpassung Ihrer HTML-Sitemap-Seite abgeschlossen haben, klicken Sie auf “Veröffentlichen” oder “Speichern”, wenn Sie eine ältere Seite aktualisieren.
Wenn Ihre Besucher Ihre HTML-Sitemap aufrufen, sehen sie eine Navigationsseite, die ähnlich wie die folgende aussieht.
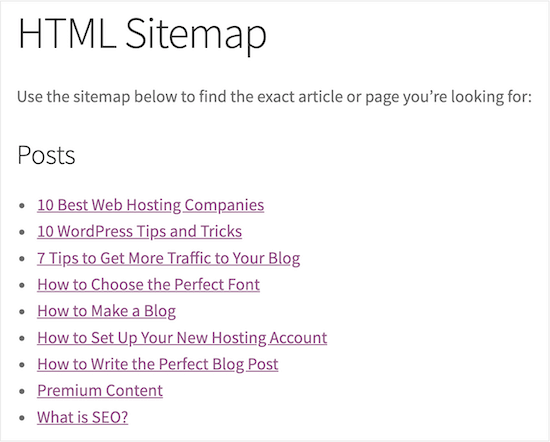
Hinzufügen einer HTML-Sitemap mit Simple Sitemap unter Verwendung von Shortcodes
Eine weitere Möglichkeit, eine HTML-Sitemap zu WordPress hinzuzufügen, ist die Verwendung eines Shortcodes. Dies gibt Ihnen mehr Kontrolle über die Platzierung Ihrer HTML-Sitemap und funktioniert für diejenigen, die den klassischen Editor verwenden.
Erstellen Sie einfach eine neue Seite, indem Sie zu Seiten ” Neu hinzufügen navigieren und Ihrer neuen Seite einen Namen geben.
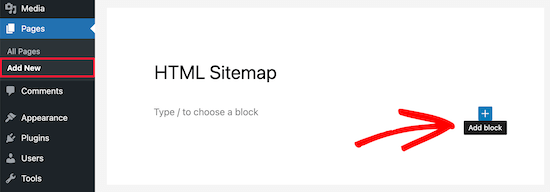
Klicken Sie dann auf das Plus-Symbol, um einen neuen Block zu Ihrer Seite hinzuzufügen.
Geben Sie dann “Shortcode” in das Suchfeld ein und wählen Sie den Block “Shortcode”.
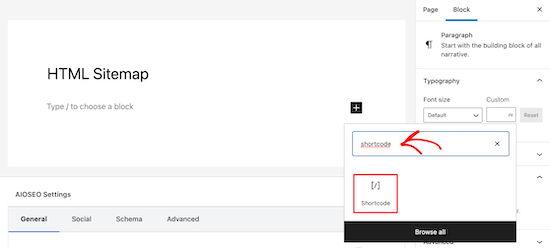
Danach kopieren Sie einfach einen der folgenden Shortcodes und fügen ihn in den Texteditor ein. Der erste Shortcode listet Ihre Beiträge nach Kategorien auf, und der zweite Shortcode listet Ihre Seiten auf.
[simple-sitemap-group][simple-sitemap] |
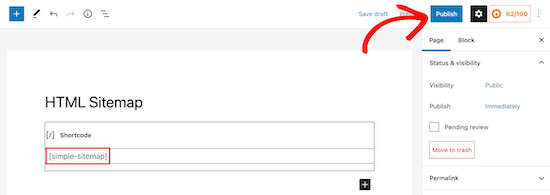
Klicken Sie anschließend auf “Veröffentlichen” oder “Aktualisieren”, um Ihre Änderungen zu speichern.
Wenn Sie weitere Hilfe benötigen, lesen Sie unsere Anleitung zum Hinzufügen eines Shortcodes zu WordPress.
So zeigt das Plugin Ihre Sitemap den Besuchern Ihrer Website an.
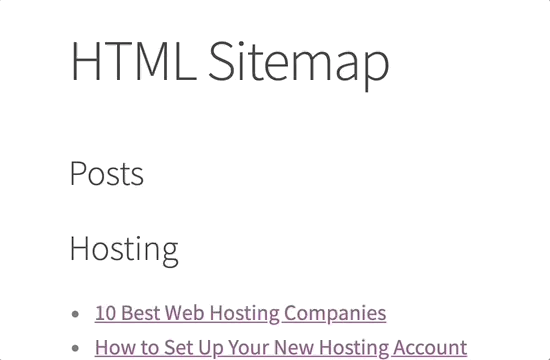
Erstellen einer HTML-Sitemap mit einfacher Sitemap nur für die Top-Seiten
Viele Website-Besitzer verwenden WordPress als CMS, wobei sie ihre Hauptinhalte als Seiten statt als Beiträge veröffentlichen. Weitere Einzelheiten finden Sie unter dem Unterschied zwischen Beiträgen und Seiten in WordPress.
In diesem Fall würden Sie wollen, dass Ihre HTML-Sitemap die Seiten in der richtigen hierarchischen Reihenfolge anzeigt.
Hier sehen Sie, wie Sie eine HTML-Sitemap mit nur Seiten hinzufügen können.
Fügen Sie diesen Shortcode einfach zu der Seite hinzu, auf der Sie Ihre HTML-Sitemap anzeigen möchten. Führen Sie dieselben Schritte wie oben aus, um den Shortcode zu einer neuen WordPress-Seite hinzuzufügen:
[simple-sitemap] |
So wird Ihre HTML-Sitemap mit all Ihren WordPress-Seiten in einer hierarchischen Liste angezeigt.
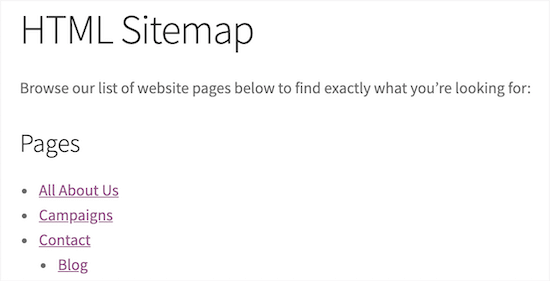
Sie enthält auch Ihre über- und untergeordneten Seiten, die verschachtelt aufgelistet sind. Weitere Einzelheiten finden Sie in unserer Anleitung zum Erstellen einer untergeordneten Seite in WordPress.
Expertenanleitungen zur Verbesserung der WordPress-Navigation
Wir hoffen, dass dieser Artikel Ihnen geholfen hat, zu lernen, wie man eine HTML-Sitemap-Seite in WordPress einfügt. Vielleicht interessieren Sie sich auch für einige andere Anleitungen zur Verbesserung der WordPress Navigation:
- Wie man eine visuelle Sitemap in WordPress erstellt
- Wie man Breadcrumb-Navigationslinks in WordPress anzeigt
- Hinzufügen von nächsten/vorherigen Links in WordPress (ultimative Anleitung)
- Hinzufügen der Tastaturnavigation mit Pfeiltasten in WordPress
- Wie man ein Inhaltsverzeichnis in WordPress Posts und Seiten erstellt
- Wie man ein Navigationsmenü in WordPress hinzufügt (Anleitung für Anfänger)
- Wie man ein vertikales Navigationsmenü in WordPress erstellt
- Wie man ein schwebendes Navigationsmenü in WordPress erstellt
- So fügen Sie ein Mega-Menü auf Ihrer WordPress-Website hinzu (Schritt für Schritt)
Wenn Ihnen dieser Artikel gefallen hat, dann abonnieren Sie bitte unseren YouTube-Kanal für WordPress-Videotutorials. Sie können uns auch auf Twitter und Facebook finden.





Robert Thompson
WordPress wants me to pay them $300 just to upgrade to their business plan so that I can have access to their plugins. I’ll pass on their offer.
WPBeginner Support
That would be a limitation if you are on WordPress.com, our tutorials are for WordPress.org sites. You can see the difference between the two in our article below!
https://www.wpbeginner.com/beginners-guide/self-hosted-wordpress-org-vs-free-wordpress-com-infograph/
Admin
faraz ahmed
How can i show sitemap specific category wise?
WPBeginner Support
The second plugin from this article should allow you to separate the content by category.
Admin
Carol
Cannot get POSTS to show like pages do, so it’s useless for me. On my site, pages are static stuff, About, etc. But posts are the new items that people want to see right away. I do research on various topics and that is the heart and soul of my blog. I want them to see the new stuff in order on that subject, in a list. I really don’t care about Pages, Privacy, Cookies, About, stuff you look at once, maybe, if ever
I have experimented with the code, get only the CODE on the finished page.
What can I do?
WPBeginner Support
Hi Carol,
Please see our article on how to add topics in WordPress navigation menus.
Admin
Shawn
I’d like to generate a sitemap page with all my woocommerce shop categories and products. Can this plugin do that?
Raghvendra singh Jadon
can’t we make a sitemap page like privacy policy or contact us
deepa
is it possible if we can create our own sitemap
shirish
really very nice and useful article.
ibu solihatun
The article is very interesting. Helped me understand many things and will be happy soon to write like again.
Memory
Thank you so very much, this site map is amazingly fine-tuned, absolutely perfect, and saved me a great deal of time.
srekanth
how can i create the xml sitemap like html site is there any possibilites
adilop
Sir, sitemap of yoast plugin isn’t enough?
WPBeginner Support
Please read the section about the difference between XML and HTML sitemaps.
Admin
adilop
Thanks for your suggestion sir.
Blane Beckwith
I added an HTML site map to my webpage, and it made a very nice looking, and functional archive page.
Connor Rickett
Never a bad idea to have a sitemap for your visitors. Just as a side note, when/if you submit your sitemap to Google, make sure it’s the XML one!
Natascha
What I do miss though is, why would someone need a HTML sitemap or when is it recommended? Maybe a short pro and cons list would help. Thanks
WPBeginner Support
It is more useful for sites with static and non-chronological content, i.e. pages. A sitemap page can help users see all the pages in their hierarchical order.
Admin