Möchten Sie Ihrer WordPress-Website ein Symbol für einen externen Link hinzufügen?
Wenn Sie Ihre externen URLs deutlich kennzeichnen, können Sie die Besucher länger auf Ihrer Website halten und deutlich machen, dass ein Klick auf einen bestimmten Link ein neues Fenster oder eine neue Registerkarte öffnet.
In diesem Artikel zeigen wir Ihnen, wie Sie ein externes Link-Symbol zu WordPress hinzufügen können.
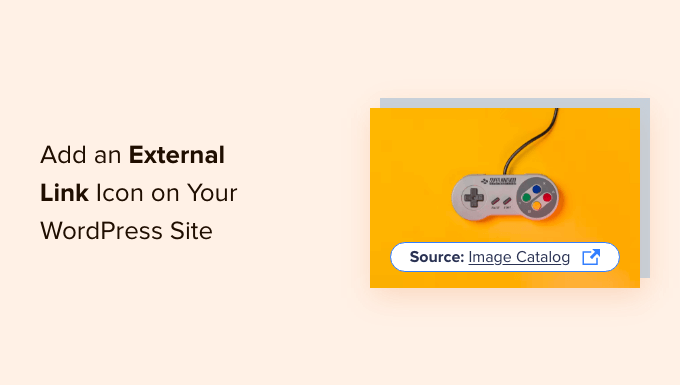
Warum WordPress-Symbole für externe Linkshinzufügen ?
Ein Symbol für einen externen Link ist ein kleines Bild, das neben einem Link erscheint, der den Nutzer zu einer anderen Website führt.
Sie können zum Beispiel zum Ende eines beliebigen Wikipedia-Beitrags scrollen und sehen, dass die meisten Links im Abschnitt Referenzen ein Symbol für einen externen Link haben.
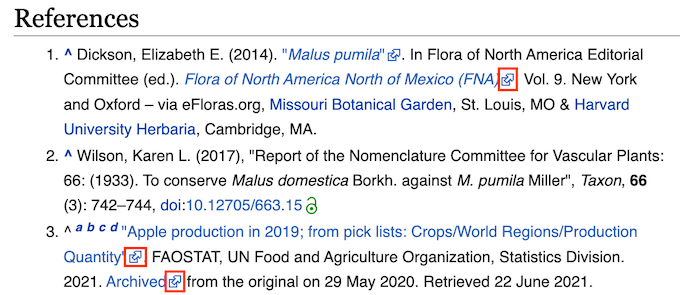
Durch das Hinzufügen von Link-Symbolen in Ihrem WordPress-Blog können Ihre Besucher den Unterschied zwischen ausgehenden Links und internen Links leicht erkennen. Viele Websites verwenden auch Icons für externe Links, um deutlich zu machen, dass der Link in einem neuen Fenster oder Tab geöffnet wird.
Diese Symbole können die Besucher länger auf Ihrer Website halten und die Zahl der Seitenaufrufe erhöhen, da die Gefahr geringer ist, dass sie auf einen externen Link klicken und Ihre Website versehentlich verlassen.
Sehen wir uns also an, wie Sie ein externes Link-Symbol zu Ihrer WordPress-Website hinzufügen können.
Hinzufügen externer Link-Symbole in WordPress
Der einfachste Weg, externe Link-Symbole auf Ihrer Website zu platzieren, ist die Verwendung von WP External Links.
Mit diesem Plugin können Sie verschiedene Bilder, Dashicons und Font Awesome-Icons automatisch zu Ihren externen Links hinzufügen.
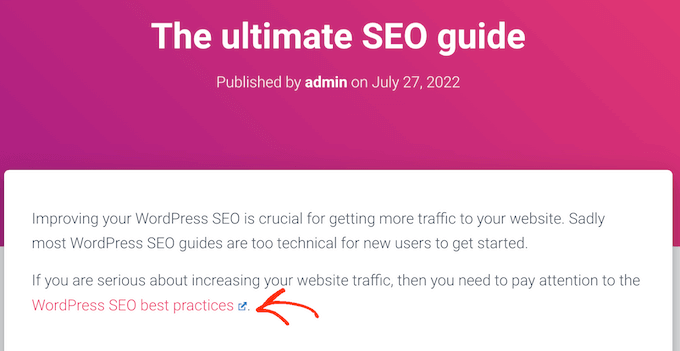
Zunächst müssen Sie das WP External Links Plugin installieren und aktivieren. Wenn Sie Hilfe benötigen, lesen Sie bitte unsere Anleitung zur Installation eines WordPress Plugins.
Danach klicken Sie einfach auf die neue Einstellung WP Externe Links im linken Menü.
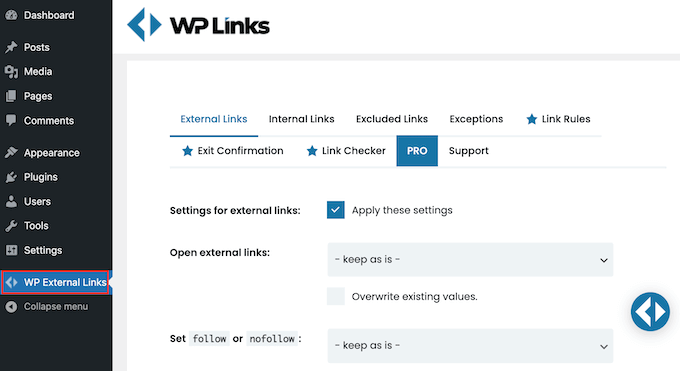
Wenn Sie ein Popup-Fenster erhalten, in dem Sie aufgefordert werden, ein Upgrade durchzuführen, können Sie einfach auf eine beliebige Stelle außerhalb des Popup-Fensters klicken, um es zu schließen.
Wie Sie sehen, kann das Plugin viel mehr als nur ein Symbol für externe Links zu Ihrer Website hinzufügen. Zum Beispiel kann es automatisch nofollow zu allen externen Links in WordPress hinzufügen.
WP External Links kann die Besucher auch auf Ihrer Website halten, indem alle externen Links in einem neuen Fenster oder Tab geöffnet werden. Wir empfehlen, diese Funktion zu aktivieren, da viele Nutzer davon ausgehen, dass Links mit einem externen Link-Symbol ohnehin in einem neuen Fenster oder Tab geöffnet werden.
Um alle externen URLs in einem neuen Fenster oder einer neuen Registerkarte zu öffnen, öffnen Sie das Dropdown-Menü “Externe Links öffnen” und klicken Sie auf “jeweils in einem separaten neuen Fenster oder einer neuen Registerkarte”.
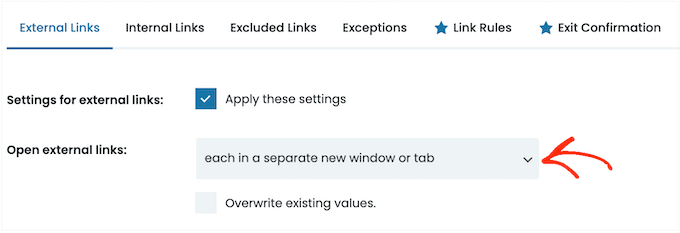
Standardmäßig wendet WP External Links diese Regel auf jeden neuen externen Link an, den Sie erstellen.
Es kann jedoch auch Ihre Website scannen und alle externen URLs ändern, die Sie zuvor zu Ihrer Website hinzugefügt haben. Dies sorgt für eine einheitlichere Erfahrung für Ihre Nutzer. Es ist also eine gute Idee, auf das Kästchen “Vorhandene Werte überschreiben” zu klicken.
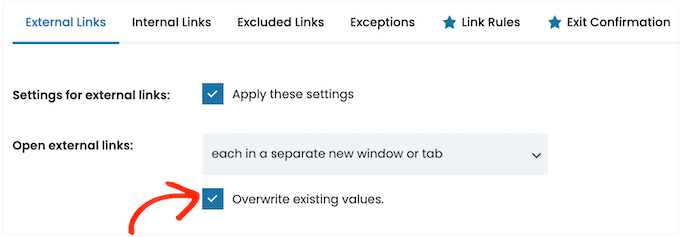
Wenn Sie das getan haben, können Sie ein Symbol für Ihre externen Links erstellen. Gehen Sie zunächst zum Abschnitt “Symboltyp wählen”.
Jetzt können Sie auf die Stelle klicken, an der “kein Symbol” steht, um die Dropdown-Liste zu öffnen.
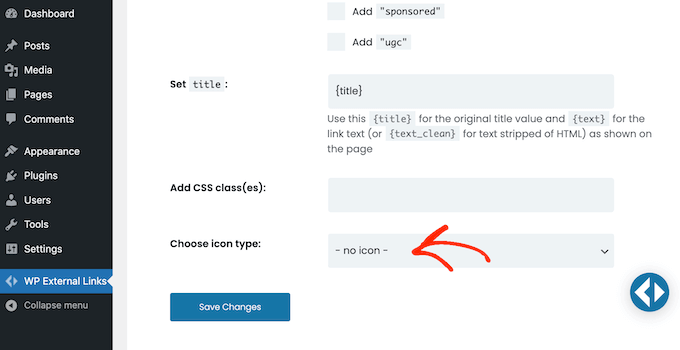
Ihre Optionen sind Bild, Font Awesome oder Dashicon.
Sowohl Font Awesome als auch Dashicon verfügen über ein einzelnes Pfeil-Kasten-Symbol, das Sie als Symbol für externe Links verwenden können. Dieses Symbol wird auf Ihrer Website immer blau erscheinen, wie Sie im folgenden Bild sehen können.
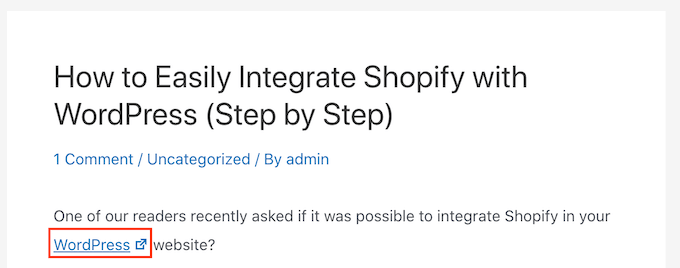
Dies ist genau das Symbol, das viele Websites für ihre externen Links verwenden, so dass die meisten Besucher wissen, was das Symbol mit dem Pfeil bedeutet.
Bei “Bild” können Sie jedoch zwischen mehreren Pfeil-Kasten-Symbolen wählen, von denen einige einen etwas anderen Stil und eine andere Farbe haben.
In der folgenden Abbildung sehen Sie ein Beispiel dafür, wie ein buntes Kasten-mit-Pfeil-Symbol auf Ihrer WordPress-Website aussehen wird.
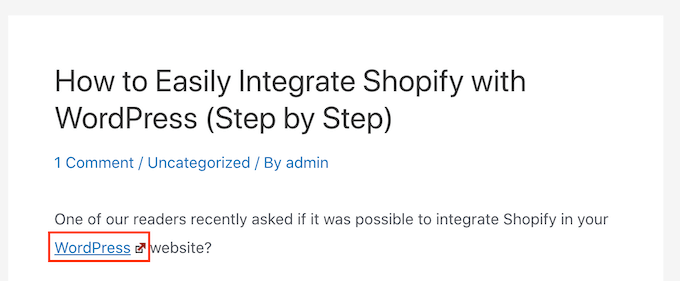
Wenn Sie Ihrer Website einen farbigen Link-Button hinzufügen möchten, müssen Sie in der Dropdown-Liste “Symboltyp wählen” die Option “Bild” auswählen.
Sie können dann auf diejenige klicken, die Sie für Ihre externen Links verwenden möchten.
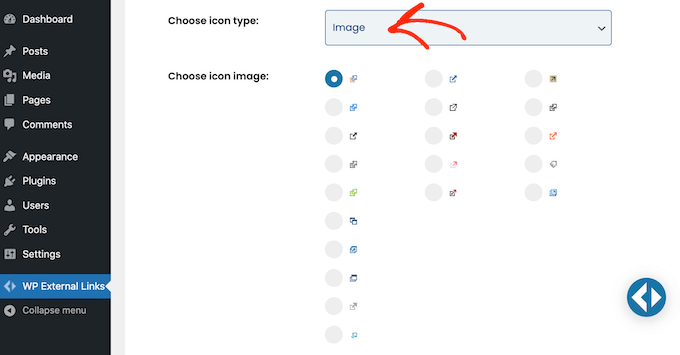
Öffnen Sie anschließend das Dropdown-Menü “Symbolposition”.
Wählen Sie hier, ob das Symbol auf der “rechten Seite des Links” oder auf der “linken Seite des Links” erscheinen soll. Die meisten Websites zeigen das externe Symbol rechts vom Link an.
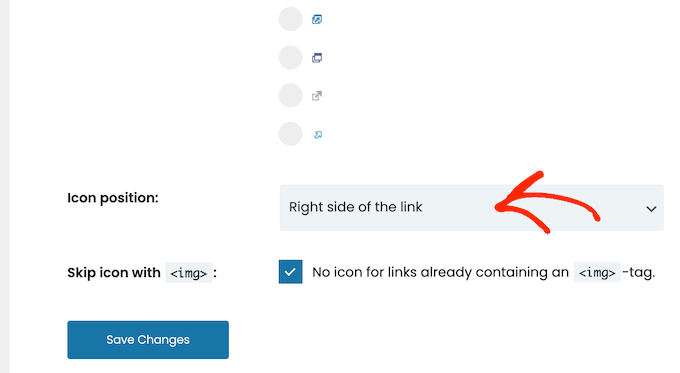
Möchten Sie stattdessen das standardmäßige blaue Kästchen mit Pfeil verwenden?
Dann können Sie das Dropdown-Menü “Symboltyp auswählen” öffnen und stattdessen entweder “Font Awesome” oder “Dashicon” anklicken.
Öffnen Sie dann das Dropdown-Menü neben “Dashicon wählen” oder “FA wählen” und klicken Sie auf das Kästchen mit dem Pfeilsymbol.
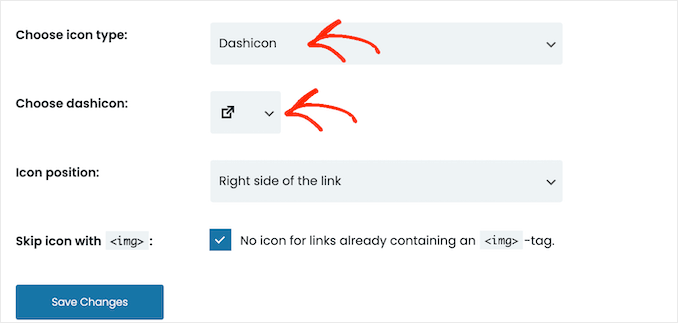
Hinweis: Sowohl Font Awesome als auch Dashicons bieten Ihnen Zugang zu Dutzenden anderer Symbole. Wir empfehlen jedoch die Verwendung des Box-mit-Pfeil-Symbols, da dieses eher als Symbol für einen externen Link erkannt wird.
Nachdem Sie auf das gewünschte Font Awesome oder Dashicon geklickt haben, können Sie festlegen, ob es rechts oder links vom Link erscheinen soll, und zwar nach demselben Verfahren wie oben beschrieben.
Wenn Sie mit dem von Ihnen gewählten Symbol für den externen Link zufrieden sind, klicken Sie einfach auf “Änderungen speichern”.
Das Plugin fügt dann die Link-Symbole automatisch zu allen externen URLs auf Ihrer Website hinzu.
Erfahren Sie mehr Tipps und Tricks zum individuellen Anpassen Ihrer WordPress Website
Wenn Ihnen dieser Artikel über die individuelle Anpassung von externen Link-Symbolen gefallen hat, finden Sie vielleicht die folgenden Tipps nützlich.
Fußnoten sind zum Beispiel eine gute Möglichkeit, zusätzliche Informationen oder Zitate bereitzustellen, ohne den Textfluss zu unterbrechen. Wir haben eine hilfreiche Anleitung zum Hinzufügen von einfachen und eleganten Fußnoten in WordPress, die Ihnen zeigt, wie es geht.
Haben Sie darüber hinaus schon einmal daran gedacht, das Design Ihrer Links individuell anzupassen? Wenn Sie die Farbe Ihrer Links ändern, können sie sich vom umgebenden Text abheben und optisch ansprechender werden.
Außerdem ist das Hervorheben von Text eine gute Möglichkeit, die Aufmerksamkeit Ihrer Besucher auf wichtige Informationen zu lenken. Wir haben einen hilfreichen Leitfaden zum Hervorheben von Text in WordPress, der Ihnen verschiedene Methoden aufzeigt, die Sie verwenden können.
Möchten Sie Ihren Beiträgen in Ihrem Blog einen Hauch von Eleganz verleihen? Drop Caps sind große, dekorative Buchstaben, die am Anfang eines Absatzes verwendet werden. Sie können Ihrem Inhalt ein einzigartiges und stilvolles Aussehen verleihen.
Schließlich kann die Verbesserung der Navigation auf Ihrer Website das Erlebnis für den Benutzer erheblich verbessern. Die Breadcrumb Navigation zeigt die Position des Benutzers innerhalb der Website-Hierarchie an und macht es ihm leichter, sich zurechtzufinden.
Profi-Tipp: Möchten Sie eine schöne Website erstellen, ohne sich die ganze Mühe zu machen? Lassen Sie unsere WordPress-Experten das für Sie erledigen. Weitere Informationen finden Sie in unseren Diensten für WordPress-Website-Design.
Wir hoffen, dass dieser Artikel Ihnen geholfen hat zu erfahren, wie Sie Ihrer WordPress Website ein Symbol für einen externen Link hinzufügen können. Sie können auch unsere vollständige Anleitung zum Erstellen einer mobilfreundlichen WordPress Website und unsere Expertenauswahl der besten Drag-and-drop Page-Builder für WordPress durchlesen.
Wenn Ihnen dieser Artikel gefallen hat, dann abonnieren Sie bitte unseren YouTube-Kanal für WordPress-Videotutorials. Sie können uns auch auf Twitter und Facebook finden.





Ahmed Omar
Interesting post, personally I trust the site more when I see the external link icon, as the site has transparency
I will add it to my site too
Thank you
WPBeginner Support
Thank you for sharing your opinion on the icon
Admin
Hemang Rindani
Nice article. Users stay on the website if the content satisfies their expectations. It is important use a CMS that helps to keep the website updated. WordPress is a great CMS that comes with easy interface to manage entire website. It provides add-on directory that helps to increase the website functionality. It is also easy to customize the modules in WordPress that satisfies any complex business requirements.
shaurya
Nice Post really helpful.
Mark Klinefelter
Tried loading the plugin but it breaks my mashable social icons. Too bad, as the plugin looked useful.
Laurent
The best shouldn’t be to provide a Font Icon instead of a .png file as the external icon?