Eine gute Möglichkeit, eine Gemeinschaft auf Ihrer Website aufzubauen, ist die Einführung eines Benutzer-Ranking-Systems für Kommentare. Es macht die Erfahrung spielerisch und ermutigt die Benutzer, ihre Gedanken und Fragen mitzuteilen.
Wir haben gesehen, wie ein Ranking-System die Interaktion fördert und die Gemeinschaft auf verschiedenen Websites aufbaut.
In diesem Artikel zeigen wir Ihnen, wie Sie ein einfaches Benutzer-Ranking-System für WordPress-Kommentare hinzufügen können.
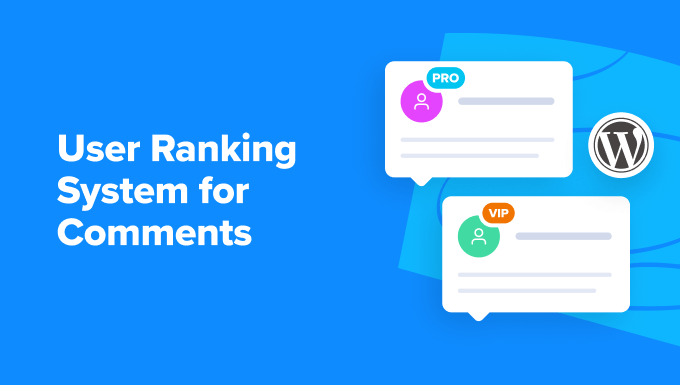
Warum ein Ranking-System für WordPress-Kommentare hinzufügen?
Kommentare tragen dazu bei, das Engagement der Benutzer auf Ihrer WordPress-Website zu verbessern. Indem Sie ein Ranking-System für sie einrichten, motivieren Sie Benutzer, informative und diskussionswürdige Beiträge in Ihrem Blog zu hinterlassen.
So können Sie zum Beispiel die Kommentare, die Ihnen gefallen, am Anfang des Abschnitts hervorheben oder den Kommentaren Ihrer Wahl Abzeichen verleihen.
In ähnlicher Weise können Sie ein Upvote/Downvote-System für Benutzer einrichten, um die Popularität von Kommentaren zu kontrollieren oder Spam-Kommentare am Ende der Diskussion zu verbergen. Dies kann ein Gemeinschaftsgefühl erstellen und Ihnen auch bei der Moderation von Kommentaren helfen.
Schauen wir uns also an, wie man ganz einfach ein Ranking-System für WordPress-Kommentare einrichten kann. In diesem Tutorial werden wir uns zwei Methoden ansehen. Sie können die Links unten verwenden, um zu der Methode Ihrer Wahl zu springen:
Methode 1: Hinzufügen eines Benutzer-Ranking-Systems in WordPress-Kommentaren
Wenn Sie Ihren Kommentaren ein einfaches Benutzer-Ranking-System hinzufügen möchten, können Sie dies mit Thrive Comments ganz einfach tun.
Es ist das beste WordPress Plugin für Kommentare auf dem Markt. Es hilft dabei, einen interaktiven Abschnitt für Kommentare zu erstellen, indem es Funktionen wie Hervorheben oder Verbergen von Kommentaren, Hinzufügen von Daumen hoch/Daumen runter, Verleihung von Abzeichen und mehr bietet.
Weitere Informationen finden Sie in unserer vollständigen Bewertung von Thrive Themes.
Zuerst müssen Sie die Thrive Themes-Website besuchen und sich für ein Konto anmelden. Sobald Sie das getan haben, gehen Sie zu Ihrem Mitglieder-Dashboard.
Klicken Sie von hier aus auf den Link “Thrive Product Manager Plugin herunterladen und installieren”.

Öffnen Sie dann Ihr WordPress-Dashboard, um Thrive Product Manager zu installieren und zu aktivieren. Detaillierte Anweisungen finden Sie in unserer Schritt-für-Schritt-Anleitung für die Installation eines WordPress-Plugins.
Nach der Aktivierung müssen Sie die Registerkarte ” Produktmanager” in der WordPress-Verwaltungsseitenleiste aufrufen und auf die Schaltfläche “Bei meinem Konto anmelden” klicken.

Sobald Sie Ihre Anmeldedaten eingegeben haben, sehen Sie Ihr Product Manager Dashboard.
Wählen Sie hier Thrive Comments aus und klicken Sie auf den Button “Ausgewählte Produkte installieren”.

Als nächstes können Sie die Seite Kommentare ” Thrive Comments Moderation im WordPress-Dashboard besuchen, wo Sie eine Liste aller Kommentare in Ihrem Blog sehen.
Von hier aus können Sie Kommentare genehmigen, nicht genehmigen, bearbeiten oder als Spam markieren. Sie können einen Kommentar auch kennzeichnen, indem Sie das Dropdown-Menü “Mehr” öffnen und diese Option auswählen.
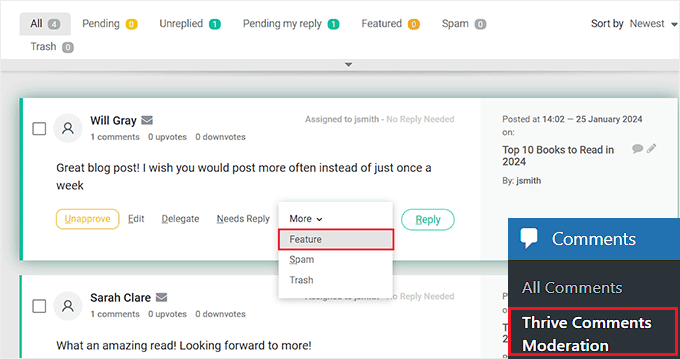
Sobald Sie dies getan haben, werden alle Hervorgehobenen Kommentare am Anfang der Diskussion angezeigt. Diese Kommentare haben auch ein Abzeichen in der oberen linken Ecke, das ihre Wichtigkeit signalisiert.
Ausführlichere Anweisungen finden Sie in unserer Anleitung zum Einfügen oder Begraben von Kommentaren in WordPress.
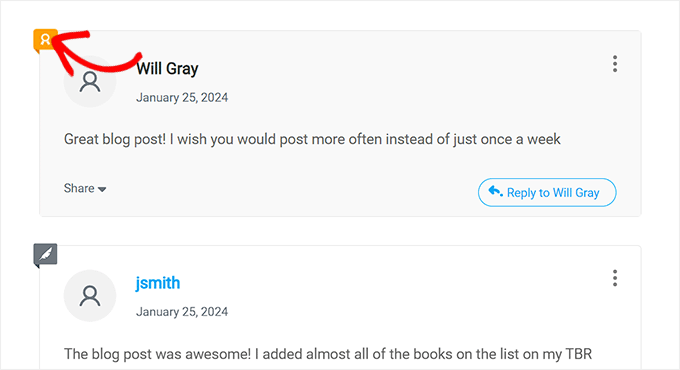
Danach können Sie die Seite Thrive Dashboard ” Thrive Comments im WordPress-Administrationsbereich besuchen und zum Abschnitt “Voting and Badges” scrollen.
Von hier aus können Sie Ihren Kommentaren die Funktion “Gefällt mir” bzw. “Gefällt mir nicht” hinzufügen, um das Engagement zu erhöhen. Sie können die Option “Daumen hoch und Daumen runter” auswählen, um den Kommentaren Daumen hoch/ Daumen runter-Symbole beizufügen.
Sie können auch die Option “Nur nach oben” wählen, wenn Sie nicht möchten, dass die Nutzer Kommentare auf Ihrer Website ablehnen können.
Danach können Sie den Schalter “Benutzer müssen registriert und angemeldet sein, um abstimmen zu können” auf “Ein” stellen, wenn Sie diese Funktion nur angemeldeten Benutzern zur Verfügung stellen möchten.

Eine ausführliche Anleitung finden Sie in unserem Tutorial, wie Sie Nutzern erlauben, Kommentare in WordPress zu mögen oder abzulehnen.
Als Nächstes können Sie nach unten scrollen und den Schalter “Award Badges” auf “Ein” stellen. Klicken Sie dann einfach auf die Schaltfläche “Neues Abzeichen hinzufügen”.
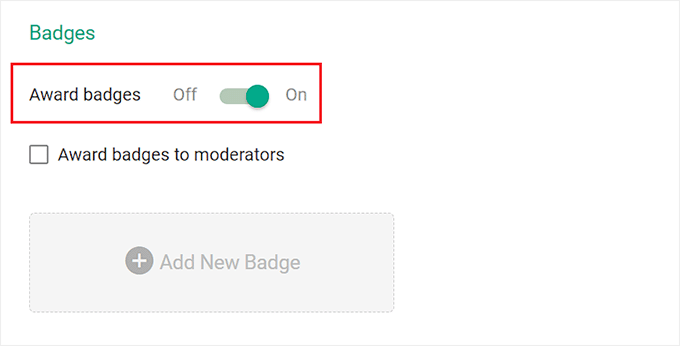
Daraufhin wird eine Eingabeaufforderung auf dem Bildschirm geöffnet, in der Sie zunächst einen Namen für das Abzeichen eingeben können. Danach können Sie aus dem Dropdown-Menü auswählen, wann das Abzeichen verliehen werden soll.
Wenn Sie z. B. einem Nutzer ein Abzeichen verleihen möchten, wenn er mindestens 5 Kommentare auf Ihrer Website verfasst hat, dann können Sie die Option “Featured” aus dem Dropdown-Menü auswählen.
Fügen Sie dann 5 als Wert neben der Option “erreicht” hinzu.
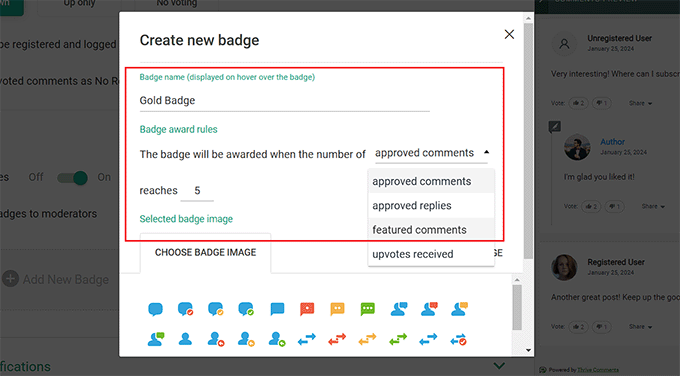
Danach können Sie ein Bild für das Abzeichen auswählen oder eines von Ihrem Computer hochladen.
Wenn Sie fertig sind, klicken Sie einfach auf den Button “Abzeichen speichern”, um Ihre Änderungen zu speichern.
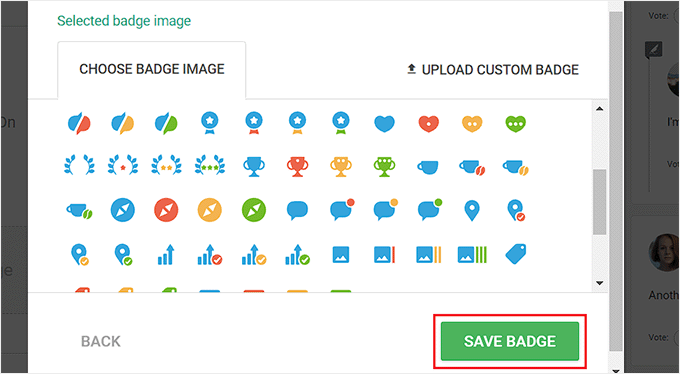
Sie können dann erneut auf die Schaltfläche “Neues Abzeichen hinzufügen” klicken, um ein Abzeichenvergabesystem für Ihre Kommentare zu erstellen.
Ihre Einstellungen werden automatisch gespeichert.
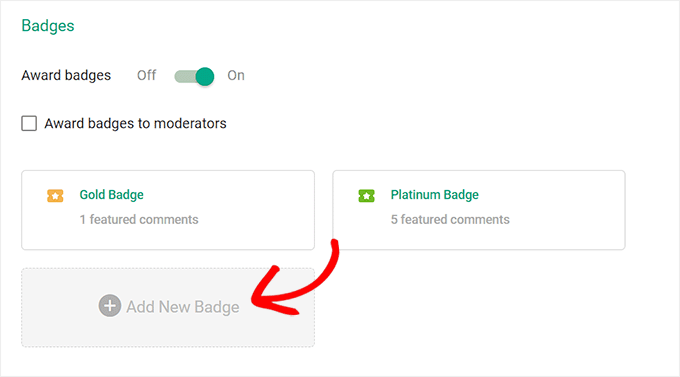
Besuchen Sie jetzt einfach Ihre WordPress-Website, um die Badges in Aktion zu sehen.
In unserem Beispiel sehen Sie, dass der oberste Kommentar hervorgehoben ist, da er in der linken oberen Ecke ein Symbol hat. Sie können auch das Abzeichen sehen, das den Nutzern neben ihren Namen verliehen wurde.

Methode 2: Hinzufügen eines Benutzer-Ranking-Systems in WordPress-Foren
Wenn Sie ein Ranking-System für die Diskussionsforen auf Ihrer Website erstellen möchten, dann ist diese Methode genau das Richtige für Sie.
Zunächst müssen Sie das bbPress-Plugin installieren und aktivieren. Detaillierte Anweisungen finden Sie in unserem Leitfaden für Anfänger zur Installation eines WordPress-Plugins.
Rufen Sie nach der Aktivierung die Seite Foren ” Neu hinzufügen in der Seitenleiste der WordPress-Verwaltung auf. Hier können Sie den Namen, die Beschreibung, die Sichtbarkeit, den Status und die Moderatoren für das Forum, das Sie erstellen, hinzufügen.
Wenn Sie fertig sind, vergessen Sie nicht, auf den Button “Veröffentlichen” zu klicken, um Ihre Änderungen zu speichern. Eine ausführliche Anleitung finden Sie in unserem Tutorial, wie Sie mit bbPress ein Forum in WordPress hinzufügen.
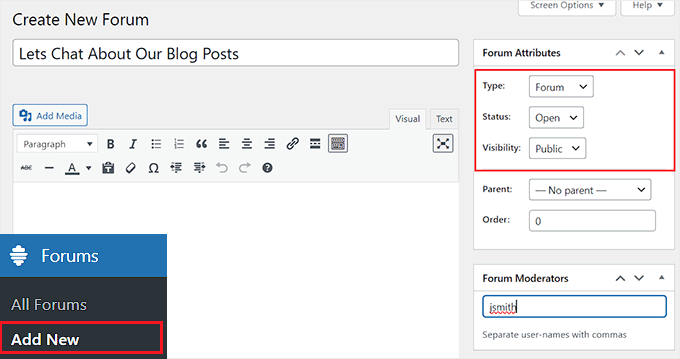
Danach müssen Sie das bbp User Ranking Plugin installieren und aktivieren. Details dazu finden Sie in unserer Schritt-für-Schritt-Anleitung zur Installation eines WordPress-Plugins.
Dieses Werkzeug zeigt die Gesamtwertung jedes Forumsmitglieds, die Anzahl der von ihm begonnenen Themen und die Antworten.
Rufen Sie nach der Aktivierung die Seite Einstellungen ” bbp-Benutzer-Ranking im WordPress-Dashboard auf und scrollen Sie nach unten zum Bereich “Ranking-Berechnungen”.
Hier sehen Sie, dass das Plugin die Anzahl der Themen und Antworten, die ein Nutzer erstellt hat, zur Berechnung des Rankings verwendet. Sie können diese Optionen einfach aktivieren, um sie als Rankingfaktoren hinzuzufügen.
Standardmäßig gibt es jetzt zwei Bewertungsstufen für Kommentare. Wenn Sie jedoch eine weitere Rangstufe hinzufügen möchten, geben Sie einfach die gewünschte Anzahl von Stufen in das Feld “Anzahl der Stufen” ein und klicken Sie auf den Button “Änderungen speichern”, um die Seite zu aktualisieren.
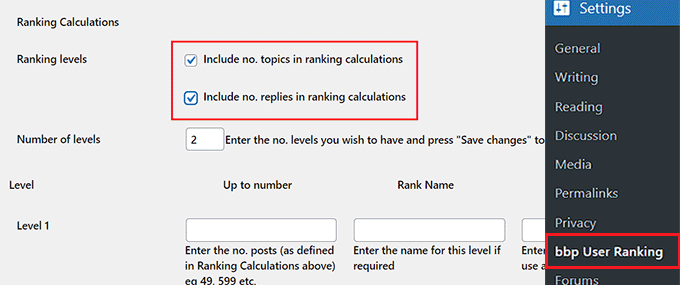
Danach müssen Sie die Einstellungen für die verschiedenen Ebenen konfigurieren.
Blättern Sie dazu zum Bereich “Stufe 1” und geben Sie einen Namen in das Feld “Rangname” ein. Dieser Name wird im Profil des Benutzers erscheinen.
Danach müssen Sie unter der Option “Bis zu Anzahl” die Anzahl der Beiträge angeben, die Mitglieder leisten müssen, um diese Stufe zu verlassen und in die nächste Stufe aufzusteigen.
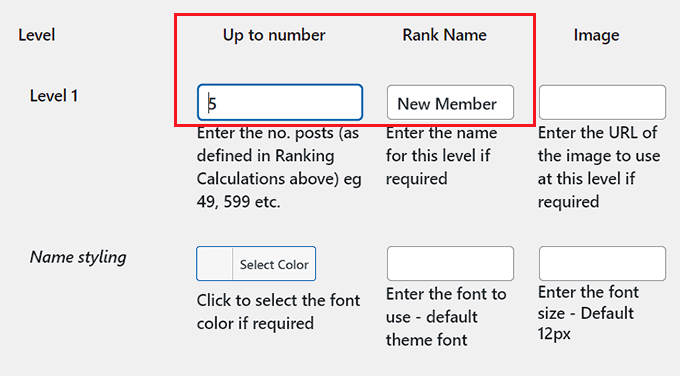
Sie können z. B. eine Stufe “Neues Mitglied” mit dem Wert “Bis zu einer Anzahl” von 5 erstellen. Das bedeutet, dass jeder, der 1-5 Kommentare schreibt, ein neues Mitglied ist.
Sie können dann auch die URL für das Bild hinzufügen, das neben dem Namen aller Benutzer der Stufe 1 angezeigt wird. Sie können die URL des Bildes aus Ihrer Mediathek abrufen.
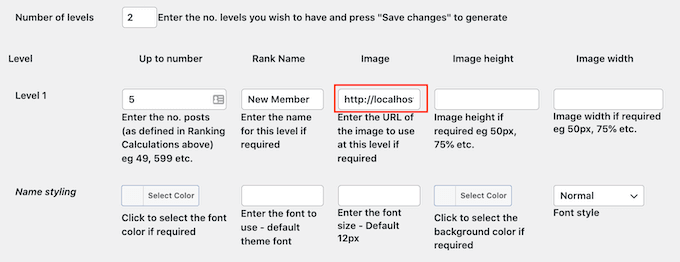
Danach können Sie auch die Bildgröße, Schriftfarbe und Schriftgröße mit verschiedenen Optionen konfigurieren.
Sie können dann den Vorgang wiederholen, um weitere Ebenen auf Ihrer Website einzurichten. Wenn Sie fertig sind, vergessen Sie nicht, auf den Button “Änderungen speichern” zu klicken, um Ihre Änderungen zu speichern.
Wechseln Sie dann oben auf die Registerkarte “Abzeichen”. Hier können Sie auswählen, ob Sie mehrere von den Nutzern erworbene Abzeichen in einer Zeile oder Spalte anzeigen möchten.
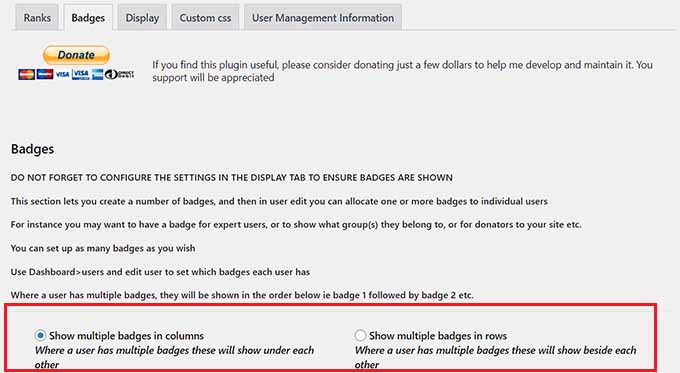
Scrollen Sie dann nach unten, um die Anzahl der Abzeichen, die Sie für Ihr Forum erstellen möchten, neben der Option “Anzahl der Abzeichen” einzugeben. Klicken Sie anschließend auf die Schaltfläche “Änderungen speichern”, um Ihre Seite zu aktualisieren.
Dann können Sie einen Namen für das Abzeichen hinzufügen, die URL für das Abzeichenbild einfügen und eine Schriftfarbe auswählen.
Sie können dann auch die Bildgröße nach Ihren Wünschen konfigurieren. Wenn Sie kein Bild mit Ihrem Abzeichen anzeigen möchten, können Sie oben die Option “Zum Anzeigen des Namens klicken” auswählen.
Sie müssen jedoch die Option “Klicken, um den Namen über dem Bild anzuzeigen” wählen, um sowohl den Namen als auch das Bild für Ihr Abzeichen anzuzeigen.
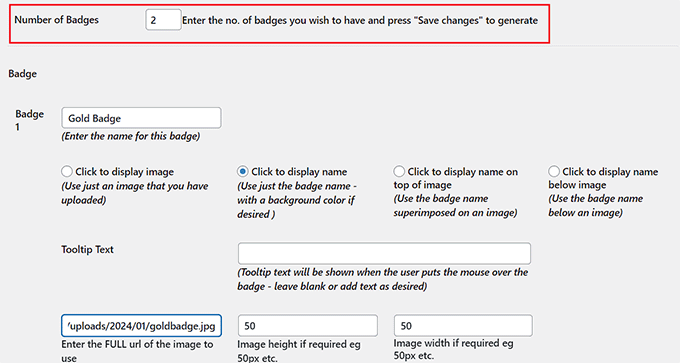
Sie können diesen Vorgang nun wiederholen, um so viele Abzeichen zu erstellen, wie Sie möchten. Wenn Sie fertig sind, vergessen Sie nicht, auf die Schaltfläche “Änderungen speichern” zu klicken, um Ihre Einstellungen zu speichern.
Wechseln Sie dann oben auf die Registerkarte “Anzeige”. Hier können Sie konfigurieren, wie die Informationen zur Nutzerbewertung in Ihrem Forum aussehen sollen.
Sie können nun wählen, ob Sie die Anzahl der Themen, die Anzahl der Antworten, die Ebenensymbole oder die Rangnamen anzeigen möchten. Aktivieren Sie einfach das Kästchen neben den Informationen, die Sie anzeigen möchten.
Danach können Sie eine optionale Beschriftung hinzufügen, um die Bedeutung der verschiedenen Zahlen zu verdeutlichen.
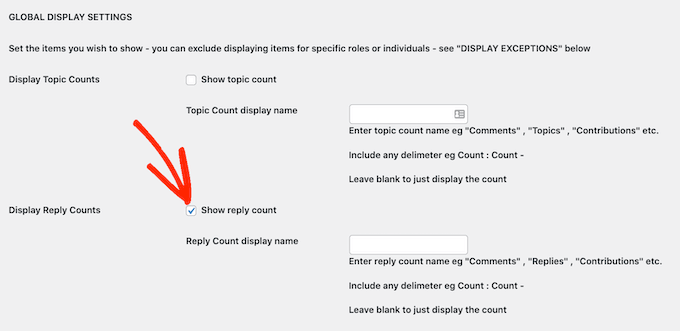
Als nächstes können Sie auch die Kästchen ankreuzen, um neben den Namen der Benutzer Bilder und Abzeichen der Ebenen anzuzeigen.
Vergessen Sie danach nicht, auf den Button “Änderungen speichern” zu klicken, um Ihre Änderungen zu speichern.
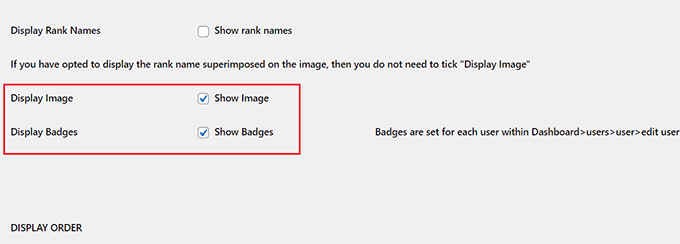
Sie haben nun erfolgreich ein Benutzer-Ranking-System hinzugefügt. Sie können Ihre Website besuchen, um die Profile der Benutzer in Ihrem Forum zu sehen.
Hier können Sie deren Rangstufen und Berechnungen einsehen.
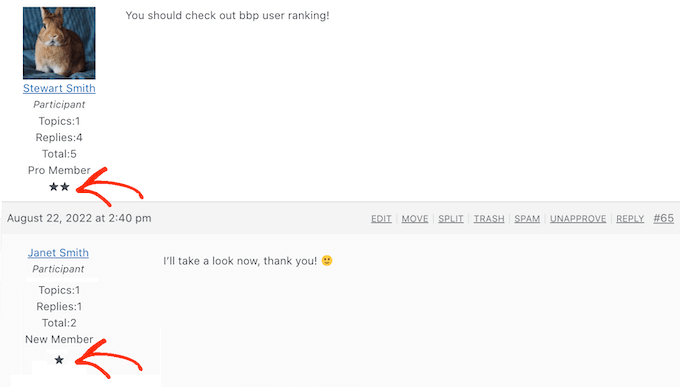
Sie können auch verschiedene Abzeichen, die Sie erstellt haben, an Benutzer auf Ihrer Website vergeben. Sie müssen dies jedoch manuell tun, indem Sie den Tab im Menü Benutzer aufrufen.
Wenn Sie dort sind, klicken Sie auf den Link “Bearbeiten” unter einem Benutzerprofil Ihrer Wahl.
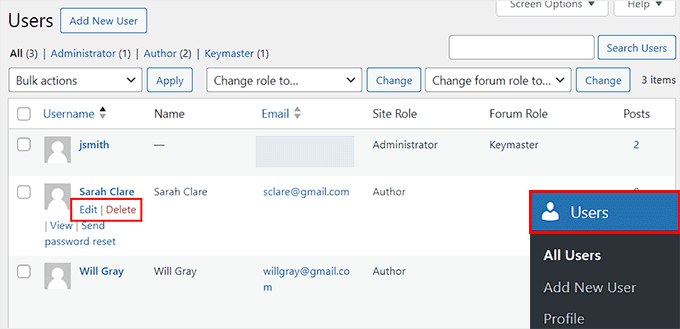
Daraufhin wird eine neue Ansicht angezeigt, in der Sie bis zum Bereich “Abzeichen” scrollen müssen.
Aktivieren Sie hier die Option “Klicken, um dieses Abzeichen hinzuzufügen” für jedes Abzeichen, das Sie dem Benutzer verleihen möchten. Wenn Sie fertig sind, vergessen Sie nicht, auf die Schaltfläche “Benutzer aktualisieren” zu klicken, um Ihre Einstellungen zu speichern.
Sie können den Vorgang nun auch für andere Benutzer wiederholen.
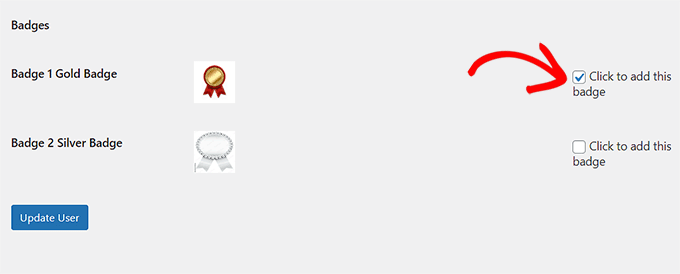
Bonus: Hinzufügen eines Punktesystems in WordPress
Neben einem Ranking-System für Kommentare können Sie auch ein Punktesystem auf Ihrer WordPress-Website einrichten, um das Engagement zu steigern.
Beispielsweise können Sie Ihre Kunden bei der Benutzerregistrierung, beim Kauf eines Produkts oder im Rahmen eines Treueprogramms mit Punkten belohnen. Den Besuchern mit den meisten Punkten können Sie dann Preise oder exklusive Inhalte zukommen lassen.
Wenn Sie eine Mitgliederseite haben, können Sie Nutzern mit einer bestimmten Anzahl von Punkten auch einen Stufenaufstieg anbieten.
Sie können mit myCred ganz einfach ein Punktesystem in WordPress einrichten. Nach der Aktivierung besuchen Sie einfach die Seite Punkte ” Einstellungen im WordPress-Dashboard, um ein Label und ein Bild für Ihre Punkte auszuwählen.
Sie können die Punkte, die das Publikum verdient, zum Beispiel Münzen, Brownies, Juwelen, Token oder etwas anderes nennen, das funktioniert.
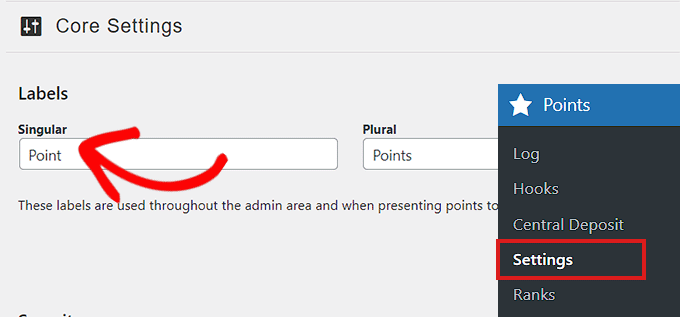
Danach müssen Sie Benutzerebenen erstellen, Haken für das Punktesystem setzen und die bbp-Benutzerranglisten mit verschiedenen Werkzeugen wie MemberPress oder LearnDash nach Ihren Wünschen integrieren.
Danach können Sie die verschiedenen von myCred bereitgestellten Blöcke verwenden, um ein Punktesystem-Rangliste auf Ihrer Website einzufügen.
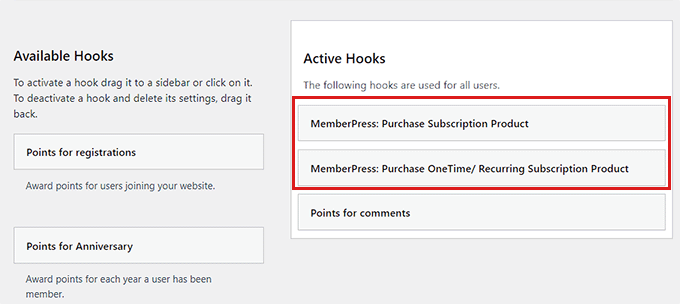
Detaillierte Anweisungen finden Sie in unserem Tutorial zum Hinzufügen eines Punktesystems in WordPress, um das Engagement der Nutzer zu steigern.
Wir hoffen, dass dieser Artikel Ihnen geholfen hat zu lernen, wie man ein einfaches Benutzer-Ranking-System für WordPress-Kommentare einrichtet. Vielleicht interessiert Sie auch unsere Anleitung für Einsteiger, wie Sie es Nutzern ermöglichen, unangemessene Kommentare in WordPress zu melden, und unsere Expertentipps und Tools zur Bekämpfung von Kommentarspam in WordPress.
Wenn Ihnen dieser Artikel gefallen hat, dann abonnieren Sie bitte unseren YouTube-Kanal für WordPress-Videotutorials. Sie können uns auch auf Twitter und Facebook finden.





Dean Onizuka
what if i want to make a ranking system for a forum on wordpress?
Alex_45
Well, it’s okey for users, but how to make special rank for admin? Instead of title “admin” I got user rank. How to fix it?
neha bilal
how can I add or edit buttons in my wordpress website?
WPBeginner Support
Try using this method, or this one.
Admin