Ein Online-Reservierungssystem ist für jedes Restaurant unerlässlich. Es ermöglicht den Kunden, Tische nach Belieben zu reservieren, ohne dass sie während der Geschäftszeiten anrufen müssen.
Es verbessert die Kundenerfahrung und reduziert Buchungsfehler. Außerdem wird durch die Automatisierung des Reservierungsprozesses der Betrieb rationalisiert und die Mitarbeiter können sich auf andere wichtige Aufgaben konzentrieren.
Wir bei WPBeginner haben mehr als 16 Jahre Erfahrung darin, unseren Besuchern und Kunden dabei zu helfen, erfolgreiche Online-Unternehmen zu erstellen. In dieser Zeit haben wir aus erster Hand erfahren, wie ein zuverlässiges Reservierungssystem Buchungen ankurbeln und das Restaurantmanagement vereinfachen kann, was zu mehr Konversionen führt.
In diesem Artikel zeigen wir Ihnen, wie Sie Schritt für Schritt ein Restaurant-Reservierungssystem in WordPress hinzufügen können.
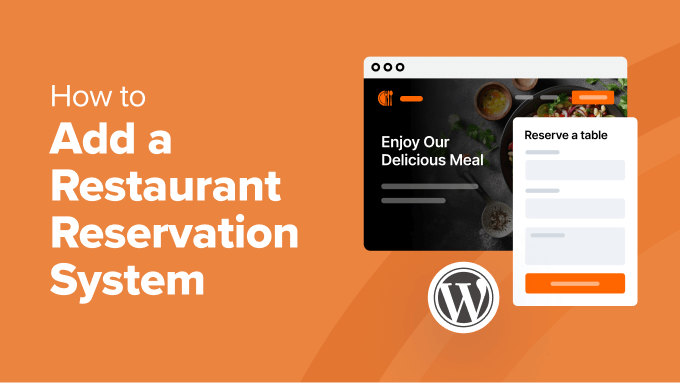
Warum ein Restaurant-Reservierungssystem in WordPress hinzufügen?
Wenn Sie eine WordPress-Website für Ihr Restaurant haben , dann ist es eine gute Idee, ein Reservierungssystem hinzuzufügen.
Damit entfallen Telefonanrufe und lange Wartezeiten, wenn man einen Tisch reservieren möchte. Außerdem können die Kunden verfügbare Tische anzeigen, ihre Präferenzen auswählen und ihre Reservierungen mit wenigen Klicks bestätigen.
Darüber hinaus wird ein zentraler Verwaltungsplatz erstellt, an dem Sie alle Ihre Buchungen organisieren können, so dass Sie Ihren Sitzplan leichter verwalten und Überbuchungen vermeiden können.
Online-Reservierungen können auch wertvolle Kundendaten wie bevorzugte Essenszeiten, Tischgrößen und Sonderwünsche liefern. Sie können diese Informationen nutzen, um Ihre Marketingmaßnahmen zu verbessern und Ihre Dienste an die Bedürfnisse der Kunden anzupassen.
Schauen wir uns also an, wie man in WordPress ganz einfach ein Reservierungssystem hinzufügen kann. Für dieses Tutorial haben wir zwei Methoden verwendet, und Sie können die Links unten verwenden, um zur Methode Ihrer Wahl zu springen:
Methode 1: Fügen Sie ein Restaurant Reservierung Form mit WPForms
Wenn Sie ein einfaches Reservierungsformular für Ihre Restaurant-Website erstellen möchten, dann ist diese Methode genau das Richtige für Sie.
Dazu benötigen Sie WPForms, das beste Plugin für Kontaktformulare auf dem Markt. Es verfügt über einen Drag-and-drop-Builder, über 2000 vorgefertigte Templates und einen vollständigen Spam-Schutz.
Beachten Sie jedoch, dass das Plugin nicht mit einem Kalender verbunden ist und es den Benutzern nur ermöglicht, ihre Anfragen und Präferenzen zu übermitteln. Es ist dennoch eine gute Wahl, wenn Sie Ihre Buchungen direkt in WordPress verwalten möchten.
Wir verwenden WPForms auf unserer Website für alle unsere Kontaktformulare, so haben wir aus erster Hand gesehen, wie erstaunlich es ist. Wir lieben seinen intuitiven Builder und die nahtlose Verbindung mit leistungsstarken Gateways und E-Mail-Marketing-Diensten. Um mehr zu erfahren, lesen Sie unsere WPForms Rezension.
Zunächst müssen Sie das WPForms Plugin installieren und aktivieren. Einzelheiten dazu finden Sie in unserem Tutorial zur Installation eines WordPress Plugins.
Hinweis: WPForms hat einen kostenlosen Plan, aber Sie benötigen die Pro-Version, um die “Dinner Reservation” Template zu entsperren.
Besuchen Sie nach der Aktivierung die Seite WPForms ” Einstellungen im WordPress-Dashboard, um Ihren Lizenzschlüssel einzugeben. Sie können diese Informationen von Ihrem Konto auf der WPForms Website erhalten.

Gehen Sie als Nächstes auf die Seite WPForms ” Neu hinzufügen in der Seitenleiste der Verwaltung. Hier können Sie zunächst einen Namen für das Formular eingeben, das Sie erstellen möchten.
Benutzen Sie dann die Box in der linken Spalte, um das Template “Dinner Reservation Form” zu finden. Wenn Sie sie gefunden haben, klicken Sie einfach auf den Button “Vorlage verwenden”.
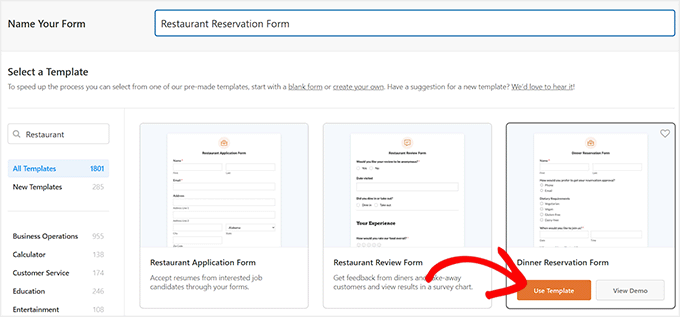
Dadurch wird der WPForms Drag-and-drop-Builder geöffnet, in dem Sie eine Formularvorschau auf der rechten Seite und Formularfelder in der linken Spalte der Ansicht sehen.
Standardmäßig enthält das Formular bereits Felder für den Namen des Kunden, E-Mail, Telefon, Essenswünsche, Datum, Uhrzeit, Zusatzwünsche und Sitzordnung. Sie können diese nun nach Belieben hinzufügen, entfernen oder neu anordnen.
Expertentipp: Wenn Sie das Telefon für das Freigeben von Reservierungen verwenden, empfehlen wir Ihnen, ein Business-Telefonwerkzeug zu verwenden. Weitere Informationen finden Sie in unseren Top-Tipps für die besten Dienste für Geschäftstelefone.
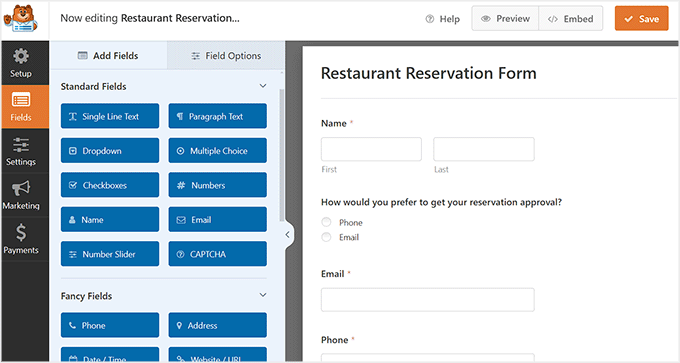
Sie können auch die Beschriftung und den Inhalt verschiedener Felder ändern, die dem Formular bereits hinzugefügt wurden. Wenn Sie Ihren Kunden zum Beispiel mehrere Optionen für die Sitzplatzwahl anbieten, können Sie auf das Feld “Sitzplatzpräferenz” klicken.
Dies öffnet die Einstellungen in der linken Spalte, wo Sie auf das “+”-Symbol klicken können, um weitere Optionen hinzuzufügen oder einfach die Bezeichnungen für die vorhandenen Optionen zu ändern.
Weitere Einzelheiten finden Sie in unserem Tutorial über die Einrichtung von Online-Essensbestellungen in WordPress.
Wenn Sie fertig sind, klicken Sie einfach auf den Button “Speichern”, um Ihre Einstellungen zu speichern.
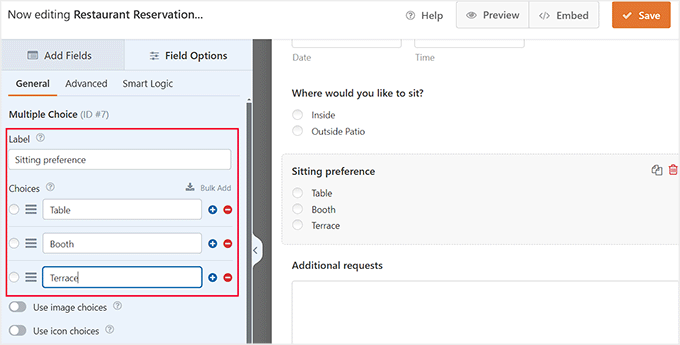
Öffnen Sie nun die WordPress-Seite oder den Beitrag, auf der/dem Sie das Restaurantreservierungsformular hinzufügen möchten.
Klicken Sie auf den Button “+” in der oberen linken Ecke und fügen Sie den WPForms-Block hinzu. Wählen Sie dann das Formular aus dem Dropdown-Menü innerhalb des Blocks selbst aus.
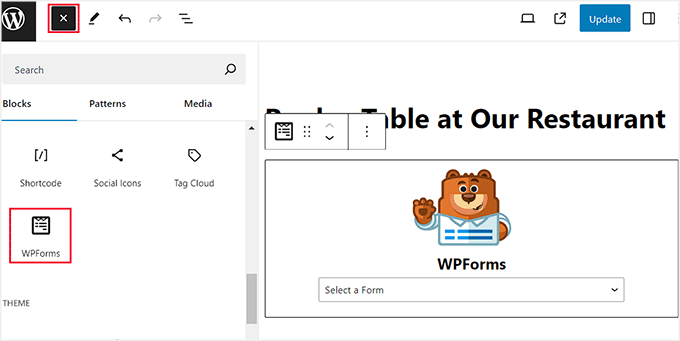
Klicken Sie auf den Button “Aktualisieren” oder “Veröffentlichen”, um Ihre Einstellungen zu speichern.
Schließlich können Sie Ihre WordPress Website besuchen, um das Reservierungsformular in Aktion anzuzeigen.
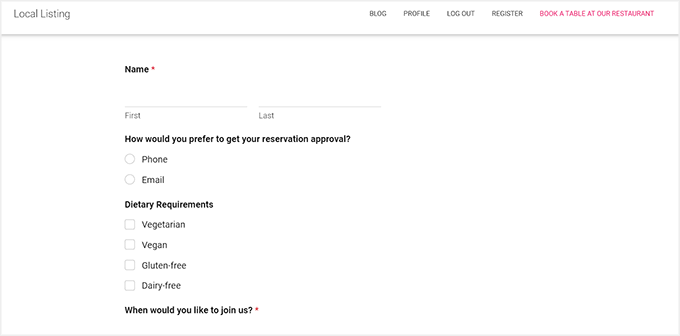
Sobald die Benutzer mit dem Absenden des Formulars beginnen, können Sie alle Buchungen anzeigen und verwalten, indem Sie die Seite WPForms ” Alle Formulare aufrufen.
Klicken Sie einfach auf den Link “Einträge” unter dem Reservierungsformular.
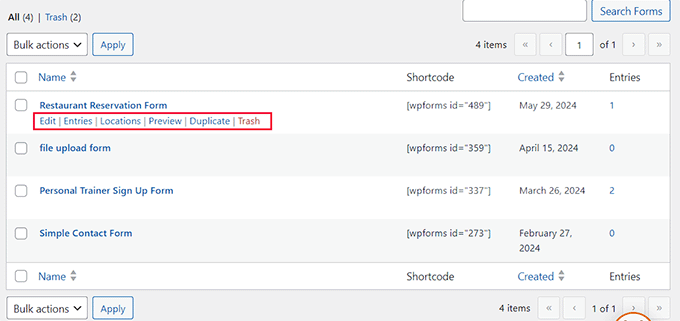
Sie gelangen auf eine neue Ansicht, in der Sie eine Liste aller Benutzer sehen, die das Formular eingereicht haben.
Sie können auch die Details der Reservierung anzeigen, indem Sie auf den Link “Anzeigen” neben dem jeweiligen Eintrag klicken.
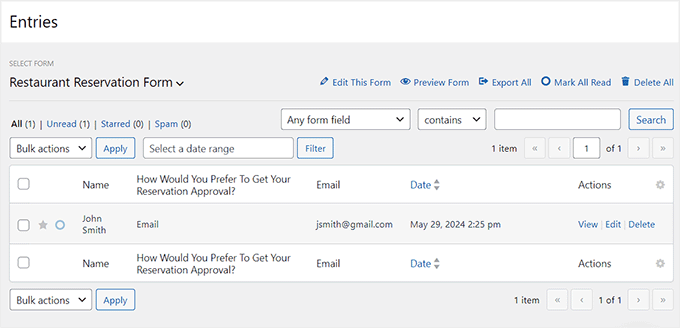
Methode 2: Hinzufügen eines Reservierungssystems in WordPress mit einem kostenlosen Plugin
Wenn Sie auf der Suche nach einem kostenlosen Plugin für ein Restaurant-Reservierungssystem sind, dann ist diese Methode die richtige für Sie. Dies ist eine großartige Option, wenn Sie ein Reservierungssystem wünschen, bei dem Sie Buchungen von WordPress aus annehmen oder ablehnen können.
Zunächst müssen Sie das Five Star Restaurant Reservations Plugin installieren und aktivieren. Details dazu finden Sie in unserer Anleitung zur Installation eines WordPress Plugins.
Rufen Sie nach der Aktivierung die Seite Buchungen ” Einstellungen auf dem WordPress-Dashboard auf. Hier können Sie zunächst die Tage auswählen, an denen Sie Restaurantreservierungen annehmen.
Wenn Ihr Restaurant zum Beispiel sonntags geschlossen ist, können Sie diese Box deaktivieren.
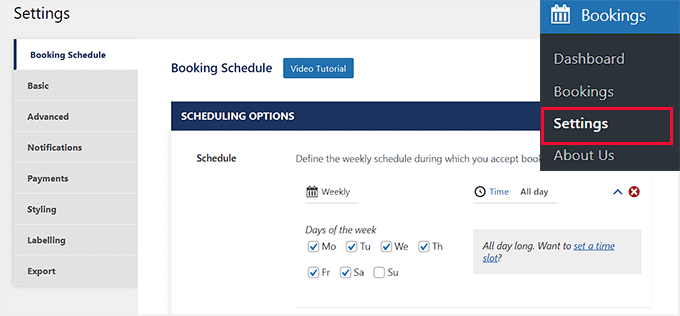
Danach können Sie nach unten scrollen und festlegen, wie früh und spät ein Kunde eine Reservierung buchen kann, ein Zeitlimit für die Stornierung durch den Benutzer wählen, die Anzahl der Minuten zwischen den einzelnen Zeitintervallen festlegen und vieles mehr.
Wenn Sie fertig sind, klicken Sie einfach auf den Button “Änderungen speichern”, um Ihre Einstellungen zu speichern.
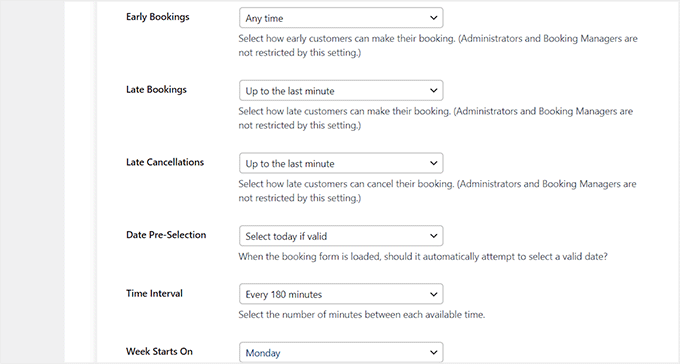
Scrollen Sie dann zurück nach oben und wechseln Sie zum Tab “Basic”. Hier können Sie zunächst über das Dropdown-Menü neben der Option “Buchungsseite” eine Seite auswählen, auf der Sie das Buchungsformular hinzufügen möchten.
Sie können dann eine minimale und maximale Gruppengröße festlegen, für die der Benutzer Reservierungen vornehmen kann. Außerdem können Sie die Option “Leere Optionen” aktivieren, wenn Sie die Benutzer zwingen möchten, eine Gruppennummer anzugeben, um eine Reservierung vorzunehmen.
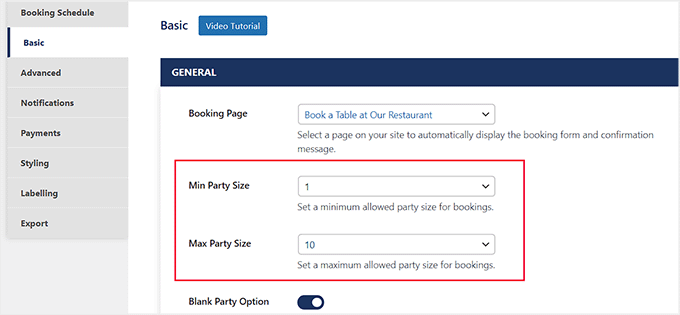
Aktivieren Sie als Nächstes den Schalter “Gäste können Buchungen anzeigen und stornieren”, wenn Sie den Benutzern erlauben möchten, ihre Buchungen jederzeit anzuzeigen und zu stornieren. Aktivieren Sie dann den Schalter “Stornierte Buchungen in der Verwaltung anzeigen”, um jedes Mal benachrichtigt zu werden, wenn jemand seine Buchung storniert.
Danach können Sie bei der Option “Telefon erfordern” die Option “Ja” wählen, wenn Sie keine Buchungen annehmen möchten, ohne die Telefonnummer des Kunden zu erhalten.
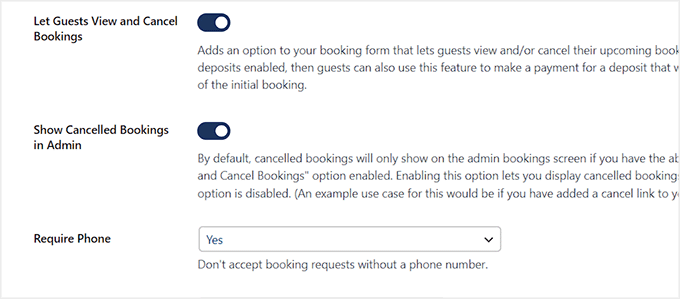
Danach können Sie Nachrichten eingeben, die den Benutzern bei ausstehender Bestätigung, bestätigter Buchung, Stornierungsumleitungsseite, ausstehender Umleitungsseite, Bestätigungsumleitungsseite und aktualisierter Buchungsseite angezeigt werden.
Danach können Sie auch einige der anderen Einstellungen auf dieser Seite konfigurieren oder sie so belassen, wie sie sind. Vergessen Sie nicht, auf den Button “Änderungen speichern” zu klicken, um Ihre Einstellungen zu speichern.
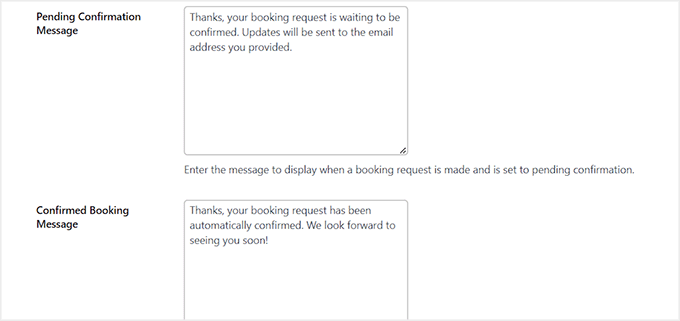
Wechseln Sie dann zum Tab “Benachrichtigungen”. Hier können Sie die E-Mail-Adresse angeben, an die Sie jeden Tag eine Zusammenfassung der täglichen Reservierungen per E-Mail erhalten, und eine bestimmte Uhrzeit dafür auswählen.
Danach wählen Sie den Namen und die E-Mail-Adresse aus, die beim Versand von E-Mails an Kunden verwendet werden sollen.
Tipp: Wenn Sie vorhaben, mehrere E-Mails an Benutzer zu senden, empfehlen wir die Nutzung eines E-Mail-Marketing-Dienstes. So können Sie Marketingkampagnen starten und Kunden in Ihr Restaurant zurückbringen.
Wir empfehlen außerdem die Verwendung von WP Mail SMTP, um sicherzustellen, dass Ihre E-Mails in den Posteingängen der Benutzer ankommen und nicht im Spam-Ordner landen. Weitere Informationen finden Sie in unserem Leitfaden zur Behebung des Problems, dass WordPress keine E-Mails versendet.
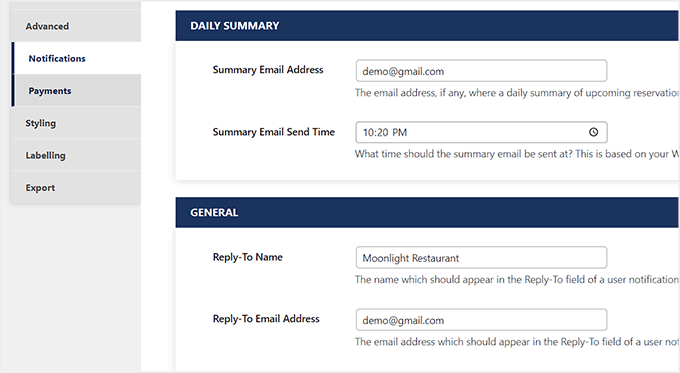
Schalten Sie dann den Schalter “Admin-Benachrichtigung” um, wenn Sie jedes Mal benachrichtigt werden möchten, wenn eine neue Buchungsanfrage auf Ihrer Website gestellt wird. Sie können auch den Schalter “Admin New Confirmed Notification” umschalten, um eine Warnmeldung/Warnhinweis zu erhalten, wenn eine Buchung bestätigt wurde.
Wenn Sie den Schalter “Benachrichtigung bei Stornierung durch den Administrator” aktivieren, erhalten Sie eine Nachricht, wenn jemand seine Reservierung storniert. Geben Sie abschließend erneut Ihre E-Mail als Administrator ein und klicken Sie auf den Button “Änderungen speichern”, um Ihre Einstellungen zu speichern.
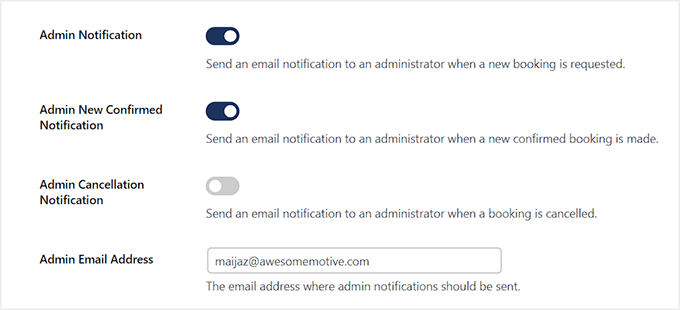
Öffnen Sie nun die Seite, die Sie für das Reservierungssystem ausgewählt haben.
Hier sehen Sie ein einfaches Buchungsformular, das die Benutzer für ihre Reservierungen ausfüllen.
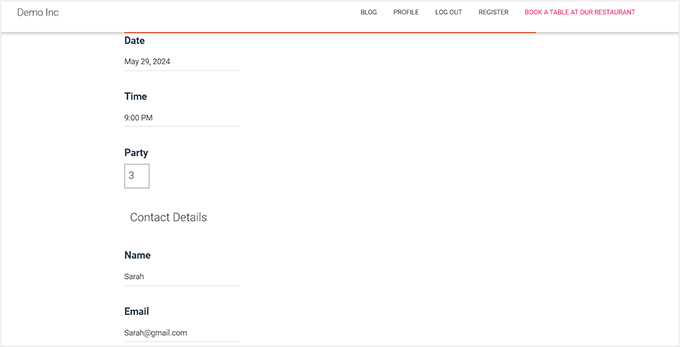
Um alle diese Reservierungen zu sehen, müssen Sie die Seite ” Buchungen” im WordPress-Dashboard aufrufen.
Hier sehen Sie, dass die ausstehenden Reservierungen rot markiert sind. Klicken Sie nun auf den Link “Bearbeiten” unter einer Buchung.
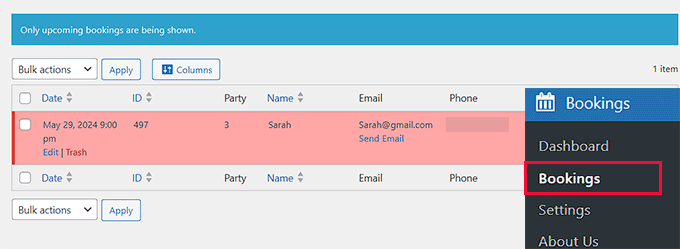
Auf der Ansicht erscheint eine Eingabeaufforderung, in der Sie als Status der Buchung “Bestätigt” auswählen können.
Klicken Sie dann auf den Button “Buchung bearbeiten”, um Ihre Einstellungen zu speichern. Sie haben nun erfolgreich ein Reservierungssystem in WordPress hinzugefügt.
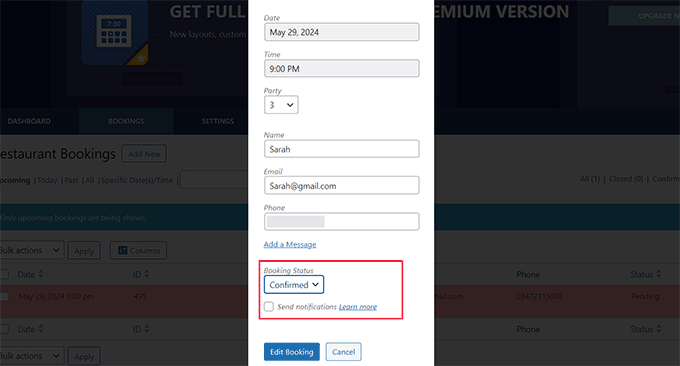
Bonus: Erstellen Sie ein Online-Restaurant-Menü in WordPress
Sobald Sie ein Reservierungssystem hinzugefügt haben, empfehlen wir Ihnen auch, eine Speisekarte auf Ihrer Website einzurichten. Dadurch können Benutzer alle Optionen, die Sie anbieten, durchsehen, bevor sie Ihr Geschäft besuchen, und die Benutzererfahrung kann verbessert werden.
Außerdem erhöht ein Online-Menü die Sichtbarkeit bei der Suche und lockt neue Kunden an.
Zu diesem Zweck können Sie SeedProd verwenden, den besten WordPress Page-Builder auf dem Markt. Er verfügt über einen Drag-and-drop-Builder, eine E-Mail-Marketing-Integration und ein Template “Menu Sales Page”, um ein attraktives Menü zu erstellen.

Nach der Aktivierung besuchen Sie einfach den Abschnitt SeedProd ” Landing Pages und klicken Sie auf den Button “Neue Landing Page hinzufügen”. Dies führt Sie zu einer neuen Ansicht, in der Sie ein vorgefertigtes Template Ihrer Wahl auswählen können.
Nun wird der visuelle Builder des Plugins geöffnet. Hier können Sie ganz einfach die Seitenvorschau bearbeiten, um Ihr eigenes Restaurantmenü hinzuzufügen, oder Sie können die Blöcke aus der linken Spalte für weitere Anpassungen verwenden.
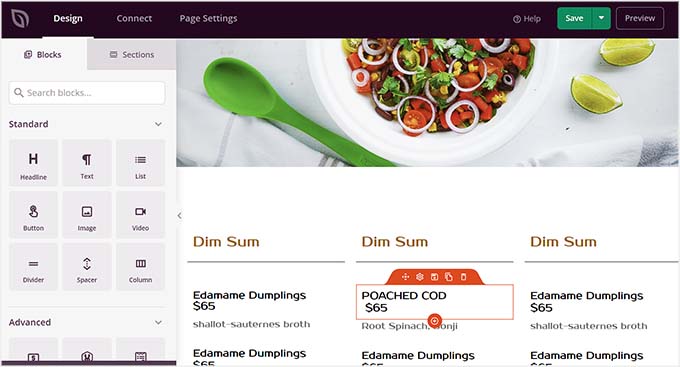
Weitere Informationen finden Sie in unserer Anleitung zum Erstellen einer Online-Restaurantkarte in WordPress.
Wir hoffen, dass dieser Artikel Ihnen geholfen hat zu lernen, wie man ein Restaurant-Reservierungssystem in WordPress einrichtet. Vielleicht interessieren Sie sich auch für unseren Leitfaden für Einsteiger, wie man einen Online-Shop einrichtet, und unsere Top-Auswahl der besten WordPress Themes für Restaurants.
Wenn Ihnen dieser Artikel gefallen hat, dann abonnieren Sie bitte unseren YouTube-Kanal für WordPress-Videotutorials. Sie können uns auch auf Twitter und Facebook finden.





fortzuero
Using this plugin already but stuggling to find a way of getting a background image to work.
Anyone managed to do this or do I need to create custom CSS?
Carl Adams
Hi there,
Downloaded the plugin to have a play with what it can do, I too had the same problem earlier till I found a way around it. Using Themify Builder I was able to set it from the page setting in the dashboard area, if you choose same method, I would advise using full width at a depth of 400 px, unless you want full image on screen… Hope this gives a possible resolve….
farhan shah
Hi syed,
Excellent article, it is really helpful and informative. Thanks
Sajid Amanat
Thanks buddy for sharing such a great plugin.
beetzy
I’m doing a restaurant site now! thanks so much for all your posts, they are very helpful to both expert and novice! appreciate you doing all of them.
Iqbal Ahmad
Hello sir,
I want cab and driver booking plug-in.
Please help me
atif
Thanks for sharing information about such a good plugin. I would be like to use this plugin for my own restaurant website.