Wenn Sie auf Ihrer Website ein Zahlungsformular einrichten, können Besucher ganz einfach für Produkte, Dienste oder Spenden bezahlen. Hierfür empfehlen wir PayPal, da es eine weithin vertrauenswürdige Zahlungsplattform ist.
Wir wissen jedoch, dass das Hinzufügen eines PayPal-Zahlungsformulars mit einigen Herausforderungen verbunden ist. Zu den häufigsten Problemen gehören die Auswahl des richtigen Plugins und die Gewährleistung eines sicheren Zahlungsprozesses.
Aber keine Sorge!
In dieser Schritt-für-Schritt-Anleitung zeigen wir Ihnen, wie Sie ein PayPal-Zahlungsformular zu Ihrer WordPress Website hinzufügen können.
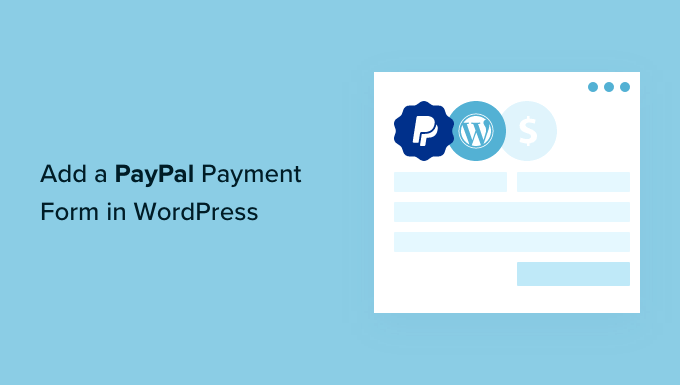
Warum PayPal-Zahlungen in WordPress akzeptieren?
Sie brauchen keinen vollwertigen eCommerce-Shop, um Zahlungen auf Ihrer WordPress-Website zu akzeptieren.
Wenn Sie nur ein einziges Produkt verkaufen oder Zahlungen für Beratung oder Dienstleistungen akzeptieren, ist das Hinzufügen eines Zahlungsformulars viel einfacher.
PayPal ist wohl das beliebteste und vertrauenswürdigste Online-Zahlungsgateway der Welt. Und da PayPal die gesamte Transaktion abwickelt, müssen Sie sich keine Gedanken über Sicherheitsprobleme, einen separaten Händlerprozessor für Kreditkarten oder PCI-Konformität machen.
Außerdem ist es mit PayPal ganz einfach, wiederkehrende Zahlungen einz urichten oder Kunden, die mit einem Kauf unzufrieden sind, eine Rückerstattung zu gewähren.
Sehen wir uns also an, wie Sie in WordPress ganz einfach ein PayPal-Zahlungsformular hinzufügen können.
So fügen Sie ein PayPal-Zahlungsformular in WordPress hinzu
Es gibt viele WordPress PayPal Plugins auf dem Markt, mit denen Sie Ihrer Website einen Button für Zahlungen oder ein Bestellformular hinzufügen können.
Aber, wenn es um die Flexibilität der Erstellung des Bestellformulars und das Hinzufügen von individuellen Anpassungen ohne Code kommt, glauben wir, WPForms ist die beste Option.
Es ist das beste Drag-and-drop-Formularerstellungs-Plugin für WordPress, das von über 6 Millionen Websites genutzt wird. Mit WPForms können Sie ein einfaches Rechnungs- oder Bestellformular erstellen, ohne ein vollwertiges WooCommerce-Shop- oder Warenkorb-Plugin zu benötigen.
Wir haben das Plugin bereits mehrfach verwendet, um unsere Kontaktformulare und jährlichen Befragungen zu erstellen, und fanden es super einfach zu bedienen. Um mehr zu erfahren, lesen Sie unsere detaillierte WPForms Rezension.
Wir empfehlen die Verwendung, da sie dank der Integration mit Diensten wie Stripe, Square und Authorize.net die Annahme von PayPal- und Kreditkartenzahlungen im selben Formular ermöglicht.
Installieren und aktivieren wir also zunächst das WPForms Plugin. Weitere Details finden Sie in unserer Schritt-für-Schritt-Anleitung für die Installation eines WordPress Plugins.
Hinweis: WPForms Lite ist völlig kostenlos. Sie benötigen jedoch den Pro-Plan des Plugins, um das PayPal Add-on und das Template für das Bestellformular freizuschalten.
Nach der Aktivierung müssen Sie auf der Seite WPForms ” Einstellungen in der Seitenleiste des WordPress-Administrators Ihren Lizenzschlüssel eingeben. Sie können diese Informationen in Ihrem WPForms Konto Bereich finden.
Nach der Eingabe des Schlüssels, stellen Sie sicher, klicken Sie auf den “Verify Key”-Button, um Ihre WPForms “Premium-Lizenz zu aktivieren.

Als Nächstes gehen wir vom WordPress-Dashboard auf die Seite WPForms ” Add-ons. Hier werden Sie das PayPal Standard Add-on installieren.
Suchen Sie es einfach in der Liste und klicken Sie dann auf den Button “Add-on installieren” darunter. Das Add-on wird dann automatisch installiert und für Sie aktiviert.

Wenn Sie das getan haben, ist es an der Zeit, Ihr Zahlungsformular zu erstellen.
Erstellen eines PayPal-Zahlungsformulars in WordPress
Um mit der Erstellung eines Zahlungsformulars zu beginnen, besuchen Sie die Seite WPForms ” Add New in Ihrem WordPress-Adminbereich, um den Formularersteller zu starten.
In der Ansicht “Einrichten” müssen Sie Ihrem Formular zunächst einen Namen geben.
Scrollen Sie dann auf der Seite nach unten, um das Template “Rechnungs-/Bestellformular” zu finden, und halten Sie den Mauszeigerkontakt darauf. Klicken Sie auf den Button “Template verwenden”, sobald er erscheint.
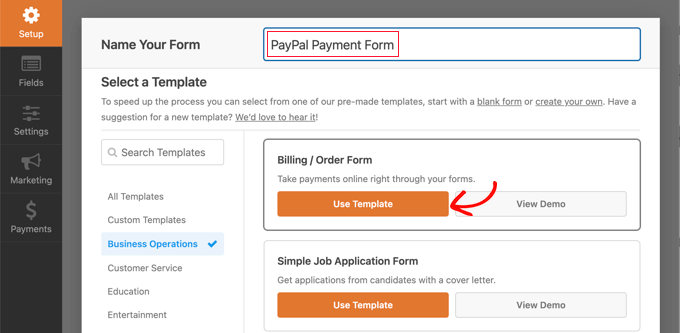
WPForms wird nun automatisch Ihre Form Template in der Drag-and-drop-Builder laden.
Von hier aus ist es einfach, die Felder in Ihrem Formular hinzuzufügen, zu entfernen oder zu ändern. Klicken Sie zum Beispiel auf die Liste “Mehrere Artikel”, um das Formular zu ergänzen, damit die Besucher das Produkt oder den Dienst auswählen können, für den sie bezahlen möchten.
Wenn Sie in der Live-Vorschau auf dieses Feld klicken, können Sie seine Beschriftung sowie den Namen und den Preis jedes Artikels konfigurieren.

Wenn Sie nur einen einzigen Artikel anbieten, können Sie das Feld “Mehrere Artikel” löschen, indem Sie auf das Papierkorbsymbol in der oberen rechten Ecke des Feldes klicken.
Sie können im Customizer nach unten blättern und stattdessen das Feld “Einzelner Artikel” auswählen.

Nun können Sie auf dieses Feld klicken, um es in der linken Spalte individuell anzupassen.
Sie können die Beschriftung des Feldes, die Beschreibung und den Preis entsprechend Ihrem Angebot ändern. Die Vorschau Ihres Formulars auf der rechten Seite wird automatisch aktualisiert.

Wenn Sie nur einen einzigen Artikel anbieten, ist das Feld “Gesamt” überflüssig und wir empfehlen, es zu löschen.
Ausführlichere Anweisungen finden Sie in unserem Tutorial zur Erstellung eines Online-Bestellformulars in WordPress.
Als nächstes müssen Sie auf den Tab Zahlungen ” PayPal Standard wechseln, um PayPal einzurichten.
Aktivieren Sie hier einfach das Kontrollkästchen “PayPal-Standardzahlungen aktivieren”.
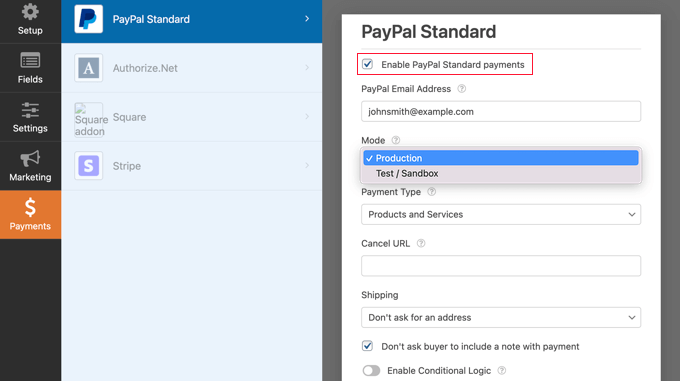
Wenn Sie noch kein Konto haben, müssen Sie ein PayPal-Konto erstellen. Dann können Sie Ihre PayPal E-Mail-Adresse in den WPForms-Einstellungen eingeben.
Danach müssen Sie die anderen PayPal-Einstellungen ausfüllen. Wenn Sie Ihr Zahlungsformular testen möchten, sollten Sie den Modus “Test / Sandbox” wählen. Damit können Sie Dummy-Zahlungen mit PayPal durchführen, um sicherzustellen, dass das Formular korrekt funktioniert.
Vergessen Sie nicht, die Option “Modus” wieder auf “Produktion” zu setzen, wenn Sie die Tests abgeschlossen haben.
Die meisten Websites benötigen die Zahlungsart “Produkte und Dienste”. Die andere Option ist “Spenden”. Mehr dazu erfahren Sie in unserer Anleitung zum Hinzufügen eines PayPal-Spenden-Buttons.
Sie können auch eine URL hinzufügen, um Benutzer umzuleiten, die die Zahlung nicht abschließen, und entscheiden, ob eine Lieferadresse und ein Hinweis erforderlich sind.
Schließlich können Sie die Option “Enable Conditional Logic” (Bedingte Logik aktivieren) verwenden, um mehrere Zahlungsarten zu akzeptieren. Weitere Einzelheiten finden Sie in unserem Leitfaden zur Auswahl einer Zahlungsmethode in WordPress-Formularen.
Sobald Sie fertig sind, klicken Sie auf den Button “Speichern”, um Ihre Einstellungen zu speichern.
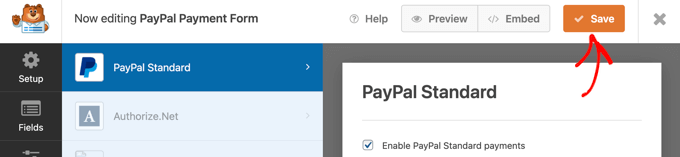
Ihr Online-Zahlungsformular für PayPal ist nun fertig und Sie können es zu jedem WordPress-Beitrag oder jeder Seite auf Ihrer Website hinzufügen.
Hinzufügen des PayPal-Zahlungsformulars zu Ihrer Website
Mit WPForm können Sie ganz einfach Formulare überall auf Ihrer Website hinzufügen.
Öffnen Sie zunächst den WordPress-Beitrag oder die Seite, auf der Sie das Formular hinzufügen möchten, über das Admin-Dashboard. Klicken Sie dann auf den Button “Block hinzufügen” (+) in der oberen linken Ecke der Ansicht, um das Blockmenü zu öffnen.
Von hier aus suchen Sie den WPForms-Block und fügen ihn dem Block-Editor hinzu.
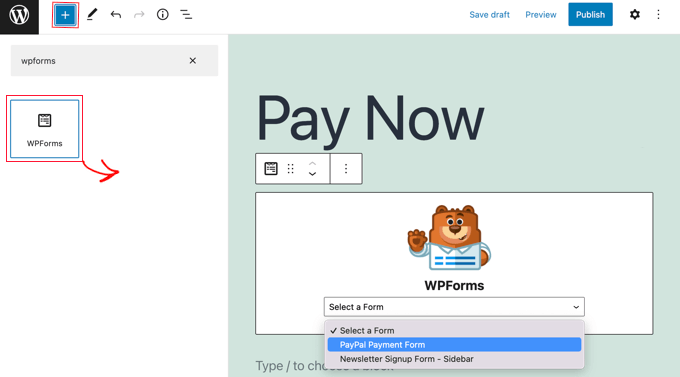
Danach müssen Sie Ihr Bestellformular aus dem Dropdown-Menü im WPForms-Block auswählen.
Wenn Sie fertig sind, können Sie Ihre Seite speichern oder veröffentlichen und auf die Schaltfläche Vorschau klicken, um Ihr Formular in Aktion zu sehen.
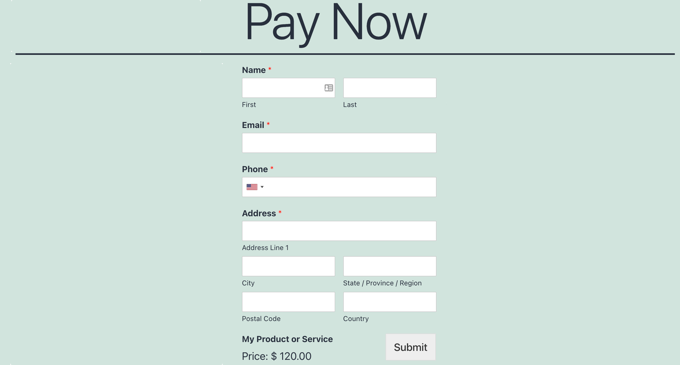
Wenn Ihre Nutzer das Formular ausfüllen und auf die Schaltfläche “Absenden” klicken, wird automatisch der Bildschirm “Mit PayPal bezahlen” angezeigt, damit sie die Zahlung abschließen können.
Herzlichen Glückwunsch, Sie haben jetzt ein PayPal-Zahlungsformular in WordPress erstellt.
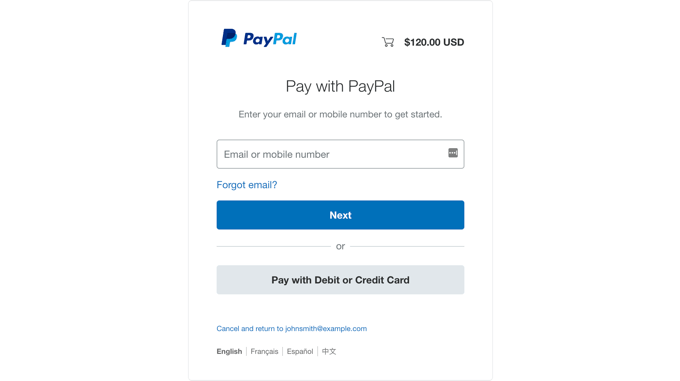
Wenn Sie möchten, können Sie auch Ihre Zahlungsformulare mit E-Mail-Marketing-Dienste, Google Sheets, und andere Anwendungen zu verbinden, um Ihren Workflow mit WPForms native Integrationen weiter zu rationalisieren.
Bonus-Tipp: Verbinden Sie WordPress mit PayPal Commerce
Wenn Sie ein Online-Geschäft haben, sollten Sie Ihre WordPress Website mit PayPal Commerce verbinden. PayPal Commerce bietet vereinfachte globale Zahlungen sowie Verkäufer- und Käuferschutz.
Mit dieser Methode können Kunden mit ihrem PayPal Konto oder ihrer Kreditkartennummer bezahlen.
Um PayPal Commerce mit WPForms zu verbinden, müssen Sie die Seite WPForms ” Add-ons besuchen und das ‘PayPal Commerce Add-on’ installieren und aktivieren.

Nach der Aktivierung müssen Sie die Seite WPForms ” Einstellungen aufrufen und auf den Tab “Zahlungen” wechseln.
Klicken Sie anschließend auf den Button “Mit PayPal Commerce verbinden”.

Sobald Sie dies getan haben, erscheint eine Ansicht, die Sie auffordert, Ihre WordPress Website mit PayPal zu verbinden.
Verbinden Sie den Dienst mit Ihrer Website. Danach können Sie ein Formular erstellen und einfach das Feld “PayPal Commerce” in der linken Spalte hinzufügen.

Auf diese Weise können Sie Zahlungen mit PayPal und Kreditkartennummern über das gleiche Feld akzeptieren.
Ausführlichere Anweisungen finden Sie in unserer Anleitung zur Verbindung von WordPress mit PayPal Commerce.
Video-Anleitung
Wenn Sie keine schriftliche Anleitung bevorzugen, sehen Sie sich einfach unser Video-Tutorial an.
Wir hoffen, dass diese Anleitung Ihnen geholfen hat zu lernen, wie man ein PayPal-Zahlungsformular in WordPress einfügt. Vielleicht interessieren Sie sich auch für unseren Leitfaden zur Annahme von Zahlungen mit Stripe in WordPress oder unsere Expertenauswahl der PayPal-Alternativen für Freiberufler zum Einziehen von Zahlungen in WordPress.
Wenn Ihnen dieser Artikel gefallen hat, dann abonnieren Sie bitte unseren YouTube-Kanal für WordPress-Videotutorials. Sie können uns auch auf Twitter und Facebook finden.





Have a question or suggestion? Please leave a comment to start the discussion.