Möchten Sie einfach zu bestimmten Beiträgen und Seiten springen, um sie im WordPress-Administrationsbereich schnell zu bearbeiten? Wenn Sie viele Inhalte haben, die Sie häufig aktualisieren müssen, wird es normalerweise ziemlich zeitaufwändig, diese Inhalte im WordPress-Administrationsbereich zu finden. In diesem Artikel zeigen wir Ihnen, wie Sie im WordPress-Administrationsbereich ein Sprungmenü hinzufügen können, um Beiträge und Seiten schnell zu bearbeiten.
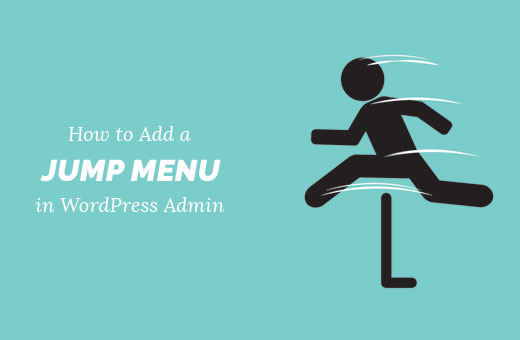
Wie kann das Sprungmenü Ihnen helfen, schneller im WordPress-Admin zu arbeiten?
Der WordPress-Verwaltungsbereich ist sehr übersichtlich und einfach zu bedienen. Sie klicken auf Beiträge oder Seiten, um auf die Liste der unter diesen Beitragstypen abgelegten Inhalte zuzugreifen.
Wenn Sie benutzerdefinierte Beitragstypen haben, wie z. B. Portfolio oder Testimonial, dann klicken Sie auf diese, um eine Liste der Elemente zu erhalten, die Sie bearbeiten können.
Wenn Sie nun viele Beiträge, Seiten oder benutzerdefinierte Beitragstypen haben, wird es ziemlich schwierig, diese zu durchsuchen. Sie müssen mehrere Seiten durchsuchen oder die Suchfunktion auf dem Beitragsbildschirm verwenden, was nicht sehr schnell und zuverlässig ist.
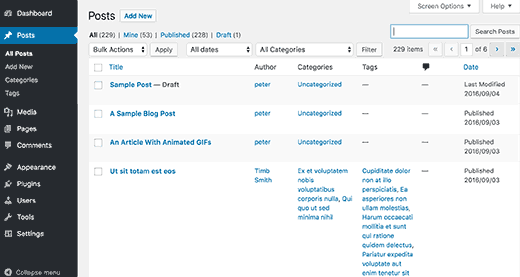
Ein Sprungmenü kann Ihnen helfen, Inhalte schnell zu suchen und zu bearbeiten, egal wo Sie sich im WordPress-Admin befinden. So sparen Sie viel Zeit beim Suchen und Finden von zu bearbeitenden Inhalten.
Sehen wir uns nun an, wie man im WordPress-Administrationsbereich ein Sprungmenü für eine schnellere Bearbeitung einrichten kann.
Hinzufügen eines Sprungmenüs zum WordPress-Adminbereich
Als Erstes müssen Sie das WP Jump Menu-Plugin installieren und aktivieren. Weitere Details finden Sie in unserer Schritt-für-Schritt-Anleitung für die Installation eines WordPress-Plugins.
Nach der Aktivierung werden Sie feststellen, dass WP Jump Menu in der Symbolleiste Ihrer WordPress-Verwaltung angezeigt wird. Wenn Sie es anklicken, wird ein Suchfeld angezeigt. Geben Sie einfach etwas in das Suchfeld ein, und das Plugin zeigt die Ergebnisse an.
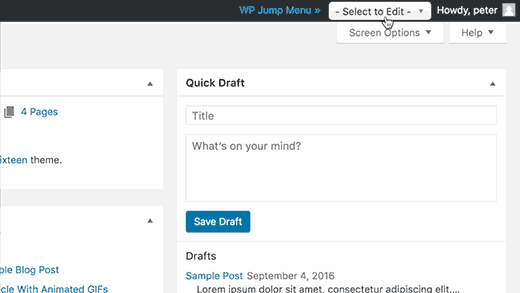
Sie können das Suchfeld verwenden, um Inhalte zu finden. Verwenden Sie die Pfeiltasten nach oben und unten, um zwischen den Ergebnissen zu wechseln, und drücken Sie die Eingabetaste, um einen Beitrag zu bearbeiten. Es ist super schnell und funktioniert wie ein Zauber.
WP Jump Menu funktioniert von Haus aus für Beiträge und Seiten. Sie können es auch für andere Beitragstypen und Mediendateien aktivieren.
Sie müssen die Seite Einstellungen ” Sprungmenü-Optionen besuchen, um die Plugin-Einstellungen zu konfigurieren.
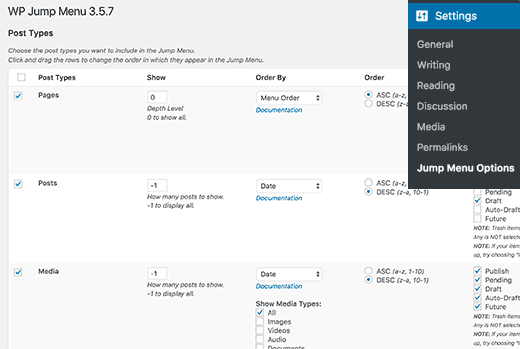
Zunächst sehen Sie eine Liste der auf Ihrer WordPress-Website verfügbaren Beitragstypen. Beiträge und Seiten sind standardmäßig markiert. Sie können das Kästchen neben anderen Beitragstypen, die Sie einbeziehen möchten, aktivieren.
Als Nächstes sehen Sie die Styling-Optionen für WP Jump Menu.
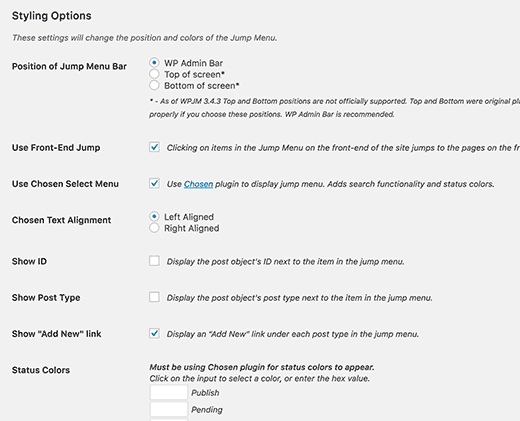
Hier können Sie die Position des Sprungmenüs auswählen. Die Standardposition ist in der WordPress-Adminleiste. Sie können dies in ein schwebendes Sprungmenü am oberen oder unteren Rand ändern.
Sie können Statusfarben für ausstehende, entworfene oder veröffentlichte Beiträge auswählen. Neben anderen Optionen können Sie Beitrags-IDs anzeigen, die Textausrichtung festlegen, das Sprungmenü im Frontend anzeigen/ausblenden usw.
Vergessen Sie nicht, auf die Schaltfläche Einstellungen speichern zu klicken, wenn Sie fertig sind.
Wir hoffen, dass Sie in diesem Artikel erfahren haben, wie Sie ein Sprungmenü in den WordPress-Adminbereich einfügen können, um effizienter zu arbeiten. Vielleicht interessieren Sie sich auch für unsere Liste der 25 nützlichsten WordPress-Widgets für Ihre Website.
Wenn Ihnen dieser Artikel gefallen hat, dann abonnieren Sie bitte unseren YouTube-Kanal für WordPress-Videotutorials. Sie können uns auch auf Twitter und Facebook finden.





Jim Krill
Hey thanks for the awesome write-up on my plugin! I was just googling it and came across it. Really appreciate the support and the tutorial. Cheers!
WPBeginner Support
Hi Jim,
Thank you for sharing this useful plugin with the community.
Admin
Vincent
So handy…
trish
hi there I have recently published a poetry book, and well I am abit lost now, I am an older person who finds it all abit overwhelming. I was wanting to set up a blog/website as another means of marketing my book, so I am going to ask, will this be of use to me.
thanks trish w
WPBeginner Support
If you are having trouble locating the content that you want to edit or update, then it will help. If you are having general issues due to lack of familiarity with WordPress, then you will need other resources. With little time and patience you will get used to your new WordPress site.
Admin