Wenn Sie Ihre digitalen Inhalte schützen und sehen möchten, wie sie genutzt werden, ist die Verwaltung von Downloads auf Ihrer WordPress Website wichtig.
Zum Glück ist das mit den richtigen Werkzeugen ganz einfach. 💡
Mit einem WordPress-Dateidownload-Manager können Sie Downloads verwalten, Analysen einsehen und kontrollieren, wer auf Ihre Dateien zugreifen kann. Auf diese Weise können Sie Ihre Inhalte schützen und Ihren Speicherplatz besser verwalten.
Und wenn Sie Geld verdienen wollen, können Sie sogar Downloads verkaufen.
Hier bei WPBeginner nutzen wir Easy Digital Downloads und MonsterInsights, um unsere Premium Plugins zu verkaufen. Beide Werkzeuge haben sich als zuverlässig erwiesen, wenn es darum geht, Verkäufe zu verfolgen, Downloads zu verwalten und Einblicke in unsere Geschäftsentwicklung zu gewinnen.
In diesem Leitfaden zeigen wir Ihnen einfache Schritte zur Verwaltung, Verfolgung und Kontrolle Ihrer heruntergeladenen Dateien in WordPress. So können Sie das Beste aus Ihren Inhalten herausholen! 🌟
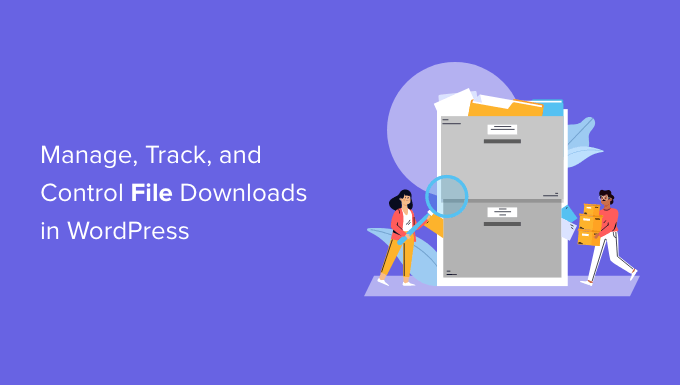
Warum sollte man Dateidownloads in WordPress verwalten, verfolgen und kontrollieren?
Es gibt viele Gründe, warum Sie Ihre heruntergeladenen Dateien in WordPress verwalten, verfolgen und kontrollieren möchten.
So können Sie beispielsweise bestimmte Dateien auf der Grundlage von Benutzerrollen einschränken oder nur zahlenden Kunden Zugriff gewähren. Oder Sie möchten einfach nur verfolgen, wie viele Personen kostenlose Dateien auf Ihrer Website herunterladen.
In diesem Artikel werden wir Ihnen 4 verschiedene Methoden vorstellen und für jede eine Anleitung geben. Hier ist ein kurzer Überblick über alle Methoden, die wir behandeln werden. Sie können einfach auf die Links klicken, um direkt zu der Methode zu gelangen, die Sie verwenden möchten:
Sind Sie bereit? Machen wir Ihre Dateiverwaltung mühelos!
Methode 1. Verfolgung von Dateidownloads in WordPress mit MonsterInsights
Wenn Ihre WordPress-Website kostenlose Downloads anbietet, denken Sie vielleicht, dass Sie diese nicht verwalten oder kontrollieren müssen.
Dennoch ist es ratsam, die heruntergeladenen Dateien zu verfolgen. So können Sie herausfinden, welche Ihrer kostenlosen Downloads am beliebtesten sind und wo Sie Ihre Ressourcen investieren sollten, wenn Sie neue Inhalte erstellen.
Google Analytics unterstützt nicht automatisch die Verfolgung heruntergeladener Dateien. Die gute Nachricht ist, dass Sie Downloads mit MonsterInsights verfolgen können, dem besten Google Analytics Plugin für WordPress.
📢 Kurzer Hinweis: Wir persönlich nutzen MonsterInsights für eine Vielzahl von Tracking-Aufgaben. Zum Beispiel hilft es uns, die Konversionen unserer Formulare, Buttons und Links zu verfolgen. Schauen Sie sich unsere vollständige Rezension von MonsterInsights an, um mehr über die Software zu erfahren!
Zunächst müssen Sie das MonsterInsights Plugin installieren und aktivieren. Wenn Sie Hilfe benötigen, können Sie unsere Schritt-für-Schritt-Anleitung zur Installation eines WordPress Plugins einsehen.
Anschließend müssen Sie WordPress mit Ihrem Google Analytics-Konto verbinden, was mit MonsterInsights ganz einfach ist. Sie können den Anweisungen in unserer Anleitung zur Installation von Google Analytics in WordPress folgen.
Sobald Sie das Plugin eingerichtet haben, müssen Sie keine weiteren Konfigurationen vornehmen. Es wird automatisch damit beginnen, Ihre heruntergeladenen Dateien als Ereignisse zu verfolgen.
Um Statistiken über Ihre Downloads zu sehen, gehen Sie einfach zu Einblicke ” Berichte und wechseln Sie zum Tab Verleger.
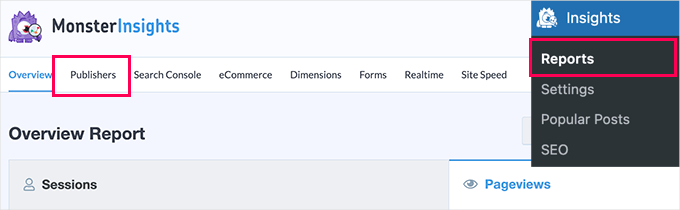
Scrollen Sie einfach in der Leiste nach unten, und Sie sehen Ihre wichtigsten Links zum Herunterladen.
Diese werden zusammen mit ihrem Ankertext aufgelistet.
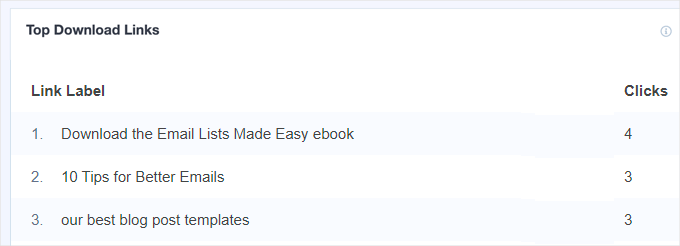
Wenn Sie mehr als einen Link zu einer bestimmten Datei haben, wird jeder Link hier separat aufgeführt. Dies ist nützlich, wenn Sie genau wissen wollen, wie Benutzer Dateien herunterladen.
Was, wenn Sie einen Bericht über die beliebtesten Dateien unabhängig von den verwendeten Links wünschen?
Dann können Sie einfach auf den Button “Bericht über alle heruntergeladenen Links anzeigen” klicken. Dies führt Sie direkt zu Google Analytics, wo Sie einen Bericht mit den URLs Ihrer heruntergeladenen Dateien sehen.
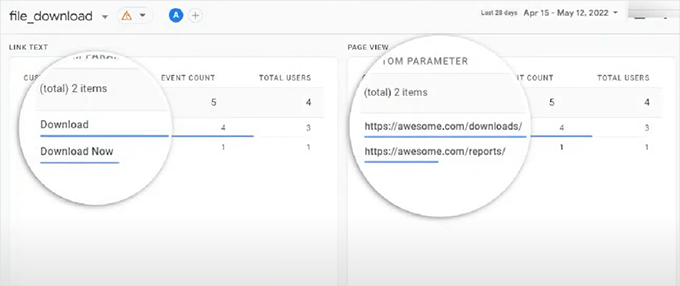
Sie können auch manuell zu Ihrem Dateidownload-Bericht in Google Analytics GA4 navigieren.
Sie müssen sich nur in Ihrem Google Analytics Konto anmelden und zum Tab Berichte ” Engagement ” Events navigieren.
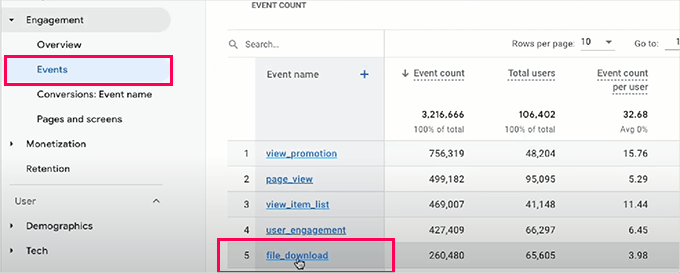
Klicken Sie auf den Link “file_download” in der Spalte “Ereignisname”, um den Bericht über die heruntergeladenen Dateien anzuzeigen.
Standardmäßig verfolgt MonsterInsights Downloads für alle gängigen Dateitypen, wie z. B. .doc- und .docx-Dokumente, .xls- und . xlsx-Tabellen, .ppt- und .pptx-Präsentationen, PDFs und Zip-Dateien.
Wenn Sie andere Dateitypen nachverfolgen möchten, ist das ebenfalls leicht möglich. Gehen Sie einfach auf die Seite Einblicke ” Einstellungen und wechseln Sie dann zum Tab “Engagement”.
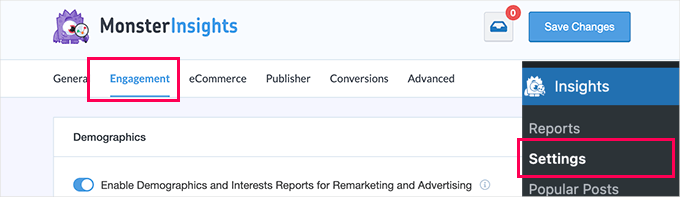
Blättern Sie nun nach unten zum Abschnitt “File Downloads”.
Hier sehen Sie eine Liste der Dateierweiterungen, die derzeit verfolgt werden.
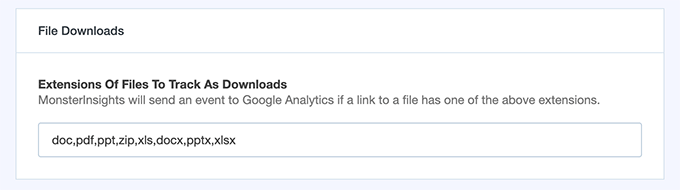
Danach können Sie alle zusätzlichen Dateierweiterungen eingeben, die Sie verfolgen möchten. Achten Sie nur darauf, dass Sie ein Komma dazwischen setzen.
Wenn Sie fertig sind, vergessen Sie nicht, oben auf den Button “Änderungen speichern” zu klicken, um Ihre Einstellungen zu speichern.
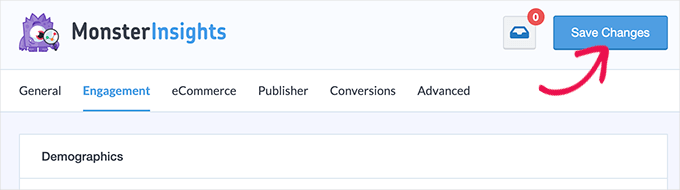
MonsterInsights beginnt nun mit der Verfolgung aller Dateien, die mit den von Ihnen in den Einstellungen angegebenen Dateierweiterungen enden.
Auch wenn Sie sich für eine andere der unten aufgeführten Lösungen zur Verwaltung und Kontrolle des Zugriffs auf Dateien entscheiden, empfehlen wir Ihnen, MonsterInsights parallel dazu zu installieren. Dies wird Ihnen helfen, die richtigen Statistiken zu sehen, die Sie für das Wachstum Ihres Unternehmens benötigen.
Methode 2. Kontrolle der Datei-Downloads in WordPress mit MemberPress
Wenn Sie Online-Kurse verkaufen oder auf herunterladbare Dateien zugreifen möchten, dann ist MemberPress eine großartige Möglichkeit zur Kontrolle und Verwaltung von Dateidownloads.
MemberPress ist das beste WordPress Plugin für Mitglieder auf dem Markt und ermöglicht es Ihnen, Premium-Inhalte auf Ihrer Website zu sperren, so dass sie nur für registrierte Benutzer oder zahlende Mitglieder zugänglich sind.
📢 Kurzer Hinweis: MemberPress versorgt unsere Website mit Videos und stellt uns die Werkzeuge zur Verfügung, die wir benötigen, um Mitgliedschaften und den Zugang zu Inhalten effektiv zu verwalten. In unserer vollständigen Rezension zu MemberPress finden Sie weitere Informationen über das Plugin und wie Ihre Website davon profitieren kann!
Dieses Plugin verfügt über ein Add-on namens “MemberPress Downloads”, mit dem Sie jede Datei, die Ihre Mitglieder herunterladen, verfolgen können. Mit dem Add-on können Sie auch mehrere Dateien hochladen, sie mit Schlagworten versehen, kategorisieren und einfach auflisten.
Außerdem können Sie auch andere Inhalte auf Ihrer Website schützen. MemberPress ist eine großartige Option für ein Plugin, wenn Sie Kurse oder eine Bibliothek mit Premium-Inhalten erstellen, auf die nur Mitglieder Zugriff haben sollen.
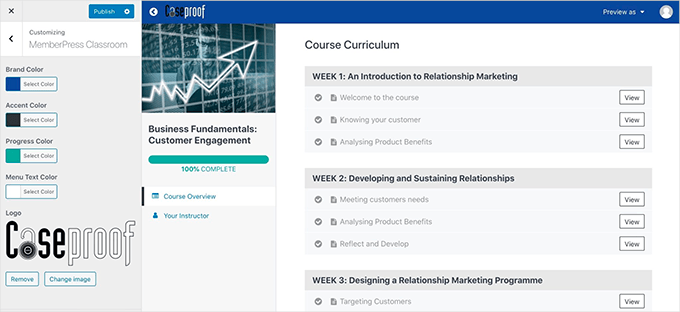
Zunächst müssen Sie das MemberPress-Plugin installieren und aktivieren. Weitere Details finden Sie in unserer Schritt-für-Schritt-Anleitung für die Installation eines WordPress-Plugins.
Nach der Aktivierung geben Sie Ihren Lizenzschlüssel unter MemberPress ” Einstellungen ” Lizenz im WordPress-Adminbereich ein. Sie finden diese Informationen unter Ihrem Konto auf der MemberPress-Website.

Als nächstes können Sie die Seite MemberPress ” Add-ons aufrufen.
Hier müssen Sie lediglich das Add-on “Downloads” finden. Klicken Sie dann auf den Button “Add-on installieren”, um es Ihrer Website hinzuzufügen.
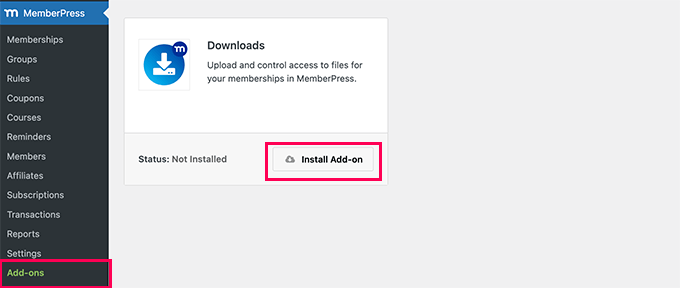
Navigieren Sie nun zu MP Downloads ” Dateien.
Klicken Sie nun auf den Button “Neu hinzufügen”, um einen neuen Download zu erstellen.
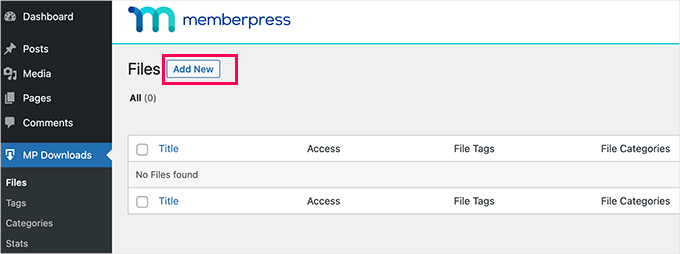
Auf der nächsten Ansicht sehen Sie eine Seite für den Upload von Dateien.
Zunächst müssen Sie einen Titel für Ihren Download eingeben. Danach können Sie die gewünschte Datei hochladen.
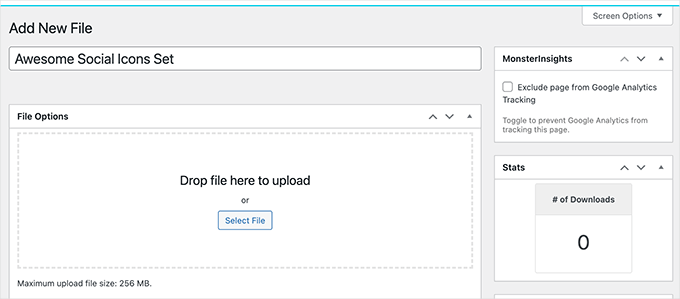
Sie können auf dieser Seite auch zusätzliche Optionen auswählen, z. B. Kategorien oder Schlagwörter zu Ihrem Download hinzufügen.
Wir werden unsere Datei mit dem Schlagwort “paid-members” versehen, so dass sie und andere einfach durch eine MemberPress-Regel geschützt werden können.
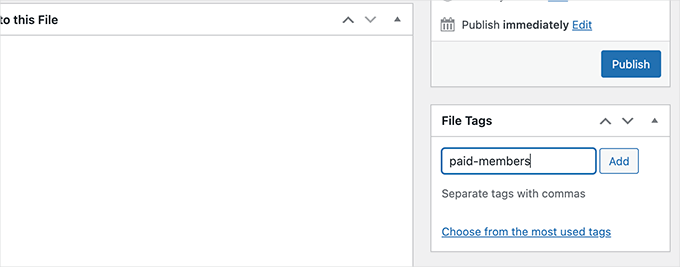
Wenn Sie bereit sind, klicken Sie auf den Button “Veröffentlichen”.
Dadurch wird Ihre heruntergeladene Datei live geschaltet.
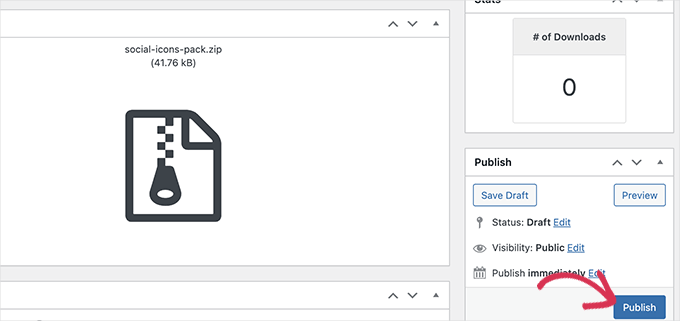
Wenn Sie noch keine Regel haben, die Bedingungen definiert, die erfüllt sein müssen, um auf Dateien mit diesem Tag zuzugreifen, erstellen Sie einfach eine unter MemberPress ” Regeln.
Klicken Sie einfach auf die Schaltfläche “Neu hinzufügen”, um eine neue Regel zu erstellen.
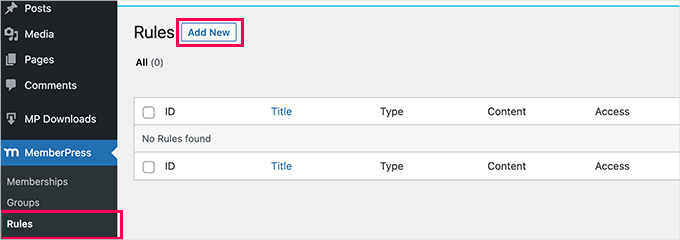
Sie sehen dann die Seite zum Hinzufügen einer neuen Regel.
Von hier aus können Sie die neue Regel für den Tag anpassen.
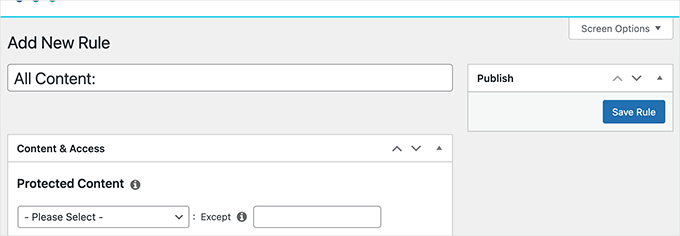
Im Abschnitt “Inhalt & Zugriff” klicken Sie auf das Dropdown-Menü unter “Geschützte Inhalte”.
Danach wählen Sie “Dateien mit Schlagwort” und geben in der Box daneben das Schlagwort ein, das Sie verwenden.
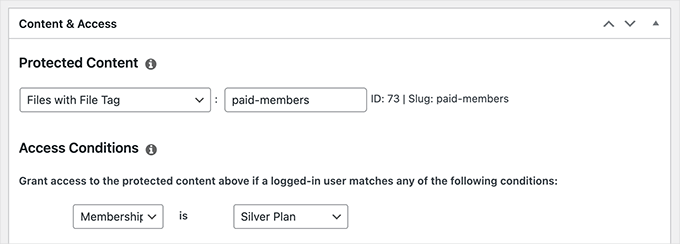
Öffnen Sie unter “Zugangsbedingungen” das Dropdown-Menü. Wählen Sie einfach “Mitgliedschaft” und dann den Namen der entsprechenden Mitgliedsstufe.
Wenn Sie noch keine Mitgliedschaften eingerichtet haben, können Sie dies unter MemberPress ” Mitgliedschaften tun.
Gehen Sie nun wieder zu MP Downloads ” Dateien. Hier wird Ihre Datei aufgelistet und sollte anhand ihres Schlagworts die richtige Zugriffsart haben.
Klicken Sie auf den Link “Shortcode kopieren”, um den Shortcode für diese Datei zu erhalten.
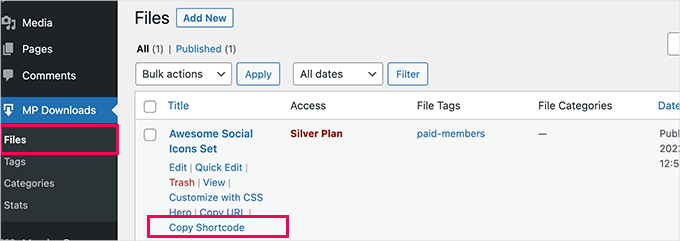
Anschließend können Sie diesen Shortcode in einen beliebigen Beitrag oder eine beliebige Seite auf Ihrer WordPress Website einfügen. Sie können auch eine neue Seite nur für Ihre heruntergeladenen Dateien erstellen.
Gehen Sie also zum Beispiel von Ihrem WordPress-Dashboard aus auf Seiten ” Neu hinzufügen.
Fügen Sie Ihren Shortcode einfach im Editor in Ihre Seite ein. WordPress erstellt automatisch einen Shortcode-Block für Sie, wenn Sie den Block-Editor verwenden.

Sobald Sie alle gewünschten Inhalte auf Ihrer Seite hinzugefügt haben, klicken Sie auf den Button “Veröffentlichen”, um sie auf Ihrer Website zu veröffentlichen.
Denken Sie daran, Ihre Seite mit MemberPress-Regeln zu schützen, wenn Sie möchten, dass sowohl die Seite als auch die Datei nur für Mitglieder zugänglich sind.
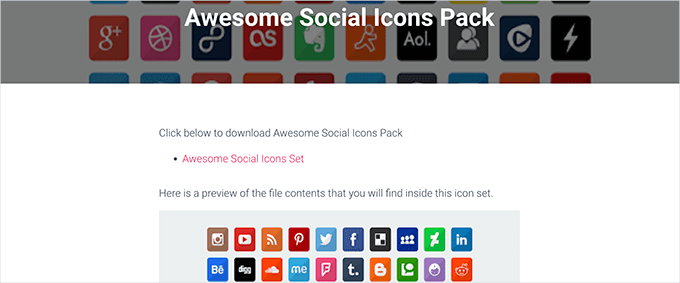
Sie können Ihre Download-Statistiken anzeigen, indem Sie in Ihrem WordPress-Verwaltungsbereich MP Downloads ” Stats aufrufen.
Sie sehen die Liste der Benutzer, die die Datei heruntergeladen haben, mit einem Zeitstempel.
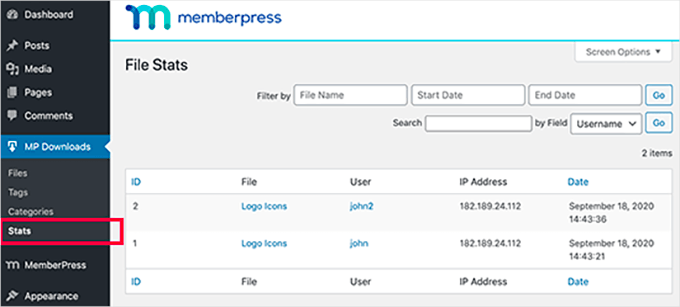
Eine noch ausführlichere Anleitung finden Sie in unserer Schritt-für-Schritt-Anleitung für die Erstellung einer Mitgliederseite in WordPress.
Methode 3. Verwalten von Datei-Downloads in WordPress mit Easy Digital Downloads
Zur Verwaltung all Ihrer Dateidownloads empfehlen wir Easy Digital Downloads.
Es ist das beste WordPress eCommerce Plugin für den Verkauf von digitalen Gütern, einschließlich Downloads, Ebooks, Software, Musik, Themes und Templates für WordPress und vieles mehr.
📢 Kurzer Hinweis: Bei WPBeginner verwenden wir Easy Digital Downloads, um unsere Premium WordPress Plugins zu verkaufen. Es läuft wirklich gut, und Sie können mehr Informationen über das Tool in unserer vollständigen Easy Digital Downloads Rezension finden.
Darüber hinaus verfügt Easy Digital Downloads über fortschrittliche Funktionen wie einen Warenkorb, Aktivitätsnachverfolgung, mehrere Zahlungsgateways, Rabattgutscheincodes und vieles mehr. Sie können sogar einen Passwortschutz oder Paywalls hinzufügen, um sicherzustellen, dass nur Personen, die bezahlt haben, Zugriff auf das digitale Produkt haben.
Um loszulegen, müssen Sie zunächst das Easy Digital Downloads-Plugin installieren und aktivieren. Weitere Details finden Sie in unserer Schritt-für-Schritt-Anleitung für die Installation eines WordPress-Plugins.
Nach der Aktivierung können Sie zu Downloads ” Einstellungen navigieren, um das Plugin zu konfigurieren. Geben Sie zunächst Ihre Unternehmensdaten an und wählen Sie eine Währung.
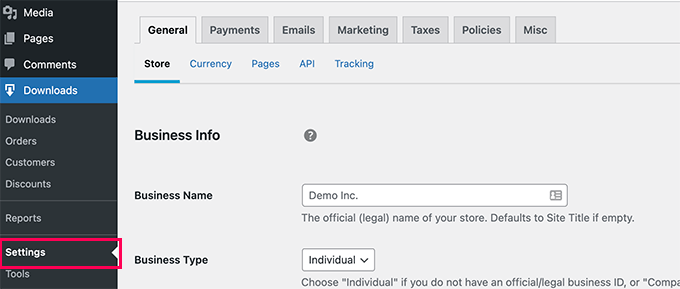
Wechseln wir nun zum Tab “Zahlungen”, um ein Zahlungsgateway zu konfigurieren.
Easy Digital Downloads unterstützt PayPal und Stripe von Haus aus. Sie können Erweiterungen herunterladen, um bei Bedarf Unterstützung für weitere Zahlungsgateways hinzuzufügen.
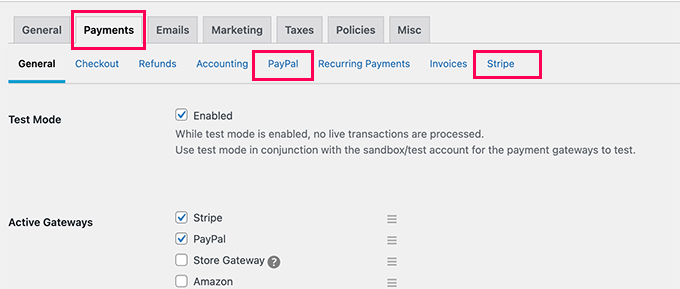
Danach können Sie auf den Tab des von Ihnen verwendeten Gateways wechseln und Ihre Kontodaten eingeben.
Nachdem Sie die Zahlungen eingerichtet haben, können Sie Ihre heruntergeladenen Dateien hinzufügen. Gehen Sie einfach auf die Seite Downloads und klicken Sie oben auf den Button “Neu hinzufügen”.
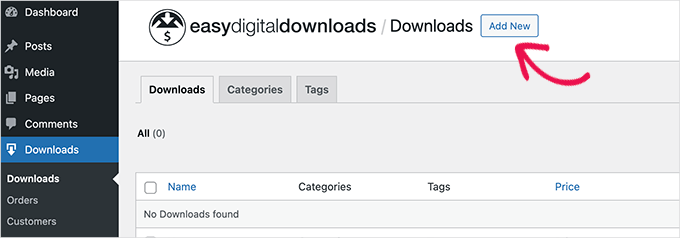
Geben Sie auf der nächsten Seite den Titel und die Beschreibung für Ihren Download ein.
Darunter können Sie die Preise für Ihren digitalen Download angeben. Wenn Sie einen Download kostenlos anbieten möchten, geben Sie unter “Optionen für die Preisgestaltung” einfach $0 ein.
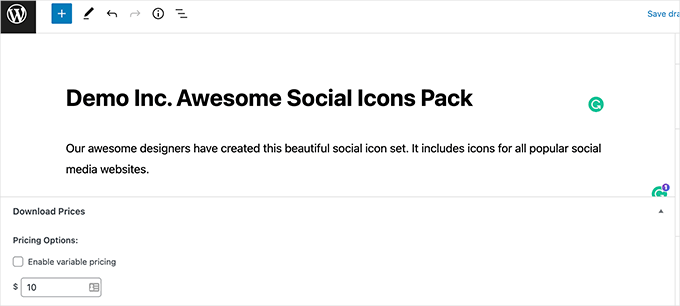
Dann können Sie zum Abschnitt “Dateien herunterladen” hinunterblättern.
Hier können Sie einen Titel für Ihre heruntergeladene Datei eingeben. Dann können Sie entweder die Datei aus Ihrer Mediathek auswählen oder die Datei von Ihrem Computer hochladen.
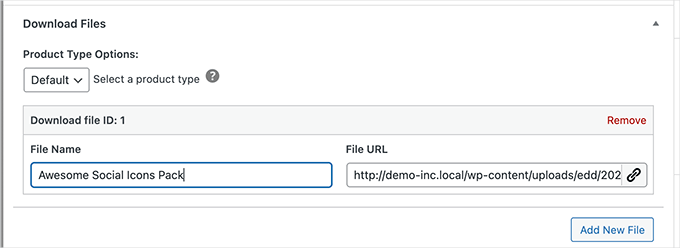
Als nächstes können Sie Kategorien oder Schlagwörter für Ihre heruntergeladenen Dateien hinzufügen, Bilder hinzufügen, Download-Limits festlegen und vieles mehr.
Wenn alles gut aussieht, können Sie auf den Button ‘Veröffentlichen’ klicken, um Ihren Download auf Ihrer Website zu veröffentlichen.
Sie können nun eine Vorschau anzeigen oder die Seite zum Herunterladen Ihrer Datei besuchen, um sie in Aktion zu sehen.
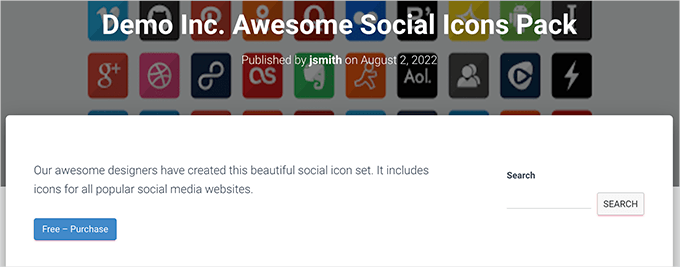
Ihre Nutzer können den Download in ihren Einkaufswagen legen und ihren Einkauf fortsetzen oder abschließen.
Und Sie werden in der Lage sein, alles mit Hilfe der Easy Digital Downloads Berichte zu verfolgen und zu verwalten.
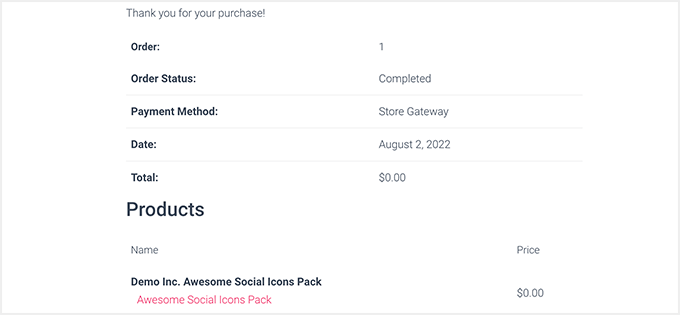
Anzeigen von erweiterten Berichten für Easy Digital Downloads
Easy Digital Downloads verfügt nicht über erweiterte Berichtsfunktionen in der Kernsoftware.
Sie können jedoch die Erweiterung EDD Advanced Reports installieren, um erweiterte Berichtsfunktionen freizuschalten. Weitere Einzelheiten finden Sie in unserer Schritt-für-Schritt-Anleitung zur Installation eines WordPress-Plugins.
Wichtig: Sie benötigen den ‘All Access Pass’ für Easy Digital Downloads, um diese Erweiterung herunterzuladen, oder Sie können EDD Advanced Reports separat erwerben.
Nach der Aktivierung der Erweiterung können Sie die Seite Downloads ” Berichte aufrufen, um Ihre Dateidownloadberichte einzusehen.
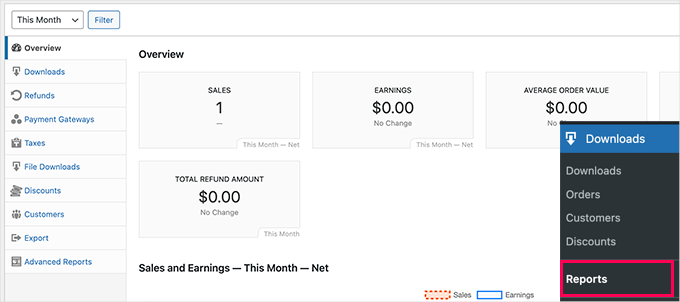
Von hier aus können Sie zu verschiedenen Registerkarten wechseln, um detaillierte Berichte anzuzeigen.
Sie können z. B. sehen, welche Dateien am häufigsten heruntergeladen werden, beliebte Zahlungsgateways, Erstattungen, Steuern und vieles mehr.
Darüber hinaus können Sie mit der Erweiterung “Erweiterte Berichte” nach Export von Abonnementaufträgen und dem Status der Zahlungen filtern.
Methode 4. Dateidownloads in WordPress mit WooCommerce verwalten
Diese Methode ist für Nutzer gedacht, die neben physischen Waren wie T-Shirts, Werbegeschenke usw. auch Dateidownloads verkaufen möchten.
Für diese Methode werden wir WooCommerce verwenden, das beliebteste eCommerce-Plugin für WordPress.
Es eignet sich perfekt für Benutzer, die Dateidownloads verkaufen oder ein Online-Geschäft einrichten möchten.
WooCommerce kann sowohl für den Verkauf von digitalen Downloads als auch von physischen Waren verwendet werden. Sie können es auch als Ihren WordPress-Download-Manager verwenden, um kostenlose Downloads anzubieten. Damit können Sie Kunden leicht verfolgen, Downloads verwalten und Statistiken anzeigen.
📢 Kurzer Hinweis: Wir haben WooCommerce für verschiedene Arten von Online-Shops getestet – lesen Sie unsere ausführliche Rezension von WooCommerce für weitere Details!
Als Erstes müssen Sie das WooCommerce-Plugin installieren und aktivieren. Weitere Einzelheiten finden Sie in unserer Schritt-für-Schritt-Anleitung für die Installation eines WordPress-Plugins.
Nach der Aktivierung sollten Sie den WooCommerce-Einrichtungsassistenten sehen. Geben Sie zunächst die Daten Ihres Shops ein und folgen Sie dann den Anweisungen auf dem Bildschirm.
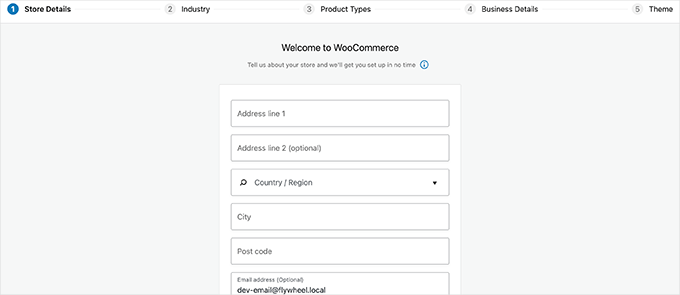
In der Ansicht “Produkttypen” müssen Sie “Downloads” auswählen.
Dies wird als Produkttyp aufgeführt, den Sie in Ihrem Geschäft verkaufen werden.
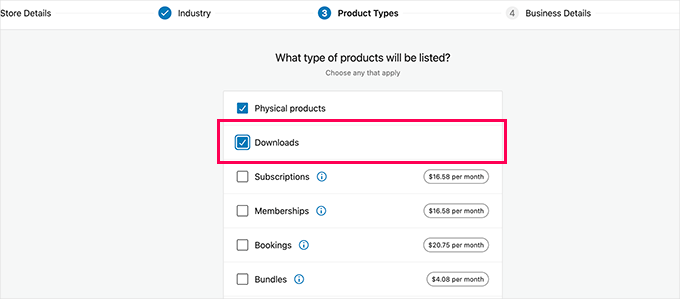
Sobald Sie den Einrichtungsprozess abgeschlossen haben, sehen Sie das Dashboard Ihres WooCommerce-Shops.
Gehen Sie zum Abschnitt Produkte ” Neu hinzufügen, um Ihre erste heruntergeladene Datei hinzuzufügen.
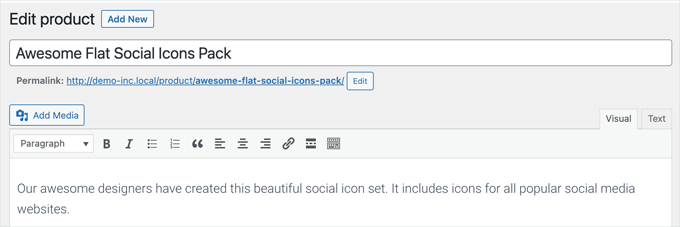
Geben Sie nun Ihrem neuen Produkt einen Titel und eine Beschreibung. Danach müssen Sie zum Abschnitt “Produktdaten” hinunterblättern.
Hier müssen Sie die Kontrollkästchen “Virtuell” und “Herunterladbar” ankreuzen, um anzugeben, dass das Produkt ein digitaler Download ist.
- Virtuelle” Produkte sind Produkte, die keinen Versand erfordern und online geliefert werden können, wie z. B. Mitgliedschaften, Abonnements, digitale Pässe und mehr.
- Downloadables” sind digitale Produkte, die Benutzer auf ihren Computern herunterladen können.
Sie müssen auch den Preis eingeben. Wenn Sie einen kostenlosen Download erstellen, müssen Sie hier 0 eintragen.
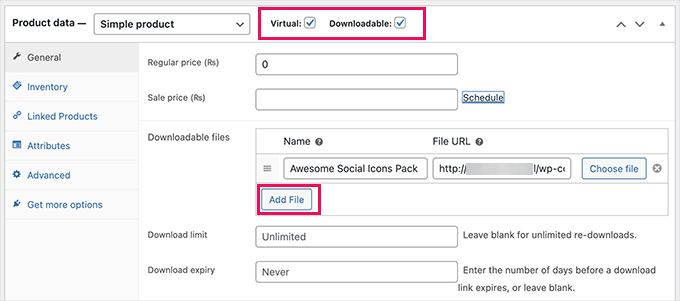
Danach klicken wir auf den Button “Datei hinzufügen”, um die Datei für Ihren digitalen Download hochzuladen.
Wenn Sie möchten, können Sie auch andere Optionen auf der Seite ausfüllen. Zum Beispiel können Sie Produktbilder hinzufügen, eine kurze Beschreibung hinzufügen, eine Produktkategorie auswählen und mehr.
Wenn Sie zufrieden sind, klicken Sie auf den Button “Veröffentlichen” am oberen Rand der Seite, um Ihr Produkt verfügbar zu machen.
Ihre Nutzer können nun zur Produktseite gehen und das Produkt in den Warenkorb legen. Wenn es sich um ein kostenloses Produkt handelt, können sie zur Kasse gehen, ohne Zahlungsinformationen einzugeben. Andernfalls können sie wie gewohnt bezahlen.
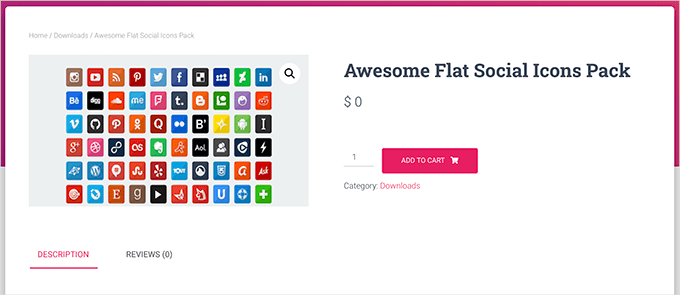
Nach dem Auschecken erhält der Nutzer Anweisungen, wie er die Datei auf seinen Computer herunterladen kann.
Verfolgung von Dateidownloads in WooCommerce
Um zu sehen, wie es um Ihre Dateidownloads bestellt ist, gehen Sie einfach in Ihrem WordPress-Dashboard auf Analytics ” Downloads. Hier sehen Sie einen Überblick über die Dateidownloads mit einer Liste der beliebtesten Downloads darunter.
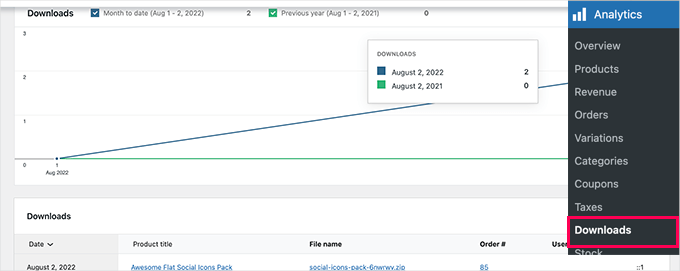
Sie können unter “Analytics” auch zu verschiedenen Seiten wechseln, um zu sehen, wie sich Ihr Geschäft entwickelt.
Auf der Seite “Produkte” können Sie zum Beispiel Ihre wichtigsten Produkte oder Downloads sehen.
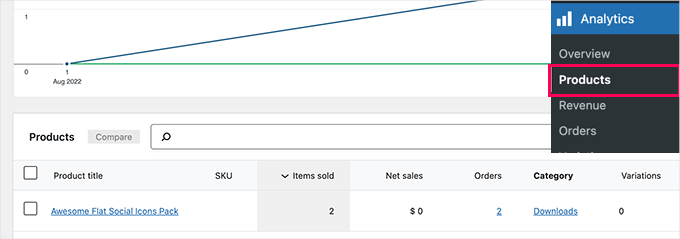
Hinweis: Wenn Sie noch nicht mit WooCommerce begonnen haben, dann werfen Sie einen Blick auf unseren Leitfaden zu den besten WooCommerce Hosting-Anbietern, um sich einzurichten, wählen Sie die besten Themes für WooCommerce aus und installieren Sie die besten Plugins für WooCommerce, um auf die richtige Weise zu beginnen.
Bonus: Verfolgung von Konversionen für Ihre Datei-Downloads in WordPress
Sie haben vielleicht bemerkt, dass drei der genannten Plattformen nur über grundlegende Berichtsfunktionen verfügen.
Sie können Ihnen zum Beispiel die Anzahl der Downloads, die Kunden und die gekauften Dateien anzeigen. Sie zeigen Ihnen jedoch nicht, was einen Kunden zur Konversion geführt hat.
Diese Informationen sind wichtig, da sie Ihnen zeigen, was auf Ihrer Website funktioniert und Ihnen helfen, Entscheidungen für das Wachstum Ihres Unternehmens zu treffen.
Hier kommt MonsterInsights ins Spiel.
Mit diesem Google Analytics Plugin für eCommerce-Websites können Sie Konversionen leicht verfolgen. So können Sie die Customer Journey für Ihren WooCommerce-Shop optimieren.
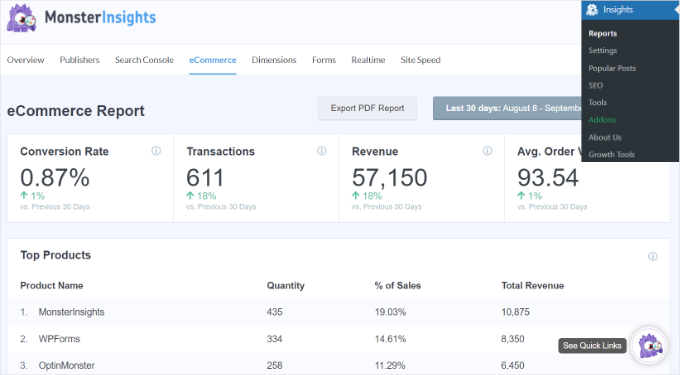
Eine Schritt-für-Schritt-Anleitung finden Sie in unserem Leitfaden zur einfachen Einrichtung des WooCommerce-Conversion-Trackings oder im vollständigen WordPress-Conversion-Tracking-Leitfaden.
Wir hoffen, dass dieser Artikel Ihnen geholfen hat zu lernen, wie Sie Downloads in WordPress verwalten, verfolgen und kontrollieren können. Um Ihre digitalen Downloads effektiver zu verkaufen, sollten Sie sich auch unsere Anleitungen zum Erstellen einer Dankeseite in WordPress oder zum Erstellen eines Marktplatzes für digitale Produkte in WordPress ansehen.
Wenn Ihnen dieser Artikel gefallen hat, dann abonnieren Sie bitte unseren YouTube-Kanal für WordPress-Videotutorials. Sie können uns auch auf Twitter und Facebook finden.





Jiří Vaněk
I’m planning to create PDF files for some tutorials for download. The ability to track the number of downloads and thus potential interest is a great option.
WPBeginner Support
Glad we could share how to track this information
Admin
Glen
It appears that Monster Insights now only offers download reporting as part of their Pro version and is no longer available on their free version. Perhaps you can confirm?
WPBeginner Support
The lite version still has download tracking but the information is in your Google Analytics dashboard.
Admin
khalid
I have woocomerce plugin on my wordpress site ,but I don’t have User name and Login password for my CPanel and can not access backend.
Can you advise a way ?
WPBeginner Support
You would want to reach out to your hosting provider for assistance with that.
Admin
Nas
Would want to know if an eBook can be protected to be open by only the owner.
WPBeginner Support
Depending on what you are specifically wanting, you may want to reach out to MemberPress if what we cover in this article isn’t what you’re wanting.
Admin
Demiket
Please, I want to set a Download counter for my files to tell my visitors how many downloads each has. I used the download monitor and download manager plugins but none gave me that. What should I do?
WPBeginner Support
If you reach out to the plugin’s support they should be able to assist with setting up what you’re wanting
Admin
John
Hi. Good tutorial. i have question about VIP website. How can restrict sub-domain download link. i want setup website for selling my own tutorial and sell file to only vip members, who paid for subscription.
WPBeginner Support
You would want to take a look at membership plugins for what it sounds like you’re wanting and take a look at our guide below:
https://www.wpbeginner.com/plugins/5-best-wordpress-membership-plugins-compared/
Admin
Sugar
Thank for your support sir
Is helpful
WPBeginner Support
You’re welcome, glad we could be helpful
Admin
Angela
This could work – just wanted to check to see if it captures the downloader’s name and email address and version downloaded – ideally I’d like the details to go into MailChimp so we can inform users of updates, etc.
Thanks!
WPBeginner Support
It would depend on the method you use. If you check with the plugin you’re wanting to use’s support they should be able to let you know what is stored and how you can use that with your newsletter service.
Admin
Marcel Tujetsch
Very good article. But I am looking for a plugin with which I can make files available to my visitors for download. Similar to a driver download page from a hardware supplier. Is there such a thing? Thanks for tips.
WPBeginner Support
You would want to take a look at method 2 again for what it sounds like you’re wanting
Admin
Marcel Tujetsch
Thanks a lot, I will try that.
Jennifer
Can you limit the number of times someone can download a file?
WPBeginner Support
Hi Jennifer,
Yes you can.
Admin
arifefa
how to show all category download ?
Thulasi
Thanks for such an informative post. Would like to know the best plugins for limiting downloads per user. Really appreciate your suggestions on this.
Thanks