Das Hinzufügen prägnanter Zusammenfassungen Ihrer Seite kann die Benutzererfahrung und die Sichtbarkeit in den Suchmaschinen erheblich verbessern.
Textauszüge sind kurze Auszüge aus Ihrem Inhalt, die als Beschreibung, Zusammenfassung oder kleine Details zu einem Beitrag oder einer Seite dienen. Standardmäßig sind Textauszüge nur für Beiträge in WordPress verfügbar.
Wir von WPBeginner haben im Laufe der Jahre Hunderte von Tutorials geschrieben und wissen, dass manche Benutzer auch Textauszüge von Seiten auf ihren Websites anzeigen möchten, um die Leistung der Website zu steigern.
In diesem Artikel zeigen wir Ihnen Schritt für Schritt, wie Sie ganz einfach Auszüge zu Ihren Seiten in WordPress hinzufügen können.
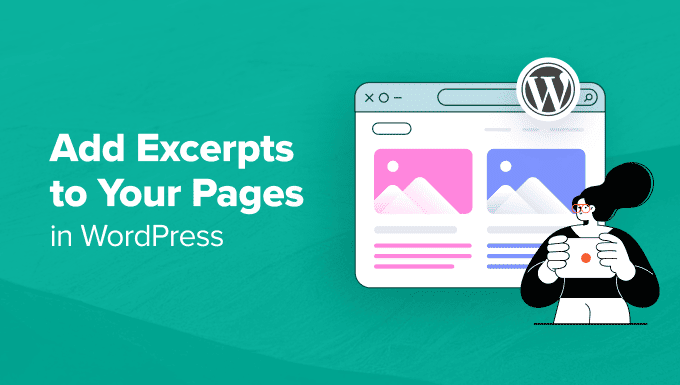
Warum Auszüge zu Seiten in WordPress hinzufügen?
WordPress wird mit Beiträgen und Seiten als zwei Standardinhaltstypen geliefert. Beiträge werden in umgekehrter chronologischer Reihenfolge (neueste bis älteste) auf Ihrem Blog oder Ihrer Homepage angezeigt.
Seiten hingegen sind eigenständige Inhalte, die nicht in einer zeitlich festgelegten Reihenfolge veröffentlicht werden. Sie werden in der Regel für einmalige Inhalte wie Ihre “Über uns”- oder Kontaktseite verwendet.
Manchmal müssen Sie vielleicht Auszüge für Ihre Seiten anzeigen. Dies kann zum Beispiel praktisch sein, wenn Sie eine WordPress-Website nur mit Seiten erstellt haben.
Auszüge können die Nutzererfahrung insgesamt verbessern, indem sie es den Besuchern erleichtern, durch Ihre Inhalte zu blättern und eine Zusammenfassung Ihrer Seiten zu sehen.
Schauen wir uns nun an, wie Sie Auszüge zu Ihren Seiten in WordPress hinzufügen und sie auf Ihrer Website anzeigen können. Sie können die unten stehenden Links verwenden, um zwischen den verschiedenen Methoden zu wechseln:
Wie man Auszüge zu Seiten in WordPress hinzufügt
Sie können Seitenauszüge in WordPress aktivieren, indem Sie benutzerdefinierten Code in der Datei functions.php Ihres Themes hinzufügen.
Der kleinste Fehler beim Eingeben des Codes kann jedoch Ihre Website zerstören. Und wenn Sie zu einem anderen Theme wechseln oder es aktualisieren, müssen Sie den Code noch einmal neu eingeben.
An dieser Stelle kommt WPCode ins Spiel. Es ist das beste WordPress Code Snippets Plugin auf dem Markt, und es macht es sicher und einfach, individuellen Code zu Ihrer Website anzupassen.
Zunächst müssen Sie das WPCode-Plugin installieren und aktivieren. Eine detaillierte Anleitung finden Sie in unserer Schritt-für-Schritt-Anleitung zur Installation eines WordPress-Plugins.
Hinweis: WPCode hat einen kostenlosen Plan, den Sie für dieses Tutorial verwenden können. Mit einem Upgrade auf die Pro-Version erhalten Sie jedoch Zugang zu einer Cloud-Bibliothek mit Code-Snippets, intelligenter bedingter Logik und der Option für individuelle Blöcke.
Besuchen Sie nach der Aktivierung die Seite Code Snippets ” + Snippet hinzufügen im WordPress-Dashboard. Klicken Sie hier auf die Schaltfläche “Snippet verwenden” unter der Option “Eigenen Code hinzufügen (neues Snippet)”.

Dies führt Sie zur Seite “Benutzerdefiniertes Snippet erstellen”, wo Sie zunächst einen Namen für das Snippet eingeben können. Dieser Name dient nur zu Ihrer Identifikation und wird nicht im Frontend Ihrer Website angezeigt.
Wählen Sie dann die Option “PHP Snippet” aus dem Dropdown-Menü auf der rechten Seite.
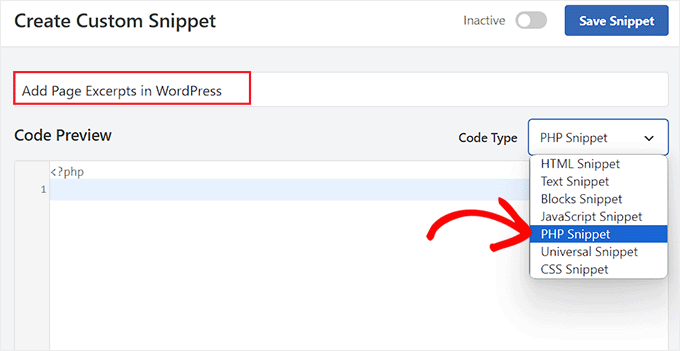
Jetzt müssen Sie den folgenden benutzerdefinierten Code in das Feld “Codevorschau” einfügen:
1 | add_post_type_support( 'page', 'excerpt' ); |
Blättern Sie dann zum Abschnitt “Einfügen” und wählen Sie den Modus “Automatisch einfügen”.
Der benutzerdefinierte Code wird automatisch auf Ihrer Website ausgeführt, sobald Sie das Snippet aktivieren.

Danach blättern Sie zurück zum Anfang der Seite und schalten den Schalter “Inaktiv” auf “Aktiv” um.
Klicken Sie schließlich auf die Schaltfläche “Snippet speichern”, um Ihre Einstellungen zu speichern.
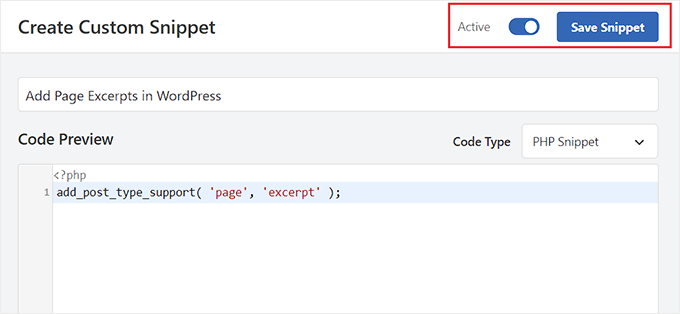
Öffnen Sie nun die Seite, auf der Sie einen Auszug hinzufügen möchten, im WordPress-Blockeditor.
Sobald Sie dies getan haben, sehen Sie im Block-Panel auf der rechten Seite des Bildschirms eine Registerkarte “Auszug”.
Hier können Sie die Registerkarte einfach erweitern und einen Auszug für Ihre WordPress-Seite hinzufügen.
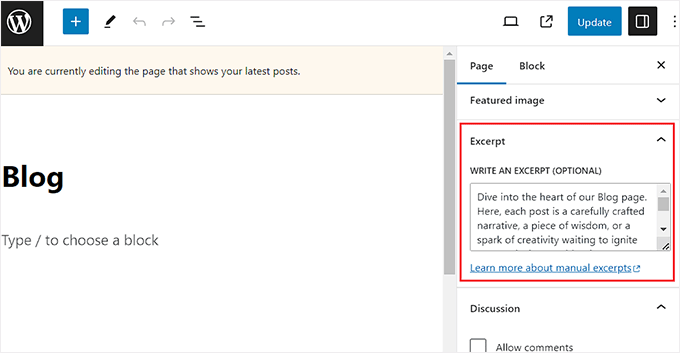
Vergessen Sie dann nicht, auf die Schaltfläche “Aktualisieren” oder “Veröffentlichen” zu klicken, um Ihre Änderungen zu speichern.
Wiederholen Sie nun einfach den Vorgang für alle WordPress-Seiten, auf denen Sie Auszüge hinzufügen möchten.
Wie man Seitenauszüge in WordPress anzeigt
Nachdem Sie nun die Textauszüge zu Ihren Seiten hinzugefügt haben, ist es an der Zeit, diese Textauszüge auf Ihrer Website in WordPress anzuzeigen.
Dazu müssen Sie einen Shortcode zu Ihrem Widget-Bereich oder Ihrer Seite hinzufügen.
Zunächst müssen Sie das Display Posts-Plugin installieren und aktivieren. Weitere Einzelheiten finden Sie in unserem Leitfaden für Anfänger zur Installation eines WordPress-Plugins.
Dieses Plugin aktiviert einen Shortcode, der 10 aktuelle Seiten mit ihrem Titel, Auszug und einem Link zum Weiterlesen anzeigt.
Wenn Sie keinen individuellen Textauszug für eine Seite eingegeben haben, generiert das Plugin automatisch einen Textauszug mit einer Standardlänge von 55 Wörtern.
Methode 1: Anzeigen von Seitenauszügen auf einer WordPress-Seite
Nach der Aktivierung müssen Sie eine neue Seite erstellen, auf der Sie eine Liste Ihrer Seiten und deren Auszüge anzeigen möchten.
Klicken Sie dort auf die Schaltfläche “Block hinzufügen”, um das Blockmenü zu öffnen und den Shortcode-Block hinzuzufügen. Fügen Sie dann den folgenden Shortcode in den Block selbst ein:
[display-posts post_type="page" include_excerpt="true" excerpt_more="Continue Reading" excerpt_more_link="true"]
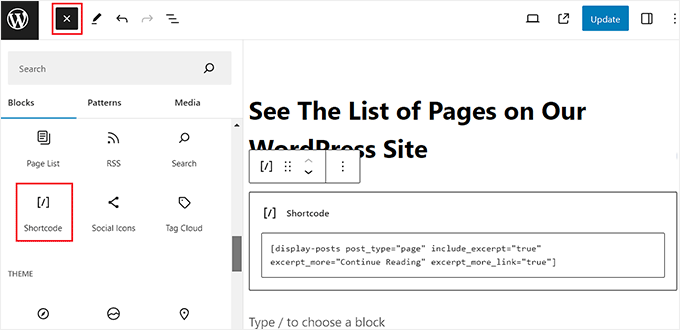
Klicken Sie schließlich auf die Schaltfläche “Aktualisieren” oder “Veröffentlichen”, um Ihre Einstellungen zu speichern.
Besuchen Sie jetzt einfach Ihre WordPress-Website, um die Liste der Seitenauszüge anzuzeigen.
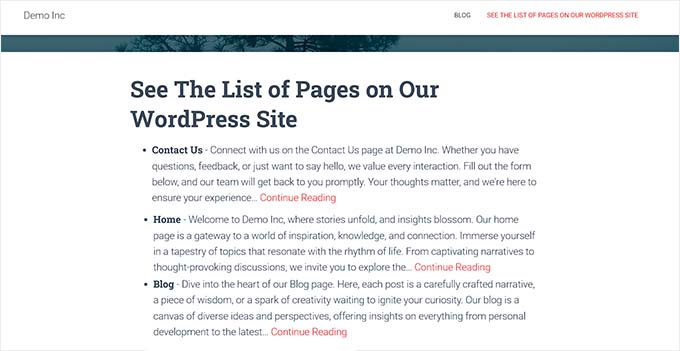
Methode 2: Anzeige von Seitenauszügen in der WordPress-Seitenleiste
Wenn Sie Seitenauszüge in der WordPress-Seitenleiste anzeigen möchten, müssen Sie die Seite Erscheinungsbild ” Widgets im WordPress-Dashboard aufrufen.
Hinweis: Wenn Sie die Registerkarte “Widgets” auf Ihrem Dashboard nicht sehen, bedeutet dies, dass Sie ein Blockthema verwenden. In diesem Fall können Sie mit der nächsten Methode weitermachen.
Klicken Sie hier auf die Schaltfläche “+”, um das Blockmenü auf der linken Seite zu erweitern. Fügen Sie dann den Shortcode-Block in den Seitenleistenbereich ein.
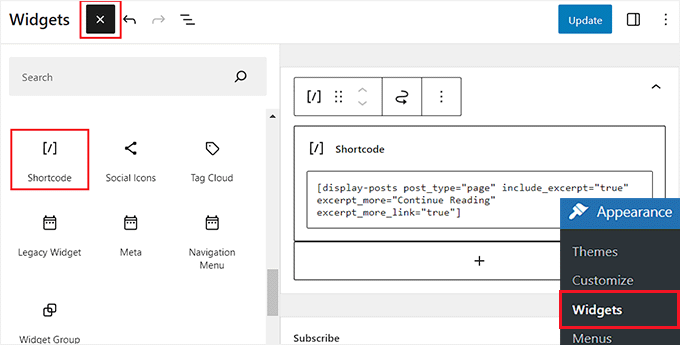
Kopieren Sie anschließend den folgenden Shortcode und fügen Sie ihn in den Block ein:
[display-posts post_type="page" include_excerpt="true" excerpt_more="Continue Reading" excerpt_more_link="true"]
Klicken Sie abschließend auf die Schaltfläche “Aktualisieren”, um Ihre Einstellungen zu speichern.
Jetzt können Sie Ihren WordPress-Blog besuchen, um die Seitenauszüge zu sehen.
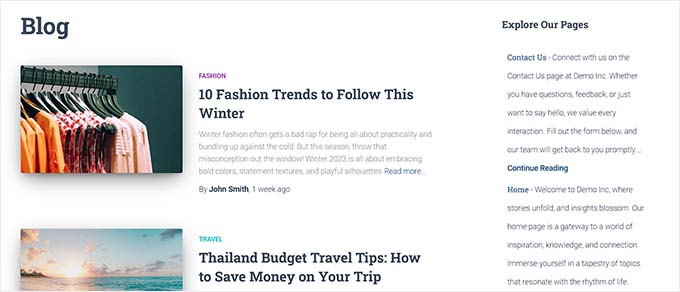
Methode 3: Anzeigen von Seitenauszügen im Full Site Editor
Wenn Sie ein Block-Theme verwenden, müssen Sie die Seite Erscheinungsbild ” Editor in der Seitenleiste des WordPress-Administrators aufrufen.
Daraufhin wird der vollständige Site-Editor geöffnet, in dem Sie die Seite auswählen müssen, auf der Sie eine Liste von Seitenauszügen anzeigen möchten.
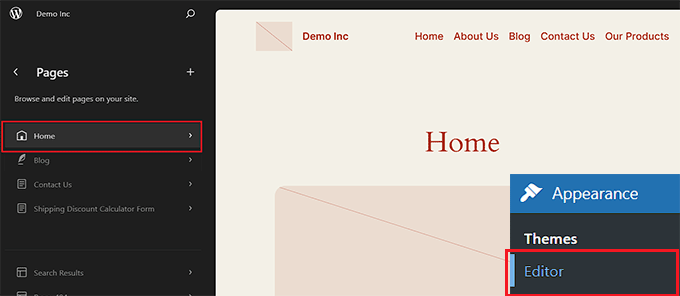
Klicken Sie anschließend auf die Schaltfläche “+” auf dem Bildschirm, um den Shortcode-Block hinzuzufügen.
Kopieren Sie dann den folgenden Shortcode und fügen Sie ihn dort ein:
[display-posts post_type="page" include_excerpt="true" excerpt_more="Continue Reading" excerpt_more_link="true"]
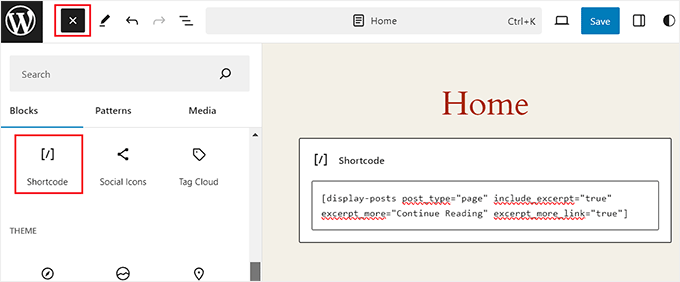
Klicken Sie abschließend auf die Schaltfläche “Speichern”, um Ihre Einstellungen zu speichern.
Besuchen Sie nun Ihre Website, um die Liste der Seitenauszüge anzuzeigen.
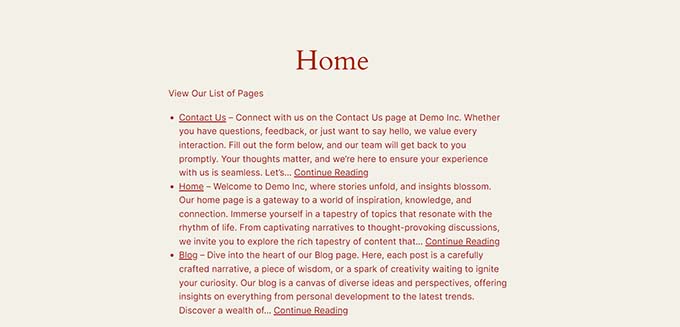
Bonus: Beitragsauszüge in WordPress anzeigen
Abgesehen von Seiten ist es auch eine gute Idee, Auszüge aus Beiträgen in Ihrem WordPress-Blog anzuzeigen.
Standardmäßig zeigt WordPress Ihre Beiträge in voller Länge auf der Startseite, der Archivseite oder der Blogseite an. Das bedeutet, dass viel gescrollt werden muss, was für Besucher, die Ihre Website schnell durchstöbern wollen, eine negative Erfahrung sein kann.
Wenn Ihr Blog wächst, wird auch die Liste Ihrer älteren Beiträge auf andere Seiten verschoben und weniger aufgerufen werden. Deshalb sollten Sie in Erwägung ziehen, Auszüge von Beiträgen auf Ihrer Blog- oder Archivseite zu zeigen.

Wenn Sie ein klassisches Theme verwenden, können Sie Beitragsauszüge hinzufügen, indem Sie die Seite Erscheinungsbild ” Anpassen in der Seitenleiste der WordPress-Verwaltung aufrufen.
Sobald der Customizer geöffnet ist, erweitern Sie den Tab “Blog” in der linken Spalte der Ansicht. Dadurch öffnen sich einige neue Einstellungen, wo Sie zum Abschnitt “Beitragsinhalt” scrollen und auf die Option “Textauszug” klicken können.

Beachten Sie jedoch, dass diese Einstellungen je nach dem von Ihnen verwendeten Thema unterschiedlich sein können.
Wenn Ihr Theme keine Auszüge unterstützt, können Sie benutzerdefinierten Code oder Seitenerstellungsprogramme wie SeedProd verwenden, um Ihrem Blog Auszüge hinzuzufügen.

Detaillierte Anweisungen finden Sie in unserem Tutorial über die Anzeige von Beitragsauszügen in WordPress-Themes.
Wir hoffen, dass dieser Artikel Ihnen geholfen hat zu lernen, wie Sie Auszüge zu Ihren Seiten in WordPress hinzufügen können. Vielleicht interessieren Sie sich auch für unseren Leitfaden zur Auswahl des besten Website-Builders oder unsere Expertenauswahl der besten Live-Chat-Software.
Wenn Ihnen dieser Artikel gefallen hat, dann abonnieren Sie bitte unseren YouTube-Kanal für WordPress-Videotutorials. Sie können uns auch auf Twitter und Facebook finden.





Moinuddin Waheed
easy to follow tutorial for making excerpts for the blog posts.
I have used excerpts for most of my blog posts but didn’t know the exact length of the excerpts to use.
is there any minimum or maximum length for post excerpts?
and does the length of the excerpts make any difference advantage or disadvantage of seo?
WPBeginner Support
For these questions we would recommend taking a look at our article below
https://wpbeginner.com/plugins/how-to-customize-wordpress-excerpts-no-coding-required/
Admin
Moinuddin Waheed
Thanks wpbeginner for the reply and recommendation of the concerned article.
I have gone through this post and all my queries regarding experts and its usage stands resolved.
marcelo araujo
Hi, great tip. Tks a lot! Its possible to use same param to get “tags” in pages?
add_post_type_support( ‘page’, ‘excerpt’ );
like:
add_post_type_support( ‘page’, ‘tags’ );
its correct? it works?
Tks!
WPBeginner Support
To add tags and categories to pages, we would recommend taking a look at our article below!
https://www.wpbeginner.com/plugins/how-to-add-categories-and-tags-for-wordpress-pages/
Admin
Jim Kernicky
Easy as pie – thanks a lot for that!
WPBeginner Support
You’re welcome
Admin
Jean-Louis
It’s very helpful… Thank you so much!
WPBeginner Support
Glad our article was helpful
Admin
Adam
So, I can’t find the “excerpt” option under “screen options” on the post/page editing page. I added the code to my functions.php file and the option to include the ‘excerpts’ is still not showing up. It’s as if the excerpts function doesn’t even exist on my install of wordpress. I added the following code and nothing changed:
add_post_type_support( ‘page’, ‘excerpt’ );
Please help
Juan Manuel Linares
Thanks so much, it also worked for me, just when I needed it!
It would also be advisable that you suggest ppl to check Screen Options (as CTGIRL said), ’cause in my case it was hidden there
Thanks anyway!
Steve
Is there a way to add an excerpt to an archive category page like with the code for pages? The following code worked great for pages. Wanting to add it to the category archive too.
add_post_type_support( ‘page’, ‘excerpt’ );
Ruth Billheimer
Thank you so much! This is excellent and just what I was looking for.
Atilla
Thank you for the code!
Djong Timoer
I works !!
Thank you
Do you have idea how to use in post types?
Manoj
Thanks for the code .But if i don’t write content in excerpt section , Excerpt is not retrieving from editior .
Amit kumar
how to separate post excerpt in box
Sreehari P Raju
You have to use CSS for that
Toure
How can it be added to a page template?
nad ray
You should wrap the code in :
…for it to work and not make your site break/display a blank page.
Reza
How can I add excerpts to the events? Can anyone please help?
nad ray
I would use the same code, but change page to events (line 3). If that does not work you need to find your events custom post type name and enter it instead of pages.
ctgirl
The code worked for me. Added it to functions.php, and the Excerpt field became available in Screen options. Thanks so much!
kapil
around 15 days ago, same above code work perfectly for me, but now it is not working, what may be the problem, can anyone help me ? above code doesn’t show excerpt place in admin panel for new website that I am developing right now.
Firda
It’s working for me. Maybe the exceprt was hide by screen options?
João G.
That’s amazing! I got a job to change the layout of a website which is running on WP and I would have to search for a function to get the content with “strip_tags” and reduce characters, but after “googling”, found your post. Great !!
Real name
Tank’s
codex.wordpress.org/Function_Reference/add_post_type_support#Example
Julio
Thanks! worked perfectly
Dave Andrew
Worked a treat. Thanks for the post.
Owen
Thanks your sharing
Lins
Thanks, super-handy & works easily.
syndrael
Thanks it works..
Alastair Barnett
Hello,
I posted the above code to my functions php. I now cannot access my website. Here is the message I receive:Parse error: syntax error, unexpected T_FUNCTION in /home/content/94/8738594/html/wp-content/themes/associate/functions.php on line 82
Please tell me how I can access my website in order to delete this code. Thanks if you can help. I’ve just lost my website and in a bit of a panic. Website address: http://www.thewritingbutler.com
AB
Editorial Staff
You pasted the code in a wrong place. Here is an article that you should consider before pasting any code from any website:
https://www.wpbeginner.com/beginners-guide/beginners-guide-to-pasting-snippets-from-the-web-into-wordpress/
You will have to use FTP to fix it.
Admin
WK
Added the code to my functions.php to enable excerpts on my pages.
Worked perfectly, first time – thanks.
W.
mebhuwan
Thank you for posting. Great Code.
mattrock
A very handy function. Thanks for posting!
DanS
Brilliant, thank you
softboxkid
no need any plugins… just place this
add_post_type_support( 'page', 'excerpt' );
to your functions.phpEditorial Staff
Thanks for adding this code. We will update the post soon.
Admin
ghimeray
How to get this excerpt into the page?
Tne Excerpt function is working well, but i’m not able to get the excerpt into the front page.
adam
This didn’t work for me. Still no excerpts option. Using default 2015 theme.
Still no excerpts option. Using default 2015 theme.