Die Migration einer WordPress-Website oder der Wechsel zu einem neuen SEO-Plugin kann sich schwierig anfühlen. Wir waren dabei und haben gesehen, wie sich die SEO-Migration auf eine Website auswirkt.
Der Suchverkehr ist für die meisten Websites die Lebensader. Jeder Fehler bei der Umstellung kann zu Rankingverlusten führen. Deshalb ist es wichtig, sorgfältig vorzugehen.
In diesem Tutorial stellen wir Ihnen eine detaillierte Checkliste für die WordPress-SEO-Migration vor. Sie basiert auf unseren Erfahrungen, die wir bei der reibungslosen Migration von Websites gemacht haben.
Diese Checkliste hilft Ihnen, Ihre SEO-Einstellungen zu bewahren und häufige Fallstricke zu vermeiden. Befolgen Sie sie Schritt für Schritt, um sicherzustellen, dass die Rankings Ihrer Website nicht beeinträchtigt werden.
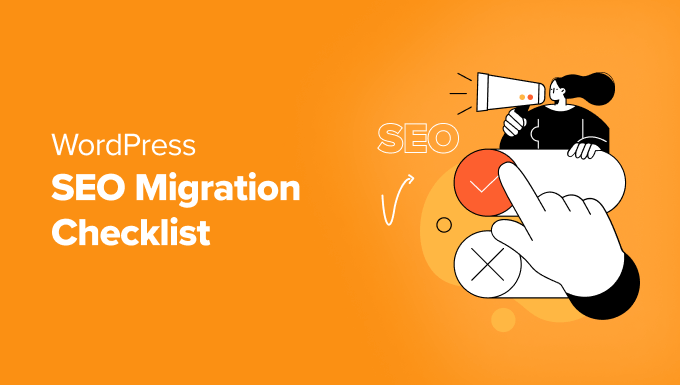
Im Folgenden finden Sie eine Liste der Themen, die wir in diesem Leitfaden behandeln werden:
- What Is SEO Migration?
- Preparing Your Website for Migration
- Step 1: Track Your SEO Performance
- Step 2: Back Up Your Website
- Step 3: Migrating Your WordPress Website (Optional)
- Post Migration SEO Checklist
- Step 4. Setting Up Redirects
- Step 5. Compare URLS
- Step 6. Fixing Crawl Issues and URLs
- Step 7. Migrating WordPress SEO Data
- Step 8. Monitor SEO Performance Post Migration
- Frequently Asked Questions About WordPress SEO Migration
- Additional Resources
Was ist SEO-Migration?
Die SEO-Migration umfasst eine Reihe von Best Practices, um die Suchergebnisse und SEO-Einstellungen beizubehalten, während erhebliche Änderungen an einer Website vorgenommen werden.
In den letzten mehr als 16 Jahren haben wir SEO-Plugins mehrmals gewechselt und viele Websites migriert. Wir haben aus erster Hand erfahren, wie sich dies auf das Suchranking einer Website auswirkt und wie man den Verlust von Traffic vermeiden kann.
Wir haben aus unseren eigenen Erfolgen und Fehlern gelernt und viele Nutzer durch SEO-Migrationen begleitet, um ihre hart erarbeiteten Suchergebnisse zu schützen.
Der Suchverkehr macht oft den Großteil der Besucher einer Website aus. Wenn auch nur ein Bruchteil dieses Traffics während einer Migration verloren geht, kann dies die Leistung Ihrer Website erheblich beeinträchtigen.
Ausgehend von unserer Erfahrung sind hier einige häufige Szenarien aufgeführt, in denen Sie eine SEO-Migration benötigen:
- Verschieben einer WordPress-Website auf einen neuen Domainnamen.
- Übertragen Ihrer Website zu einem neuen WordPress-Hosting-Anbieter.
- Umstellung auf ein leistungsfähigeres WordPress-SEO-Plugin.
Um eine reibungslose Migration zu gewährleisten, müssen Sie die richtigen Vorkehrungen treffen, damit die Daten und SEO-Einstellungen Ihrer Website erhalten bleiben.
Unsere Schritt-für-Schritt-Checkliste hilft Ihnen, eine WordPress-SEO-Migration durchzuführen, ohne Rankings oder Traffic zu verlieren.
Vorbereiten Ihrer Website für die Migration
Zunächst müssen Sie Ihre WordPress-Website für die Migration vorbereiten. Dazu richten Sie ein angemessenes SEO-Tracking ein und erstellen ein vollständiges Website-Backup.
Schritt 1: Verfolgen Sie Ihre SEO-Leistung
Bevor Sie mit der Migration beginnen, ist es wichtig, dass Sie die aktuelle Suchleistung Ihrer Website kennen. Wir haben gelernt, dass dies immens hilfreich ist und es Ihnen ermöglicht, die Ergebnisse nach der Migration zu vergleichen.
Die Verfolgung Ihrer SEO-Leistung im Vorfeld ermöglicht es Ihnen, alle positiven oder negativen Veränderungen des Datenverkehrs zu messen, sobald die Migration abgeschlossen ist. Dieser Schritt liefert wertvolle Erkenntnisse über die Auswirkungen Ihrer Bemühungen.
Um diese Daten genau zu erfassen, benötigen Sie zwei wichtige Instrumente.
1. Google Analytics einrichten
Wir empfehlen die Verwendung von MonsterInsights, der einfachsten Möglichkeit, Google Analytics auf Ihrer WordPress-Seite zu installieren und zu nutzen. Es gibt Ihnen detaillierte Einblicke in Ihren Traffic, einschließlich woher Ihre Besucher kommen und wie sie mit Ihrer Seite interagieren.
Wir verwenden MonsterInsights auf all unseren Websites, um sicherzustellen, dass wir alle benötigten Daten zur Traffic-Leistung haben. Weitere Details finden Sie in unserem MonsterInsights Testbericht.

Eine schrittweise Anleitung finden Sie in unserem Leitfaden zur Installation von Google Analytics in WordPress.
Hinweis: Wenn Sie Google Analytics noch nicht kennen, kann es einige Zeit dauern, bis die Daten erfasst und angezeigt werden.
Sobald MonsterInsights eingerichtet ist, können Sie Ihre Traffic-Leistung überwachen, indem Sie zur Seite Einblicke ” Berichte in Ihrem WordPress-Dashboard navigieren. Diese Funktion spart Zeit, indem sie Analysen direkt auf Ihre Seite bringt.

Weitere Einzelheiten finden Sie in unserem Leitfaden zur Verfolgung von Website-Besuchern in WordPress. So ist sichergestellt, dass Sie vor Beginn der Migration umfassend vorbereitet sind.
2. Google Search Console einrichten
Wir richten die Google Search Console auf allen unseren Websites ein, um die Suchleistung zu verfolgen und wertvolle Erkenntnisse für die Optimierung von Websites zu gewinnen. Dieses kostenlose Tool von Google ist für die Überwachung der Leistung Ihrer Website in den Suchergebnissen unerlässlich.
Um loszulegen, melden Sie sich an und fügen Sie Ihre Website zur Google Search Console hinzu. Das ist ein unkomplizierter Prozess, der Ihnen Zugang zu wichtigen Daten über Ihre Website verschafft.
Sie müssen die Eigentümerschaft Ihrer Website bestätigen, indem Sie ein Code-Snippet in die Kopfzeile Ihrer Website einfügen. Dieser Schritt gewährleistet, dass Sie die volle Kontrolle über die in der Search Console angezeigten Daten haben.
Wir verwenden All in One SEO für WordPress, um dies zu tun. Es vereinfacht das Hinzufügen des Verifizierungscodes und spart Ihnen Zeit und Mühe bei der Einrichtung.

Was All in One SEO noch wertvoller macht, sind seine erweiterten XML-Sitemaps.
Das Hinzufügen dieser Sitemaps zur Google Search Console hilft Google, Ihre Website effektiver zu crawlen und zu indexieren, was Ihre Sichtbarkeit bei der Suche verbessert. Weitere Details finden Sie in unserem All in One SEO Test.
Sobald Ihre Website verifiziert ist, können Sie eine Fülle von Daten abrufen. Gehen Sie auf die Registerkarte “Leistung” in Ihrem Search Console-Dashboard, um wichtige Metriken über Ihre Website zu erkunden.

Hier können Sie sehen, wie oft Ihre Website in den Suchergebnissen erscheint, die Anzahl der Klicks verfolgen, Ranking-Keywords überprüfen und Ihre Suchpositionen überwachen. Es ist eines der besten Tools, um Ihre SEO-Strategie zu verstehen und zu verbessern.
Eine ausführliche Anleitung finden Sie in unserem Tutorial, wie Sie Ihre WordPress-Website zur Google Search Console hinzufügen.
3. XML-Sitemaps herunterladen
Eine XML-Sitemap listet den gesamten Inhalt Ihrer Website im XML-Format auf, damit Suchmaschinen wie Google ihn leicht finden und indizieren können.
WordPress erstellt standardmäßig eine einfache XML-Sitemap. Diese Sitemap ist jedoch recht einfach und nicht anpassbar.
Für bessere XML-Sitemaps empfehlen wir die Verwendung von All in One SEO For WordPress. Es generiert umfassende Sitemaps, die Sie manuell anpassen können.
Einzelheiten finden Sie in unserem Tutorial zum Erstellen einer XML-Sitemap in WordPress.

Sobald Sie die XML-Sitemaps erstellt haben, müssen Sie sie auf Ihren Computer herunterladen.
Öffnen Sie einfach eine XML-Sitemap und wählen Sie im Rechtsklickmenü “Speichern unter”.

Wiederholen Sie den Vorgang, um alle Sitemap-XML-Dateien herunterzuladen.
3. Herunterladen von URLs mit Screaming Frog SEO Spider (kostenpflichtig)
Screaming Frog SEO Spider ist eine App für SEO-Profis. Sie ermöglicht es Ihnen, jede Website zu crawlen, wie Suchmaschinen, und wichtige Daten für SEO zu sammeln.
Es durchsucht alle URLs Ihrer Website, externe Links, Bild-URLs, JavaScript- und CSS-Dateien und vieles mehr.
Öffnen Sie die App auf Ihrem Computer, gehen Sie zu Datei ” Einstellungen und ändern Sie den “Speichermodus” in “Datenbankspeicher”.

Danach müssen Sie die URL Ihrer Website in der oberen Leiste eingeben und auf den Button “Start” klicken.
Screaming Frog SEO Spider wird beginnen, Ihre Website zu crawlen. Warten Sie, bis der Crawl abgeschlossen ist, was je nach Größe Ihrer Website einige Zeit dauern kann.

Danach werden Ihre Crawl-Daten in der Datenbank der App gespeichert.
Nach der Migration können Sie Ihre Website erneut crawlen und dann die Daten vergleichen, um fehlende URLs, defekte Links, Bilder und andere Dateien zu finden.
Hinweis: Eine kostenlose Version der Screaming Frog Software ist zum Herunterladen verfügbar. Sie ist jedoch auf 500 URLs beschränkt, und die meisten anderen Funktionen sind gesperrt. Sie benötigen die kostenpflichtige Version, um einen vollständigen Crawl durchzuführen und alle Funktionen freizuschalten.
4. Vergleich mit Semrush Site Audit (kostenpflichtig)
Semrush ist eine der besten SEO-Plattformen, die von Vermarktern und SEO-Experten genutzt wird.
Sie können vor und nach der Migration ein vollständiges Website-Audit durchführen, das die Veränderungen in Ihrer SEO-Leistung aufzeigt.

Mit Semrush können Sie auch fehlende Dateien, defekte Links, nicht indizierbare URLs, 404-Fehler und andere SEO-Warnungen erkennen.
Hinweis: Semrush hat eine kostenlose Version, die jedoch begrenzt ist. Für ein umfassendes SEO Website Audit benötigen Sie einen kostenpflichtigen Plan.
Schritt 2: Sichern Sie Ihre Website
Ein Backup ist eines der wichtigsten Werkzeuge zur Sicherung Ihrer Daten.
Generell sollten Sie automatische Backups Ihrer Website einrichten, damit immer eine vollständige, aktuelle Kopie Ihrer Website sicher gespeichert ist. Das ist praktisch, wenn Ihrer Website etwas zustößt und Sie sie schnell wiederherstellen müssen.
Sie müssen auch ein vollständiges WordPress-Backup erstellen, bevor Sie größere Änderungen an Ihrer Website vornehmen, wie z. B. eine Migration.
Es gibt mehrere WordPress Backup Plugins, die Sie verwenden können.
Wir empfehlen die Verwendung von Duplicator, da es sich um ein komplettes Backup- und Migrations-Plugin für WordPress handelt.
Wir verwenden es, um viele unserer Websites zu sichern. Erfahren Sie mehr über unsere Erfahrungen in unserem vollständigen Duplicator-Testbericht.

Die Erstellung einer Sicherungskopie mit Duplicator ist super einfach.
Zunächst müssen Sie das Duplicator Plugin installieren und aktivieren. Weitere Einzelheiten finden Sie in unserer Anleitung zur Installation eines WordPress Plugins.
Gehen Sie nach der Aktivierung auf die Seite Duplicator ” Backups und klicken Sie auf die Schaltfläche “Neu hinzufügen”.

Duplicator startet den neuen Sicherungsassistenten. Folgen Sie einfach den Anweisungen auf dem Bildschirm, um das Paket zu erstellen.
Sobald Sie eine Sicherungskopie erstellt haben, können Sie diese auf Ihren Computer herunterladen.

Wenn Sie Ihre WordPress-Website auf einen neuen Server oder einen neuen Domainnamen migrieren, können Sie das Paket und die Installationsdateien auch auf Ihren Computer herunterladen.
Schritt 3: Migrieren Ihrer WordPress-Website (Option)
Wenn Sie Ihre WordPress-Website nicht auf einen neuen Host oder einen neuen Domainnamen migrieren, können Sie diesen Schritt überspringen.
Nachdem Sie nun die Duplicator-Pakete auf Ihren Computer heruntergeladen haben, können Sie Ihre WordPress-Website migrieren.
Umstellung von WordPress auf einen neuen Host
Wenn Sie dies noch nicht getan haben, müssen Sie sich zunächst bei einem neuen Host anmelden.
Wir empfehlen die Verwendung von Bluehost. Es ist eines der größten Hosting-Unternehmen der Welt und ein offiziell empfohlener WordPress Hosting-Anbieter.
Sie bieten Benutzern von WPBeginner einen großzügigen Rabatt auf das Hosting und einen kostenlosen Domainnamen. Sie können für 1,99 $ pro Monat loslegen.
Warum wir Bluehost empfehlen
- Einsteigerfreundlich: Einfache Einrichtung mit einer einfachen Schnittstelle für neue Benutzer.
- Zuverlässiges Hosting: Eine Betriebszeit von 99,9 % gewährleistet, dass Ihre Website online bleibt.
- Erschwingliche Pläne: Budgetfreundliche Preise mit großartigen Funktionen.
- 24/7-Unterstützung: Fachkundige Hilfe ist immer verfügbar, wenn Sie sie brauchen.
Weitere Einzelheiten finden Sie in unserem Bluehost-Testbericht, der ausführliche Ergebnisse von Leistungstests enthält.
Alternativen: Hostinger (ab $2.69/mo) | SiteGround (ab $2.99/mo)
Sobald Sie Ihr neues Konto eingerichtet haben, können Sie Ihre Website migrieren.
Folgen Sie den Anweisungen in unserer Schritt-für-Schritt-Anleitung, wie Sie WordPress auf einen neuen Host umziehen.
WordPress auf eine neue Domain migrieren
Dieser Abschnitt ist für Benutzer gedacht, die WordPress auf einen neuen Domainnamen migrieren.
Bitte beachten Sie die folgenden Punkte, bevor Sie eine Website auf einen neuen Domänennamen migrieren.
- Der Wechsel zu einer neuen Domain kann sich vorübergehend auf Ihr Suchranking auswirken, da Google und andere Suchmaschinen sich auf die Änderungen einstellen.
- Der Wechsel zu einer neuen Domäne kann auch zu einem vorübergehenden Rückgang Ihres Suchverkehrs führen. Dies ist normal, wenn Sie den Domänennamen wechseln.
Sie können jedoch die Auswirkungen verringern und sich schnell erholen, indem Sie den Domainnamen ordnungsgemäß wechseln und diesen SEO-Migrationsleitfaden befolgen.
Fahren Sie mit unserer Schritt-für-Schritt-Anleitung zum Umzug von WordPress auf einen neuen Domainnamen fort.
Kehren Sie anschließend zu dieser Anleitung zurück und führen Sie die restlichen Schritte aus.
Beitrag Migration SEO-Checkliste
Nach dem Umzug Ihrer WordPress-Website (entweder auf einen neuen Host oder eine neue Domain) ist es an der Zeit, die SEO-Checks nach der Migration durchzuführen.
Diese Schritte verhindern negative Auswirkungen der Migration auf die Suchmaschinenoptimierung und beheben potenzielle Probleme, bevor sie zu einem Problem werden.
Schritt 4. Umleitungen einrichten
Wenn Sie Ihre WordPress Website auf einen neuen Domainnamen migriert haben, müssen Sie die Benutzer vom alten Domainnamen auf den neuen umleiten.
Dieser Schritt ist entscheidend für eine erfolgreiche SEO-Migration.
Diese Weiterleitungen leiten die Benutzer von Ihrer alten Domain auf die neue um und teilen auch den Suchmaschinen mit, dass Ihre Website an diese neue Position umgezogen ist.
Es gibt zwei einfache Möglichkeiten, dies in WordPress zu tun. Wir zeigen Ihnen beide.
Methode 1. Einrichten einer vollständigen Website-Umleitung mit All in One SEO für WordPress
Für diese Methode benötigen Sie das All in One SEO für WordPress. Es ist das beste WordPress SEO Plugin auf dem Markt und ermöglicht es Ihnen, Ihre WordPress Website für SEO zu optimieren.
Zunächst müssen Sie das All in One SEO for WordPress Plugin auf Ihrer alten Domain installieren und aktivieren. Weitere Details finden Sie in unserer Schritt-für-Schritt-Anleitung für die Installation eines WordPress Plugins.
Hinweis: Sie benötigen mindestens die Pro-Version des Plugins, um auf das Add-on Redirect Manager zugreifen zu können.
Nach der Aktivierung auf Ihrer alten Domain müssen Sie die Seite All in One SEO ” Redirects besuchen und auf den Button ‘Activate Redirects’ klicken.

Als Nächstes müssen Sie auf den Tab ‘Full Site Redirect’ wechseln und den Schalter ‘Relocate Site’ aktivieren.
Danach müssen Sie Ihren neuen Domänennamen neben der Option “Zur Domäne verschieben” eingeben.

Vergessen Sie nicht, auf den Button “Änderungen speichern” zu klicken, um Ihre Einstellungen zu speichern.
Methode 2. Umleitungen mit Redirection einrichten
Sie können diese Methode verwenden, wenn Sie nicht All in One SEO für WordPress verwenden.
Installieren und aktivieren Sie zunächst das Plugin ” Redirection” auf Ihrer alten Domain. Weitere Einzelheiten finden Sie in unserer Anleitung zur Installation eines WordPress Plugins.
Gehen Sie nach der Aktivierung auf die Seite Werkzeuge ” Umleitung und wechseln Sie auf den Tab Site.

Fügen Sie im Abschnitt Website verlegen Ihren neuen Domainnamen hinzu und klicken Sie auf den Button Aktualisieren, um Ihre Einstellungen zu speichern.
Das Redirection Plugin wird nun Benutzer und Suchmaschinen auf Ihren Domainnamen umleiten.
Schritt 5. URLs vergleichen
Als nächstes müssen Sie einen umfassenden Website-Crawl durchführen, um alle URLs auf der neuen Website mit den alten Daten zu vergleichen.
Dies sind die Daten, die Sie im ersten Schritt gesammelt haben, um Ihre SEO-Leistung vor der Migration zu bewerten.
1. URLs mit XML-Sitemaps vergleichen
Richten Sie XML-Sitemaps auf Ihrer neuen Website mit All in One SEO ein. Danach laden Sie die XML-Sitemaps auf Ihren Computer herunter.
Vergleichen Sie einfach die neuen URLs der Sitemaps mit den alten Sitemaps, die Sie zuvor heruntergeladen haben.
2. URLs mit Screaming Frog SEO Spider vergleichen
Wenn Sie ein bezahltes Abonnement für Screaming Frog SEO Spider haben, dann können Sie die beiden Crawls vergleichen.
Öffnen Sie die App und führen Sie einen vollständigen Crawl Ihrer neuen Website durch. Wechseln Sie danach zum Tab Modus ” Vergleichen und wählen Sie den aktuellen und den vorherigen Crawl aus.

Sie können auch umfassendere Analysen durchführen, indem Sie beide Crawls in verschiedenen Modi untersuchen, z. B. im Listen- und im Spider-Modus.
Screaming Frog SEO Spider Website hat eine detaillierte Anleitung zum Vergleich von Crawls.
3. URLs mit Semrush vergleichen
Eine weitere einfache Möglichkeit, URLs zu vergleichen, bietet Semrush mit dem Tool Site Audit.
Wenn Sie Semrush vor der Migration mit einem kostenpflichtigen Abonnement eingerichtet haben, können Sie es mit dem neuen Craw nach der Migration vergleichen.

Semrush meldet automatisch alle Probleme, die es auf dem Tab “Probleme” findet.
Sie können auch automatisch Vorher- und Nachher-Crawls vergleichen.

Wechseln Sie einfach zum Tab “Crawls vergleichen”, um einen vergangenen Crawl mit dem aktuellen Crawl zu vergleichen.
Schritt 6. Behebung von Crawl-Problemen und URLs
Beim Vergleich von URLs können Sie auf einige Probleme stoßen. Die häufigsten Probleme sind:
- Fehlende URLs – Ein Beitrag oder eine Seite auf Ihrer alten Website ist auf Ihrer neuen Website nicht verfügbar. Um dies zu beheben, müssen Sie möglicherweise einen neuen Beitrag oder eine neue Seite erstellen oder eine Umleitung einrichten (siehe Schritt 4 für Werkzeuge zur Umleitung).
- Fehlende Medien – Eine Bild-, Audio- oder Videodatei konnte nicht importiert werden. Versuchen Sie, die fehlende Mediendatei manuell zu importieren, oder richten Sie eine Umleitung ein, um dieses Problem zu beheben.
Gehen Sie alle gefundenen Probleme durch und beheben Sie sie bei Bedarf manuell.
Schritt 7. WordPress SEO-Daten migrieren
WordPress SEO Plugins speichern wichtige SEO-Daten in Ihrer WordPress-Datenbank. Dazu gehören Plugin-Einstellungen, SEO-Metadaten, Weiterleitungen, Fokus-Schlüsselwörter und mehr.
Da Sie jedoch Ihre gesamte WordPress-Website während der Migration gesichert haben, sollten Ihr SEO Plugin und alle seine SEO-Daten sofort nach der Box funktionieren.
Dieser Schritt ist für Benutzer gedacht, die ihr WordPress SEO Plugin wechseln und die SEO-Daten von einem Plugin zu einem anderen migrieren möchten.
Vor einiger Zeit sind wir zum Beispiel von Yoast zu All in One SEO gewechselt, und die Erhaltung all unserer SEO-Daten war während des Wechsels von entscheidender Bedeutung.
Glücklicherweise verfügen alle guten WordPress SEO Plugins über integrierte SEO-Datenimporteure.
All in One SEO erkennt zum Beispiel automatisch andere WordPress SEO Plugins und bietet Ihnen während des Einrichtungsassistenten die Option, SEO zu importieren.

Sie können SEO-Daten auch manuell in den Plugin-Einstellungen importieren.
Gehen Sie einfach auf die Seite All in One SEO ” Werkzeuge und wechseln Sie auf den Tab ‘Import / Export’.

Wählen Sie im Abschnitt “Einstellungen von anderen Plugins importieren” Ihr älteres SEO-Plugin aus und aktivieren Sie dann “Alle Einstellungen”.
Klicken Sie auf “Importieren”, um fortzufahren, und All in One SEO wird alle Ihre SEO-Daten aus Ihrem vorherigen SEO Plugin importieren.
Andere WordPress SEO Plugins wie Rank Math und Yoast SEO haben ebenfalls eingebaute SEO Datenimporteure und -exporteure, die Sie verwenden können.
Schritt 8. Überwachung der SEO-Leistung nach der Migration
Nachdem Sie nun WordPress vollständig migriert haben und dabei die Suchmaschinenoptimierung beibehalten haben, müssen Sie sicherstellen, dass Sie wichtige Marketingdaten verfolgen, einschließlich Analytics und Google Search Console.
Wenn Sie Ihren Domainnamen nicht geändert haben, funktionieren Ihre älteren Google Analytics- und Google Search Console-Integrationen weiterhin.
Behalten Sie diese Berichte im Auge, um zu sehen, ob Ihre Website nach der Migration an Traffic verliert oder in den Suchergebnissen zurückfällt.
Wenn Sie hingegen WordPress auf einen neuen Domainnamen migriert haben, müssen Sie Google Analytics und Google Search Console neu konfigurieren.
Google Analytics neu konfigurieren
Diejenigen, die MonsterInsights verwenden, können die Seite Insights ” Einstellungen aufrufen und zum Abschnitt Google-Authentifizierung hinunter scrollen.

Klicken Sie auf den Abwärtspfeil, um den Abschnitt “Website-Profil” zu erweitern, und klicken Sie dann auf den Button “MonsterInsights neu verbinden”.
MonsterInsights wird dann Ihre Website bei Google Analytics neu authentifizieren und automatisch einen neuen Datenstrom hinzufügen, der mit Ihrem neuen Domainnamen konfiguriert ist.
Benutzer, die Google Analytics manuell in WordPress installiert haben, müssen ihren neuen Domainnamen als Datenstrom in Google Analytics hinzufügen.
Melden Sie sich bei Ihrem Google Analytics Konto an und klicken Sie auf das Zahnradsymbol in der unteren linken Ecke, um zur Verwaltungsansicht zu wechseln.

Gehen Sie dann zu Datenerfassung und Änderungen ” Datenströme und klicken Sie auf den Button “Stream hinzufügen”.
Wählen Sie als Stream-Typ “Web” und fügen Sie Ihre neue Domain und den Titel Ihrer Website hinzu.

Klicken Sie auf den Button “Stream erstellen”, um Ihre Einstellungen zu speichern.
Google Analytics beginnt nun mit der Verfolgung von Daten von Ihrem neuen Domainnamen.
Google Search Console neu konfigurieren
Als Nächstes müssen Sie die Google Search Console neu konfigurieren und Google über die Änderung der Adresse informieren.
Hinweis: Dieser Schritt ist wichtig, da Google Ihre neue Website andernfalls als Mirror oder Duplikat einstufen könnte, wodurch es viel länger dauern würde, für Ihren neuen Domainnamen zu ranken.
Fügen Sie zunächst Ihren neuen Domainnamen als neue Eigenschaft in der Google Search Console hinzu. Folgen Sie einfach den Anweisungen in unserem Leitfaden zum Hinzufügen Ihrer Website zur Google Search Console.
Wichtig: Stellen Sie sicher, dass Sie dasselbe Google Konto verwenden, das Sie für Ihren alten Domainnamen benutzt haben.
Nachdem Sie Ihre neue Domain zur Google Search Console hinzugefügt haben, wechseln Sie zum Profil Ihres alten Domainnamens in der Google Search Console.

In der nächsten Ansicht werden Sie aufgefordert, 301-Weiterleitungen von Ihrer alten Domain zu Ihrer neuen Website-Adresse einzurichten. Da Sie dies bereits getan haben, können Sie mit dem nächsten Schritt fortfahren. Wenn Sie diesen Schritt verpasst haben, sollten Sie ihn jetzt nachholen.
Darunter wählen Sie Ihren neuen Domänennamen aus dem Dropdown-Menü aus und klicken auf den Button “Validieren & Aktualisieren”.

Das war’s schon. Sie haben Google nun über die Adressänderung informiert.
Dies kann eine Weile dauern, aber nach und nach wird Ihre neue Domain in den Suchergebnissen anstelle Ihres alten Domainnamens erscheinen. Während dieser Zeit werden Sie aufgrund der von Ihnen eingerichteten 301-Weiterleitungen keinen Traffic verlieren.
Häufig gestellte Fragen zur WordPress SEO-Migration
Im Folgenden finden Sie einige der am häufigsten gestellten Fragen zur SEO-Migration für WordPress-Websites.
1. Wie führt man eine SEO-Migration durch?
Sichern Sie zunächst Ihre Website und verfolgen Sie die Leistung mit Google Analytics und Google Search Console. Verschieben Sie dann Ihre Website-Daten, einschließlich der SEO-Daten.
Wenn Sie zu einem neuen Domainnamen migrieren, stellen Sie sicher, dass Sie 301-Weiterleitungen einrichten. Verwenden Sie schließlich das Werkzeug “Adressänderung” in der Google Search Console, um Google über die neue URL zu informieren.
2. Wie kann ich meine Website migrieren, ohne SEO zu verlieren?
Durch die Einrichtung geeigneter Weiterleitungen und die Verwendung der Google-Suchkonsole können Sie Ihre Website problemlos migrieren, ohne dass die Suchmaschinenoptimierung beeinträchtigt wird.
3. Wird die Domain-Migration den SEO-Traffic erhöhen?
Je nachdem, welche Domain Sie für die Migration verwenden, kann dies zu einer Steigerung des SEO-Traffics führen. Zum Beispiel, wenn Ihre neue Domain für die Themen Ihrer Website relevanter ist oder Sie eine Länderdomain verwenden, um ein gezielteres Publikum zu erreichen.
Zusätzliche Ressourcen
Im Folgenden finden Sie einige zusätzliche Ressourcen, die Ihnen bei der Verwaltung von SEO-Migrationen und der Verfolgung der Suchleistung helfen werden.
- Website-Marketing-Daten, die Sie auf jeder WordPress-Website verfolgen müssen
- So überprüfen Sie, ob Ihre WordPress-Blog-Posts für die richtigen Keywords ranken
- Analysieren der Keyword-Dichte, Beheben von Überoptimierungen und Durchführen von Wettbewerberanalysen
- Wie Sie Ihren SEO-Traffic in 6 Monaten verdoppeln können (mit Fallstudien)
- Wie man den Website-Verkehr für eine beliebige Website überprüft (8 beste Tools)
Wir hoffen, dass diese WordPress SEO-Migrations-Checkliste bei der Migration Ihrer Websites hilfreich ist. Vielleicht möchten Sie auch einen Blick auf unseren vollständigen WordPress SEO-Leitfaden werfen, um einen detaillierteren Überblick über SEO zu erhalten, und unsere Expertenauswahl der besten Domainnamen-Registrare, wenn Sie zu einem neuen Domainnamen wechseln möchten.
Wenn Ihnen dieser Artikel gefallen hat, dann abonnieren Sie bitte unseren YouTube-Kanal für WordPress-Videotutorials. Sie können uns auch auf Twitter und Facebook finden.





Hast du eine Frage oder Anregung? Bitte hinterlasse einen Kommentar, um die Diskussion zu starten.