Wenn Ihr SSL-Zertifikat abläuft, sehen die Benutzer in ihren Browsern eine Warnmeldung, die ihnen mitteilt, dass Ihre Website möglicherweise unsicher ist. Dies ist schlecht für die Benutzerfreundlichkeit Ihrer Website und die Platzierung in Suchmaschinen.
Deshalb empfehlen wir, immer ein aktuelles SSL-Zertifikat für Ihre Website zu verwenden.
Und zum Glück ist die Erneuerung eines SSL-Zertifikats einfacher, als Sie vielleicht denken. Wir haben schon viele WordPress Benutzer durch den SSL-Erneuerungsprozess begleitet und möchten Ihnen unsere Expertenratschläge weitergeben.
In diesem Artikel wird Schritt für Schritt erklärt, wie Sie ein SSL-Zertifikat erneuern können.
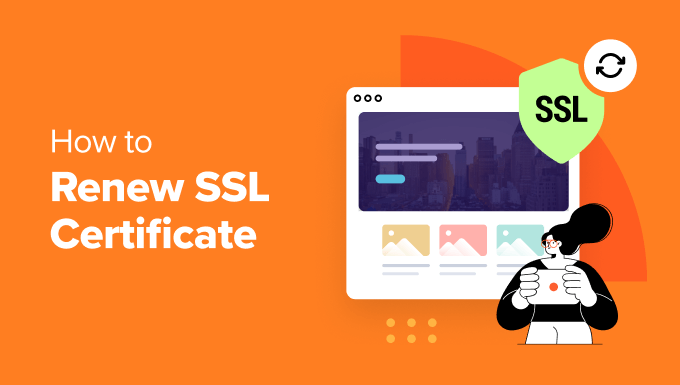
Was ist ein SSL-Zertifikat, und warum sollten Sie es erneuern?
Ein SSL-Zertifikat wirkt wie ein digitaler Reisepass für Ihre Website. Es verifiziert die Identität Ihrer Website und erstellt eine sichere Verbindung zwischen Ihrem Webserver und dem Browser eines Benutzers.
Diese verschlüsselte Verbindung stellt sicher, dass alle zwischen der Website und dem Benutzer ausgetauschten Daten, wie z. B. Anmeldedaten oder Kreditkarteninformationen, vertraulich und sicher bleiben.
Die meisten SSL-Zertifikate laufen nach 1 oder 2 Jahren ab, je nach Art des von Ihnen verwendeten Zertifikats und Ihrer Zertifizierungsstelle (CA). Einige Zertifikate verfallen vorher, wie Let’s Encrypt, das nach 90 Tagen abläuft.
Wenn Sie Ihre Zertifikate nicht erneuern, sehen die Benutzer eine Sicherheitswarnung in ihren Browsern, wenn sie Ihre Website besuchen.

Dies könnte Benutzer von Ihrer Website abschrecken und zeigen, dass der Besuch Ihrer Website nicht sicher ist. Infolgedessen wird der Verkehr auf Ihrer Website zurückgehen.
Es wird sich auch negativ auf Ihre WordPress-SEO auswirken, da Websites, die über HTTPS verfügen, in den Suchmaschinen-Rankings einen Vorteil gegenüber HTTP-Sites haben.
Deshalb ist es am besten, Ihr SSL-Zertifikat zu erneuern, damit Ihre Website sicher und Ihre Besucher zufrieden sind.
Sehen wir uns also an, wie Sie ein Zertifikat für Ihre WordPress Website erneuern können. Wir werden Ihnen 2 Methoden zeigen, und Sie können die Links unten verwenden, um zu der Methode zu springen, die Sie verwenden möchten:
Experten-Tipp: Haben Sie genug von konstanten WordPress-Wartungsaufgaben wie der Erneuerung Ihres SSL-Zertifikats, der Aktualisierung des WordPress-Kerns und der Erstellung von Backups? Unsere WPBeginner Wartungs- und Support-Dienste sind da, um zu helfen!
Unser Expertenteam kann Ihre Website konstant überwachen und dafür sorgen, dass sie aktuell ist, gut funktioniert und sicher ist. Wir bieten auch WordPress-Support auf Abruf für einmalige Probleme mit Ihrer Website.
Methode 1: SSL-Zertifikat vom Hosting-Anbieter automatisch erneuern
Die meisten WordPress Hosting-Anbieter bieten ein kostenloses SSL-Zertifikat an, wenn Sie Domain-Hosting erwerben. Sie werden normalerweise automatisch erneuert, wenn die Zeit gekommen ist, und Sie werden auch per E-Mail benachrichtigt.
Sie können sie aber auch manuell über das Control Panel Ihres Hosts erneuern.
Bei Bluehost können Sie zum Beispiel über das Menü auf der linken Seite zum „Renewal Center“ gehen.

Danach können Sie das SSL-Zertifikat für Ihre Website auswählen.
Klicken Sie dann einfach auf den Button „Jetzt erneuern“, um fortzufahren.

Schließen Sie dann den Bestellvorgang ab und erneuern Sie Ihr SSL-Zertifikat. Sie können es auch für mehr als ein Jahr verlängern.
Je nach Hosting-Anbieter können Sie auch SSL für Ihre Domain erneuern oder eine automatische Erneuerung einrichten.
Methode 2: Manuelles Erneuern des SSL-Zertifikats für Ihre WordPress Website
Sie können Ihre SSL-Zertifikate auch manuell erneuern und sie ersetzen, wenn sie ablaufen.
Die genauen Schritte variieren je nach Anbieter des SSL-Zertifikats, daher ist es ratsam, die Dokumentation Ihres Anbieters zu lesen oder bei Bedarf den Support zu kontaktieren.
Wir werden die Schritte zur Erneuerung Ihres SSL-Zertifikats mit Bluehost erläutern, aber der allgemeine Prozess sollte derselbe sein, unabhängig davon, welches Webhosting-Unternehmen Sie derzeit nutzen.
Schritt 1: Erzeugen einer neuen Zertifikatssignierungsanforderung (CSR)
Um loszulegen, melden Sie sich bei Ihrem Hosting-Anbieter an.
Von hier aus können Sie auf die Option „Einstellungen“ unterhalb Ihrer Website klicken.

Danach können Sie zum Tab „Erweitert“ wechseln und zum Abschnitt „cPanel“ hinunterblättern.
Das cPanel ist ein Ort, an dem Sie Ihre Website und Server-Einstellungen verwalten können, wie z. B. die Verwaltung von Domainnamen, das Erstellen von E-Mail-Konten und sogar die manuelle Erneuerung Ihres SSL-Zertifikats.
Klicken Sie im Abschnitt cPanel auf den Button „Verwalten“.

Sobald Sie im cPanel gelandet sind, können Sie zum Abschnitt Sicherheit gehen.
Suchen Sie hier nach der Option „SSL/TLS“ und klicken Sie sie an.

In der nächsten Ansicht müssen Sie auf den Link unter „Certificate Signing Requests (CSR)“ klicken.
Ein Certificate Signing Request (CSR) ist eine kryptografische Datei, die von einem Server oder Gerät erzeugt wird und zur Beantragung eines SSL/TLS-Zertifikats dient.
Bei der Beantragung eines SSL/TLS-Zertifikats wird der CSR bei einer Zertifizierungsstelle (CA) eingereicht, die die angegebenen Informationen überprüft und das SSL-Zertifikat ausstellt, wenn der Antrag freigegeben wird.

Hier werden Sie aufgefordert, die folgenden Informationen einzugeben:
- Bereich(e)
- Stadt
- Staat
- Land
- Unternehmen

Es ist auch hilfreich, die E-Mail anzugeben, unter der Sie für die Überprüfung der Domaininhaberschaft kontaktiert werden können. Sie können sogar eine Passphrase angeben, die zur Bestätigung der Identität des Website-Eigentümers verwendet wird.
Sobald die erforderlichen Felder ausgefüllt sind, klicken Sie auf „Generieren“.

Sie sollten eine Erfolgsmeldung sehen, die besagt, dass Sie die Zertifikatsignierungsanforderung erstellt haben.
Darunter sollten Sie eine CSR sehen, einen verschlüsselten Textblock mit Informationen über Ihre Website, die die Zertifizierungsstelle benötigt, um Ihr neues SSL-Zertifikat auszustellen.

Kopieren Sie diesen Code und bewahren Sie ihn griffbereit auf, da Sie ihn für die Erneuerung Ihres Zertifikats benötigen.
Darunter sehen Sie auch eine entschlüsselte Version der CSR, die Informationen wie Ihren Domänennamen, den Namen Ihres Unternehmens und Ihre geografische Position enthält.

Schritt 2: Zertifikatssignierungsanforderung an die Zertifizierungsstelle senden
Nachdem Sie eine Certificate Signing Request (CSR) erstellt haben, müssen Sie diese an Ihre Zertifizierungsstelle (CA) senden, um das Zertifikat zu erwerben.
Stellen Sie sicher, dass Sie die ‚Encoded Certificate Signing Request‘ an die Behörde Ihrer Wahl senden.
Es gibt viele bekannte SSL-Zertifizierungsstellen. Einige davon sind Let’s Encrypt, Google Trust Services, Sectigo, GeoTrust, DigiCert und viele mehr.
Sie können nun den Schritten folgen und alle von der Zertifizierungsstelle angeforderten Informationen angeben, um Ihr SSL-Zertifikat zu erneuern.
Schritt 3: Vollständige SSL-Zertifikatsvalidierung
Damit Ihr SSL-Zertifikat erneuert werden kann und wieder gültig ist, muss die Zertifizierungsstelle die Inhaberschaft Ihrer Domain bestätigen.
Die Zertifizierungsstelle kann die Identität Ihrer Domain auf verschiedene Weise bestätigen. Der häufigste Weg ist die E-Mail, bei der Sie die mit Ihrer Domäne verbundene E-Mail-Adresse eingeben können.
Eine andere Möglichkeit ist die DNS-Validierung, die CNAME-Einträge erfordert. Oder die HTTP-Validierung, bei der Sie eine Datei auf den Server hochladen müssen, auf dem Sie SSL installieren möchten.
Sobald der Validierungsprozess abgeschlossen ist und das Zertifikat erneuert wurde, erhalten Sie eine Datei mit der Erweiterung .crt (auch CRT-Datei genannt).
Schritt 4: Neues SSL-Zertifikat hochladen und installieren
Anschließend können Sie das neue SSL-Zertifikat mit cPanel hochladen und auf Ihrer Website installieren.
Bei Bluehost zum Beispiel müssen Sie im cPanel den Abschnitt „SSL/TLS“ aufrufen.

Navigieren Sie in der rechten Leiste zum Abschnitt Zertifikate (CRT).
Klicken Sie nun auf die Option „SSL-Zertifikate generieren, anzeigen, hochladen oder löschen“.

Anschließend können Sie den Zertifikatscode in die Box einfügen oder die CRT-Datei hochladen, die Sie von der Zertifizierungsstelle erhalten haben.
Es gibt auch eine Option zum Hinzufügen einer Beschreibung für Ihr SSL-Zertifikat. Sobald das erledigt ist, klicken Sie einfach auf den Button „Zertifikat hochladen“.

Sobald es hochgeladen ist, sollten Sie es unter den Zertifikaten im Abschnitt Server sehen.
Von hier aus klicken Sie einfach auf den Link „Installieren“ für das soeben hochgeladene SSL-Zertifikat.

Ihr neues SSL-Zertifikat sollte nun nach der Installation auf Ihrer Website aktiviert sein.
Um zu überprüfen, ob es richtig funktioniert, können Sie mehrere Seiten auf Ihrer Website besuchen und sehen, ob sie HTTPS in der URL haben.

Wir hoffen, dass dieser Artikel Ihnen geholfen hat zu erfahren, wie Sie ein SSL-Zertifikat für Ihre WordPress Website erneuern können. Vielleicht interessieren Sie sich auch für unseren ultimativen WordPress-Sicherheitsleitfaden und unsere Vorstellung der besten WordPress-Sicherheits-Plugins zum Schutz Ihrer Website.
Wenn Ihnen dieser Artikel gefallen hat, dann abonnieren Sie bitte unseren YouTube-Kanal für WordPress-Videotutorials. Sie können uns auch auf Twitter und Facebook finden.





Hast du eine Frage oder Anregung? Bitte hinterlasse einen Kommentar, um die Diskussion zu starten.